Technical Previewの機能
Technical Previewの機能は、非実稼働環境または制限のある稼働環境で使用でき、お客様がフィードバックを共有する機会を提供します。 Technical Previewの機能のサポートは行っていませんが、改善に関するフィードバックをお待ちしております。 重要度と重大度により、フィードバックに対応する場合があります。
Technical Previewの機能の一覧
次の表に、Technical Previewの機能を示します。 これらの機能は、リクエストベースで提供されるPreview機能です。 これらの機能についてフィードバックを提供する場合は、対応するフォームにご記入ください。
| タイトル | 利用できる最小バージョン | 有効化フォーム(アイコンをクリック) | フィードバックフォーム(アイコンをクリック) | | ————————————————————————————————————————————————————————————————————————————————– | ———— | ————————————————————————————————————————————————————————————- | ——————————————————————————————————————————————————- | | [強化されたマルチモニターセレクタによるディスプレイ制御](#enhanced-display-control-with-multi-monitor-selector) | 2411 | [](https://docs.google.com/forms/d/e/1FAIpQLSfbAFGHrbAm0YQFS79McMBdQ_Fg7oj3x_v3oZjqXkf7JqfdOw/viewform?usp=sf_link) | [](https://docs.google.com/forms/d/13nowpAah102EF3xhjMd80E2v-RZwBPp5bTRJU-uKs3s/edit) | | [大容量記憶装置デバイスのUSBリダイレクト](#usb-redirection-of-mass-storage-devices) | 2411 | [](https://docs.google.com/forms/d/e/1FAIpQLSfbAFGHrbAm0YQFS79McMBdQ_Fg7oj3x_v3oZjqXkf7JqfdOw/viewform?usp=sf_link) | [](https://docs.google.com/forms/d/13nowpAah102EF3xhjMd80E2v-RZwBPp5bTRJU-uKs3s/edit) | | [シールドなしのシナリオ向けのHDX Direct](#hdx-direct-for-non-shield-scenario) | 2411 | [](https://docs.google.com/forms/d/e/1FAIpQLSfbAFGHrbAm0YQFS79McMBdQ_Fg7oj3x_v3oZjqXkf7JqfdOw/viewform?usp=sf_link) | [](https://docs.google.com/forms/d/13nowpAah102EF3xhjMd80E2v-RZwBPp5bTRJU-uKs3s/edit) | | [オーディオ品質エンハンサーを有効にしてオーディオパフォーマンスを向上させる](#enable-audio-quality-enhancer-to-improve-audio-performance) | 2411 | [](https://docs.google.com/forms/d/e/1FAIpQLSfbAFGHrbAm0YQFS79McMBdQ_Fg7oj3x_v3oZjqXkf7JqfdOw/viewform?usp=sf_link) | [](https://docs.google.com/forms/d/13nowpAah102EF3xhjMd80E2v-RZwBPp5bTRJU-uKs3s/edit) | | [複数のWebカメラ解像度をサポート](#support-for-multiple-webcam-resolutions) | 2409 | [](https://docs.google.com/forms/d/e/1FAIpQLSfbAFGHrbAm0YQFS79McMBdQ_Fg7oj3x_v3oZjqXkf7JqfdOw/viewform?usp=sf_link) | [](https://docs.google.com/forms/d/13nowpAah102EF3xhjMd80E2v-RZwBPp5bTRJU-uKs3s/edit) | | [仮想デスクトップでのMac VoiceOverとシームレスなアプリセッションのサポート](#support-for-mac-voiceover-on-the-virtual-desktop-and-seamless-app-sessions) | 2405 | [](https://docs.google.com/forms/d/e/1FAIpQLSfbAFGHrbAm0YQFS79McMBdQ_Fg7oj3x_v3oZjqXkf7JqfdOw/viewform?usp=sf_link) | [](https://docs.google.com/forms/d/13nowpAah102EF3xhjMd80E2v-RZwBPp5bTRJU-uKs3s/edit) | | [Mac向けCitrix WorkspaceアプリでMacクリップボードのHTML形式をサポート](/ja-jp/citrix-workspace-app-for-mac/whats-new/features-in-technical-preview#support-for-html-format-on-the-citrix-workspace-app-for-mac-clipboard) | 2405 | [](https://docs.google.com/forms/d/e/1FAIpQLSfbAFGHrbAm0YQFS79McMBdQ_Fg7oj3x_v3oZjqXkf7JqfdOw/viewform?usp=sf_link) | [](https://docs.google.com/forms/d/13nowpAah102EF3xhjMd80E2v-RZwBPp5bTRJU-uKs3s/edit) | | [Microsoft Teamsでシステムオーディオの共有をサポート](#support-for-sharing-system-audio-on-microsoft-teams) | 2405 | [](https://docs.google.com/forms/d/e/1FAIpQLSfbAFGHrbAm0YQFS79McMBdQ_Fg7oj3x_v3oZjqXkf7JqfdOw/viewform?usp=sf_link) | [](https://docs.google.com/forms/d/13nowpAah102EF3xhjMd80E2v-RZwBPp5bTRJU-uKs3s/edit) | | [YUV444カラーフォーマットのサポート](#support-for-yuv444-color-format) | 2405 | [](https://docs.google.com/forms/d/e/1FAIpQLSfbAFGHrbAm0YQFS79McMBdQ_Fg7oj3x_v3oZjqXkf7JqfdOw/viewform?usp=sf_link) | [](https://docs.google.com/forms/d/13nowpAah102EF3xhjMd80E2v-RZwBPp5bTRJU-uKs3s/edit) | | [Citrix Workspaceアプリを使用したCitrix Secure Accessへの自動でのシングルサインオンをサポート](/ja-jp/citrix-workspace-app-for-mac/whats-new/features-in-technical-preview.html#support-for-single-sign-on-to-citrix-secure-access-automatically-through-citrix-workspace-app) | 2402 | [](https://docs.google.com/forms/d/e/1FAIpQLSfbAFGHrbAm0YQFS79McMBdQ_Fg7oj3x_v3oZjqXkf7JqfdOw/viewform?usp=sf_link) | [](https://docs.google.com/forms/d/13nowpAah102EF3xhjMd80E2v-RZwBPp5bTRJU-uKs3s/edit) | | [強化されたDesktop Viewerツールバー](/ja-jp/citrix-workspace-app-for-mac/whats-new/features-in-technical-preview#enhanced-desktop-viewer-toolbar) | 2402 | [](https://docs.google.com/forms/d/e/1FAIpQLSfbAFGHrbAm0YQFS79McMBdQ_Fg7oj3x_v3oZjqXkf7JqfdOw/viewform?usp=sf_link) | [](https://docs.google.com/forms/d/13nowpAah102EF3xhjMd80E2v-RZwBPp5bTRJU-uKs3s/edit) | | [Desktop Viewerツールバーのカスタマイズ](/ja-jp/citrix-workspace-app-for-mac/whats-new/features-in-technical-preview.html#customize-the-desktop-viewer-toolbar) | 2402 | [](https://docs.google.com/forms/d/e/1FAIpQLSfbAFGHrbAm0YQFS79McMBdQ_Fg7oj3x_v3oZjqXkf7JqfdOw/viewform?usp=sf_link) | [](https://docs.google.com/forms/d/13nowpAah102EF3xhjMd80E2v-RZwBPp5bTRJU-uKs3s/edit) | | [Citrix Workspaceアプリでのサステナビリティに関する取り組み](/ja-jp/citrix-workspace-app-for-mac/whats-new/features-in-technical-preview.html#sustainability-initiative-from-citrix-workspace-app) | 2402 | [](https://docs.google.com/forms/d/e/1FAIpQLSfbAFGHrbAm0YQFS79McMBdQ_Fg7oj3x_v3oZjqXkf7JqfdOw/viewform?usp=sf_link) | [](https://docs.google.com/forms/d/13nowpAah102EF3xhjMd80E2v-RZwBPp5bTRJU-uKs3s/edit) | | [オンプレミス展開でのCitrix Secure Private Accessのサポート](/ja-jp/citrix-workspace-app-for-mac/whats-new/features-in-technical-preview.html#support-for-citrix-secure-private-access-for-on-premises-deployments) | 2309 | [](https://docs.google.com/forms/d/e/1FAIpQLSfbAFGHrbAm0YQFS79McMBdQ_Fg7oj3x_v3oZjqXkf7JqfdOw/viewform?usp=sf_link) | [](https://docs.google.com/forms/d/13nowpAah102EF3xhjMd80E2v-RZwBPp5bTRJU-uKs3s/edit) | | [強化された高DPIオプション](/ja-jp/citrix-workspace-app-for-mac/whats-new/features-in-technical-preview.html#enhanced-the-high-dpi-option) | 2308 | [](https://docs.google.com/forms/d/e/1FAIpQLSfbAFGHrbAm0YQFS79McMBdQ_Fg7oj3x_v3oZjqXkf7JqfdOw/viewform?usp=sf_link) | [](https://docs.google.com/forms/d/13nowpAah102EF3xhjMd80E2v-RZwBPp5bTRJU-uKs3s/edit) | | [ファイルアクセスのストアごとの設定](/ja-jp/citrix-workspace-app-for-mac/whats-new/features-in-technical-preview.html#store-based-configuration-of-file-access) | 2308 | [](https://docs.google.com/forms/d/e/1FAIpQLSfbAFGHrbAm0YQFS79McMBdQ_Fg7oj3x_v3oZjqXkf7JqfdOw/viewform?usp=sf_link) | [](https://docs.google.com/forms/d/13nowpAah102EF3xhjMd80E2v-RZwBPp5bTRJU-uKs3s/edit) | | [Virtual Desktop上のツールバーに関するキーボードアクセシビリティのサポート [Technical Preview]](/ja-jp/citrix-workspace-app-for-mac/whats-new/features-in-technical-preview.html#keyboard-accessibility-support-for-the-toolbar-on-the-virtual-desktop) | 2307 | [](https://docs.google.com/forms/d/e/1FAIpQLSfbAFGHrbAm0YQFS79McMBdQ_Fg7oj3x_v3oZjqXkf7JqfdOw/viewform?usp=sf_link) | [](https://docs.google.com/forms/d/13nowpAah102EF3xhjMd80E2v-RZwBPp5bTRJU-uKs3s/edit) |
注意:
- Technical Previewは、お客様が非実稼働環境または制限のある稼働環境でテストし、フィードバックをご提供いただく機会を作るためのものです。 機能プレビューのサポートは行っていませんが、改善に関するフィードバックをお待ちしております。 重要度と重大度により、フィードバックに対応する場合としない場合があります。 ベータ版のビルドは実稼働環境に展開しないことをお勧めします。
- この機能に関するフィードバックは、この フィードバックフォームを使用して送信できます。
強化されたマルチモニターセレクタによるディスプレイ制御
| 2411バージョンからのTechnical Preview | 有効化フォーム | フィードバックフォーム |
バージョン2411以降、マルチモニターセレクタ(MMS)を使用すると、デスクトップセッションのみで全画面モードで使用するディスプレイを選択できるようになりました。シームレスセッションでは選択できません。 ツールバーに新しいマルチモニターボタンが追加されました。このボタンは、複数の画面が接続されている場合にのみ表示されます。 この機能により、デスクトップセッションでのマルチモニター設定の柔軟性と使いやすさが向上し、よりカスタマイズされた効率的なユーザーエクスペリエンスが提供されます。
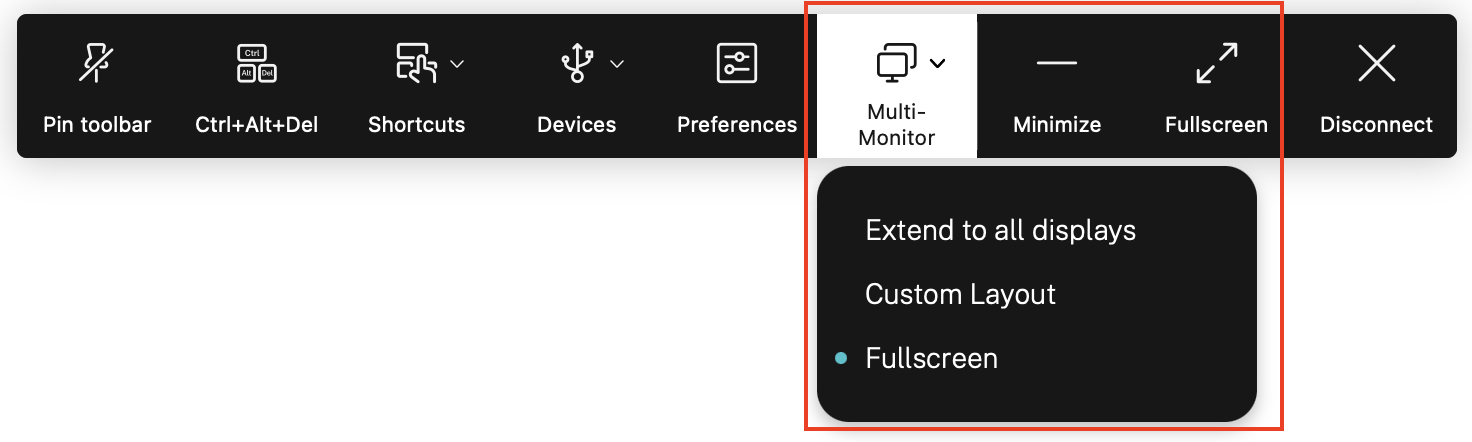
前提条件:
新しいツールバーがオフの場合、マルチモニターセレクタ機能もオフになります。
マルチモニターセレクタ機能を管理するには、次のコマンドを使用します:
| 操作 | コマンド |
|---|---|
| 機能を有効にする | defaults write com.citrix.receiver.nomas EnableNewCustomMonitorSelector YES |
| 機能を無効にする | defaults delete com.citrix.receiver.nomas EnableNewCustomMonitorSelector |
ツールバーボタンには、全画面モードのデスクトップセッション用の3つのドロップダウンメニューオプションが含まれています:
- すべてのディスプレイに拡張する:セッションは接続されているすべての画面で全画面モードに切り替わります。 この機能を有効にすると、メニューバーの以前のチェックボックス[すべてのディスプレイをフルスクリーンで使用する]は削除されます。
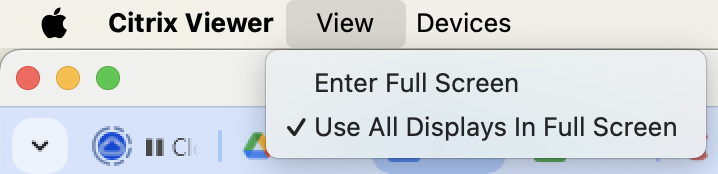
- カスタムレイアウト:このオプションを選択すると、macOSシステムのレイアウトを表示するカスタムモニターセレクタが開きます。 ユーザーはセレクタ内の四角形をクリックして使用する画面を選択し、[適用]をクリックできます。 セッションでは、選択した画面が全画面モードで使用されます。
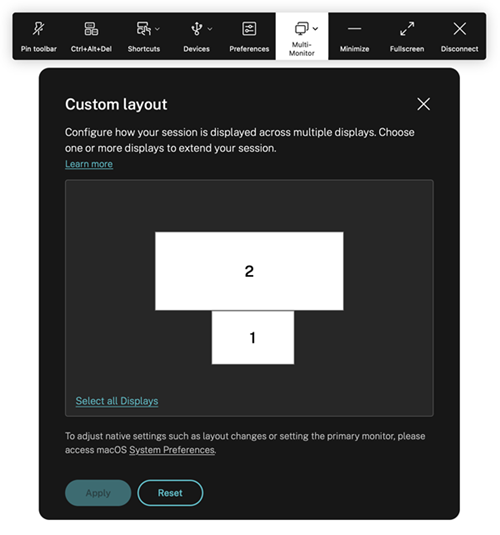
- 全画面:セッションは、ツールバーが配置されているかボタンがクリックされた現在の単一のディスプレイで全画面モードに切り替わります。
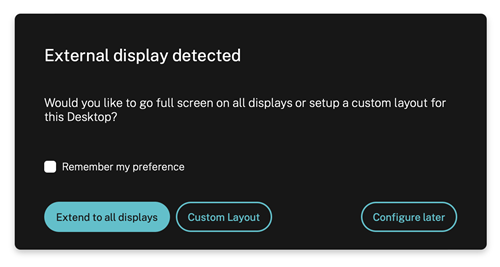
新しいモニターが接続されると、ユーザーに選択を促す通知が表示されます。 ユーザーは、この通知をミュートするために、[基本設定を記憶する]をチェックできます。
大容量記憶装置デバイスのUSBリダイレクト
| 2411バージョンからのTechnical Preview | 有効化フォーム | フィードバックフォーム |
バージョン2411以降では、USBリダイレクトにより、仮想アプリやデスクトップからローカルコンピューターに接続されたUSB大容量記憶装置デバイスにアクセスできるようになり、仮想セッション内でUSBドライブをシームレスに使用できるようになります。 この機能はデフォルトで有効になっています。
注意:
システムは、ユーザーに対して「ディスクが正しく取り出されませんでした」というメッセージを表示します。 これは、既存のドライバーが取得要求に応答しない場合にデバイスの制御を取得するように設計された、制御された動作です。
前提条件:
- USB大容量記憶装置デバイスをローカルデバイスに接続する必要があります。
- ストアでUSBリダイレクトポリシーを有効にする必要があります。
制限事項:
ユーザーは、同じ製品IDとベンダーIDを共有する2つのUSB大容量記憶装置デバイスを、同時にリダイレクトすることはできません。
シールドなしのシナリオ向けのHDX Direct
| 2411バージョンからのTechnical Preview | 有効化フォーム | フィードバックフォーム |
バージョン2411以降、HDX Directでは、Citrix Gatewayサービスをバイパスして、外部クライアントデバイスからVirtual Delivery Agent(VDA)への直接接続が可能になります。 この機能により、セッションホストへの直接パスを通じてパフォーマンスが向上し、内部ユーザーと外部ユーザーの両方の待機時間が短縮されるため、ネットワークのホップが減り、セッション中のパフォーマンスが向上します。 また、Citrix Gatewayサービスの負荷が軽減されるため、システム全体の効率が向上します。
前提条件:
- 内部ネットワークへのアクセスまたは直接接続の構成。
- 直接VDA接続をサポートするネットワークインフラストラクチャ。
- Session Traversal Utilities for NAT(STUN)サーバーおよびTraversal Using Relay around NAT(TURN)サーバーの構成。
HDX Direct機能を管理するには、次のコマンドを使用します:
| 操作 | コマンド |
|---|---|
| 機能を有効にする | defaults write com.citrix.receiver.nomas EnableHDXDirectV2 YES |
| 機能を無効にする | defaults delete com.citrix.receiver.nomas EnableHDXDirectV2 |
制限事項:
STUNサーバーとTURNサーバーの所有権が必要です。
詳しくは、「HDX Direct」を参照してください。
オーディオ品質エンハンサーを有効にしてオーディオパフォーマンスを向上させる
| 2411バージョンからのTechnical Preview | 有効化フォーム | フィードバックフォーム |
2411バージョン以降では、アダプティブオーディオ用にAudio Quality Enhancer(v2)が追加されました。
Audio Quality Enhancerは、以前のサンプルからオーディオをインテリジェントに再構築することで、短時間のパケット損失や中断を効果的に管理し、品質の顕著な低下を防ぎます。 さらに、必要な場合にのみ、失われたオーディオパケットをインテリジェントかつ適応的に回復します。 一定期間にわたってパケット損失が増加または減少すると、適応的に有効または無効にされます。 Audio Quality Enhancerは、ネットワークの状態が良い場合も悪い場合も、オーディオの再生と録音の品質を最適化します。
Audio Quality Enhancerを有効にするには、クライアントで次の手順を実行します:
- アダプティブオーディオを有効にします。
- オーディオの損失許容モードを有効にします。
-
この機能を有効にします:
defaults write com.citrix.receiver.nomas PacketLossConcealmentEnabled -bool YESdefaults write com.citrix.receiver.nomas EnableNetStat -bool YES
- 機能を完全に有効にするには、Virtual Delivery AgentでもAudio Quality Enhancerを有効にする必要があります。 つまり、オーディオの再生と録音をエンドツーエンドで機能させるには、Virtual Delivery AgentとCitrix Workspaceアプリの両方の側でAudio Quality Enhancerを有効にする必要があります。
Audio Quality Enhancerを無効にするには、クライアントで次の手順を実行します:
- 機能を無効にします:
defaults write com.citrix.receiver.nomas PacketLossConcealmentEnabled -bool NOdefaults write com.citrix.receiver.nomas EnableNetStat -bool NO
- 機能を完全に無効にするには、Virtual Delivery AgentでもAudio Quality Enhancerを無効にする必要があります。
複数のWebカメラ解像度をサポート
| 2409バージョンからのTechnical Preview | 有効化フォーム | フィードバックフォーム |
以前は、WebカメラリダイレクトではVGA解像度(640 x 480ピクセル)のみがサポートされていました。 2409バージョン以降、高品位Webカメラストリーミングは、クライアント側で利用可能な最大720pのすべてのWebカメラ解像度をサポートします。 メディアの種類のネゴシエーションが失敗した場合、HDXはデフォルトのVGA解像度に戻るようになりました。 詳しくは、「高品位Webカメラストリーミング」を参照してください。
仮想デスクトップでのMac VoiceOverとシームレスなアプリセッションのサポート
| 2405バージョンからのTechnical Preview | 有効化フォーム | フィードバックフォーム |
バージョン2405以降、Mac向けCitrix Workspaceアプリは、仮想デスクトップおよびシームレスなアプリセッション内でMac VoiceOver機能をサポートします。 この機能により、ユーザーはセッション内のUI要素とコンテンツについて音声による説明を利用することができます。 これらの機能により、アクセシビリティが向上し、WCAG要件への準拠が保証されます。
Mac向けCitrix WorkspaceアプリでMacクリップボードのHTML形式をサポート
| 2405バージョンからのTechnical Preview | 有効化フォーム | フィードバックフォーム |
バージョン2405以降、Mac向けCitrix Workspaceアプリでは、Macローカルアプリと、Mac向けCitrix Workspaceアプリ経由で実行されている仮想アプリまたはデスクトップセッション間での、HTML形式のテキストのシームレスなコピーと貼り付けがサポートされています。 この機能により、ローカルで作業している場合でも、仮想セッションで作業している場合でも、コピーアンドペーストのプロセス中にHTMLコンテンツが正確に保持されます。 この機能を使用すると、ローカルセッションと仮想セッション間で大きなHTMLテキストを制限なくコピーして貼り付けることができます。
この機能は、クリップボードリダイレクトポリシーではデフォルトで無効になっています。
クリップボードのHTML形式を有効にするには、ICAポリシー設定でCF_HTMLのエントリ(および「クライアントクリップボードに書き込みを許可する形式」と「セッション クリップボードに書き込みを許可する形式」のその他のエントリ)を追加する必要があります。 詳しくは、「クライアントクリップボードリダイレクト」を参照してください。
注意:
- クライアントクリップボードリダイレクトポリシーで [禁止] が設定されている場合、または クライアントクリップボードの書き込み制限ポリシーが無効になっている場合、「クライアントクリップボードに書き込みを許可する形式」は適用されません。
- クライアントクリップボードリダイレクトポリシーで [禁止] が設定されている場合、またはセッションクリップボードの書き込み制限ポリシーが無効になっている場合、「セッションクリップボードに書き込みを許可する形式」は適用されません。
Microsoft Teamsでシステムオーディオの共有をサポート
| 2405バージョンからのTechnical Preview | 有効化フォーム | フィードバックフォーム |
バージョン2405以降、Mac向けCitrix Workspaceアプリは、Microsoft Teams会議中のシステムオーディオの共有をサポートします。 この機能を使用して、VDAで再生されているオーディオを会議の参加者と共有できるようになりました。 システムオーディオを会議で共有できるようにするには、[include computer sound] オプションを選択します。
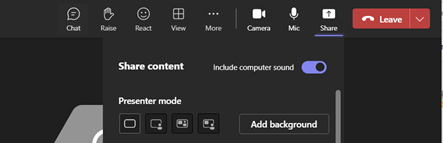
制限事項
この機能は公開デスクトップでのみサポートされます。
YUV444カラーフォーマットのサポート
| 2405バージョンからのTechnical Preview | 有効化フォーム | フィードバックフォーム |
2405バージョン以降、Mac向けCitrix Workspaceアプリでは、YUV444カラーフォーマットのサポートが導入されています。 YUV444は、デフォルトのYUV420フォーマットと比較して、より優れた色精度と画像の鮮明さを提供するカラーフォーマットです。 特にマルチメディアコンテンツを扱う場合に、より鮮やかで正確な色彩を保証します。 この機能強化により、ビデオの再生品質と画像の精度が向上します。
| MacのCPUの種類 | ビデオコーデック | YUV444(ハードウェア)デコードをサポート | | ———- | ——– | ———————– | | Intel | H.264 | いいえ | | Intel | H.265 | はい | | Appleシリコン | H.264 | はい | | Appleシリコン | H.265 | はい |
注意:
- Appleシリコンを搭載したMacは、ハードウェアアクセラレーションに対応したH.264とH.265の両方を使用してYUV444をサポートします。
- IntelアーキテクチャのMacは、ハードウェアアクセラレーションに対応したH.264 YUV444デコーディングをサポートしていません。 この場合、Citrix Workspaceアプリはサポートされているカラーフォーマットに自動的にフォールバックします。
YUV444の有効化
全画面のH.264の場合:
全画面H.264ビデオでYUV444を有効にするには、Delivery Controller(DDC)で次のポリシーを構成します:
- 表示品質:常に無損失/操作時は低品質
- 視覚的無損失の圧縮を使用する:有効
- 全画面H.265の追加要件:
YUV444で全画面H.265ビデオを使用する場合は、次の点を確認してください:
- Citrix Virtual Apps and Desktopsバージョン2209以降
- 要件を満たすグラフィック ハードウェア:
- NVIDIA Pascal GPU以降
- Intel第6世代以降のGPU
- AMD GCN3世代以降のGPU
推奨されるポリシー
- ビデオコーデックの使用:「可能であれば使用」または「画面全体に使用」
- 3D画像ワークロードの最適化:有効
- ハードウェアエンコーディング:有効
Citrix Workspaceアプリを使用したCitrix Secure Accessへの自動でのシングルサインオンをサポート
| 2402バージョンからのTechnical Preview | 有効化フォーム | フィードバックフォーム |
Mac向けCitrix Workspaceアプリでは、Citrix Workspaceアプリにログインすると、Citrix Secure Accessへのシングルサインオン(SSO)が自動的にサポートされるようになりました。 デバイスにCitrix Secure AccessエージェントとCitrix Workspaceアプリの両方がインストールされている場合は、この機能により、Citrix Workspaceアプリにログインすると、SSOを使用してCitrix Secure Accessに自動的にサインインできます。 詳しくは、NetScalerドキュメントの「Automatic single sign-on (SSO) to Citrix Secure Access through Citrix Workspace app - Preview」を参照してください。
MDMを使用してこの機能を有効にするには、管理者は次の設定を使用する必要があります:
<key>EnableSecureAccessAutoLogin</key><true/>
注意:
- この機能を有効にするには、Citrix Secure Accessバージョン24.03.1以降を使用する必要があります。
- この機能はクラウドストアでのみサポートされ、オンプレミスストアではサポートされません。
強化されたDesktop Viewerツールバー
| 2402バージョンからのTechnical Preview | 有効化フォーム | フィードバックフォーム |
2402バージョン以降では、仮想デスクトップビューアーツールバーが強化され、より直感的でモダンかつユーザーフレンドリーになりました。

新しいツールバーには次のオプションがあります:
- ツールバーの表示または非表示 - このボタンをクリックして、Desktop Viewerツールバーを表示または非表示にします。 ツールバーが非表示になっている場合はノッチが表示されます。 ノッチをクリックしてツールバーを展開し、クリックしてツールバーを固定することができます。
- ショートカット - このボタンをクリックして、ショートカットにアクセスします。
- デバイス - このボタンをクリックして、[デバイス]セクションのオプションにアクセスします。
- 環境設定 - このボタンをクリックして、[環境設定] セクションのオプションにアクセスします。
- 最小化 - このボタンをクリックして、仮想セッションを最小化します。 このオプションは全画面モードでは非表示になります。
- 全画面 - このボタンをクリックして、全画面で仮想セッションにアクセスします。
- 復元 - このボタンをクリックすると、仮想セッションが全画面モードから復元されます。
- 切断 - このボタンをクリックして、サインアウトするか、仮想セッションを切断します。
ツールバーまたはノッチを仮想セッション内のすべての画面にドラッグできます。 ツールバーまたはノッチをドラッグすると、画面上の配置に基づいて自動的に回転できます。 ドラッグを解除すると、画面上の最も近い端に配置されます。
Desktop Viewerツールバーのカスタマイズ
| 2402バージョンからのTechnical Preview | 有効化フォーム | フィードバックフォーム |
以前は、Desktop Viewerツールバーを完全に無効にすることができました。 ただし、ツールバーのいくつかのオプションを有効または無効にすることはできませんでした。 このリリース以降、ツールバーのオプションを追加または削除することで、Mac向けCitrix Workspaceアプリのツールバーをカスタマイズできるようになりました。 詳しくは、「仮想デスクトップセッションでデスクトップツールバーを表示または非表示にする」を参照してください。
ツールバーは、モバイルデバイス管理(MDM)設定を使用して構成できます。 次の設定により、デバイス、環境設定、最小化、全画面ボタンを非表示にすることができます:
<key>HiddenToolbarButtons</key>
<array>
<string>device</string>
<string>preferences</string>
<string>minimize</string>
<string>fullscreen</string>
</array>
注意:
ツールバーから固定ボタンを非表示にすることはできません。
パケット損失補間を有効にしてオーディオパフォーマンスを向上
| 2402バージョンからのTechnical Preview | 有効化フォーム | フィードバックフォーム |
2402バージョン以降では、ジッターバッファメカニズムが向上し、アダプティブオーディオコーデックにパケット損失補間(PLC)が追加されました。 PLCは、失われたデータパケットの再構築に役立ちます。 この機能強化により、パケット損失耐性とジッター耐性が向上し、損失耐性モード(EDT Lossy)でのオーディオパフォーマンスが向上します。
この機能を有効にするには、オーディオの損失耐性モード機能も有効にする必要があります。
Citrix Workspaceアプリでのサステナビリティに関する取り組み
| 2402バージョンからのTechnical Preview | 有効化フォーム | フィードバックフォーム |
2402バージョン以降、Mac向けCitrix Workspaceアプリは、仮想デスクトップセッションのサインアウトオプションをサポートします。 この機能によって、使用していないときに仮想マシンからサインアウトすると、省エネに貢献する可能性があります。
ユーザーが切断またはログアウトをクリックするか、仮想デスクトップを閉じると、次のプロンプトが表示され、省エネのためにログアウトオプションを使用するようにユーザーに推奨します。
ターミナルサーバーVirtual Delivery Agent(TSVDA)でこの機能を有効にするには、次の手順を実行します:
- Citrix Studioに移動します。
- 左側のナビゲーションペインで[デリバリーグループ]をクリックします。
- [デリバリーグループ]セクションから必要なVDAを選択します。
- 編集アイコンをクリックして、[デリバリーグループの編集]ページを開きます。
- 左側のナビゲーションペインから[デスクトップ]をクリックします。
- キーワードを追加するVDAを選択し、[編集]をクリックします。
-
[デスクトップの編集]ページの[説明]フィールドで
ICA-LogOffOnCloseキーワードをtrueに設定します。 - [OK]をクリックして変更を保存します。
Windows Virtual Delivery Agent(WVDA)でこの機能を有効にするには、次の手順を実行します:
- Citrix Studioに移動します。
- 左側のナビゲーションペインで[デリバリーグループ]をクリックします。
- [デリバリーグループ]セクションから必要なVDAを選択します。
- 編集アイコンをクリックして、[デリバリーグループの編集]ページを開きます。
- 左側のナビゲーションペインから[ユーザー設定]をクリックします。
-
[説明]フィールドで
ICA-LogOffOnCloseキーワードをtrueに設定します。 - [OK]をクリックして変更を保存します。
仮想デスクトップを閉じると、次のダイアログボックスが表示されます。
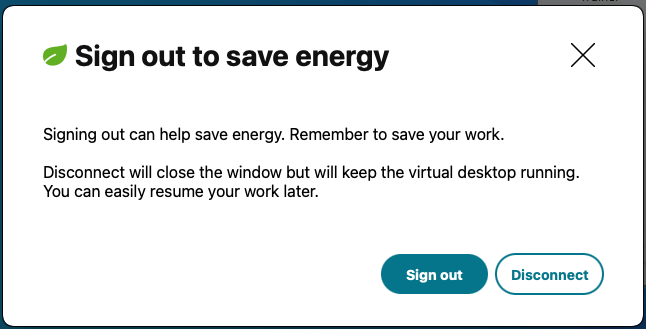
[省エネ操作]画面のテキストをカスタマイズする
カスタムメッセージでサステナビリティ機能を使用するには、次の構成例を使用してDDCのデリバリーグループを変更します:
- 前のセクションの手順を実行します。
-
ICA-PromptMessageキーワードを[説明]フィールドの必須テキストに設定します。 -
ICA-Titleキーワードを[説明]フィールドの必須テキストに設定します。 -
ICA-Iconキーワードをtrueまたはfalseに設定します。 - [OK] をクリックします。
デフォルトの動作:
-
ICA-LogOffOnClose:デフォルトはfalseで、標準の切断エクスペリエンスです。 -
ICA-Title:デフォルトは「ログアウトまたは切断しますか?」です。 -
ICA-PromptMessage:デフォルトは、「ログ アウトすると電力消費量は少なくなりますが、保存されていない変更は失われます。 ログ アウトする前に作業を保存してください」です。 -
ICA-Icon:デフォルトはtrueで、サステナビリティ機能が有効な場合に、緑の葉のアイコンが表示されます。
カスタマイズの規則:
-
ICA-LogOffOnClose=trueの場合のデフォルトの動作:追加のキーワードが指定されていない場合、デフォルトのタイトル、本文、および緑の葉のアイコンとともにサステナビリティ機能が有効になります。 -
キーワードによるカスタマイズ:
ICA-LogOffOnClose=trueであり、特定のキーワードが指定されている場合、指定されたカスタマイズで持続可能性機能が有効になります:-
ICA-PromptMessage:カスタムの本文テキスト(200文字まで)。 -
ICA-Title:カスタムのタイトル(30文字まで)。 -
ICA-Icon=false:緑の葉のアイコンを非表示にします。
-
例 - カスタム構成:
ICA-LogOffOnClose=true
ICA-PromptMessage=`This is a sample custom message.`
ICA-Title="Custom Logout"
ICA-Icon=false
カスタムメッセージとタイトルが表示され、緑の葉のアイコンは非表示になります。
オンプレミス展開でのCitrix Secure Private Accessのサポート
| 2309バージョンからのTechnical Preview | 有効化フォーム | フィードバックフォーム |
バージョン2309以降、Mac向けCitrix Workspaceアプリは、オンプレミス展開でCitrix Secure Private Accessをサポートします。 詳しくは、「オンプレミスのSecure Private Access(Technical Preview)」を参照してください。
強化された高DPIオプション
| 2308バージョンからのTechnical Preview | 有効化フォーム | フィードバックフォーム |
以前は、Citrix Workspaceアプリは仮想デスクトップセッションに対してのみ高DPIオプションをサポートしていました。
2308リリース以降、高DPIオプションを有効にすることで、シームレスなアプリセッションに対してもサポートできるようになりました。 また、3つの4Kモニターで高DPIオプションを有効にできるようになりました。 これらの機能はデフォルトでは無効になっています。
High DPI オプションを有効にするには、 環境設定 > Generalを選択する必要があります。 [一般] タブで、[クライアントのDPIスケール設定を有効にして一致させる] を選択します。 変更を保存するには、アプリケーションを再起動します。
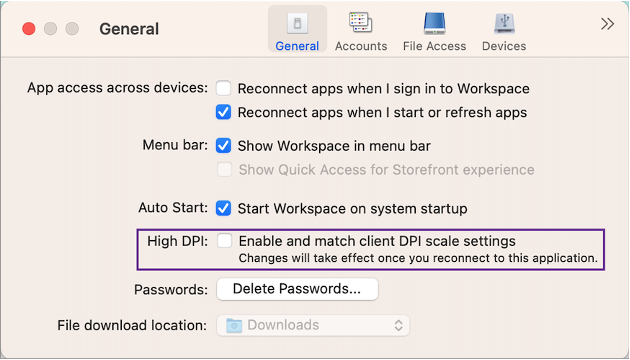
クラウドストアでのアクティビティマネージャーのサポート
| 2308バージョンからのTechnical Preview | 有効化フォーム | フィードバックフォーム |
Mac向けCitrix Workspaceアプリは、アクティビティマネージャー機能をサポートしています。 この機能により、エンドユーザーはすべてのアクティブなアプリとデスクトップセッションを1か所で表示し、操作できるようになります。 アクティブなセッションはアクティビティマネージャーから直接切断または終了できます。
アクティビティマネージャーでアクティブなセッションを表示するには、メニューバーからCitrix Workspaceアプリアイコンを選択し、[アクティビティマネージャー] をクリックします。 アクティブなデスクトップセッションを切断するには、対応する省略記号 (…) メニューを選択し、[切断] をクリックします。 「X」ボタンをクリックして、アクティブなアプリセッションを終了します。 詳しくは、「アクティビティマネージャー」を参照してください。
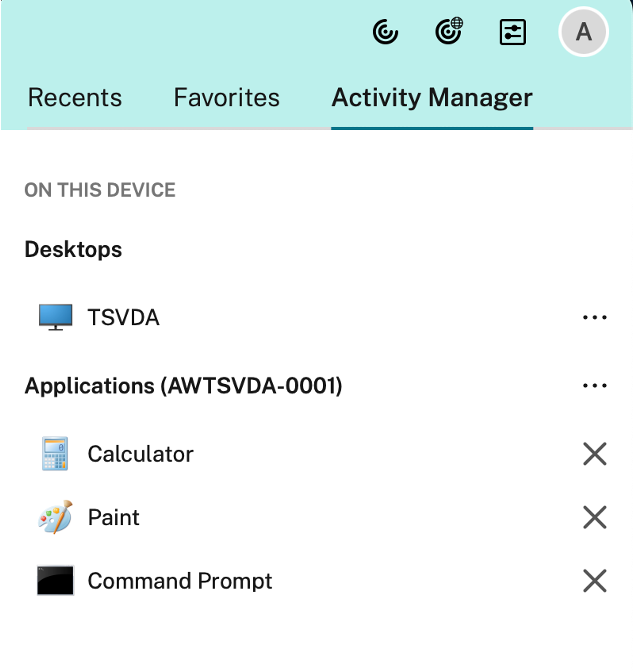
ファイルアクセスのストアごとの設定
| 2308バージョンからのTechnical Preview | 有効化フォーム | フィードバックフォーム |
2308リリース以降、Client Selective Trust機能の一部として、ストアごとのファイルアクセスが含まれます。 この機能強化により、ストアごとにファイルへのアクセスを提供できるようになります。
ストアのファイルアクセスを有効にするには、[環境設定]>[ファイルアクセス]を選択する必要があります。 [ファイルアクセス] タブで、ストアとそのストアに必要なアクセスの種類を選択します。 コンピューター上のファイルとドライブに対して、次のいずれかのアクセスの種類を選択できます:
- 読み出し/書き込み: 選択したストアのファイルおよびドライブへの読み取りおよび書き込みアクセスを提供します。
- 読み出し専用: 選択したストアのファイルとドライブへの読み取り専用アクセスを提供します。
- アクセスしない: 選択したストアのファイルとドライブへのアクセスを制限します。
- 毎回確認する: 選択したストアに対して読み取りまたは書き込みアクセスが必要になるたびに、ファイルとドライブへのアクセス許可を要求します。
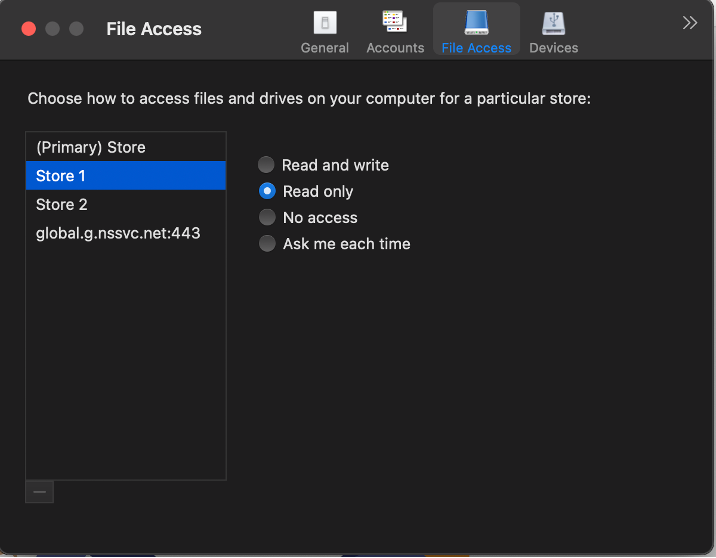
Virtual Desktop上のツールバーに関するキーボードアクセシビリティのサポート [Technical Preview]
| 2307バージョンからのTechnical Preview | 有効化フォーム | フィードバックフォーム |
2307リリースでは、キーボードショートカットを使用してVDI(VDI)ツールバーにアクセスできます。 キーボードショートカットを使用するには、Citrix Viewerから、メニューバーの [表示] に移動し、[ツールバーのショートカットの使用] を選択します。 [ツールバーのショートカットを使用] オプションは、デフォルトで有効になっています。

次のキーボードショートカットを使用して、キーボードからVDIツールバーにアクセスできます。
- Shift + Command + T:VDI ツールバーをアクティブ化します。
- Tab:VDI ツールバー内を時計回りに移動します。
- Shift + Tab:VDIツールバー内を反時計回りに移動します。
- Space:VDI ツールバーのオプションを選択します。
- Escape:フォーカスのあるモーダルを閉じます。
UI要素間を移動できるようにすると共にフォーカスしている要素を強調表示するキーボードによる操作が、ツールバーとCitrix Workspaceアプリの環境設定ウィンドウでサポートされるようになりました。
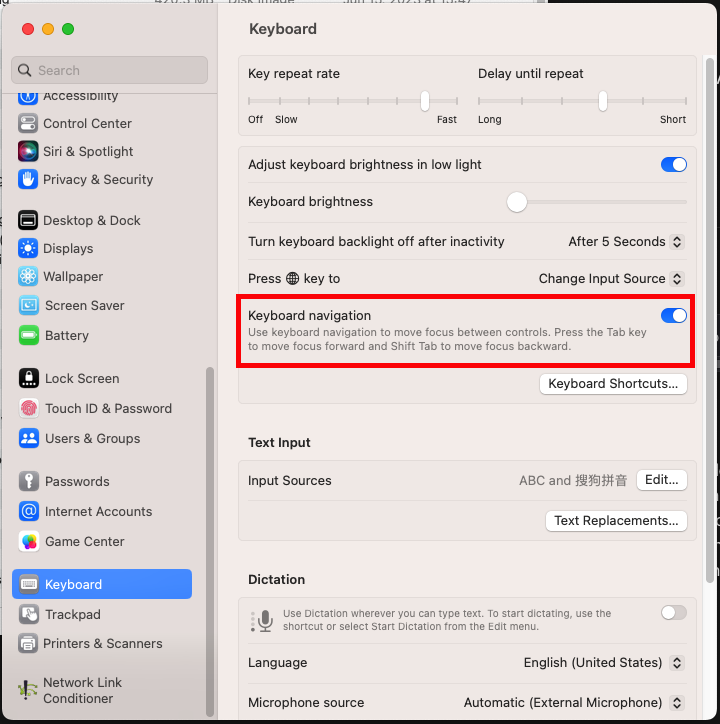
Citrix Workspaceアプリを使用したCitrix Secure Accessへのシングルサインオン
Citrix Workspaceアプリにサインイン済みの状態であれば、Citrix Secure Accessにシングルサインオンできます。 Citrix WorkspaceアプリにサインインしてCitrix Secure Accessを開くとき、資格情報の入力を求められることはありません。 自動的に認証が進みます。 この機能により、さまざまなCitrixアプリケーションへのシングルサインオンが可能になり、ユーザーにシームレスなエクスペリエンスが提供されます。 この機能は、クラウドストアのお客様のみが使用できます。 最新バージョンのCitrix Workspaceアプリとともに、互換性のあるバージョンのCitrix Secure Access(22.12.2以降のバージョン)が必要です。
Technical Previewから一般提供(GA)
| サービスまたは機能 | 一般提供バージョン |
|---|---|
| ブラウザーコンテンツのリダイレクトのサポート | 2411.10 |
| HDX Direct | 2411 |
| プラグアンドプレイWebカメラのリダイレクトのサポート | 2411 |
| クライアントアプリ管理 | 2409 |
| 高速スキャンのクライアントドライブマッピングのサポート | 2409 |
| 強化されたDesktop Viewerツールバー | 2409 |
| スマートカードリーダー認証の強化 | 2409 |
| DDCポリシーを使用した複合USBデバイスリダイレクトの管理のサポート | 2409 |
| 接続強度インジケーター | 2409 |
| クラウドストアのクイックアクセスメニューでのアクティビティマネージャーのサポート | 2405 |
| デスクトップセッションの外部モニターへの自動拡張をサポート | 2405 |
| パケット損失補間を有効にしてオーディオパフォーマンスを向上 | 2405 |
| HDX Reducerをバージョン4にアップグレード | 2402 |
| オーディオの損失耐性モード | 2402 |
| 音量の同期のサポート | 2402 |
| Webカメラの背景のぼかしをサポート | 2402 |
| App Protectionが有効な場合の画面共有のサポート | 2402 |
| オンプレミスストアへの接続でFIDO2を使用した認証のサポート | 2311 |
| 強化されたWorkspaceでの仮想アプリとデスクトップの起動エクスペリエンス(クラウドユーザーのみ) | 2311 |
| グラフィックパフォーマンスの向上 | 2308 |
| サポートされる仮想チャネル数の増加 | 2308 |