セッションエクスペリエンス
Seamless drag and resize improvements
Starting with version 2411, the seamless drag and resize enhancement feature is automatically enabled when Citrix Workspace app for Mac connects to a Windows VDA version 2311 or later. This enhancement provides a smoother drag and resize experience for virtual apps, ensuring seamless interaction. This feature requires user-provided Accessibility permissions. If Citrix Viewer does not have the necessary permissions, a prompt appears requesting Accessibility permission.
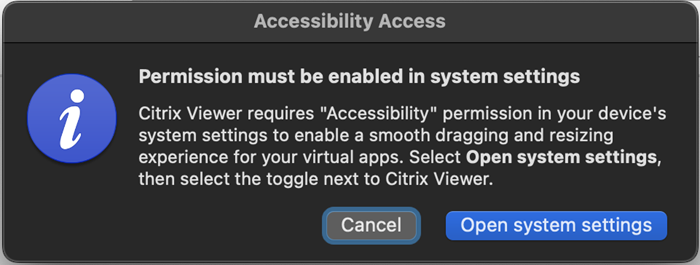
高速スキャンのサポート
2409バージョン以降、Mac向けCitrix Workspaceアプリは高速スキャン機能をサポートしています。 この機能を使用してiOSデバイスで複数のドキュメントをスキャンし、スキャンしたドキュメントをMacおよびiOS向けCitrix Workspaceアプリを使用してMacデバイスに転送できます。
MacデバイスとiOSデバイスの両方でCitrix Workspaceにサインインしている場合は、高速スキャンを使用してiPhoneまたはiPadでドキュメントをスキャンできます。 スキャンされたファイルはMacに保存され、クライアントドライブマッピングを使用して仮想デスクトップからリモートでアクセスすることもできます。 この機能は、クラウドストアとオンプレミスストアの両方で動作します。
前提条件:
- 両方のデバイスが同じCitrix Workspaceアカウントにログインしていることを確認してください。
- 両方のデバイスが同じWi-Fiネットワークに接続されている必要があります。
- Mac向けCitrix Workspaceアプリのバージョンは2409以降である必要があります。
高速スキャンの使用方法:
- MacでCitrix Workspaceアプリを開きます。
-
ドックまたはメニューバーのCitrix Workspaceアイコンを長押し(または右クリック)します。
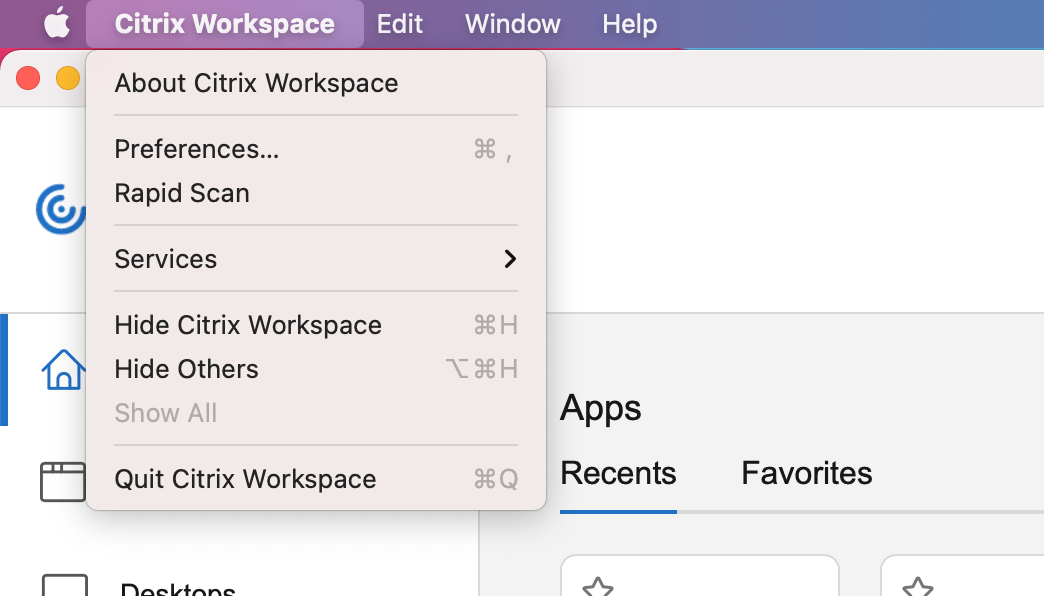
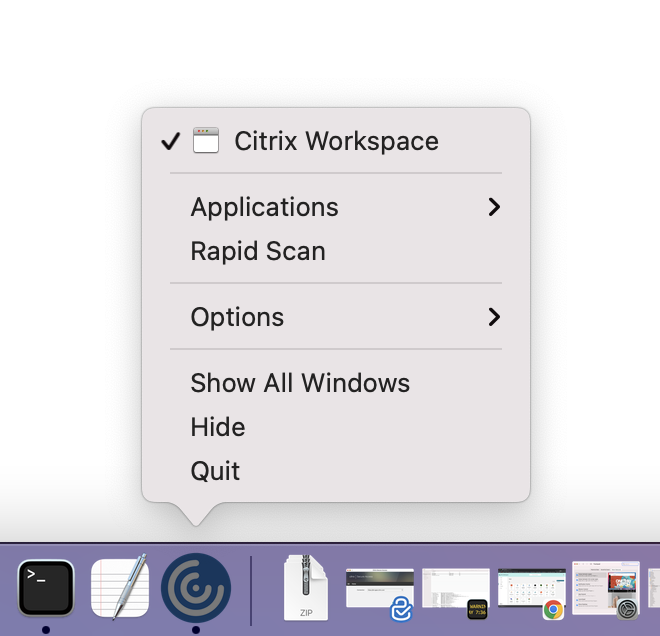
- メニューから[高速スキャン]を選択します。 Macの画面にQRコードが表示されます。
- iOSデバイスで[設定]に移動し、[高速スキャン]をタップします。
- Macに表示されているQRコードをiOSデバイスを使用してスキャンします。
- Macに確認ウィンドウが表示されたら、[はい]をクリックして接続を確立します。 これで、iOSデバイスを使用してドキュメントをスキャンできまるようになりました。
- スキャンしたファイルをPDF形式またはJPEG形式で保存することを選択します。
- デフォルトでは、スキャンされたドキュメントはMac上のダウンロードフォルダーに保存されます。
- ダウンロードが完了したら、Macの[Finderで開く]をクリックして、スキャンしたドキュメントを探します。
スキャンしたドキュメントに仮想デスクトップからアクセスする:
- 仮想デスクトップ内のMacのストレージドライブにアクセスするには、クライアントドライブマッピング(CDM)を有効にする必要があります。 これにより、Macと仮想デスクトップ間でファイルを転送できます。 この機能を有効にする場合、管理者にお問い合わせください。
- CDMを有効にすると、ローカルドライブが仮想デスクトップに表示されます。
- メッセージが表示されたら、仮想デスクトップからローカルディスクにアクセスするための読み/書き権限を許可します。
- スキャンしたドキュメントが保存されているフォルダー(デフォルトではダウンロードフォルダー)に移動し、ファイルを仮想デスクトップのストレージにコピーします。
接続強度インジケーター
バージョン2409以降、Mac向けCitrix WorkspaceアプリはDesktop Viewerツールバーの接続強度インジケーター(CSI)をサポートしています。 この機能では、ネットワークの問題を警告するネットワーク強度アイコンが表示されます。 アイコンをクリックすると、クライアント、ゲートウェイ、VDAの接続の統計情報をリアルタイムで表示したり、診断情報をコピーしてIT部門と共有したりして、高度なトラブルシューティングを行うことができます。
前提条件
- macOSのバージョンはMonterey以降である必要があります。
- Telemetry Serviceは、Windows VDAでサポートされている必要があります(VDA 2405および2402 CU1ではデフォルトで有効になっています)。
- Telemetry Serviceは、バージョン2311以降のLinux VDAで有効にする必要があります。
- Telemetry Serviceは、フェーズ1の公開Tech Preview以降のMac VDAで有効にする必要があります。
注意:
この機能を使用するには、新しいツールバー機能を有効にする必要があります。 詳しくは、「強化されたDesktop Viewerツールバー」を参照してください。
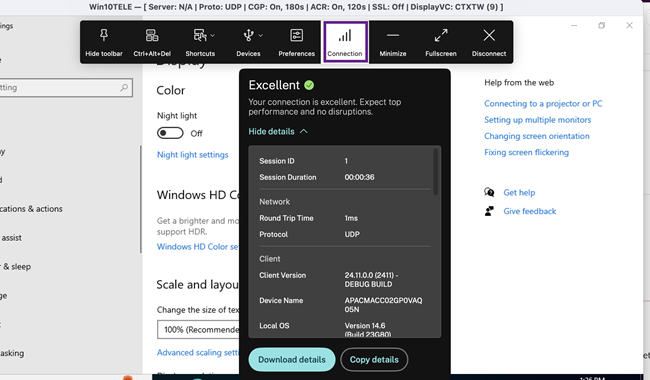
仮想デスクトップの画面サイズ変更機能を強化
2409バージョン以降、Mac向けCitrix Workspaceアプリでは移行がスムーズになり、仮想デスクトップ画面のサイズ変更や拡大時に画面が黒くなったりちらついたりすることがなくなります。 この機能はデフォルトで有効になっています。
デスクトップの起動エクスペリエンスを強化
バージョン2409以降、Mac向けCitrix Workspaceアプリではデスクトップの起動エクスペリエンスが強化されています。 画面が途切れたりちらついたりすることなく、シームレスにデスクトップに移行できます。 また、このアプリでは、サイズ変更や拡大中に黒い画面になったり、ちらつきが発生したりすることもなく、安定した最新のインターフェイスを提供します。 この機能はデフォルトで有効になっています。
HTMLテキスト、ファイル、およびフォルダーのクリップボードのサポートを強化
バージョン2409以降、Mac向けCitrix Workspaceアプリでは、Macローカルアプリと、Mac向けCitrix Workspaceアプリ経由で実行されている仮想アプリまたはデスクトップセッション間での、HTML形式のテキスト、ファイル、フォルダーのシームレスなコピーと貼り付けがサポートされています。
HTMLテキスト
この機能により、ローカルで作業している場合でも、仮想セッションで作業している場合でも、コピーアンドペーストのプロセス中にHTMLコンテンツが正確に保持されます。 この機能を使用すると、ローカルセッションと仮想セッション間で大きなHTMLテキストを制限なくコピーして貼り付けることができます。
クリップボードのHTML形式を有効にするには、ICAポリシー設定でCF_HTMLのエントリおよび「クライアントクリップボードに書き込みを許可する形式」と「セッション クリップボードに書き込みを許可する形式」のその他のエントリを追加する必要があります。
注意:
- クライアントクリップボードリダイレクトポリシーで [禁止] が設定されている場合、または クライアントクリップボードの書き込み制限ポリシーが無効になっている場合、[クライアントクリップボードに書き込みを許可する形式]は適用されません。
- クライアントクリップボードリダイレクトポリシーで [禁止] が設定されている場合、またはセッションクリップボードの書き込み制限ポリシーが無効になっている場合、[セッションクリップボードに書き込みを許可する形式]は適用されません。
ファイルおよびフォルダー
この機能では、以下を実行できます:
- ユーザーは、ネイティブMacクライアントと仮想デスクトップ間でファイルやフォルダーをコピーできます。
- ユーザーは、ネイティブMacクライアントとHDXセッション間、およびHDXセッション同士でHTMLコンテンツをコピーできます。
- 管理者は、コピー&ペースト機能の範囲を制御するポリシーを設定できます。
- コピーしたファイル、フォルダー、およびコンテンツが破損していないか確認してください。
ファイルとフォルダーのコピー&ペースト機能は、クリップボードリダイレクトポリシーでデフォルトで有効になっています。 詳しくは、「クライアントクリップボードリダイレクト」を参照してください。
セッション画面の保持機能およびクライアントの自動再接続機能
セッション画面の保持機能は、ICAセッションをアクティブのまま保持し、ネットワークの接続が切断されても、セッションの画面を表示したままにできます。 ユーザーは、接続が回復するまでセッション画面を見ることができます。
セッション画面の保持機能を有効にすると、データを損失することなく、サーバー上のセッションがアクティブのまま保持されます。 ネットワークが中断されると、セッション画面が停止するため、ユーザーにもネットワークが切断されていることがわかります。 また、セッションに再接続するときに再認証用のログオン画面が表示されないため、ユーザーは即座に作業を再開できます。
重要
- Mac向けCitrix Workspaceアプリのユーザーは、サーバー側の設定を上書きできません。
- セッション画面の保持を有効にすると、セッションの通信に使用されるデフォルトのポートは、1494から2598に変更されます。
セッション画面の保持機能とともに、TLS(Transport Layer Security)を使用できます。
注意:
TLSは、ユーザーデバイスとCitrix Gateway間で送信されるデータのみを暗号化します。
セッション画面の保持ポリシーを使用する
[セッション画面の保持] ポリシー設定により、セッション画面の保持を許可または禁止します。
[セッション画面の保持のタイムアウト] ポリシー設定には、デフォルトで180秒(3分)が設定されています。 この時間を長く設定することもできますが、この機能はユーザーに利便性を提供します。 したがって、ユーザーに再認証を求めるプロンプトは表示されません。
ヒント
セッション画面の保持のタイムアウトを延長すると、ユーザーの気が散ってデバイスから離れたときに、許可されていないユーザーがセッションにアクセスできるようになる可能性があります。
デフォルトでは、セッション画面の保持機能が有効な受信接続ではポート2598が使用されます。このポート番号はポリシーの[セッション画面の保持のポート番号]設定で変更できます。
[クライアントの自動再接続時の認証] ポリシー設定を構成して、中断されたセッションにユーザーが再接続するときに再認証を要求することができます。
セッション画面の保持機能とクライアントの自動再接続機能を一緒に使用する場合は、次のように処理されます。 まず、ネットワークが切断されると、セッション画面の保持機能により、セッションがアクティブのままサーバー上に保持されます。[セッション画面の保持のタイムアウト] ポリシー設定で指定した時間が経過すると、サーバー上のセッションが終了または切断されます。 この後でクライアントの自動再接続のポリシー設定が有効になり、切断セッションへの再接続が行われます。
注意:
セッション画面の保持は、サーバーでデフォルトで有効になっています。 この機能を無効にするには、サーバーで管理するポリシーを構成します。
Citrix Studioからセッション画面の保持を設定する
デフォルトでは、セッション画面の保持機能は有効になっています。
セッション画面の保持を無効にするには:
- Citrix Studioを起動します。
- [セッション画面の保持] ポリシーを開きます。
- ポリシーを [禁止] に設定します。
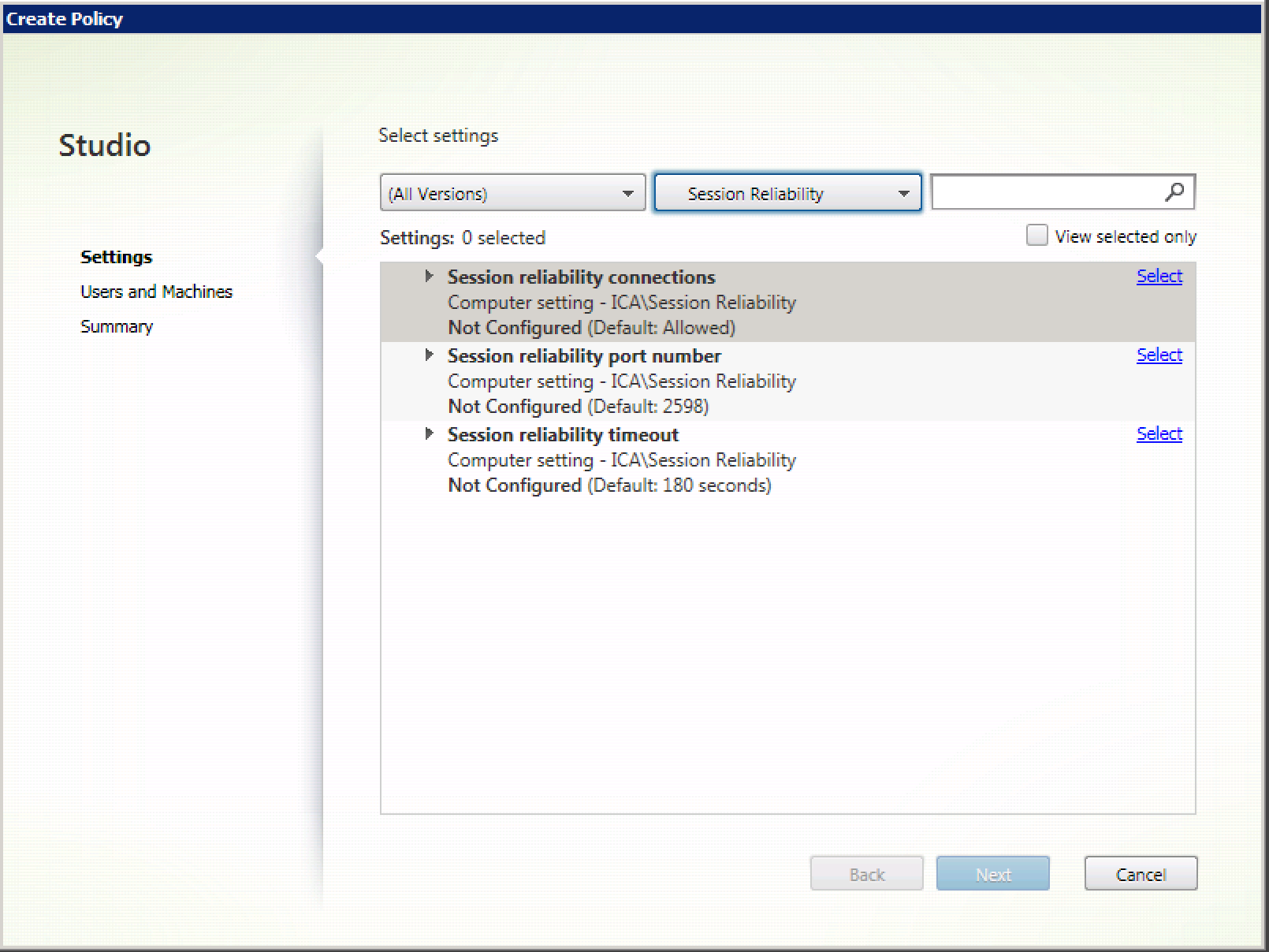
セッション画面の保持のタイムアウトを設定する
デフォルトでは、セッション画面の保持のタイムアウトは180秒に設定されています。
注意:
セッション画面の保持のタイムアウトポリシーは、XenAppおよびXenDesktop 7.11以降でのみ構成できます。
セッション画面の保持のタイムアウトを変更するには:
- Citrix Studioを起動します。
- [セッション画面の保持のタイムアウト] ポリシーを開きます。
- タイムアウト値を編集します。
- [OK] をクリックします。
Citrix Studioを使用してクライアントの自動再接続を設定する
デフォルトでは、自動再接続機能は有効になっています。
自動再接続を無効にするには:
- Citrix Studioを起動します。
- [クライアントの自動再接続] ポリシーを開きます。
- ポリシーを [禁止] に設定します。
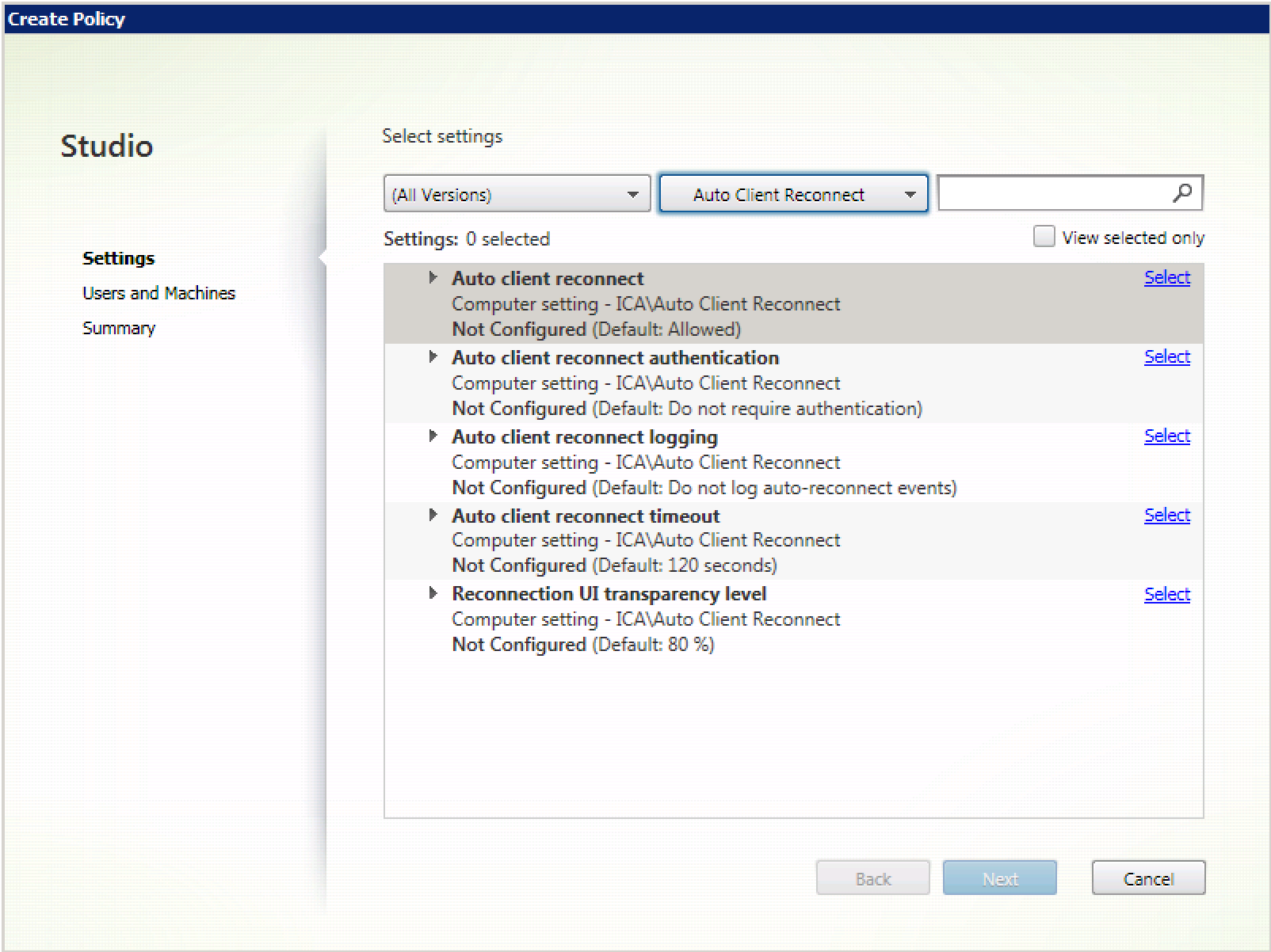
クライアントの自動再接続のタイムアウトを設定する
デフォルトでは、クライアントの自動再接続のタイムアウトは120秒に設定されています。
注意:
クライアントの自動再接続のタイムアウトポリシーは、XenAppおよびXenDesktop 7.11以降でのみ構成できます。
クライアントの自動再接続のタイムアウトを変更するには:
- Citrix Studioを起動します。
- [クライアントの自動再接続] ポリシーを開きます。
- タイムアウト値を編集します。
- [OK] をクリックします。
制限事項:
Mac向けCitrix Workspaceアプリは、ターミナルサーバーのVDAで、ユーザー設定に関係なくタイムアウト値に120秒を使用します。
再接続ユーザーインターフェイスの透明度を設定する
セッションのユーザーインターフェイスは、セッション画面の保持およびクライアントの自動再接続の試行中に表示されます。 ユーザーインターフェイスの透明度は、Studioのポリシーを使用して変更できます。
デフォルトでは、再接続UIの透明度は、80に設定されています。
再接続ユーザーインターフェイスの透明度を変更するには:
- Citrix Studioを起動します。
- [再接続UIの透過レベル] ポリシーを開きます。
- 値を編集します。
- [OK] をクリックします。
クライアントの自動再接続とセッション画面の保持の操作
さまざまなアクセスポイント間の切り替え、ネットワークの中断、遅延に関連したタイムアウトの表示など、モバイルには多数の課題があります。 このため、Mac向けCitrix Workspaceアプリのアクティブなセッションでリンクの整合性を保持しようとすると問題が発生することがあります。 Citrixの強化されたセッション画面の保持および自動再接続テクノロジーがこの問題を解決します。
この機能により、ユーザーはネットワークの中断から回復した後、セッションに自動的に再接続できます。 これらの機能は、Citrix Studioのポリシーで有効にでき、ユーザーエクスペリエンスを向上します。
注意:
クライアントの自動再接続およびセッション画面の保持のタイムアウト値は、StoreFrontのdefault.icaファイルを使用して変更できます。
クライアントの自動再接続
クライアントの自動再接続は、Citrix Studioポリシーで有効または無効にできます。 この機能は、デフォルトで有効になります。 このポリシーの変更について詳しくは、この記事で前述されたクライアントの自動再接続に関するセクションを参照してください。
StoreFrontでデフォルトの.icaファイルを使用して、AutoClienreconnectの接続タイムアウトを変更します。 デフォルトでは、タイムアウトは120秒(2分)に設定されています。
| 設定 | 例 | デフォルト |
|---|---|---|
| TransportReconnectRetryMaxTSeconds | TransportReconnectRetryMaxTSeconds=60 | 120 |
セッション画面の保持
セッション画面の保持機能の有効または無効の設定は、Citrix Studioポリシーで行います。 この機能は、デフォルトで有効になります。
StoreFrontのdefault.icaファイルを使用して、セッション画面の保持の接続タイムアウトを変更します。 デフォルトでは、このタイムアウトは180秒(3分)に設定されています。
| 設定 | 例 | デフォルト |
|---|---|---|
| SessionReliabilityTTL | SessionReliabilityTTL=120 | 180 |
クライアントの自動再接続およびセッション画面の保持の仕組み
Mac向けCitrix Workspaceアプリでクライアントの自動再接続機能およびセッション画面の保持機能を有効にする場合、以下に注意してください:
- 再接続中は、セッションウィンドウが灰色になります。 セッションを再接続するまでの残り時間がカウントダウンタイマーで表示されます。 セッションがタイムアウトになると、接続は切断されます。
デフォルトでは、再接続のカウントダウン通知の最小値は5分です。 このタイマー値は、自動再接続のデフォルトの値(2分)およびセッション画面の保持のデフォルトの値(3分)を組み合わせた値です。 以下の画面は、セッションインターフェイスの右上に表示されるカウントダウン通知です:
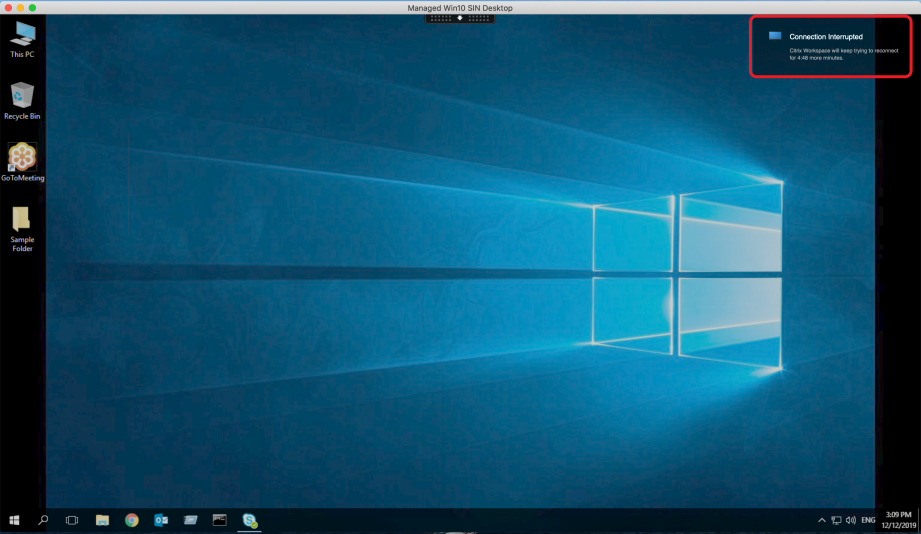
ヒント
非アクティブなセッションに使用されるグレースケールの明るさは、コマンドプロンプトを使用して変更できます。 例:
defaults write com.citrix.receiver.nomas NetDisruptBrightness 80。 デフォルト値は、80に設定されています。 最大値は100(半透明の画面)より上に設定できません。最小値は0(完全に黒くなった画面)に設定できます。
- セッションの再接続が成功した場合(またはセッションが切断された場合)に通知が表示されます。 この通知は、セッションインターフェイスの右上に表示されます:
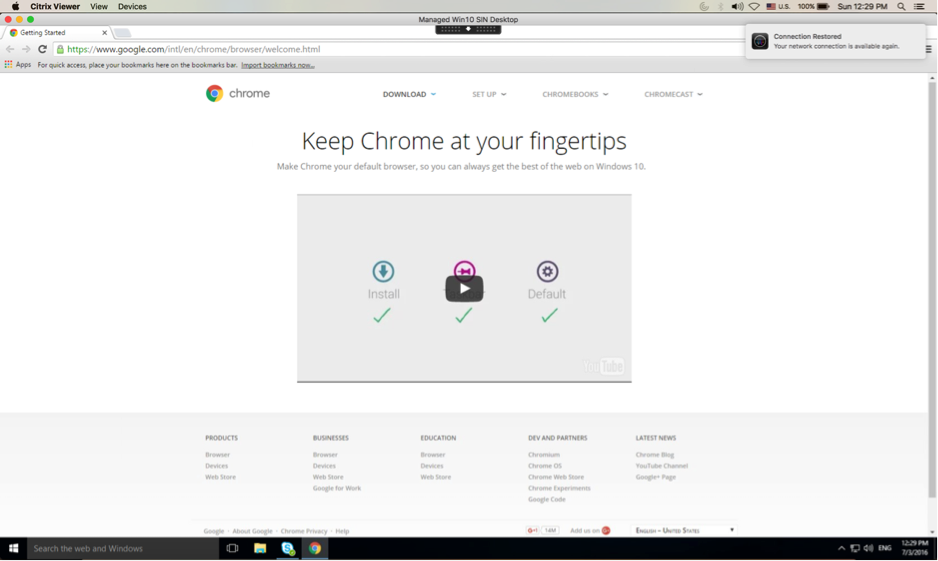
- 自動再接続およびセッション画面の保持コントロールの下に表示されるセッション画面では、セッションの接続状態を知らせるメッセージが提供されます。 アクティブなセッションに戻るには、[再接続のキャンセル] をクリックします。
サービス継続性
サービス継続性により、接続プロセスに関与するコンポーネントの可用性に依存することがなくなるか、最小限に抑えられます。 ユーザーは、クラウドサービスのヘルス状態に関係なく、仮想アプリと仮想デスクトップを起動できます。
詳しくは、Citrix Workspaceドキュメントの「サービス継続性」セクションを参照してください。
Safariブラウザーでのサービス継続性のサポート
2206.1バージョン以降、Citrix Workspaceサービスの継続性機能がSafariブラウザーでサポートされています。 ユーザーは、Mac向けCitrix WorkspaceアプリとCitrix Workspace Web拡張機能をインストールする必要があります。 サービス継続性により、接続プロセスに関与するコンポーネントの可用性に依存することがなくなります(あるいは最小限に抑えられます)。 クラウドサービスの稼働状況に関係なく、仮想アプリやデスクトップに接続できます。 サービス継続性機能について詳しくは、「サービス継続性」のセクションを参照してください。
リモートデスクトップセッションの永久クライアントアクセスライセンス(CAL)の強化
2204バージョン以降、リモートデスクトップにアクセスするために環境でCALを実行している場合、クライアントIDが15文字を超えると、恒久ライセンスを使用してリモートデスクトップセッションを起動できます。
この機能を有効にするには、管理者が以下を実行してdefault.icaファイルを構成する必要があります:
- StoreFrontサーバーでC:\inetpub\wwwroot\Citrix<StoreName>\App_Dataに移動し、
default.icaファイルを任意のエディターで開きます。 - [WFClient]セクションに、次の行を追加します:
isRDSLicensingEnabled=On