ストア構成
強化されたDesktop Viewerツールバー
2409バージョン以降では、仮想デスクトップビューアーツールバーが強化され、より直感的でモダンかつユーザーフレンドリーになりました。 この機能を使用すると、ツールバーのオプションを追加または削除することで、Citrix Workspaceアプリのツールバーをカスタマイズできるようになりました。

新しいツールバーには次のオプションがあります:
| ツールバーの表示または非表示 | このボタンをクリックして、Desktop Viewerツールバーを表示または非表示にします。 ツールバーが非表示になっている場合はノッチが表示されます。 |
| ショートカット | このボタンをクリックして、ショートカットにアクセスします。 |
| デバイス | このボタンをクリックして、[デバイス]セクションのオプションにアクセスします。 |
| 基本設定 | このボタンをクリックして、[環境設定]セクションのオプションにアクセスします。 |
| 最小化 | このボタンをクリックして、仮想セッションを最小化します。 このオプションは全画面モードでは非表示になります。 |
| 全画面 | このボタンをクリックして、全画面で仮想セッションにアクセスします。 |
| 復元 | このボタンをクリックすると、仮想セッションが全画面モードから復元されます。 |
| 切断 | このボタンをクリックして、サインアウトするか、仮想セッションを切断します。 |
ツールバーをクリックして、仮想セッション内のすべての画面にドラッグできます。 ツールバーをドラッグすると、画面上の配置に基づいて自動的に回転します。 ドラッグを解除すると、画面上の最も近い端に配置されます。
Global App configuration Service(GACS)およびモバイルデバイス管理(MDM)を使用して、この機能を構成できます。
GACSを使用する
- Citrix Cloudアカウントにサインインし、[ワークスペース構成]>[アプリ構成]に移動して開始します。
- 構成されたURLの一覧から、設定をマッピングするURLを選択し、[構成]をクリックします。
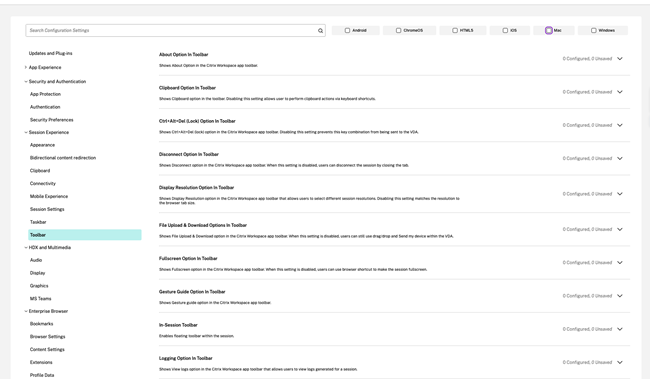
- [ツールバー]セクションで、必要なツールバーのオプションに移動し、展開アイコンをクリックします。
- Macチェックボックスを選択して、[編集]をクリックします。
- ツールバーオプションをカスタマイズして、非表示または表示できるようになりました。
- [下書きの公開] をクリックして設定を保存します。
MDMを使用する
ツールバーを非表示にするには、管理者は次の設定を使用する必要があります:
<key>EnableInSessionToolbar</key>
<false/>
ツールバーの特定のボタンを非表示にするには、管理者は次の設定を使用する必要があります:
<key>HiddenToolbarButtons</key>
<array>
`<string>preferences</string>`
`<string>minimize</string>`
`<string>fullscreen</string>`
</array>
サポートされている値には、ctrlAltDel、connectionStrength、device、shortcuts、preferences、minimize、fullscreen、およびcloseが含まれます。
注意:
構成を行わない場合、セッションツールバーにはデフォルトですべてのボタンが表示されます。
MDMツールを使用してユーザーデバイスのストア構成をサポート
管理者は、Citrix Endpoint ManagementなどのMDM展開ツールを使用して、Citrix Workspaceアプリの展開時に次の設定を構成できるようになりました:
-
StoreURLs – ユーザーがCitrix Workspaceアプリを開いたときに自動的に追加されるようにストアの詳細を構成し、サインオン操作をシンプルにします。 ストアを追加するには、StoreURLs設定の詳細を指定します。 例えば:
<array><string>https://myorg.com/?storename</string></array>次のように複数のストアを追加することもできます:
<array><string>https://myorg.com/?storename1</string><string>https://myorg.com/?storename2</string></array>
StoreURLをCitrix Workspaceアプリに追加するには、ユーザーはCitrix Workspaceアプリを終了して再起動する必要があります。
-
BlockStoreAddition – ユーザーがストアを追加できないようにします。
ユーザーによるストアの追加を禁止するには、BlockStoreAddition設定の値をTrueに設定します。
詳しくは、「モバイルデバイス管理」を参照してください。
StoreFrontからWorkspaceへの移行
組織がオンプレミスのStoreFrontからWorkspaceに移行するとき、ユーザーは新しいWorkspace URLをCitrix Workspaceアプリに手動で追加する必要があります。 この機能により、管理者は最小限のユーザー操作でユーザーをStoreFrontストアからWorkspaceストアにシームレスに移行できます。
すべてのエンドユーザーがWorkspaceアプリにStoreFrontストアstorefront.com を追加することを前提とします。 管理者は、Global App Configuration ServiceでStoreFront URLからWorkspace URLへのマッピング{‘storefront.com’:’xyz.cloud.com’}を構成できます。 Global App Configuration Serviceは、StoreFront URL storefront.comが追加された、管理対象デバイスと非管理対象デバイスの両方で、すべてのCitrix Workspaceアプリインスタンスに設定をプッシュします。
設定が検出されると、Citrix WorkspaceアプリはマップされたWorkspace URL xyz.cloud.comを別のストアとして追加します。 エンドユーザーがCitrix Workspaceアプリを起動すると、Citrix Workspaceストアが開きます。 以前に追加されたStoreFrontストアstorefront.comは、Workspaceアプリに追加されたままです。 ユーザーは、Workspaceアプリの[アカウントの切り替え]オプションを使用して、いつでもStoreFrontストアstorefront.comに戻すことができます。 管理者は、ユーザーのエンドポイントのWorkspaceアプリからStoreFrontストアstorefront.comの削除を制御できます。 削除は、Global App Config Serviceを介して行うことができます。
この機能を有効にするには、次の手順を実行します:
-
Global App Configuration Serviceを使用して、StoreFrontからWorkspaceへのマッピングを構成します。 Global App Config Serviceについて詳しくは、「Global App Configuration Service」を参照してください。
-
App Config Serviceでペイロードを編集します。
{ "serviceURL": Unknown macro: \{ "url"} , "settings":{ "name":"Productivity Apps", [New Store Name] "description":"Provides access StoreFront to Workspace Migration", "useForAppConfig":true, "appSettings": { "macos":[ Unknown macro: \{ "category"} ] } } }注意:
初めてペイロードを構成する場合は、
POSTを使用します。 既存のペイロード構成を編集する場合は、PUTを使用して、サポートされているすべての設定により構成されたペイロードがあることを確認してください。 -
StoreFront URL
storefront.comをserviceURLセクションのURLの値として指定します。 -
セクションmigrationUrl内でWorkspace URL
xyz.cloud.comを構成します。 -
storeFrontValidUntilを使用して、Citrix WorkspaceアプリからStoreFrontストアを削除するためのスケジュールを設定します。 この情報は入力しなくても構いません。 要件に基づいて、次の値を設定できます。
- YYYY-MM-DD形式の有効な日付 > 注: > > 過去の日付を指定した場合、StoreFrontストアはURLの移行と同時に削除されます。 未来の日付を指定した場合、StoreFrontストアは設定された日付に削除されます。
App Config Service設定がプッシュされると、次の画面が表示されます:
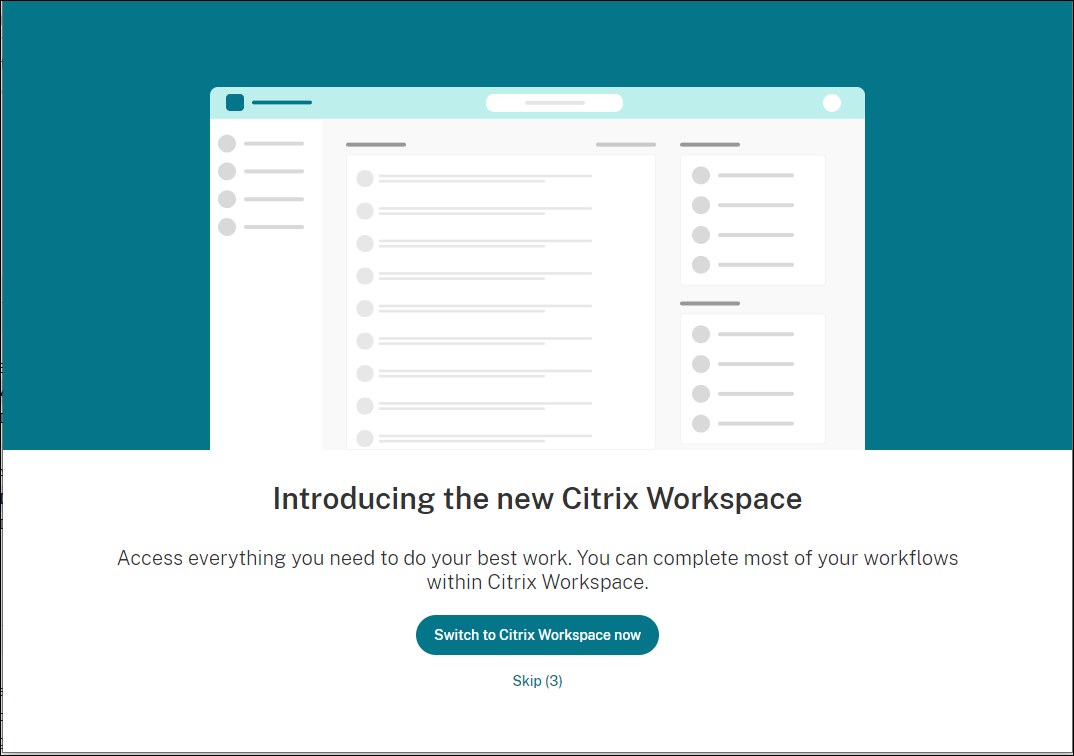
ユーザーが [今すぐCitrix Workspaceに切り替える]をクリックすると、Workspace URLがCitrix Workspaceアプリに追加され、認証プロンプトが表示されます。 ユーザーのオプションは制限されており、移行を最大3回遅らせることができます。
カスタムWebストア
カスタムWebストアのサポート
2112バージョン以降、Mac向けCitrix Workspaceアプリから組織のカスタムWebストアにアクセスできます。 以前は、ブラウザーからのみ、カスタマイズされたすべてのストアにアクセスできました。 この機能を使用するには、管理者はカスタムWebストアをGlobal App Configuration ServiceのallowedWebStoreURLsプロパティで許可されているURLの一覧に追加する必要があります。
Mac向けCitrix Workspaceアプリは、ブラウザーのようなエクスペリエンスのカスタムWebストアを読み込み、App Protection機能をカスタムWebストアに拡張します。 ネイティブのCitrix Workspaceアプリからカスタムポータルにアクセスできるようにすることで、この機能を完全に利用でき、同じユーザーエクスペリエンスが提供されます。 Global App Configuration Serviceについて詳しくは、「はじめに」を参照してください。
カスタムWebストアのURLを追加するには、次の手順を実行します:
-
Citrix Workspaceアプリを開き、[アカウント] に移動します。
-
[アカウント] ウィンドウで、[+] アイコンをクリックしてURLを入力します。
カスタムWebストアのURLを削除するには、次の手順を実行します:
-
Citrix Workspaceアプリを開き、[アカウント] に移動します。
-
[アカウント] ウィンドウで、削除するアカウントを選択し、[-] アイコンをクリックします。
301リダイレクトを使用したカスタマイズしたURLのサポート
2106バージョン以降、HTTP 301リダイレクトを使用してStoreFrontまたはCitrix GatewayからCitrix WorkspaceにリダイレクトするURLを追加できます。
StoreFrontからCitrix Workspaceに移行する場合は、HTTP 301リダイレクトを使用してStoreFront URLをCitrix Workspace URLにリダイレクトできます。 その結果、古いStoreFront URLを追加すると、Citrix Workspaceに自動的にリダイレクトされます。
リダイレクトの例:
StoreFront URLのhttps://< Citrix Storefront url>/Citrix/Roaming/Accountsは、Citrix Workspace URLのhttps://<Citrix Workspace url>/Citrix/Roaming/Accountsにリダイレクトできます。
注意:
- Microsoftでの変更内容が保留状態のため、Mac向けCitrix Workspaceアプリは、Microsoft Teamsでのデュアルトーンマルチ周波数(DTMF)をサポートしていません。
- 2106リリース以降、Citrix Viewerのバージョン番号とCitrix Workspaceアプリのバージョン番号が一致しない場合があります。 お客様がこの変更の影響を受けることはありません。
ストアのメールベースの自動検出
2109バージョン以降、Mac向けCitrix Workspaceアプリでメールアドレスを指定することで、メールアドレスに関連付けられているストアを自動的に検出できます。 ドメインに複数のストアが関連付けられている場合、デフォルトでは、Global App Configuration Serviceによって返される最初のストアが、最適なストアとして追加されます。 ユーザーは必要に応じていつでも別のストアに切り替えることができます。
Citrix Workspaceアプリを閉じるときにカスタムWebストアからサインアウトする
signoutCustomWebstoreOnExit設定がTrueに設定されている場合、Citrix Workspaceアプリウィンドウを閉じると、カスタムWebストアからサインアウトします。 Citrix Workspaceアプリを再度開くと、WebストアのURLが再度読み込まれます。 Global App Configuration ServiceでsignoutCustomWebstoreOnExit設定を構成できます。
ユーザーのストア名の変更に関する管理者による制限をサポート
以前は、ユーザーは [Edit Account] オプションを使用してストア名を変更できました。
2402バージョン以降、Mac向けCitrix Workspaceアプリでは、ユーザーによるストア名の変更を制限するオプションが管理者に提供されます。 この機能を使用すると、管理者はストア名の一貫性を簡単に確認して維持できます。
エンドユーザーがストア名を変更できるようにするには、次の手順を実行します:
- 資格情報でCitrix Cloudにサインインします。
-
[ワークスペース構成] > [アクセス]に移動します。 [ワークスペースURL] の下に、既存のストアURLの一覧が表示されます。
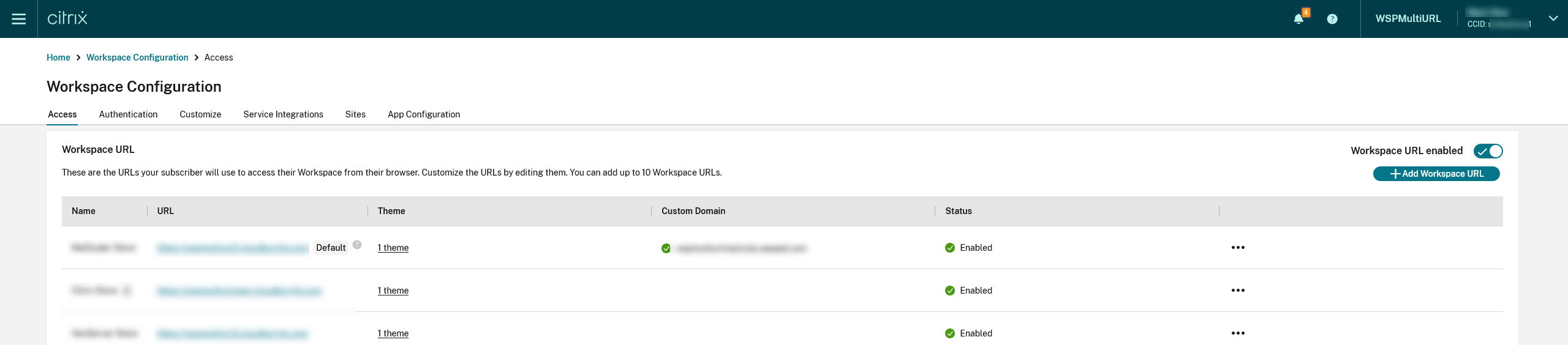
- エンドユーザーにストア名の変更を許可するストアの省略記号メニューをクリックします。
-
[編集]を選択します。
![[編集]オプション](/en-us/citrix-workspace-app-for-mac/media/edit-option.png)
-
[ワークスペースURLの編集] ダイアログボックスで、[エンドユーザーがWorkspaceでこのストア名を変更できるようにする(デフォルトでは許可されていません)] を選択します。
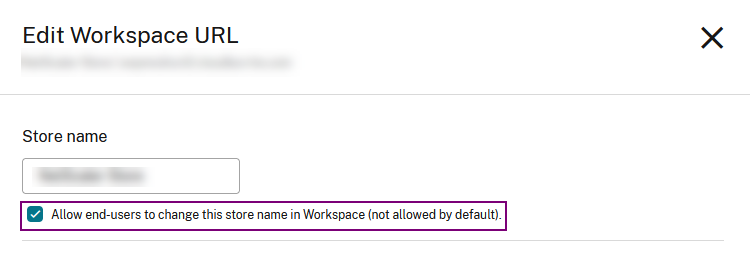
- [保存] をクリックします。
詳しくは、Citrix Workspaceのドキュメントで「エンドユーザーによるストア名の変更を制限する」を参照してください。