インストール、アンインストール、およびアップグレード
Mac向けCitrix Workspaceアプリは単一のインストールパッケージで提供されており、Citrix GatewayおよびSecure Web Gatewayを使用したリモートアクセスをサポートしています。
Mac向けCitrix Workspaceアプリを以下のいずれかの方法でインストールできます:
-
CitrixのWebサイトからインストール
-
Workspace for Webサイトからの自動インストール
-
ESD(Electronic Software Delivery:電子ソフトウェア配信)ツールによるインストール
Citrix Workspaceアプリが [Applications] ディレクトリにインストールされているかどうかを確認します。インストールパスは次のとおりです:
- フルインストール -
"/Applications/Citrix\ Workspace.app/" - Mac向けCitrix Workspaceアプリ実行ファイル -
"/Applications/Citrix\ Workspace.app/Contents/MacOS/Citrix\ Workspace"
手動インストール
ユーザーによるCitrix.comからのインストール
初めて使用する場合、Mac向けCitrix WorkspaceアプリをCitrix.comまたは社内のダウンロードサイトからダウンロードできます。アカウントをセットアップするときに、サーバーのURLの代わりにメールアドレスを入力できます。メールアドレスに関連付けられたCitrix GatewayやStoreFrontサーバーがMac向けCitrix Workspaceアプリにより識別され、ログオン用のメッセージが表示されてインストールを続行します。この機能は、メールアドレスによるアカウント検出と呼ばれます。
注:
初めて使用するユーザーとは、デバイスにMac向けCitrix Workspaceアプリをインストールしていないユーザーを指します。
Citrix.com以外の場所(Citrix Receiver for Webサイトなど)からダウンロードした場合は、メールアドレスによるアカウントセットアップを使用できません。
Mac向けCitrix Workspaceアプリの構成が必要な環境では、ほかの方法でアプリをユーザーに配布してください。
ESD(Electronic Software Delivery:電子ソフトウェア配信)ツールによるインストール
Mac向けCitrix Workspaceアプリを初めて使用するユーザーがアカウントをセットアップするには、サーバーのURLを入力する必要があります。
Citrixのダウンロードページ
管理者は、Mac向けCitrix Workspaceアプリをネットワーク共有を使用してインストールできます。または、直接ユーザーデバイスにインストールできます。Citrix Webサイトの [ダウンロード] からファイルをダウンロードすることで、アプリをインストールできます。
Mac向けCitrix Workspaceアプリをインストールするには:
- CitrixのWebサイトから、適切なバージョンのMac向けCitrix Workspaceアプリの
.dmgファイルをダウンロードします。 - ダウンロードしたファイルを開きます。
- [はじめに]ページで [続ける] をクリックします。
- [使用許諾契約] ページで [続ける] をクリックします。
- 使用許諾契約の内容を確認して、[同意する] をクリックします。
- [インストールの種類] ページで、[インストール] をクリックします。
- [アカウントの追加] ページで、[アカウントの追加] を選択してから [続行] をクリックします。
- ローカルデバイスに管理者のユーザー名とパスワードを入力します。
ターミナルコマンドの使用
ターミナルコマンドを使用して、Mac向けCitrix Workspaceアプリをインストールできます。
Mac向けCitrix Workspaceアプリをインストールするには:
-
ダウンロードページから、適切なバージョンのMac向けCitrix Workspaceアプリの
.dmgファイルをダウンロードします。 - ダウンロードした
CitrixWorkspaceApp.dmgファイルを開きます。 -
Install Citrix Workspace.pkgファイルをフォルダーにドラッグします。 - ターミナルアプリを開きます。
-
ターミナルで次のコマンドを実行します:
sudo installer -pkg <path_to_package>/<package_name>.pkg -target / <!--NeedCopy--> - プロンプトが表示されたら、管理者のパスワードを入力します。
- コマンドを実行すると、Citrix Workspaceアプリが正常にインストールされます。
アンインストール
ごみ箱の使用
Citrix Workspaceアプリのアイコンをごみ箱にドラッグまたは移動するだけで、Mac向けCitrix Workspaceアプリを完全にアンインストールできるようになりました。
Citrix Workspaceアプリをアンインストールするには、次の手順を実行します:
-
Citrix Workspaceアプリが実行中の場合は閉じます。 Citrix Workspaceアプリを閉じるには、次のいずれかの方法を使用します:
- メニューバーから [Citrix Workspace] をクリックし、[Citrix Workspaceを終了] を選択するか、
- ドックからCitrix Workspaceアプリを右クリックし、オプションから [終了] を選択するか、
- Command + Qキーを押します。または
- クイックアクセスメニューから、アカウント アイコンをクリックし、[終了] をクリックします。
注:
ここまでの手順に従ってCitrix Workspaceアプリを閉じないと、次の手順を実行した後に次のエラーメッセージが表示されることがあります。
「アイテム「Citrix Workspace」は開いているため、ごみ箱に移動できません(The item “Citrix Workspace” can’t be moved to the Trash because it’s open.)」。
-
Citrix Workspaceアプリをアプリケーションフォルダーからごみ箱にドラッグします。 または、Citrix Workspaceアプリを右クリックして、[オプション]>[ごみ箱に移動] を選択します。
- プロンプトが表示されたら、お使いのシステムの資格情報を入力します。
- 実行中のすべてのアプリ(Citrix Workspace)を閉じ、[続行]をクリックして確認します。 Citrix Workspaceアプリとそのすべてのシステムファイルがお使いのデバイスから削除されます。
Citrix Workspaceアプリの終了メニューの強化
2402.10バージョン以降では、Citrix Workspaceアプリで終了機能が強化され、Appleの終了メニューの動作と一致するようになりました。終了オプションを使用してCitrix Workspaceアプリを終了すると、アプリはバックグラウンドで実行されなくなります。この機能を使用することで、バッテリー寿命を節約し、システムパフォーマンスを最適化できます。
次のいずれかの方法でCitrix Workspaceアプリを終了できます:
- メニューバーから終了する、
- ドックから終了する、
- クイックアクセスメニューから終了する、または
- Command + Qキーを押す。
.dmgファイルの使用
Mac向けCitrix Workspaceアプリは.dmgファイルを開いて手動でアンインストールすることもできます。[Citrix Workspaceアプリのアンインストール] を選択して、画面に表示される指示に従って操作します。DMGファイルは、Mac向けCitrix Workspaceアプリを初めてインストールするときにCitrixのサイトからダウンロードされるファイルです。ファイルがコンピューター上に見つからない場合は、Citrixのダウンロードから再度ダウンロードして、アプリケーションをアンインストールします。
ターミナルコマンドの使用
ターミナルコマンドを使用して、Mac向けCitrix Workspaceアプリをアンインストールできます。
Mac向けCitrix Workspaceアプリをアンインストールするには:
- ターミナルアプリを開きます。
-
ターミナルで次のコマンドを実行します:
sudo /Library/Application\ Support/Citrix\ Receiver/Uninstall\ Citrix\ Workspace.app/Contents/MacOS/Uninstall\ Citrix\ Workspace --nogui <!--NeedCopy--> - コマンドの実行後、Citrix Workspaceアプリとそのすべてのシステムファイルがお使いのデバイスから削除されます。
アップグレード
Mac向けCitrix Workspaceアプリから、既存バージョンの更新または新しいバージョンへのアップグレードが利用可能になったときに通知が送信されます。自動更新について詳しくは、「自動更新」を参照してください。
Mac向けCitrix Workspaceアプリは、以前のどのバージョンからもアップグレードできます。アプリを手動で更新する方法について詳しくは、「手動更新」を参照してください。
Mac向けCitrix Workspaceアプリの新しいバージョンにアップグレードすると、以前のバージョンは自動的にアンインストールされます。マシンを再起動する必要はありません。
Citrix Workspaceアプリによるエンドポイント分析(EPA)プラグインの自動インストールのサポート
以前は、Citrix Workspaceアプリのログイン時に、ユーザーはエンドポイント分析(EPA)プラグインを手動でダウンロードしてインストールする必要がありました。
バージョン2405以降、Citrix Workspaceアプリはインストールまたは更新中にEPAプラグインを自動インストールします。Citrix Workspaceアプリをインストールまたは更新すると、EPAプラグインがデフォルトで含まれます。この機能強化により、EPAプラグインを個別にインストールする必要がなくなり、Citrix Workspaceアプリのセットアップ時のエクスペリエンスがよりスムーズになります。
オプションでのCitrix Enterprise Browserのインストールをサポート
バージョン2405以降では、Mac向けCitrix Workspaceアプリのインストール中にCitrix Enterprise Browserをインストールするかどうかを柔軟に選択できます。さらに、Citrix WorkspaceアプリとともにCitrix Enterprise Browserを既にインストールしている場合は、Global App Configuration Serviceとモバイルデバイス管理(MDM:Mobile Device Management)を使用してCitrix Enterprise Browserをアンインストールできます。この機能により、管理者は管理対象デバイスでCitrix Enterprise Browserの使用を許可するかどうかを管理してコンプライアンスを維持できます。
構成
インストーラーGUIとコマンドラインインターフェイスを使用して、Citrix Enterprise Browserのインストールを選択することもできます。Citrix Enterprise Browserが既にインストールされている場合は、Global App Configuration ServiceとMDMを通じて設定をプッシュすることでアンインストールできます。
コマンドラインを使用したインストール
- Citrix Enterprise Browserを使用してCitrix Workspaceアプリをインストールする
コマンドラインを使用してCitrix Workspaceアプリのインストール中にCitrix Enterprise Browserをインストールするには、次のコマンドを実行します:
sudo installer -pkg path_to_pkg -target / -verboseR
<!--NeedCopy-->
例:
sudo installer -pkg /Volumes/Citrix\ Workspace/Install\ Citrix\ Workspace.pkg -target / -verboseR
<!--NeedCopy-->
- Citrix Workspaceアプリのみをインストールする
コマンドラインを使用してCitrix Workspaceアプリのインストール中にCitrix Enterprise Browserをインストールすることをオプトアウトするには、添付されたcitrix_enterprise_browser_optedoutchoices.xmlファイルで次のコマンドを実行します:
sudo installer -applyChoiceChangesXML path_to_ChoiceChangesXML -pkg path_to_pkg -target /
<!--NeedCopy-->
例:
sudo installer -applyChoiceChangesXML ./citrix_enterprise_browser_optedoutchoices.xml -pkg /Volumes/Citrix\ Workspace/Install\ Citrix\ Workspace.pkg -target /
<!--NeedCopy-->
インストーラーGUI(グラフィカルインターフェイス)を使用したインストール
- インストーラーGUIからInstall Citrix Workspace.pkgをインストールするときに、Custom InstallページでCitrix Enterprise Browserをインストールするかどうかを選択できます。
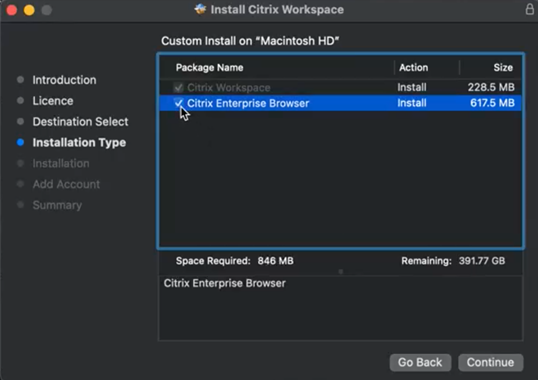
-
Custom Installページで、次のいずれかを実行します:
- Citrix Enterprise Browserチェックボックスを選択する - この場合、Citrix WorkspaceアプリとCitrix Enterprise Browserの両方がインストールされます。
- Citrix Enterprise Browserチェックボックスの選択を解除する - この場合、Citrix Workspaceアプリのみがインストールされます。
- 選択を解除すると、Citrix Workspaceアプリのみがインストールされます。
- 選択すると、Citrix WorkspaceアプリとCitrix Enterprise Browserの両方がインストールされます。 インストールについて詳しくは、「手動インストール」を参照してください。
Global App Configuration Serviceを使用したアンインストール
Citrix Enterprise Browserをアンインストールするには、次の手順を実行します:
- Citrix Cloudに移動し、Citrix Cloud資格情報を使用してサインインします。
- [ワークスペース構成]>[アプリ構成] に移動します。
- 構成されたストアURLの一覧から、Citrix Enterprise Browserをアンインストールするストアを選択し、[構成] をクリックします。
-
[アプリエクスペリエンス]>[アプリ設定] に移動し、[Mac] チェックボックスを選択して、ボタンを [有効] に切り替えます。有効にすると、Citrix Workspace Browserはエンドユーザーのデバイスからアンインストールされます。
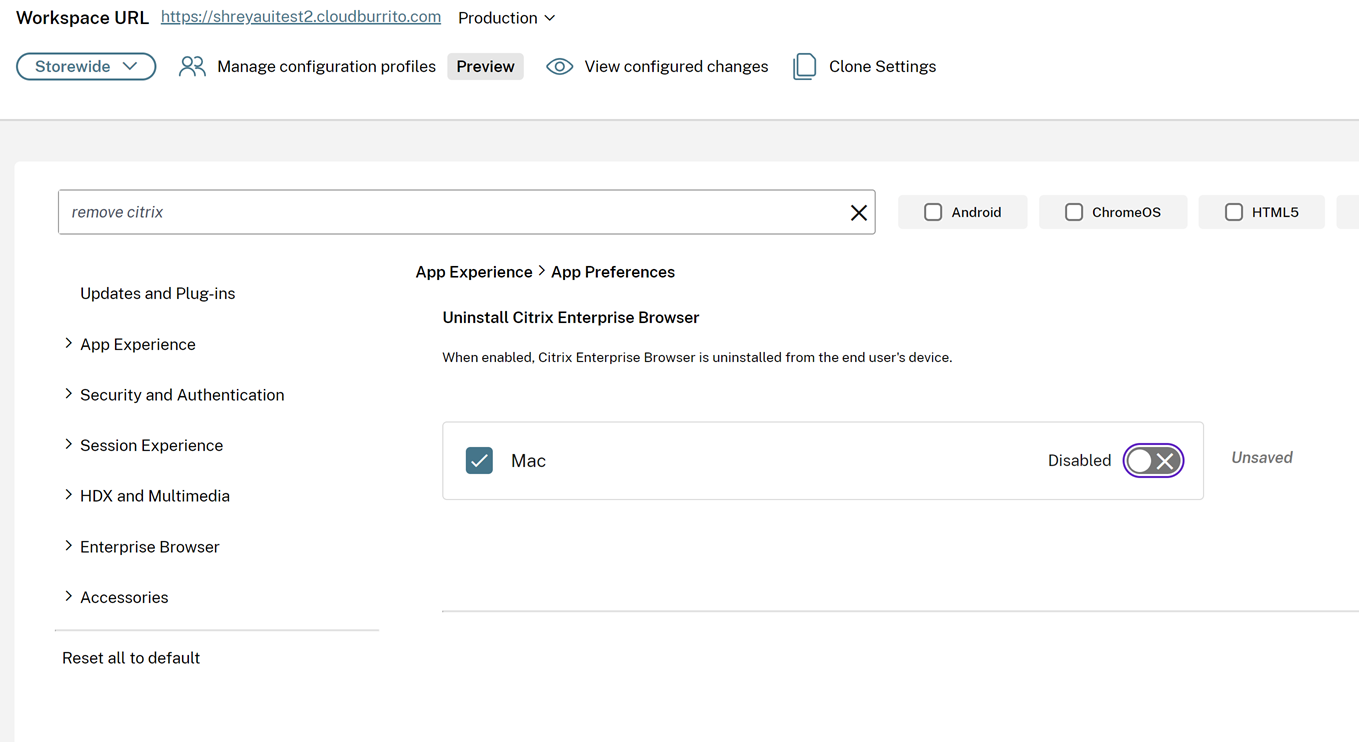
- [下書きの公開] をクリックして設定を保存します。
MDMを使用したCitrix Enterprise Browserのアンインストール
Citrix Enterprise Browserをアンインストールするには、次のコマンドを実行します:
<key>RemoveCitrixEnterpriseBrowser</key> <true/>
<!--NeedCopy-->