アプリ設定
開いているアプリをネイティブアプリのアイコンでドックに表示
以前は、Citrix Workspaceアプリで仮想アプリをクリックすると、これらのアプリを使用できるようになるCitrix Viewerがトリガーされました。多くのアプリを開くと、アプリまたはそのインスタンスがCitrix Viewerで開きます。Citrix Viewerアイコンを右クリックすると、開いているアプリを表示できます。
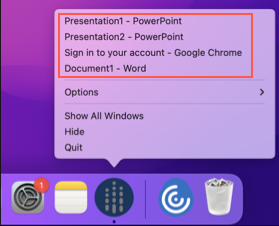
バージョン2305以降、仮想アプリを開くと、ドック(画面の右下隅)に簡単に見分けることができるそれぞれのアイコンで表示されるようになります。これによって、ドックから仮想アプリにアクセスできます。アプリの複数のインスタンスを開くと、これらのインスタンスはドックに複製されず、ドック内でグループ化されて1つのインスタンスとして表示されます。
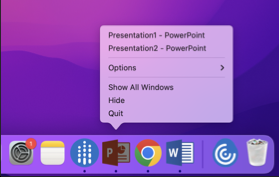
Mission ControlおよびアプリケーションExposeエクスペリエンスの向上
以前は、仮想アプリセッションでMission ControlまたはアプリケーションExpose機能を使用すると、開かれた多くのウィンドウが重なって表示されていました。
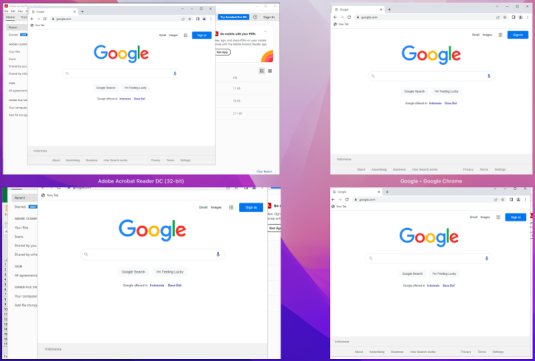
バージョン2210以降、仮想アプリセッションでMission ControlまたはアプリケーションExpose機能を使用して多くのウィンドウを開くと、ウィンドウが重複せず簡単に選択できます。
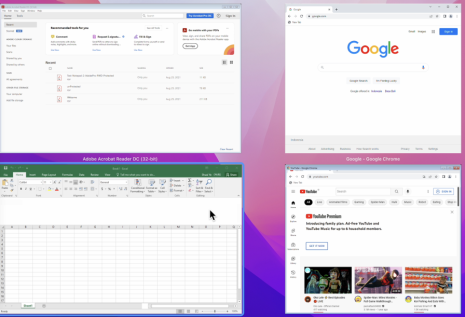
強化されたメニューバーのサポート
バージョン2301以降、CWAではmacOSの [Automatically hide and show the menu bar in full screen] オプションを完全にサポートしています。macOS 13より前のバージョンでは、[システム環境設定]>[Dockとメニューバー] に移動し、[Automatically hide and show the menu bar in full screen] オプションをオフにする必要があります。macOS 13以降のバージョンでは、[システム環境設定]>[デスクトップとDock] に移動し、[Automatically hide and show the menu bar in full screen] オプションをオフにする必要があります。このオプションはオンまたはオフにできます。 この機能強化では、高DPIスケールもサポートしています。マウスの位置も、接続されているすべての外付けモニターで正確に表示されます。
下の図は、メニューバーが非表示になっているウィンドウを示しています:

下の図は、メニューバーが表示されるウィンドウを示しています:

横スクロールのサポート
以前は、Mac向けCitrix Workspaceアプリは、トラックパッドでの垂直スクロールのみをサポートしていました。バージョン2305以降は、横スクロールもサポートされています。
強化された自動起動エクスペリエンス
以前は、Mac向けCitrix Workspaceアプリは、コンピューターの電源を入れるたびに自動的に起動していました。バージョン2304以降、システムの起動時に [環境設定]>[一般]>[Start Workspace] に移動して、Mac向けCitrix Workspaceアプリの自動起動機能を無効または有効にできます。自動起動設定はデフォルトで有効になっています。
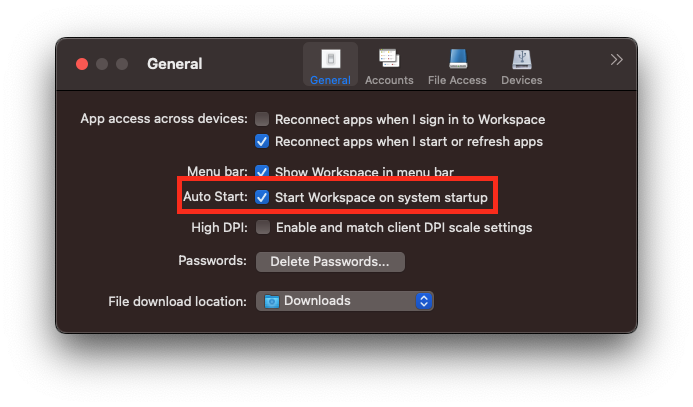
ワークスペースコントロール
ワークスペースコントロール機能を有効にすると、ユーザーがセッションの途中でデバイスを切り替えても、新しいデバイス上でそのデスクトップやアプリケーションでの作業を継続できます。たとえば、病院で臨床医がほかのワークステーションに移動しても、移動先のデバイスでデスクトップやアプリケーションを起動し直す必要がなくなります。
ポリシーおよびクライアント側ドライブのマッピングの構成は、ユーザーがほかのデバイスに移動したときに、そのデバイスに適したものに自動的に切り替わります。ポリシーおよびマッピングの構成は、ユーザーがログオンするデバイスに応じて動的に適用されます。たとえば、医療従事者は救急処置室のユーザーデバイスからサインアウトし、レントゲン室のワークステーションにサインインできます。レントゲン室でのセッションに適したポリシー、プリンターマッピング、およびクライアント側ドライブのマッピング設定が、レントゲン室のセッションで有効になります。
ワークスペースコントロール設定を構成するには
- Mac向けCitrix Workspaceアプリウィンドウで
 のアイコンをクリックして、[環境設定] を選択します。
のアイコンをクリックして、[環境設定] を選択します。 - [一般設定]タブをクリックします。
- 次のいずれかのオプションを選択します:
- Citrix Workspaceアプリの起動時にアプリに再接続します。ユーザーがCitrix Workspaceを起動してログオンしたときに、切断セッションに再接続されます。
- アプリの起動時または更新時に再接続する:ユーザーがアプリを起動したとき、およびMac向けCitrix Workspaceアプリのメニューで[アプリケーション一覧の更新]を選択したときに、切断セッションに再接続されます。
メニューバーからクイックアクセスメニューでアプリ、デスクトップ、およびCitrix Enterprise Browserを表示
最近使用したアプリやお気に入りのアプリやデスクトップを表示したり、メニューバーのCitrix WorkspaceアイコンをクリックしてCitrix Enterprise Browserウィンドウを開いたりできるようになりました。この機能により、Citrix Workspaceアプリを開かなくても、一部のリソースに簡単にアクセスできます。

アカウントを構成していない場合は、サインインプロンプトが表示されます。
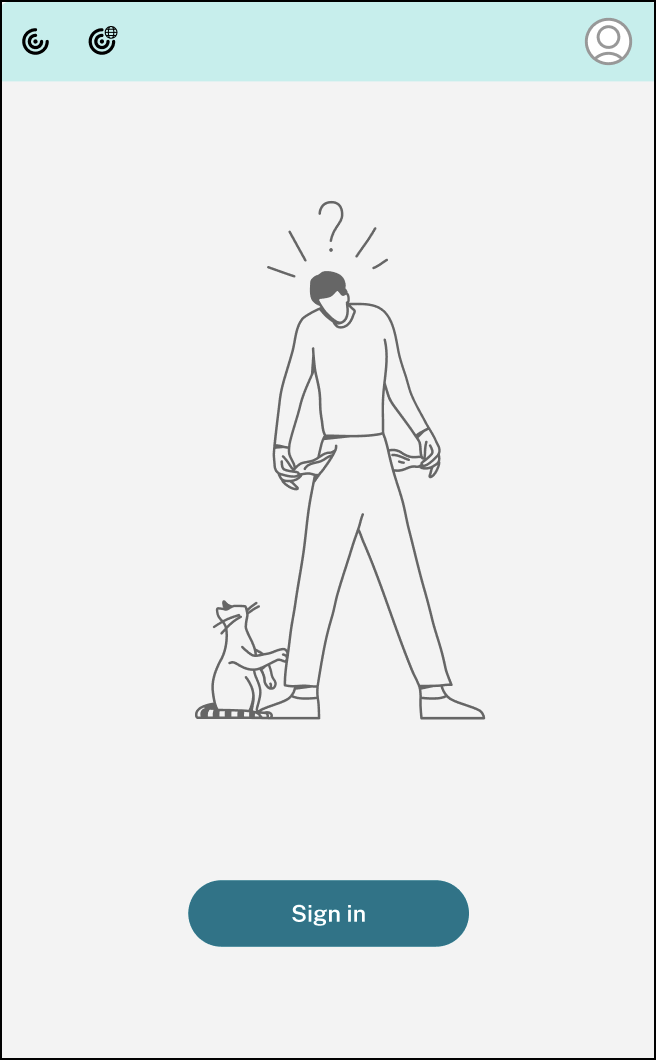
最近使用したまたはお気に入りの、アプリまたはデスクトップ最大5つが、[最近] タブと [お気に入り] タブのオプションにそれぞれ表示されます。Citrix Workspaceアプリで他のアプリを表示するには、[すべてのアプリケーションを表示] をクリックします。Citrix Workspaceアプリで他のデスクトップを表示するには、[すべてのデスクトップを表示] をクリックします。

Citrix Workspaceアプリのアイコンをクリックして、Citrix Workspace UIを開くことができます。
![]()
Citrix Enterprise Browserのアイコンをクリックすると、WebまたはSaaSアプリを開かずにCitrix Enterprise Browserを開くことができます。
![]()
注:
構成されたストアにWebまたはSaaSアプリがない場合、Citrix Enterprise Browserは使用できません。使用できるのは、管理者がCitrix Secure Private Accessを構成している場合のみです、
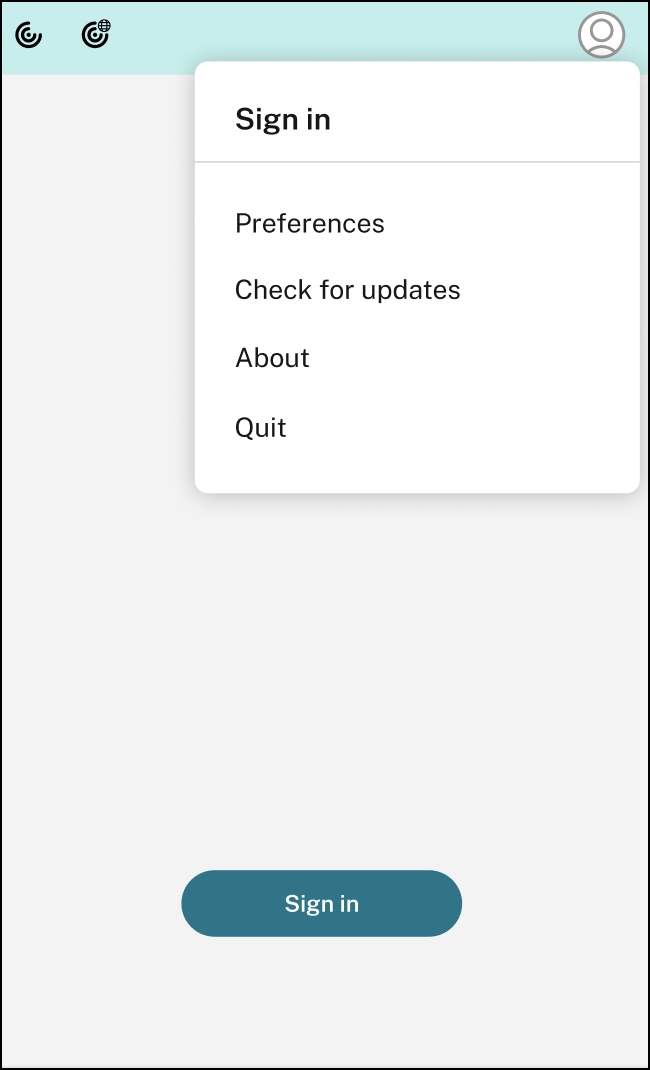
右上隅の [アカウント] アイコンをクリックすると、次のオプションが表示されます:
- 環境設定
- 更新の確認
- バージョン情報
- 終了
StoreFrontのクイックアクセスメニュー
バージョン2307以降、オンプレミスストアのクイックアクセス機能を使用して、お気に入りのアプリやデスクトップにすばやく簡単に移動できるようになりました。クイックアクセスを有効にするには、ツールバーで [Citrix Workspace] を右クリックし、[環境設定] > [一般] に移動し、次いで [StoreFront環境へのクイックアクセスを表示する] を選択します。この機能を使用すると、Macのメニューバーからお気に入りのデータを直接表示できます。
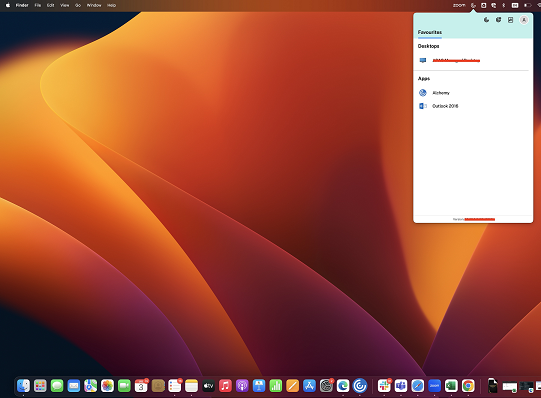
このクイックアクセス機能を有効にするには、[環境設定] を使用します。
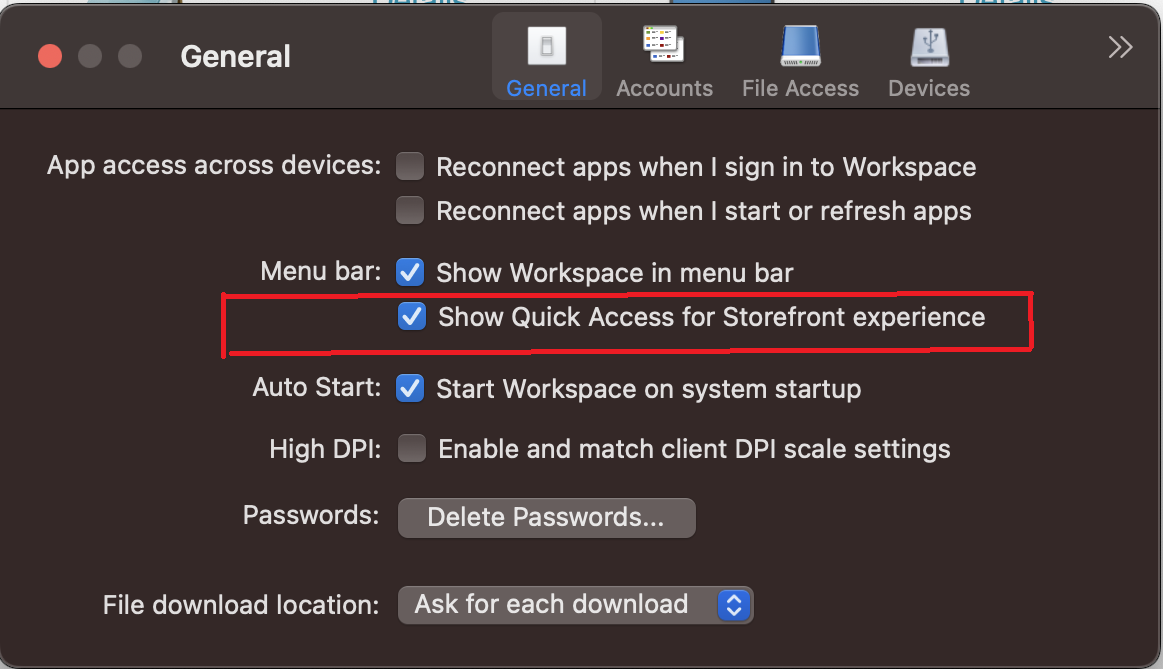
クイックアクセス機能を有効または無効にするには、管理者がモバイルデバイス管理(MDM:Mobile Device Management)またはGlobal App Configuration Service(GACS)のメソッドを使用します。
MDMを使用してクイックアクセスを有効または無効にする
MDMを使用してクイックアクセスを有効にするには、管理者は次の設定を使用する必要があります。
<key>ShowQuickAccessForStoreFront</key>
<false/>
MDMの使用方法について詳しくは、「モバイルデバイス管理」を参照してください。
GACSを使用してクイックアクセスを有効または無効にする
GACSを使用してクイックアクセスを有効にするには、管理者は次の設定を使用する必要があります:
enableQuickAccessForStoreFront
クラウドストアのクイックアクセスメニューでアクティビティマネージャーをサポート
バージョン2405以降、Mac向けCitrix Workspaceアプリは、アクティビティマネージャー機能をサポートしています。この機能により、エンドユーザーはすべてのアクティブなアプリとデスクトップセッションを1か所で表示し、操作できるようになります。アクティブなセッションはアクティビティマネージャーから直接切断または終了できます。
アクティビティマネージャーでアクティブなセッションを表示するには、メニューバーからCitrix Workspaceアプリアイコンを選択し、[アクティビティマネージャー] をクリックします。
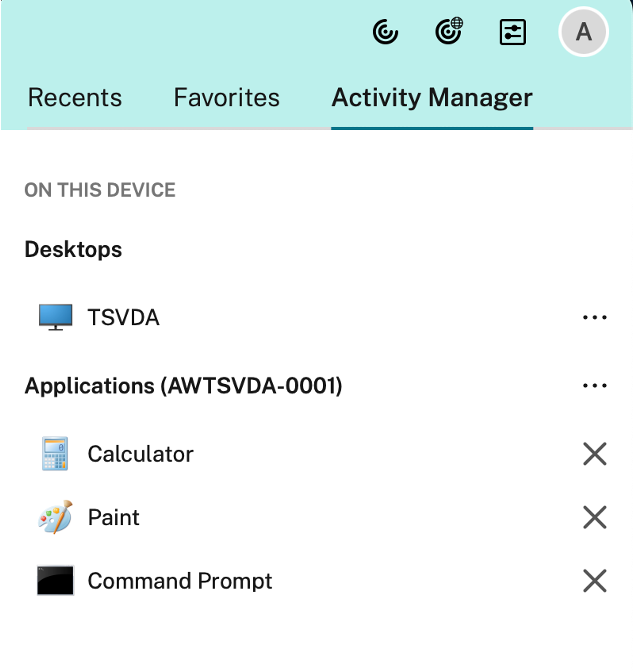
それぞれの省略記号(…)ボタンをクリックすることで、アクティブなデスクトップセッション上で次のアクションを実行できます。
- 切断:リモートセッションは切断されますが、アプリとデスクトップはバックグラウンドでアクティブになっています。
- ログアウト:現在のセッションからログアウトされます。セッション内のすべてのアプリが閉じられ、保存されていないファイルはすべて失われます。
- シャットダウン:切断されたデスクトップを閉じます。
- 強制終了:技術的な問題が発生した場合、デスクトップの電源を強制的に切ります。
- 再起動:デスクトップをシャットダウンし、再度起動します。
アクティブなシームレスアプリセッションの場合は、閉じる(X)ボタンをクリックするとアプリセッションを終了できます。
詳しくは、「アクティビティマネージャー」を参照してください。
バッテリー状態インジケーター
デバイスのバッテリー状態が、Citrix Desktopセッションのシステムトレイに表示されるようになりました。デスクトップセッション内のバッテリー状態を表示するには、タスクバーの [隠れているインジケーターを表示します] の矢印をクリックします。
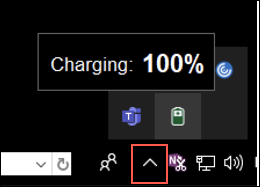
注:
サーバーVDAの場合、バッテリー状態のインジケーターは表示されません。
Citrix Casting
Citrix Castingは、近くのCitrix ReadyワークスペースハブデバイスにMacの画面をキャストするために使用されます。Mac向けCitrix WorkspaceアプリではCitrix Castingがサポートされており、ワークスペースハブに接続されているモニターにMacの画面をミラーリングできます。
詳しくは、Citrix Readyワークスペースハブのドキュメントを参照してください。
前提条件
- サポートされている最新バージョンのCitrix Workspaceアプリ。
- ハブ検出のためにデバイス上でBluetoothが有効になっている。
- Citrix ReadyワークスペースハブとCitrix Workspaceアプリが、同じネットワーク上に存在する。
- Citrix Workspaceアプリが実行されているデバイスとCitrix Readyワークスペースハブとの間でポート55555がブロックされていない。
- ポート55556は、モバイルデバイスとCitrix Readyワークスぺースハブの間のSSL接続のデフォルトポートです。Raspberry Piの設定ページで別のSSLポートを構成できます。SSLポートがブロックされている場合、ユーザーはワークスペースハブへのSSL接続を確立できません。
- Citrix Castingの場合、ポート1494がブロックされていない必要があります。
Citrix Castingを有効にする
Citrix Castingは、デフォルトで無効になっています。Mac向けCitrix WorkspaceアプリでCitrix Castingを有効にするには:
- [環境設定] に移動します。
- パネルで [詳細]、[Citrix Casting] の順に選択します。
- [はい。キャストを有効にします] を選択します。
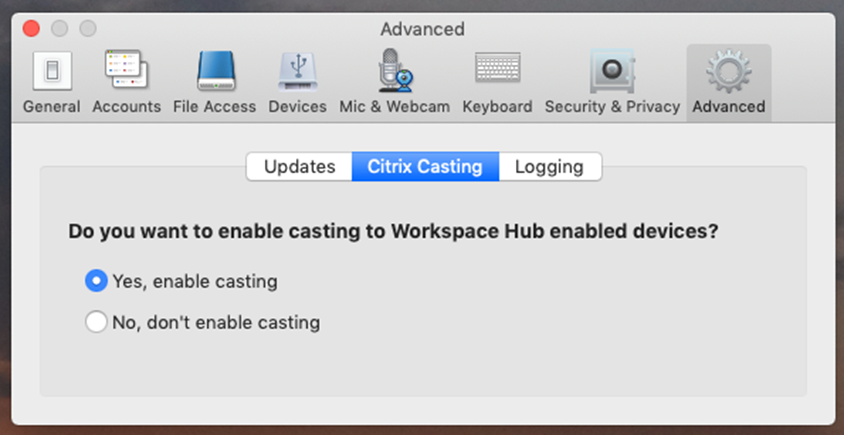
Citrix Castingが起動すると通知が表示され、メニューバーにCitrix Castingのアイコンが表示されます。
注:
いったん有効にすると、[環境設定]>[詳細]>[Citrix Casting] で [いいえ。キャストを有効にしません] を選択して無効にするまで、Mac向けCitrix Workspaceアプリの実行時に毎回、Citrix Castingが自動的に起動します。
ワークスペースハブデバイスを自動的に検出する
ワークスペースハブに自動的に接続するには:
- MacでCitrix Workspaceアプリにサインインし、Bluetoothがオンになっていることを確認します。Bluetoothにより、近くのワークスペースハブが検出されます。
- メニューバーで、Citrix Castingのアイコンを選択します。このメニューを使って、Citrix Castingの全機能を操作します。
- [ハブ一覧] サブメニューに、同じネットワーク上の近くにあるすべてのワークスペースハブが表示されます。管理者のMacに近いハブから降順に、ワークスペースハブの設定名で一覧表示されます。[近くのハブ] の下に、自動検出されたすべてのハブが表示されます。
- 接続するハブの名前を選択します。
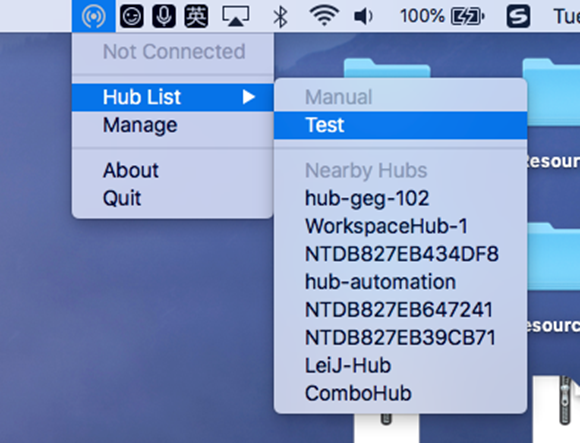
接続中にワークスペースハブの選択をキャンセルするには、[キャンセル] を選択します。ネットワーク接続状況が悪く接続に通常よりも時間がかかる場合にも、[キャンセル] を使ってキャンセルすることができます。
注:
選択したハブがメニューに表示されないことがあります。しばらくしてから、[ハブ一覧] メニューをもう一度確認するか、手動でハブを追加してください。Citrix Castingでワークスペースハブのブロードキャストを定期的に受信します。
ワークスペースハブデバイスを手動で検出する
[ハブ一覧] メニューにCitrix Readyワークスペースハブデバイスが見つからない場合は、ワークスペースハブのIPアドレスを手動で追加してアクセスします。ワークスペースハブを追加するには:
- MacでCitrix Workspaceアプリにサインインし、Bluetoothがオンになっていることを確認します。Bluetoothにより、近くのワークスペースハブが検出されます。
- メニューバーで、Citrix Castingのアイコンを選択します。
- メニューで [管理] を選択します。[ハブの管理] ウィンドウが開きます。
- [新規追加] をクリックして使用するハブのIPアドレスを入力します。
- デバイスが追加された後、[ハブ名] 列にハブのフレンドリ名が表示されます。この名前を、[ハブ一覧] サブメニューの [手動] に表示されるハブの識別名として使用します。
注:
現在、ミラーモードのみがサポートされています。[表示モード] 列では、[ミラー] のみがオプションとして表示されます。
ワークスペースハブを切断する
現在のセッションを切断し、Citrix Readyワークスペースハブを自動または手動で終了できます。
-
画面キャストのセッションを自動的に切断するには、ノートブックを閉じます。
-
画面キャストのセッションを手動で切断するには、以下を実行します:
- Citrix Castingのアイコンを選択します。
- ハブ一覧で、対象のワークスペースハブの名前を選択します。[切断] オプションが右側に表示されます。
- [切断] を選択してハブを切断します。
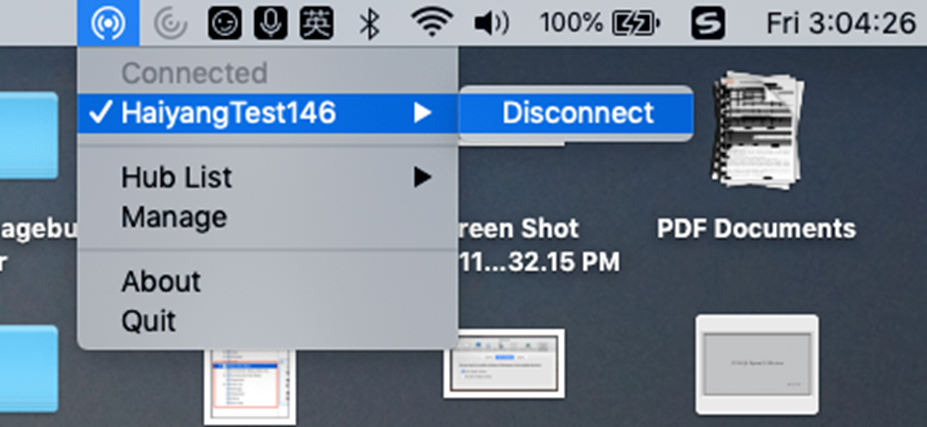
既知の問題
-
ミラーリングされた画面を表示するときに、わずかな遅延が発生することがわかっています。ネットワーク接続状況が悪い場合、遅延時間が長くなることがあります。
-
Citrix ReadyワークスペースハブでSSLが有効になっていて、このハブの証明書が信頼されていない場合、通知ウィンドウが表示されます。この問題を解決するには、キーチェーンツールを使用して、信頼された機関からの証明書の一覧に証明書を追加します。
Citrix Workspaceウィジェットのサポート
2405バージョン以降、Mac向けCitrix Workspaceアプリは、仮想アプリやデスクトップにすばやくアクセスするためのウィジェットをサポートしています。この機能を使用すると、デスクトップまたは通知センターに追加されたウィジェットから、お気に入りの仮想アプリやデスクトップに簡単にアクセスできます。
Citrix Workspaceは、小さいウィジェットと大きいウィジェットの2種類のウィジェットをサポートしています。小さなウィジェットには、1つの仮想アプリまたはデスクトップを配置できます。大きなウィジェットには、デスクトップで最初に表示された6つのお気に入りの仮想アプリとデスクトップを配置できます。
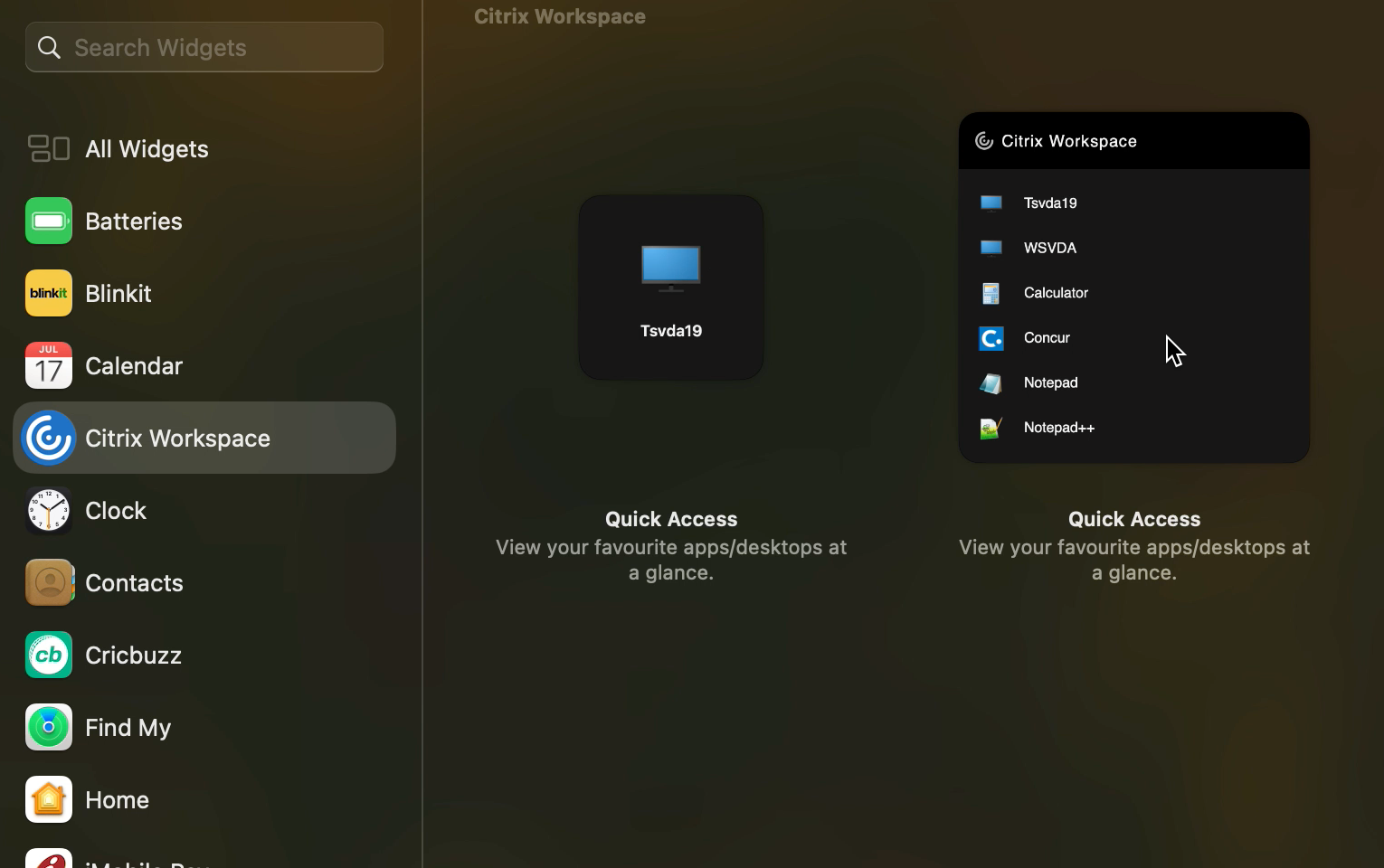
macOS SonomaにインストールされているCitrix Workspaceアプリでは、Citrix Workspaceウィジェットをデスクトップ画面に追加できます。macOS Ventura以前のバージョンにインストールされているCitrix Workspaceアプリでは、Citrix Workspaceウィジェットを通知センターに追加できます。
Citrix Workspaceウィジェットを追加するには、次の手順を実行します:
- macOS Sonomaデバイスでは、壁紙を右クリックし、[ウィジェットを編集] を選択します。macOS Ventura以前のバージョンを実行しているデバイスでは、通知センターを開き、通知センターの下部にある [ウィジェットを編集] をクリックします。
- ウィジェットギャラリーで、Citrix Workspaceを検索します。または、一覧でCitrix Workspaceをクリックして、使用可能なウィジェットを表示します。
- 必要に応じて、小さいウィジェットまたは大きいウィジェットをデスクトップまたは通知センターにドラッグします。
この記事の概要
- 開いているアプリをネイティブアプリのアイコンでドックに表示
- Mission ControlおよびアプリケーションExposeエクスペリエンスの向上
- 強化されたメニューバーのサポート
- 横スクロールのサポート
- 強化された自動起動エクスペリエンス
- ワークスペースコントロール
- メニューバーからクイックアクセスメニューでアプリ、デスクトップ、およびCitrix Enterprise Browserを表示
- StoreFrontのクイックアクセスメニュー
- MDMを使用してクイックアクセスを有効または無効にする
- クラウドストアのクイックアクセスメニューでアクティビティマネージャーをサポート
- バッテリー状態インジケーター
- Citrix Casting
- Citrix Workspaceウィジェットのサポート