インフラストラクチャ監視 [Technical Preview]
Directorでは、Citrix Virtual Apps and Desktopsコンポーネントの運用の正常性を可視化できるようになりました。この機能を使用すると、インフラストラクチャに関連する問題を簡単に特定、トラブルシューティング、解決できます。現在、Citrix Provisioning(PVS)およびStoreFrontコンポーネントの正常性が監視されています。
この機能をサポートするために、Citrixコンポーネント用にCitrix Infra Monitorという新しいWindows実行可能ファイルが導入されました。これは、PVSまたはStoreFrontサーバーからDirectorへの関連する正常性メトリックの収集と送信に役立ちます。
この機能を使用すると、Directorの単一のコンソールで、PVSおよびStoreFrontサーバーのシステムのメトリックに関して、重要な監視データセットと積極的なアラートを取得できます。最新の情報を確保するために、監視コンポーネントから5分ごとにデータが収集されます。
この機能は、積極的な監視、詳細なメトリック、自動アラートを提供することで運用効率を高め、Citrixインフラストラクチャがスムーズかつ効率的に実行されるようにすることを目的としています。
主な機能
リアルタイム監視:
- Citrix Provisioning(PVS)サーバーやStoreFrontなどのCitrixインフラストラクチャコンポーネントを継続的に監視します。
- ダッシュボードには、システムの正常性、リソースの使用率、関連するパフォーマンスメトリックが表示されます。
詳細な分析:
- 接続状態、各コンポーネントのサービスまたはプロセスの状態などのシステムの正常性メトリックに関する詳細な分析を提供します。
- CPU、メモリ、ディスク使用率などのリソース使用率メトリックの詳細。
自動アラートと通知:
- 詳細なスコープ付きのさまざまなメトリックと状態に関してカスタマイズ可能なアラートしきい値。
- メールとwebhookによるリアルタイム通知。
ユースケース
運用効率:
Citrix管理チームがCitrixサーバーとサービスの高可用性とパフォーマンスを維持できるようにします。この機能は、多数のユーザーグループに影響が及ぶ前に問題を積極的に特定して管理者に警告することで、ダウンタイムを最小限に抑えるのにも役立ちます。
迅速なチケットの解決:
サーバーの正常性とパフォーマンスに関する主要なメトリックを監視して、ユーザーへの仮想アプリケーションおよびデスクトップの配信が最適かを評価します。これらのメトリックを使用して、関連するコンポーネントを分析し、パフォーマンスに関するユーザーの苦情を診断して解決します。
前提条件
- Citrix Virtual Apps and Desktopsバージョン2407以降
- Desktop Delivery Controllerを使用してCitrix Infra MonitorのHTTPSを構成します。この前提条件はオプションですが、推奨されるものです。詳しくは、「Citrix Infra MonitorのHTTPSを構成」を参照してください。
- Citrix Infra Monitorを実行するために必要なユーザーアカウントまたは権限:
- エンドポイントマシンにCitrix Infra MonitorをインストールするためのWindows管理者権限を持つユーザーアカウント。
-
次のDirector権限を持つ完全な管理者ユーザーアカウントまたはカスタム役割:
- アラートポリシーの作成\編集\有効化\削除
- アラートメールサーバー構成の作成\編集\削除
- アラートの解除
- アラートポリシーの表示
- アラートの表示
- ダッシュボード ページの表示
- インフラストラクチャ監視ページを表示
注:
[アラート] ページにアクセスする権限がない場合は、[インフラストラクチャ監視] ページの [アラートを管理する] オプションは無効になります。
インフラストラクチャ監視を開始する
手順1:Citrix infra Monitorのインストール
安全なデータ収集のための接続を確立するには、次の手順を実行して、ターゲットコンポーネントへのインストールを完了します。
手順1.1:対象コンポーネントを特定する
監視する必要があるPVSサーバーやStoreFrontサーバーなどの対象コンポーネントを特定します。
手順1.2 Citrix Infra Monitorをダウンロードする
手順1.1で特定した対象サーバーのCitrixダウンロードページから、CitrixInfraMonitor.msiをダウンロードできます。
手順1.3: Citrix Infra Monitorを実行する
インストールウィザードの指示に従って、対象コンポーネントでCitrixInfraMonitor.msiインストーラーを実行します。
注:
管理者権限を持つユーザーは、Citrix Infra Monitorをエンドポイントマシンにインストールして構成することができます。
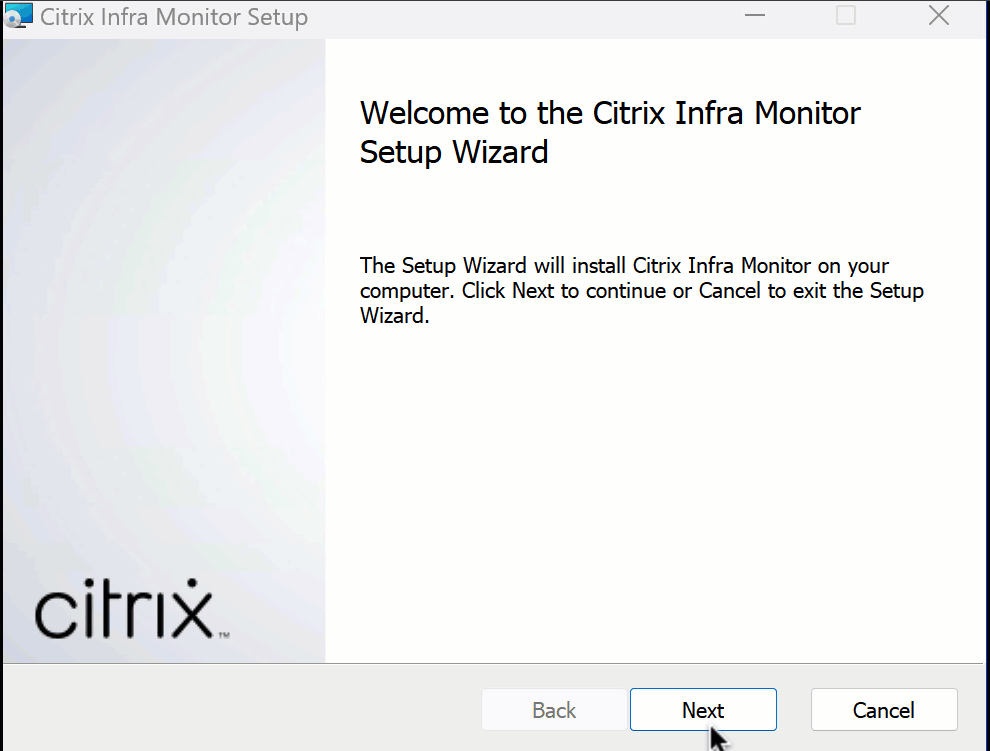
インストールが成功すると、[サービス] セクションでCitrix Infra Monitorサービスを表示できます:
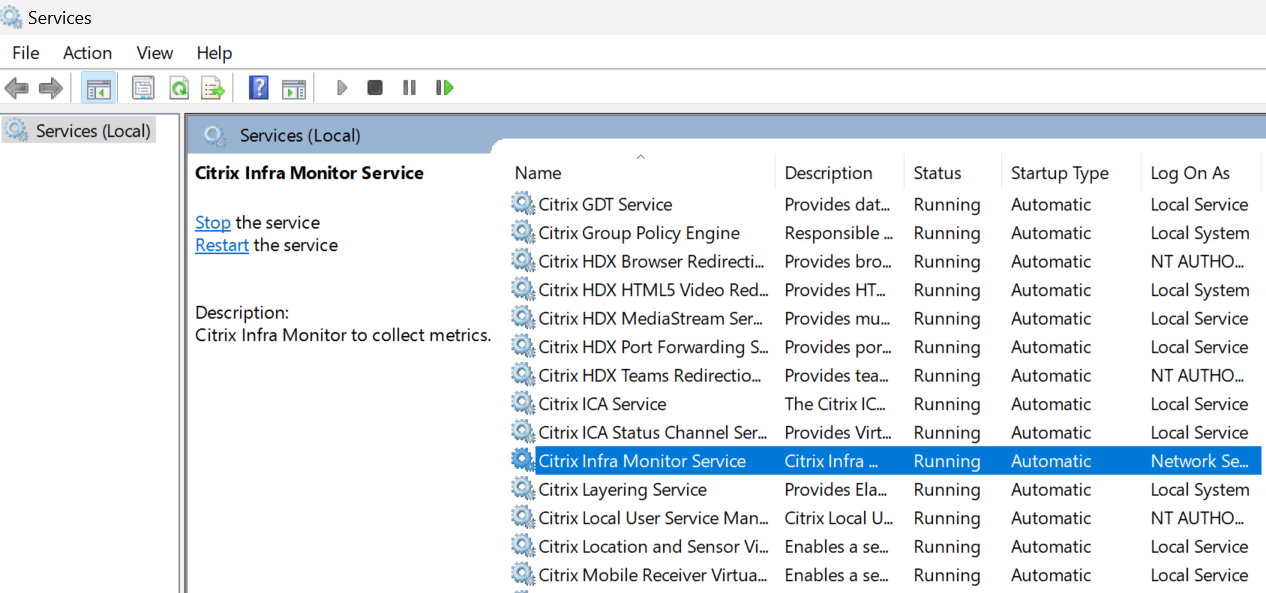
手順1.4:登録トークンを取得する
Citrix Infra MonitorがインストールされているシステムのC:\ProgramData\Citrix\InfraMonitor\RegistrationToken.txtにあるRegistrationToken.txtファイルで提供されているトークンを取得し、「手順3:Citrix Infra Monitorの登録」で使用できるように準備します。
注:
CitrixInfraMonitor.msiを正常にインストールすると、インストーラーは9595ポートの例外を作成します。サードパーティのファイアウォールを使用していると、Citrix Infra Monitoringサービスを使用するために、このポートのTCP通信を手動で許可する必要がある場合があります。
手順2:Citrix Infra MonitorのHTTPSを構成
注:
Citrix Infra MonitorサービスはHTTPモードでも動作し、この場合、次の構成は必要ありません。ただし、httpsモードでの使用をお勧めします。Citrix Infra Monitorにhttpsを構成する必要がある場合にのみ、次の手順を実行します。
手順2.1:証明書をマシンにアップロードする
-
Citrix Infra MonitorがインストールされているマシンのPFX証明書を取得します。PFXファイルの生成について詳しくは、「How to create a PFX file」を参照してください。
注:
パスワードで保護されたPFXファイルも使用できます。
-
証明書をマシンの任意の場所にアップロードします。
手順2.2:証明書をコンピューター証明書にインポートする
-
[スタート]>[ファイル名を指定して実行]に移動して
mmcと入力し、[OK] をクリックします。[コンソール1 -[コンソールルート]] ウィンドウが開きます。 -
[ファイル] メニューで、[スナップインの追加と削除] をクリックします。[スナップインの追加と削除] ウィンドウが表示されます。
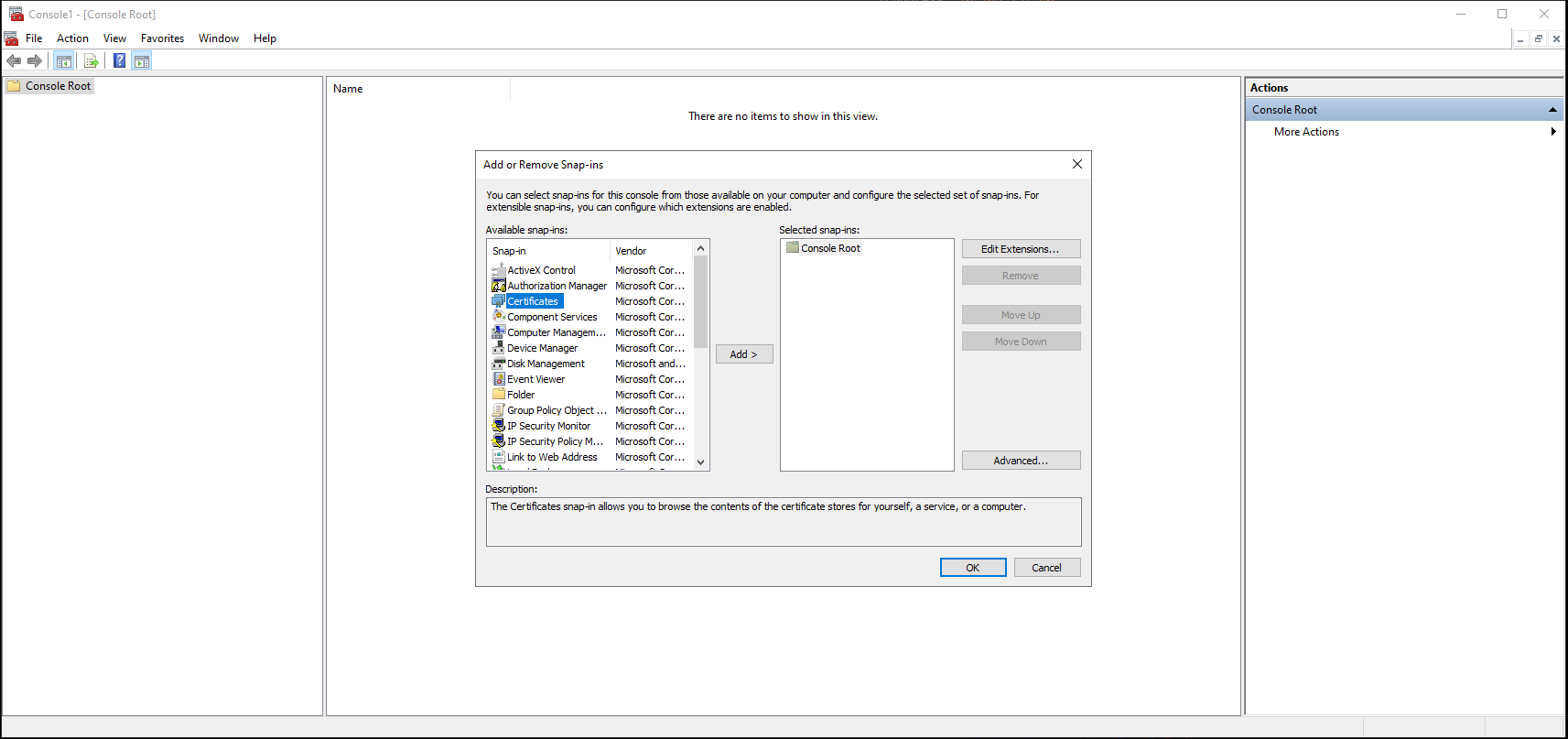
-
[スナップイン] の下にある [証明書] をダブルクリックします。[証明書スナップイン] ウィンドウが表示されます。
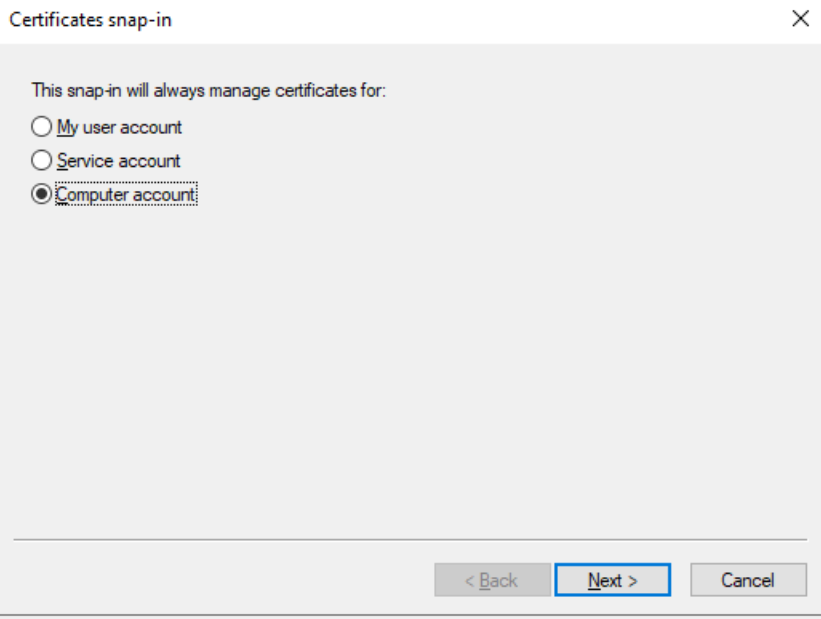
-
[コンピューターアカウント] を選択し、[次へ] をクリックします。[コンピューターの選択] ウィンドウが表示されます。
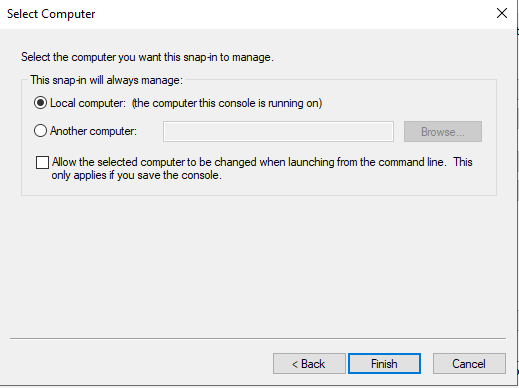
- [ローカルコンピューター] を選択します。
- [完了]をクリックします。新しいコンソールの選択されたスナップインの一覧に、[証明書(ローカルコンピューター)] セクションが表示されます。
- [OK] をクリックします。
-
[証明書] を展開し、[個人] を右クリックして [すべてのタスク]>[インポート] の順に選択します。[証明書のインポートウィザードの開始] が表示されます。
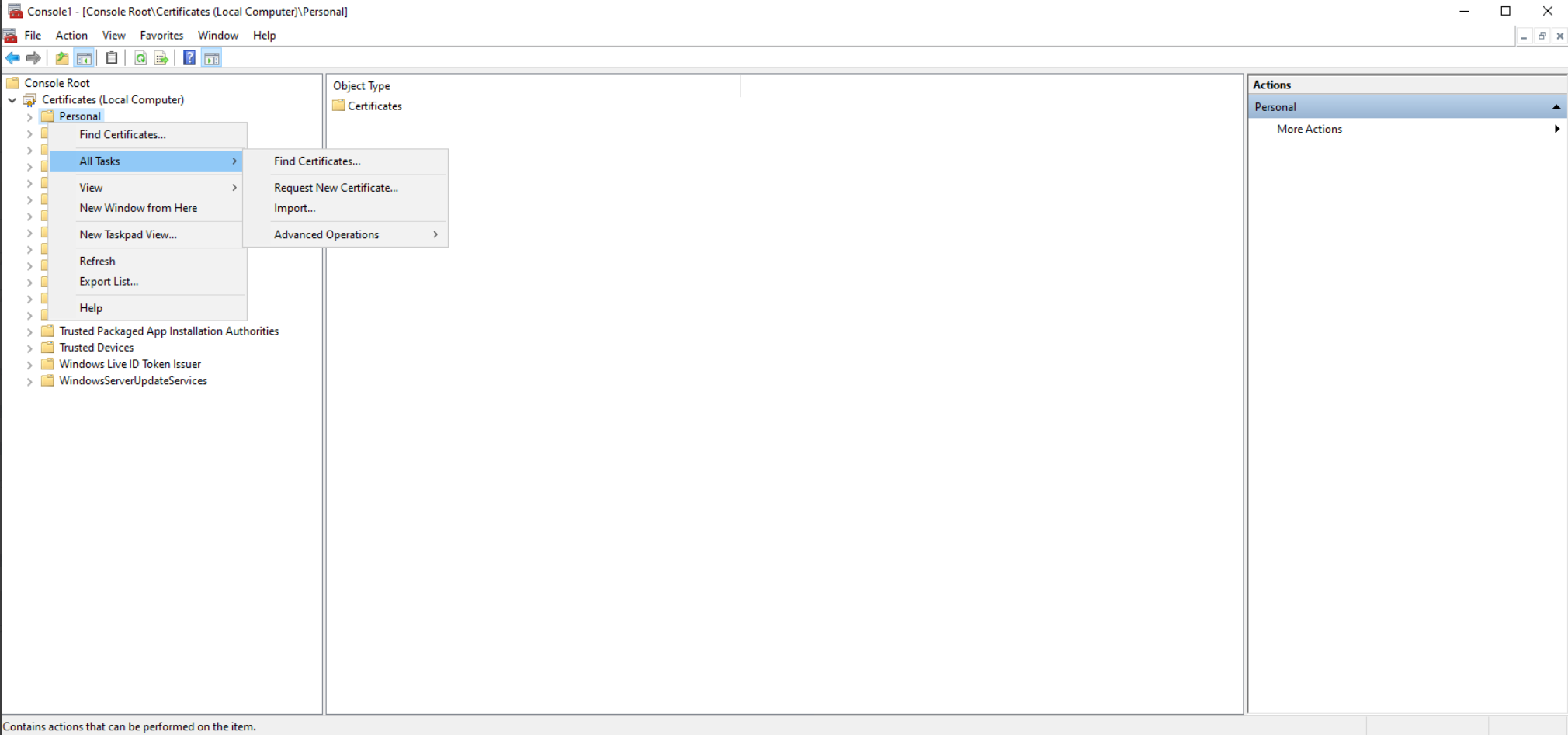
-
[次へ]>[ファイルの参照] を選択します。PFXファイルをアップロードした場所に移動し、ファイルの種類を [すべてのファイル] に変更して、対応するのPFX証明書を選択します。
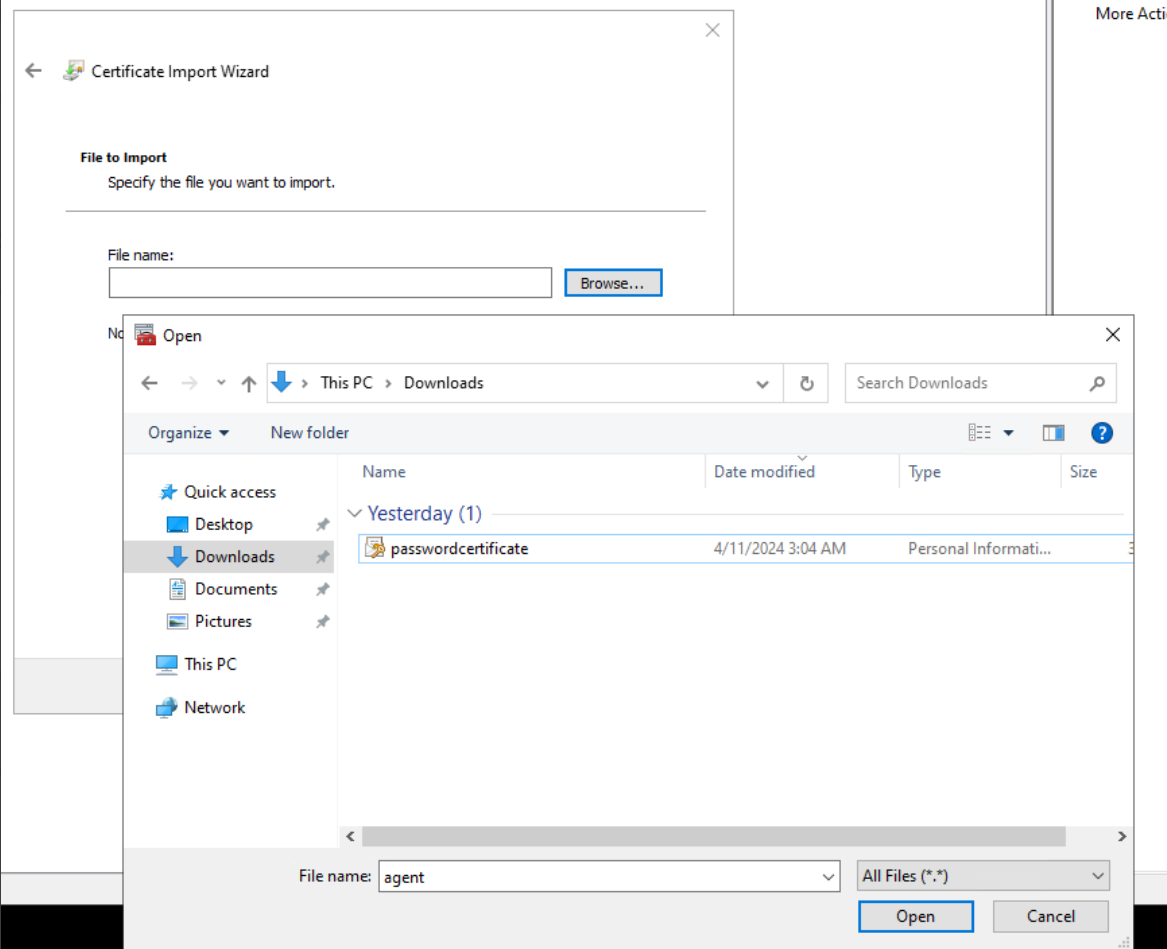
- PFXパスワードを入力します。パスワードがない場合は空白のままにしておきます。
- [次へ] をクリックします。
-
証明書ストアでは、[証明書をすべて次のストアに配置する] オプションが選択され、[証明書ストア] で [個人] が選択されていることを確認します。
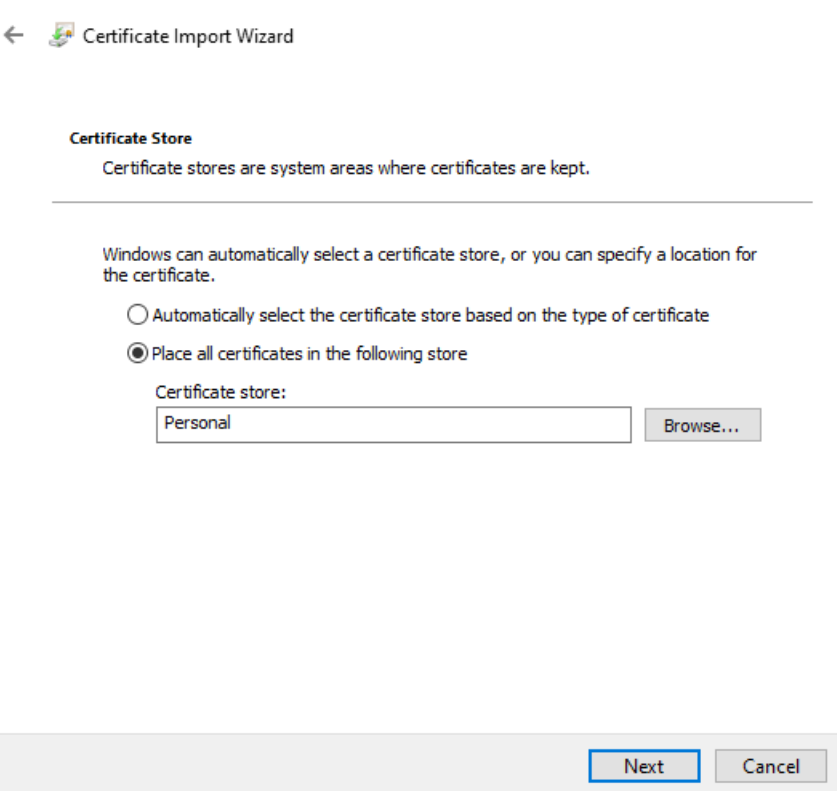
- [次へ] をクリックします。
- 詳細を確認して、[完了] をクリックします。
- 確認のため待機します。インポートが成功したメッセージが表示されます。
- [証明書]>[個人] に移動し、証明書があることを確認します。
- マシンからPFX証明書ファイルを削除します。
手順2.3:証明書への読み取りアクセスを提供する
- インポートした証明書を右クリックし、[すべてのタスク]>[秘密キーの管理] の順に選択します。
- 開いたダイアログで、[追加] を選択し、ネットワークサービスを検索します。 [OK] をクリックします。
- [グループ] または [ユーザー名] の下にあるNETWORK SERVICEを選択します。
- NETWORK SERVICEの権限で読み取りアクセスを許可します。
- [OK] をクリックします。
手順2.4:拇印を取得する
- インポートした証明書をダブルクリックします。
- 開いたダイアログで、[詳細] タブに移動し、一番下までスクロールします。
-
[拇印] をクリックします。
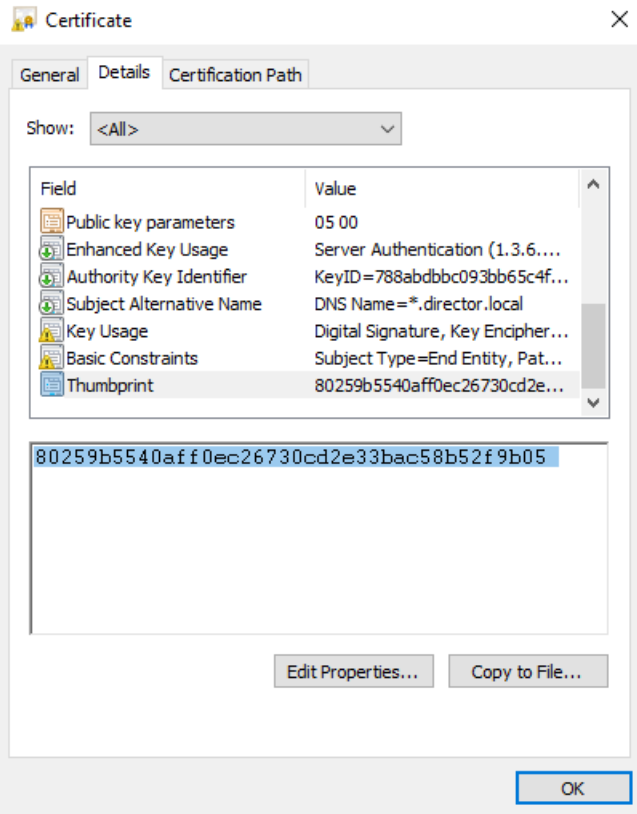
- 値をコピーして、次の手順に備えます。
手順2.5:環境変数の設定
- [コントロールパネル]を開きます。
- 環境を検索し、システム環境変数の編集を選択します。
-
[システム変数(すべてのユーザー)] の下で、[新規] をクリックします。
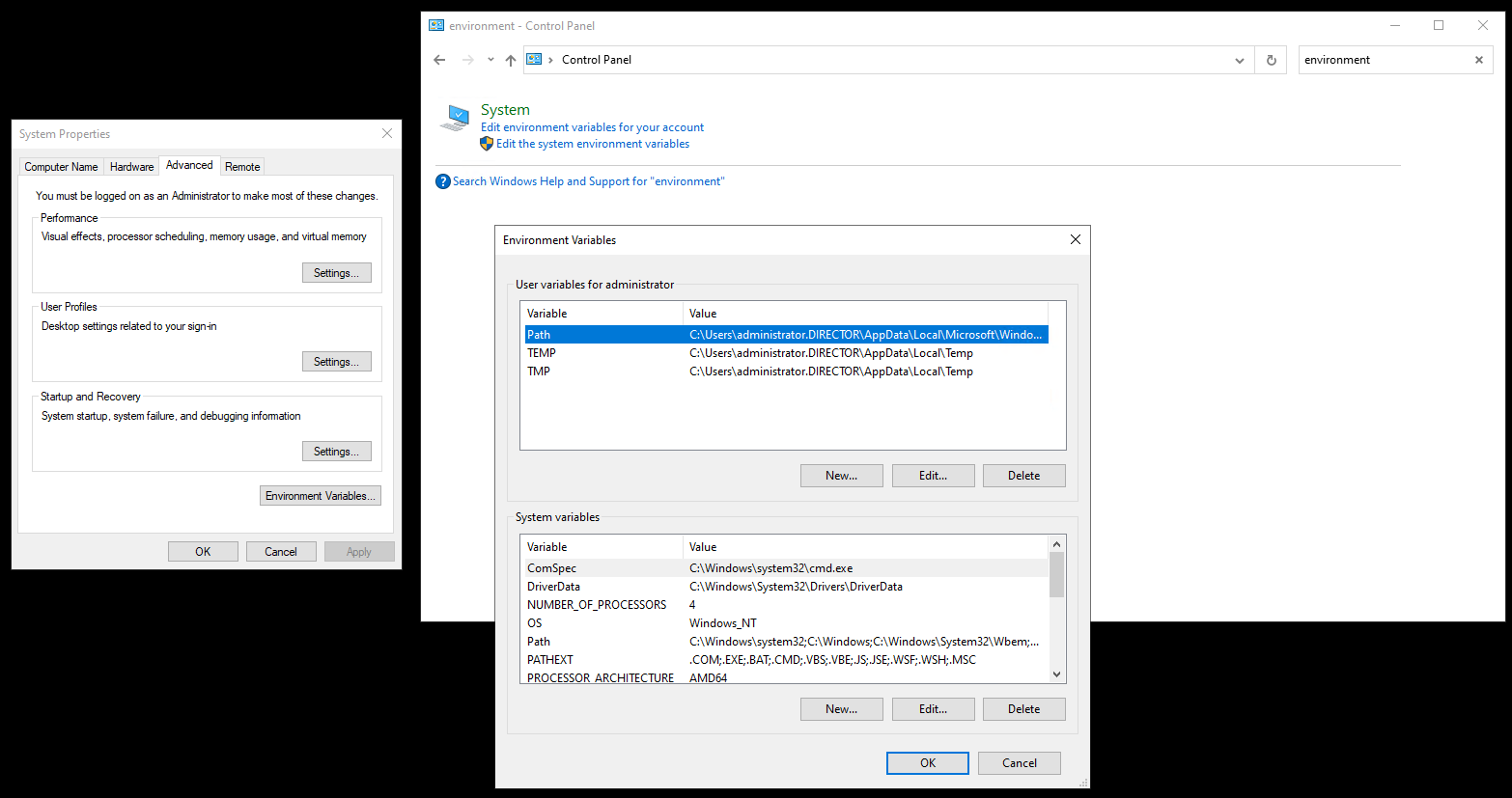
- 変数名をDIRECTOR_AGENT_HTTPS_CERTIFICATE_THUMBPRINTとして指定します。
- 変数値の下に、前の手順の拇印を指定します。
- [OK] をクリックします。
手順2.6:CitrixInfraMonitorServiceを再起動する
-
PowerShellを開き、次のコマンドを実行します:
Restart-Service CitrixInfraMonitorService <!--NeedCopy--> -
CitrixInfraMonitorServiceモジュールをキャプチャし、ログ行「Start to listen on HTTPS…」を探して、HTTPSが有効になっていることを確認します。
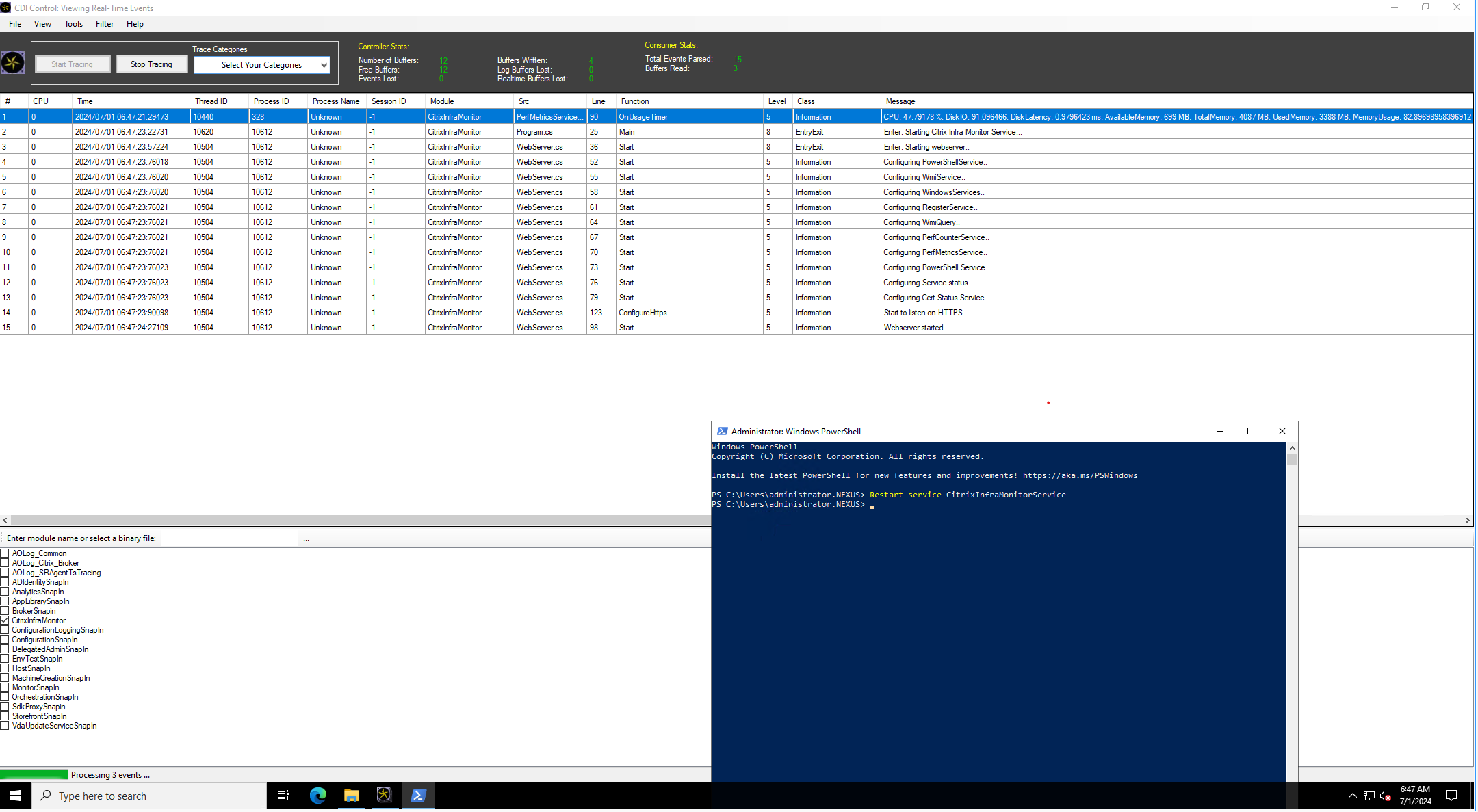
手順2.7:Monitor構成でHTTPSを有効にする
Desktop Delivery Controllerマシンで次のコマンドを実行します:
Set-MonitorConfiguration -DirectorAgentEnableHttps $true
<!--NeedCopy-->
手順3:Citrix Infra Monitorを登録する
前提条件:
- StoreFrontまたはPVSマシンにCitrix Infra Monitorがインストールされていることを確認します。
PVSまたはStoreFrontマシンと通信するには、Citrix Infra MonitorをDesktop Delivery Controllerに登録します。この登録は、PVSまたはStoreFrontマシンで収集されたインフラストラクチャの正常性メトリックをDesktop Delivery Controllerに送信するために行います。
Citrix Infra Monitorを登録するには、Delivery Controllerで次のPowerShellコマンドを実行します:
Add-MonitorDirectorAgent -Fqdn <FQDN of component> -Component <component> -Domain <domain> -Username <username> -Password <password> -Token <token>
<!--NeedCopy-->
注:
ユーザー名とパスワードはオプションのパラメーターです。ただし、これらのパラメーターを指定しないと、一部のメトリックは利用できなくなります。
上記のコマンドのパラメーターは次のとおりです:
| パラメーター | 説明 |
|---|---|
Fqdn |
PVSまたはStoreFrontサーバーのFQDN。 |
Component |
オンボーディングするコンポーネント。例:PVSまたはSF。PVSはCitrix Provisioningの略で、SFはStoreFrontの略です。 |
Domain |
すべてのコンポーネントが含まれるドメイン。 |
Username |
管理者ユーザーのユーザー名。 |
Password |
管理者ユーザーのパスワード。 |
Token |
Citrix Infra MonitorがインストールされているシステムのC:\ProgramData\Citrix\InfraMonitor\RegistrationToken.txtにあるRegistrationToken.txtファイルから、Citrix Infra Monitorトークンを入手します。 |
注:
RegistrationToken.txtファイルにあるトークンテキストは、Citrix Infra Monitorサービスを再起動すると再生成されます。登録が成功すると、トークンファイルはマシンから削除されます。再登録が必要な場合は、Citrix Infra Monitorサービスを再起動します。セキュリティ上の理由から、無効なトークンによる登録の試行が3回失敗すると、トークンファイルは削除されます。
PVSまたはStoreFrontマシンの登録に成功すると、マシン名の詳細が [Director]>[インフラストラクチャ] タブに表示されます。
Citrix Infra Monitorに登録するためのサンプルコマンドは次のとおりです:

コンポーネントの登録を解除する
特定のコンポーネントの登録を解除する必要がある場合は、Delivery Controllerで次のPowerShellコマンドを実行します:
Remove-MonitorDirectorAgent -Fqdn <FQDN of component> -Component <component> -Domain <domain> -Username <username> -Password <password> -Token <token>
<!--NeedCopy-->
Citrix Infra Monitorの登録を削除するサンプルコマンドは次のとおりです:

注:
コンポーネントの登録を解除すると、特定のコンポーネントからDirectorへのデータフローが停止されるだけです。Citrix Infra Monitorをアンインストールする必要がある場合は、コントロールパネルからアンインストールします。
インフラストラクチャダッシュボード
[インフラストラクチャ監視] ページでコンポーネントの正常性値を確認できます。これらの結果は、インフラストラクチャに関する問題を積極的に分析し、トラブルシューティングするのに役立ちます。
[インフラストラクチャ監視] ページは、次の基準でフィルタリングできます:
- ホスト名 - ホスト名を選択します
- 到達可能性 - Up(サーバーに到達できる)またはDown(サーバーに到達できない)チェックボックスを選択します
- エラー - エラーのある行のみを表示するチェックボックスを選択します。
ダッシュボードに表示するデータを選択するには、[列を管理する] オプションを使用します。
PVSの正常性メトリック
[インフラストラクチャ] タブをクリックし、[PVS] を選択します。PVSのインフラストラクチャダッシュボードが表示されます:
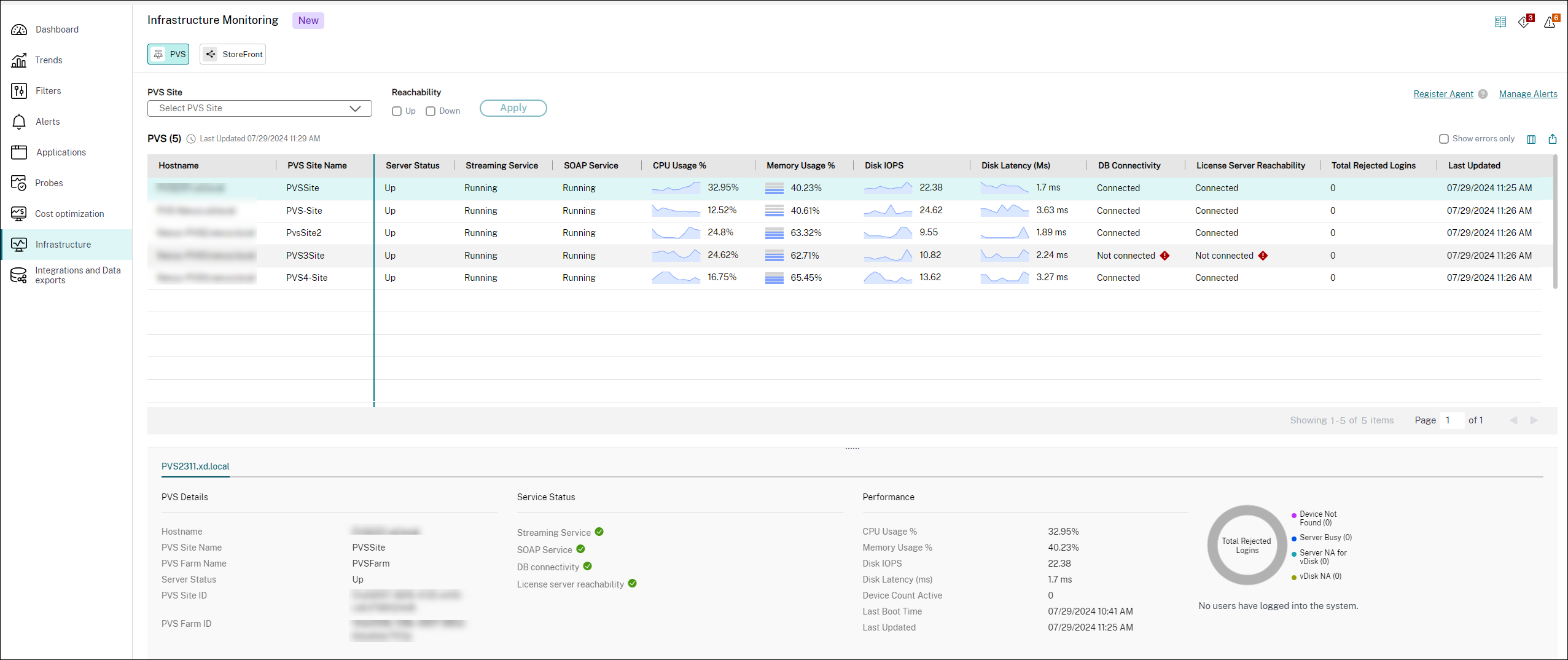
PVSサーバーでは次の詳細が監視されます:
| カテゴリ | メトリック | 説明 |
|---|---|---|
| 到達可能性
|
ホスト名 | Citrix Infra MonitorがインストールされているPVSマシンの名前。このメトリックは文字列値です。 |
| PVSサイト名 | PVSサイトの名前。このメトリックは文字列値です。 | |
| PVSファーム名 | PVSファームの名前。このメトリックは文字列値です。 | |
| PVSサイトID | PVSサーバーのサイトIDを表示します。このメトリックは文字列値です。 | |
| PVSファームID | PVSサーバーのファームIDを表示します。このメトリックは文字列値です。 | |
| サーバーの状態 | 指定されたサーバーの到達可能性の状態を表示します。可能な値はUp、Down、およびUnknownです。 | |
| 最終起動時間 | PVSサーバーが最後に起動された時刻を表示します。 | |
| 最終更新 | PVSサーバーからデータが収集された時刻を表示します。 | |
| 依存サービス
|
Streaming Service | Streaming Serviceのステータスを表示します。このメトリックは、Windowsサービスのステータスを示します。可能な値: Not running、Running、Not Installed、n/a(ヘルプアイコン付き)。 |
| SOAPサービス | Simple Object Access Protocol(SOAP)サービスのステータスを表示します。このメトリックは、Windowsサービスのステータスを示します。可能な値: Not running、Running、Not Installed、n/a(ヘルプアイコン付き)。 | |
| データベース接続 | データベース接続のステータスを表示します。Citrix Provisioningサーバーバージョン2402以前を使用している場合は、不明なエラーが発生する可能性があります。可能な値:Not Connected、Connected、Unknown、n/a (ヘルプアイコン付き)。 | |
| ライセンスサーバーの到達可能性 | ライセンスサーバーにアクセスできるかどうかを表示します。Citrix Provisioningサーバーバージョン2402以前を使用している場合は、不明なエラーが発生する可能性があります。可能な値:Not Connected、Connected、Unknown、n/a (ヘルプアイコン付き)。 | |
| リソース使用率
|
CPU使用率(%) | 折れ線グラフを使用してCPUの使用率をパーセンテージで表示します。表示される値は、過去5分間の最新の値です。 |
| 平均CPU(%) | 過去10分間に集計されたPVSサーバーの平均CPU使用率を表示します。 | |
| ピーク時のCPU(%) | 過去5分間のPVSサーバーに関するピーク時のCPU使用(%)を表示します。 | |
| メモリ使用率(%) | 積み上げ棒グラフを使用してメモリの使用率をパーセンテージで表示します。表示される値は、過去5分間の最新の値です。 | |
| 平均メモリ(%) | 過去10分間に集計されたPVSサーバーの平均メモリ使用率を表示します。 | |
| ピーク時のメモリ (%) | 過去5分間のPVSサーバーに関するピーク時のメモリ使用(%)を表示します。 | |
| ディスクのIOPS | ディスクの入力値と出力値を折れ線グラフで表示します。 | |
| 平均ディスクIOPS(%) | 過去10分間に集計されたPVSサーバーの平均ディスクIOPSを表示します。 | |
| ピーク時のディスクIOPS(%) | 過去10分間のPVSサーバーに関するピーク時のディスクIOPS(%)を表示します。 | |
| ディスク遅延(ミリ秒) | ディスクの遅延の値を折れ線グラフで表示します。 | |
| 平均ディスク遅延(%) | 過去10分間に集計されたPVSサーバーの平均ディスク遅延を表示します。 | |
| ピーク時のディスク遅延(%) | 過去5分間のPVSサーバーに関するピーク時のディスク遅延(%)を表示します。 | |
| 影響
|
拒否されたログインの合計 | 失敗したログインの合計数をログイン試行の合計数で割った値。 |
| アクティブなデバイス数 | PVSサーバー内のアクティブなデバイスの合計数を表示します。このメトリックは整数値です。 |
StoreFrontの正常性メトリック
[インフラストラクチャ] タブをクリックし、[StoreFront] を選択します。StoreFrontのインフラストラクチャダッシュボードが表示されます:
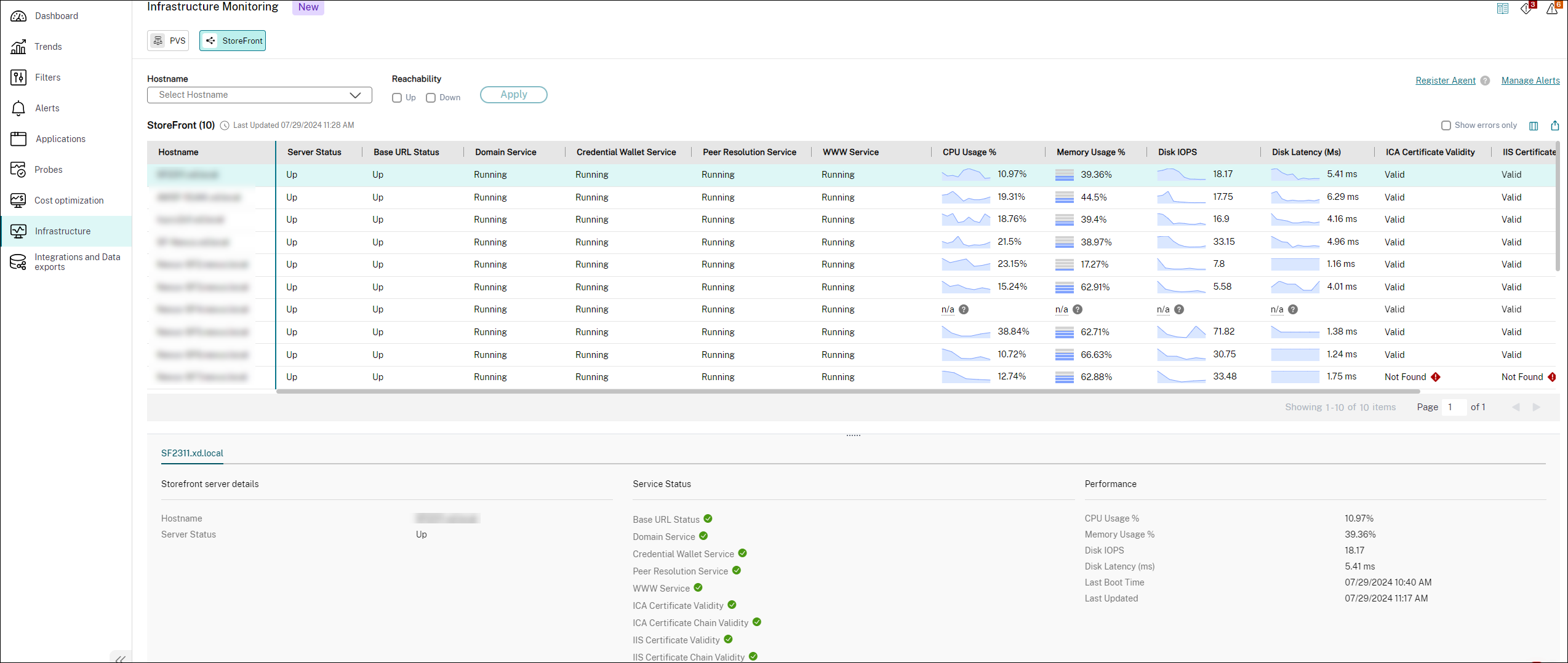
StoreFrontサーバーでは次の詳細が監視されます:
| カテゴリ | メトリック | 説明 |
|---|---|---|
| 到達可能性
|
ホスト名 | StoreFrontサーバーの名前を表示します。このメトリックは文字列値です。 |
| サーバーの状態 | StoreFrontサーバーのステータスを表示します。このメトリックは、Windowsサービスのステータスを示します。可能な値: Not running、Running、Not Installed、n/a(ヘルプアイコン付き)。 | |
| ベースURLのステータス | ベースURLの正常性を表示します。HTTPステータスコードが200の場合、ステータスはUPです。それ以外の場合、値はDownになります。 | |
| 最終起動時間 | StoreFrontサーバーが最後に起動された時刻を表示します。 | |
| 最終更新 | StoreFrontサーバーからデータが収集された時刻を表示します。 | |
| 依存サービス
|
ドメインサービス | ドメインサービスという名前のWindowsサービスの正常性。このメトリックは、Windowsサービスのステータスを示します。可能な値: Not running、Running、Not Installed、n/a(ヘルプアイコン付き)。 |
| Credential Walletサービス | このサービスは、暗号化されたパスワードを保存するために使用されるWindowsサービスです。可能な値: Not running、Running、Not Installed、n/a(ヘルプアイコン付き)。 | |
| Peer Resolution Service | このサービスは、StoreFrontサーバーのピアメッシュを形成するサーバーグループ間のネットワーク通信を担当するWindowsサービスです。可能な値: Not running、Running、Not Installed、n/a(ヘルプアイコン付き)。 | |
| WWWサービス | このメトリックは、StoreFrontサーバーのWebサービスです。このメトリックは、Windowsサービスのステータスを示します。可能な値: Not running、Running、Not Installed、n/a(ヘルプアイコン付き)。 | |
| リソース使用率
|
CPU使用率(%) | 折れ線グラフを使用してCPUの使用率をパーセンテージで表示します。表示される値は、過去5分間の最新の値です。 |
| 平均CPU(%) | 過去10分間に集計されたStoreFrontサーバーの平均CPU使用率を表示します。 | |
| ピーク時のCPU(%) | 過去5分間のStoreFrontサーバーに関するピーク時のCPU使用(%)を表示します。この値は、CPUに必要な最大容量を決定するのに役立ちます。 | |
| メモリ使用率(%) | 積み上げ棒グラフを使用してメモリの使用率をパーセンテージで表示します。表示される値は、過去5分間の最新の値です。 | |
| 平均メモリ(%) | 過去10分間に集計されたStoreFrontサーバーの平均メモリ使用率を表示します。 | |
| ピーク時のメモリ (%) | 過去5分間のStoreFrontサーバーに関するピーク時のメモリ使用(%)を表示します。 | |
| ディスクのIOPS | ディスクの入力値と出力値を折れ線グラフで表示します。 | |
| 平均ディスクIOPS(%) | StoreFrontサーバーの平均ディスクIOPSをフロートを使用して表示します。 | |
| ピーク時のディスクIOPS(%) | 過去10分間に集計されたStoreFrontサーバーのピーク時のディスクIOPS(%)を表示します。 | |
| ディスク遅延(ミリ秒) | ディスクの遅延の値を折れ線グラフで表示します。 | |
| 平均ディスク遅延(%) | 過去10分間に集計されたStoreFrontサーバーの平均ディスク遅延を表示します。 | |
| ピーク時のディスク遅延(%) | 過去5分間のStoreFrontサーバーに関するピーク時のディスク遅延(%)を表示します。 | |
| 影響
|
ICA証明書の有効性 | ICA証明書の有効性を表示します。可能な値は、Expired、Expiring、Valid、Not Foundです。 |
| ICA証明書チェーンの有効性 | StoreFront ICA証明書チェーンが有効かどうかを表示します。可能な値はYesまたはNoです。 | |
| IIS証明書の有効性 | IIS証明書の有効性を表示します。可能な値は、Expired、Expiring、Valid、Not Foundです。 | |
| IIS証明書チェーンの有効性 | StoreFront IIS証明書チェーンが有効かどうかを表示します。可能な値はYesまたはNoです。 |
アラートの作成と管理
関心のある条件や範囲を積極的に監視するためのアラートを設定し、アラート疲労を軽減できます。アラートは、重大度、再アラート間隔、通知媒体について構成でき、製品でサポートされているアラートライフサイクルに従います。
詳しくは、「アラート」を参照してください。