コスト最適化
Citrix Directorに、コスト最適化と呼ばれる新しい機能が導入されました。この機能は、仮想マシンとセッションの使用状況を効果的に分析するのに役立ちます。この機能は、コストを最適化する方法について詳細情報とともに視覚的に表示します。また、不要なマシンを排除し、コストを削減するのにも役立ちます。
[コスト最適化] ページには次の機能が含まれています:
コスト削減 [Technical Preview]
[コスト削減] ページでは、選択した期間に発生したインフラストラクチャのコスト削減額が視覚的に表示され、残りの日数で予想される削減額が予測されます。このページは、マシンの使用状況とセッションを分析することにより、達成された削減額とコスト削減の機会を確認するのに役立ちます。このページでは以下を提供します:
- インフラストラクチャコストの最適化に関する詳細情報
- 削減された金額
- 予測コストを超える可能性があるさまざまなシナリオに関する情報
- インフラストラクチャのコスト削減を実現するための戦略的計画の特定と立案に関する機会
通常、ピーク時にはマシンの使用率が増加し、リソースの増加が必要になります。Autoscale機能は、需要が低い期間に未使用のマシンの電源を自動的にオフにすることでコストを削減します。予測される削減額は、この使用パターンによって異なります。ただし、未使用のマシンが存在する場合やAutoscale電源操作でエラーが発生した場合など、特定の状況ではコストが予測を超える可能性があります。このような事態が発生した理由を特定することは、以前は困難でした。
[コスト削減] ページには、予測コストを超える可能性があるさまざまなシナリオに関する詳細情報が表示されます。同様に、セッションのないマシンがある場合などは、さらにコストを削減できる可能性が示されます。
ホームページの左側のメニューから [コストの最適化] タブをクリックします。次に、[コスト削減] タブをクリックして、[コスト削減] ページにアクセスします。
![[コストの最適化]ページ](/en-us/citrix-virtual-apps-desktops/media/dir-costoptimization.png)
[コスト削減] ページには、[見積もり削減額] と [Autoscale削減額レポート] が含まれています。
[見積もり削減額]:このグラフ表示では、インフラストラクチャリソースの効率的な利用を評価するのに役立ちます。コスト削減額は、ハイパーバイザーの通貨、または発生したコストの割合で表示されます。以下の過去の期間の結果を表示できます:
- 7日間
- 30日間
- 3か月
- 6か月
- 12か月
見積もり削減額グラフには次の内容が表示されます:
- 見積もり削減額 - 選択した期間中にインフラストラクチャで達成された削減額が表示されます。
- 電源管理されているマシン - 電源管理されているマシンの総数を表示します。
- 予測される削減額 - 残りの期間でインフラストラクチャコストをどれだけ削減できるかが表示されます
- 平均ログオン時間 - 選択した期間内にユーザーがログオンするのにかかる平均時間を表示します。
Autoscale削減額レポート:このグラフ表示では、Autoscale機能が構成され有効になっているデリバリーグループの削減額レポートを提供します。このレポートは、電源管理されたマシンにのみ適用されます。デリバリーグループを選択し、次のデータを選択できます:
- 今日
- 最終日
- 先週
- 来週
- 今月
- 来月。
グラフの上にカーソルを置くと、特定のグラフ値を取得できます。
注:
デリバリーグループが削除されると、Autoscale削減額レポートでデータを取得できなくなります。
デリバリーグループのドロップダウンリストから次のオプションにドリルダウンできます:
- すべて:インフラストラクチャの詳細には、すべてのデリバリーグループ情報が表示されます。
- シングルセッション:シングルセッションマシンのすべてのデリバリーグループに関するインフラストラクチャの詳細をグラフで表示。グラフ表示には、マシンの電源状態、Autoscale電源操作の成功、およびグラフ上にマウスを置いたときのセッションが含まれます。
- マルチセッション:マルチセッションマシンのすべてのデリバリーグループに関するインフラストラクチャの詳細をグラフで表示。
選択した期間のデータが表示されます。[見積もり削減額] のグラフ表示は、ドロップダウンメニューからの選択に関する実際の削減額です。ピークポイントにマウスを合わせると、以下の情報が表示されます:
- マシンの電源状態
- Autoscale電源操作の成功
- セッション
選択したデリバリーグループに基づいて、次の詳細を表示できます:
-
インフラストラクチャの詳細
- マシンの合計と電源管理されているマシン - マシンの合計数と、そのうち電源管理されているマシンの数が表示されます。このデータによって、残りの電源管理されていないマシンを電源管理されたマシンに変換することを検討するための情報を提供します。これにより、より包括的なスケールでAutoscale機能を有効にできます。インフラストラクチャの詳細セクションのデータには、1時間ごとに更新される最新の既知の情報が表示されます。
-
カタログの詳細
ハイパーバイザー(サービスプロバイダー)の名前を表示します。詳しくは、「サポートされるVDAホストプラットフォーム」を参照してください。カタログの詳細データには、現時点で利用可能な最新のデータ(ライブデータ)が表示されます。
次の詳細を取得できます:
- ハイパーバイザー名 - サイトが接続されているハイパーバイザーの名前を表示します。複数のハイパーバイザーが存在する場合、使用可能なすべてのハイパーバイザーを表示します。
- インスタンス - インスタンスの名前を表示します。
- 1時間あたりのコスト - ハイパーバイザーがサポートする通貨で、1時間あたりのマシンあたりのコストが表示されます。Azureマシンの場合、Azureの小売価格が表示されます。詳しくは、「Azure Retailの価格の概要」を参照してください。他のマシンの場合、コストは管理者がWeb Studioで入力したコストに基づいて表示されます。Web Studioにコストが記載されていない場合、デフォルトのコストは1ドルです。
- マシン - 選択したインスタンスのマシンの数を表示します。
-
Autoscale構成(最後に確認された状態)
使用中のタグ - Web StudioのAutoscale設定で構成されているマシンのタグを表示します。タグ付けされたマシンに基づいてデータをフィルタリングすることもできます。この場合、タグ付けされたマシンの概要のみが取得されます。
容量バッファ(ピーク)と容量バッファ(オフピーク)
ピーク時とオフピーク時のデリバリーグループの最大要件に基づいて、電源がオンになっているマシンのバッファの割合を表示します。
-
見積もり削減額
選択した期間中にインフラストラクチャで達成された削減額が表示されます。
-
電源管理されたマシン
Autoscaleを有効にすると、コストを最適化するために、電源管理されたマシンは使用されていないときはオフになります。次の詳細を取得できます:
- Number of machines powered off - このデータは、電源がオフになったマシンの数を分析するのに役立ち、コスト削減につながります。
- Hibernate state - このデータは、休止状態にあるマシンの数を分析するのに役立ちます。
- Machines on with no sessions - このデータによって、マシンがセッションなしでアクティブになった理由を分析できます。このデータは、より効果的なインフラストラクチャコスト削減戦略を計画する機会を提供します。
- セッションありでマシンがオン - このデータは、電源がオンになっており、アクティブなセッションがあるマシンの数を分析するのに役立ちます。
- Power off - このデータは、電源がオフまたは一時停止されたマシンの数と、この操作がいつ実行されたかを分析するのに役立ちます。このデータを検証してさらに変更を加えることができるため、コスト削減に貢献します。
- Power on - このデータは、電源がオンになったマシンの数と、この操作がいつ実行されたかを分析するのに役立ちます。このデータを検証してさらに変更を加えることができるため、コスト削減に役立ちます。
-
同時セッション
選択した時点でのセッションの合計数が表示されます。このデータは、コストを最適化するためにマシンの電源をオフにするタイミングを決定するのに役立ちます。
-
平均ログオン時間
選択した期間内にユーザーがログオンするのにかかる平均時間を表示します。
インフラストラクチャの適正化
[インフラストラクチャの適正化] ページは、リソースの使用率に基づいてデリバリーグループのプロビジョニングとサイズ設定の側面を分析するのに役立ちます。この分析に基づいて、次のことを実行できます:
- 未使用のリソースへの支出を削減する
- 特定のデリバリーグループでの消費量に対してマシンのサイズが過剰か、不足か、適正かを特定する
- 使用率が主にパワーユーザーによるものかどうかを特定する(上位5パーセンタイルのマシンの使用率が、グループの残りのマシンと比較して高いことによって示される)
以下を使用して、インフラストラクチャの適正化をフィルタリングできます:
- デリバリーグループ - シングルセッションOSまたはマルチセッションOSのデリバリーグループをフィルタリングできます
- タグ - タグはマシンに適用されるタグ名です。したがって、同じタグを持つマシンをフィルタリングできます。最大5つまで、タグを複数選択できます。複数のタグを選択すると、選択したマシンタグの少なくとも1つが適用されているすべてのマシンをフィルターできます。
- 期間 - 過去24時間、7日間、30日間のデータをフィルタリングできます。
インフラストラクチャの適正化ページでは、次の情報が提供されます:
- 利用状況の詳細に関する分析情報
- リソース使用率の概要
- リソース使用率の傾向
このページに表示される集計データは、次のように更新されます:
- 過去24時間、および過去7日間の1時間フィルター
- 過去30日間の1日フィルター
ホームページの左側のメニューから [コストの最適化] タブをクリックします。次に、[インフラストラクチャの適正化] タブをクリックして、[インフラストラクチャの適正化] ページにアクセスします。
[コスト最適化] タブの [コスト削減] の [インフラ ストラクチャの詳細] セクションからRightsize this delivery group linkをクリックし、[インフラストラクチャの適正化] ページにアクセスできます。
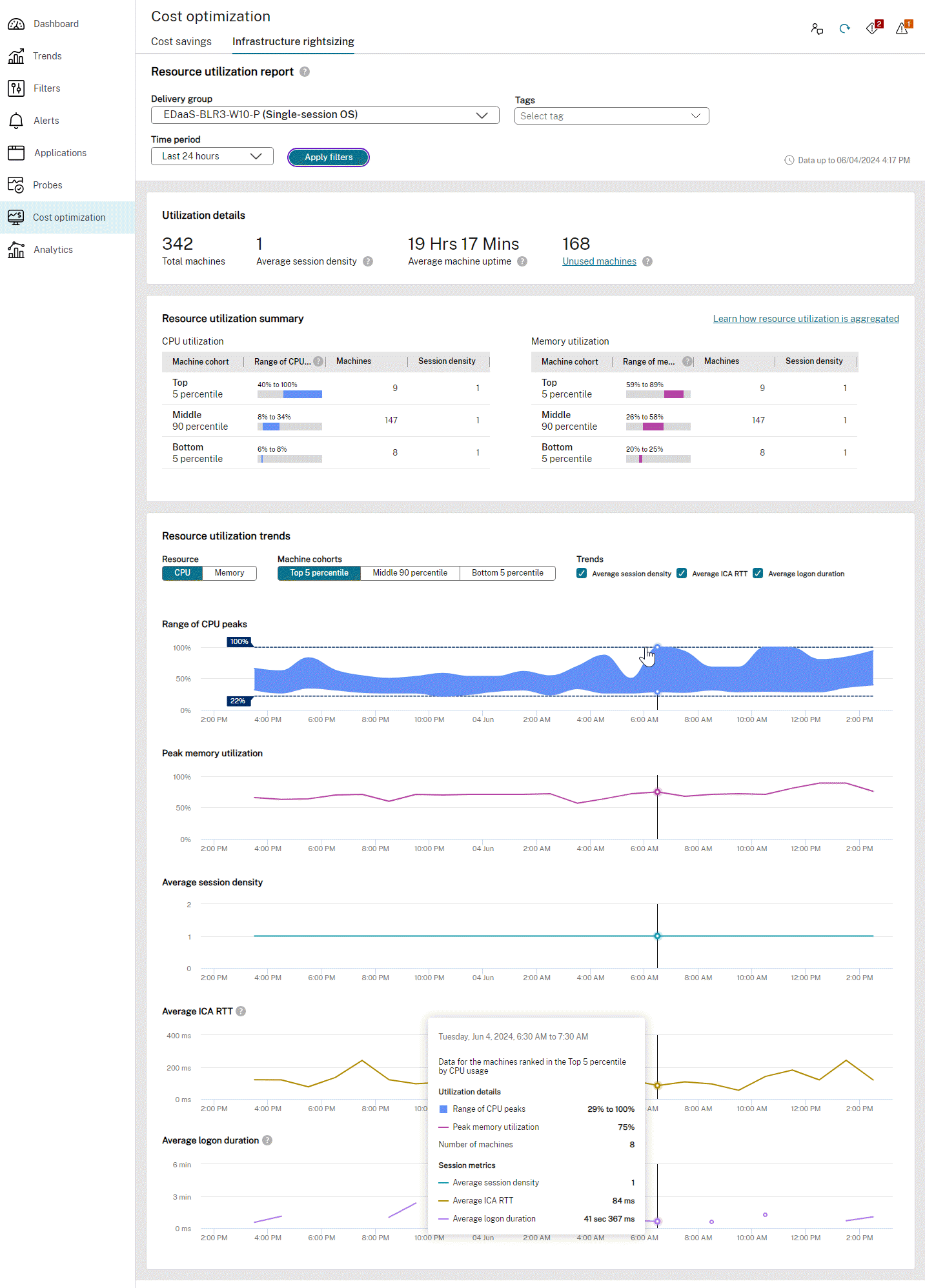
[インフラストラクチャの適正化] ページでは、次の情報が提供されます:
- Utilization details(使用状況の詳細)
- Resource utilization summary(リソース使用率の概要)
- Resource utilization trends(リソース使用率の傾向)
Utilization details:このセクションでは、選択したデリバリーグループと選択したタグの使用状況の詳細を表示します。過去24時間、7日間、30日間の詳細を表示できます。[Utilization details] セクションには、選択した時間フィルターの全期間の詳細が表示されます。たとえば、7日間を選択した場合、合計マシン数は、7日間のいずれかの時点でオンになっていたマシンの合計数になります。[Utilization details] セクションには次の情報が表示されます:
- 総マシン数 - マシンの合計数を表示します。この数には、選択した期間中に電源がオンになったすべてのマシンが含まれます。たとえば、7日間を選択した場合、合計マシン数は、7日間のいずれかの時点でオンになっていたマシンの合計数になります。
- Average session density - このグラフは、マシンの数と選択した期間全体の平均です。セッションに使用可能なリソースに影響を与える、マシン上のセッション負荷の量を指します。
- Average machine uptime - 電源管理されたマシンの合計稼働時間と選択した期間の比率です。マシン1台あたりの1日あたりに関してマシンが稼働していた時間。1つのデリバリーグループまたは選択したタグに2台のマシンがあり、1台のマシンが24時間使用され、もう1台のマシンが1時間使用されたとすると、マシンの平均稼働時間は12時間30分になります。この例では、選択されたフィルター値は「過去24時間」です。
- Unused machines - 選択した期間にセッションがなかったものの、電源がオンのままだったマシンの数を表示します。[Unused Machines] リンクをクリックすると、[Filters] タブが開き、現在電源がオンになっていてセッションがない同じデリバリーグループ内のすべてのマシンを表示できます。
Resource utilization summary:このセクションでは、選択したデリバリーグループと選択したタグに対してリソースがどのように使用されたかについての概要を示します。最大5つまで、タグを複数選択できます。過去24時間、7日間、30日間の詳細を表示できます。マシンは使用率に基づいてランク付けされます。リソース使用率の概要セクションには、アクティブなセッションがあるマシンのCPU使用率とメモリ使用率の詳細が表示されます。
-
CPU使用率:
- マシンコホート - CPU使用率に基づいて上位、中位、下位に分類されたマシングループに関する情報を提供します。5%の最も使用されているマシンは上位5パーセンタイルに分類されます。5%の最も使用頻度の低いマシンは下位5パーセンタイルに分類され、残りの90%は中間90パーセンタイルに分類されます。
- CPUのピークの範囲 - マシンコホートに対応する使用率に基づいてCPUのピークの範囲を表示します。
- マシン - マシンコホートに対応するマシンの数を表示します。
- セッション密度 - マシンコホートに対応するセッション密度を表示します。
-
メモリ使用率:
- マシンコホート - メモリ使用率に基づいて上位、中間、下位に分類されたマシングループに関する情報を提供します。5%の最も使用されているマシンは上位5パーセンタイルに分類されます。5%の最も使用頻度の低いマシンは下位5パーセンタイルに分類され、残りの90%は中間90パーセンタイルに分類されます。
- メモリのピークの範囲 - マシンコホートに対応する使用率に基づいてメモリのピークの範囲を表示します。
- マシン - マシンコホートに対応するマシンの数を表示します。
- セッション密度 - マシンコホートに対応するセッション密度を表示します。
次の表は、リソース使用率の概要セクションにある値に基づいて実行できるアクション項目に関する情報を示しています:
| シナリオ | アクション項目 |
|---|---|
| CPU使用率が高い | デリバリーグループのCPUスペックを増やします。または、使用頻度の高いユーザーを特定し、より優れたスペックの別のデリバリーグループに移動します。 |
| CPU使用率が低い | デリバリーグループのCPUスペックを減らします。 |
| メモリ使用率が高い | デリバリーグループのメモリスペックを増やします。 |
| メモリ使用量が低い | デリバリーグループのメモリスペックを減らします。 |
リソース使用率の概要セクションにデータはどのように入力されますか?
リソース使用率の概要セクションのデータは、リソース使用率の傾向のデータに基づいて入力されます。この概要には、アクティブなセッションがあるマシンの詳細のみが表示されます。マシンの数が5台を超える場合、この概要でより適切な結果が得られます。
選択したデリバリーグループ内のマシンの数に基づいて、最大および最小の使用率の値が計算されます。
たとえば、期間として「過去7日間」を選択し、選択したデリバリーグループに20台のマシンがあるとします。これら20台のマシンは、さらに上位5パーセンタイル、中間90パーセンタイル、下位5パーセンタイルに分類されます。アクティブなセッションがある場合、CPUとメモリの使用率が計算されます。たとえば、この場合は、最初と最後のマシンが上位5台と下位5台に分類されます。残りの18台のマシンは、中間90パーセンタイルに分類されます。この場合、上位5パーセンタイルにマシンが1台しかないため、最大値と最小値は同じになります。グループ内に複数のマシンがあると想定してください。この場合、コホートの最高値と最低値は、それぞれそのグループ内で最高ランクのマシンの最大値と、そのグループ内で最低ランクのマシンの最大値に基づきます。
リソースの種類としてCPUを選択すると、選択したマシンのCPUのピークの範囲とピーク時のメモリの使用率が表示されます。
リソースの種類としてメモリを選択すると、選択したマシンのメモリのピークの範囲とピーク時のCPUの使用率が表示されます。
リソース使用率の傾向: このセクションでは、CPUのピークの範囲、ピーク時のメモリの使用率、平均セッション密度、平均ICA RTT、平均ログオン期間をグラフで表示します。
以下の詳細をフィルタリングできます:
- リソース - CPUとメモリ
- マシンコホート - 上位5パーセンタイル、中間90パーセンタイル、下位5パーセンタイル
- 傾向 - 平均セッション、平均ICA往復時間、平均ログオン期間。
次のグラフを表示できます:
- CPUのピークの範囲 - 帯域内のCPUのピークの範囲を表示します。帯域内の任意のポイントにマウスを移動すると、帯域の上限値と下限値が表示されます。
- ピーク時のメモリの使用率 - 選択したマシンと選択した時間における最高のメモリ使用率をグラフに表示します。
- 平均セッション密度 - 選択したマシンと選択した時間の平均セッション密度をグラフに表示します。
- 平均ICA RTT - セッションの平均往復時間を表示します。このグラフには、アクティブなセッションがない場合、またはセッションが切断されている場合の中断が表示されます。
- 平均ログオン期間 - 選択したマシンと選択した期間の平均ログオン期間をグラフに表示します。このグラフには、選択した時間内に新しいログオンが開始されたときのデータが表示されます。