ユーザーの問題のトラブルシューティング
Directorの [アクティビティマネージャー] ページにある [ヘルプデスク] ビューを使って、ユーザーまたはセッションに関する情報を確認します:

ユーザーのアクティビティマネージャーから [詳細を表示] をクリックすると、[ユーザーの詳細] ページが開きます。 エンドポイントのアクティビティマネージャーから [詳細を表示] をクリックすると、[エンドポイントの詳細] ページが開きます。
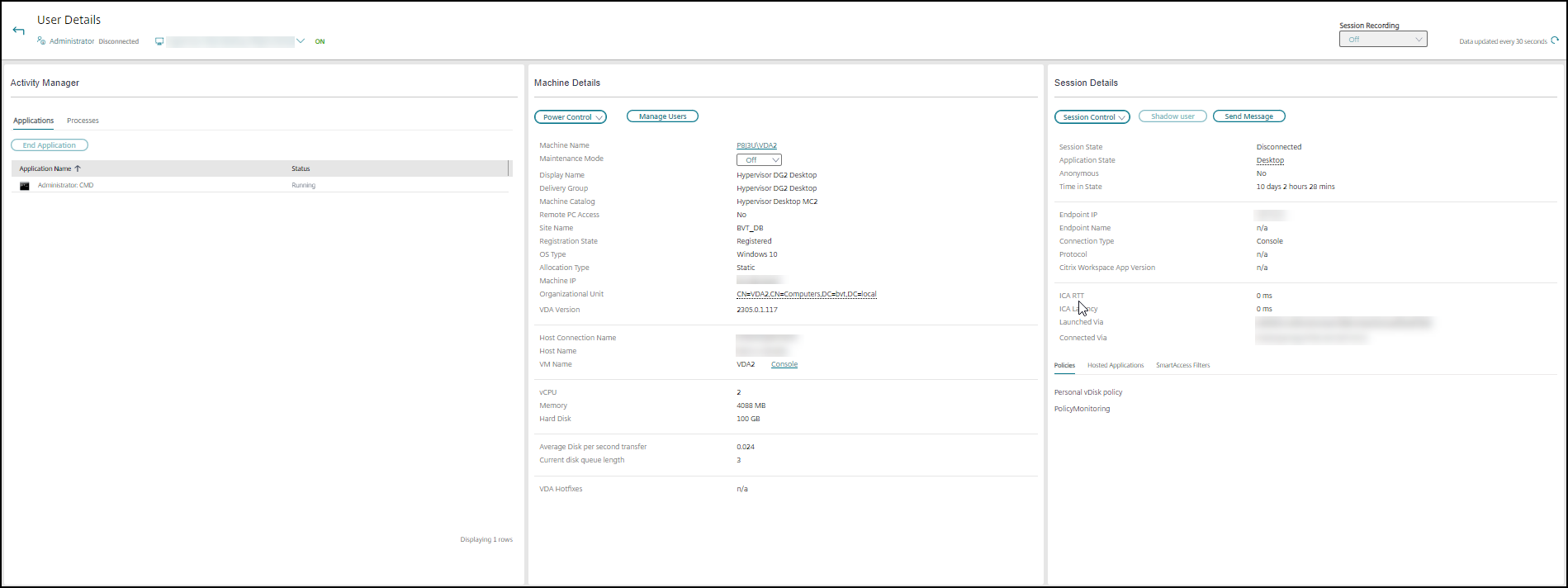
セッションセレクタ
ユーザーが複数のセッションを開始した場合、セッションセレクタはセッションの選択に役立ちます。
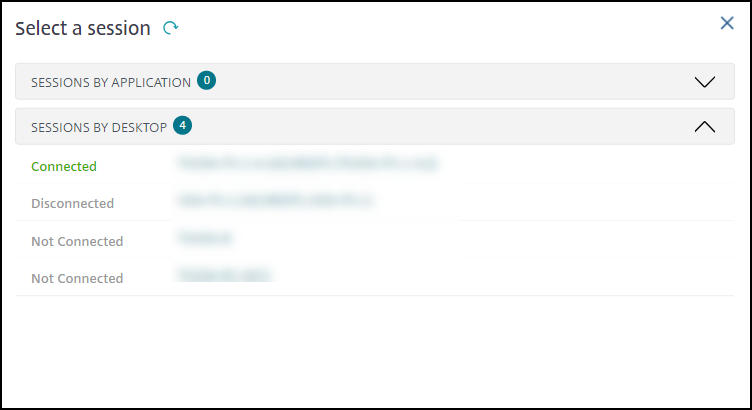
詳細を表示したいセッションを選択します。
- セッション、ユーザーのサインインエクスペリエンス、セッションの開始、接続、およびアプリケーションに関する詳細を確認できます。
- ユーザーのマシンをシャドウすることができます。
- ICAセッションを記録する。
Microsoft Teamsの最適化の状態
Directorは、[ユーザーの詳細] ページ>[セッションの詳細]>[MS Teamsの最適化] フィールドで、HDXセッションのMicrosoft Teamsの最適化の状態を表示します。Microsoft Teamsの最適化は、クリアな音声やビデオなどのユーザーエクスペリエンスを向上させるために重要です。Microsoft Teamsの最適化の状態を可視化することは、チケットの解決に必要な時間を短縮するのに役立ち、管理者がトラブルシューティング中に重要なメトリックを特定するのに役立ちます。
注:
Citrix Directorは、Microsoft Teamsバージョン2.1以前をサポートします。
前提条件:
- VDAはバージョン2311以降を実行しています。
- サポートされているCitrix Workspaceアプリのバージョンは、「Microsoft Teamsの最適化」に記載されています。
- Microsoft Teamsは、公開アプリとして、または公開デスクトップ内で実行されます。
- Citrix HDX HTML5ビデオリダイレクトサービスなどの重要なサービスが実行されています。
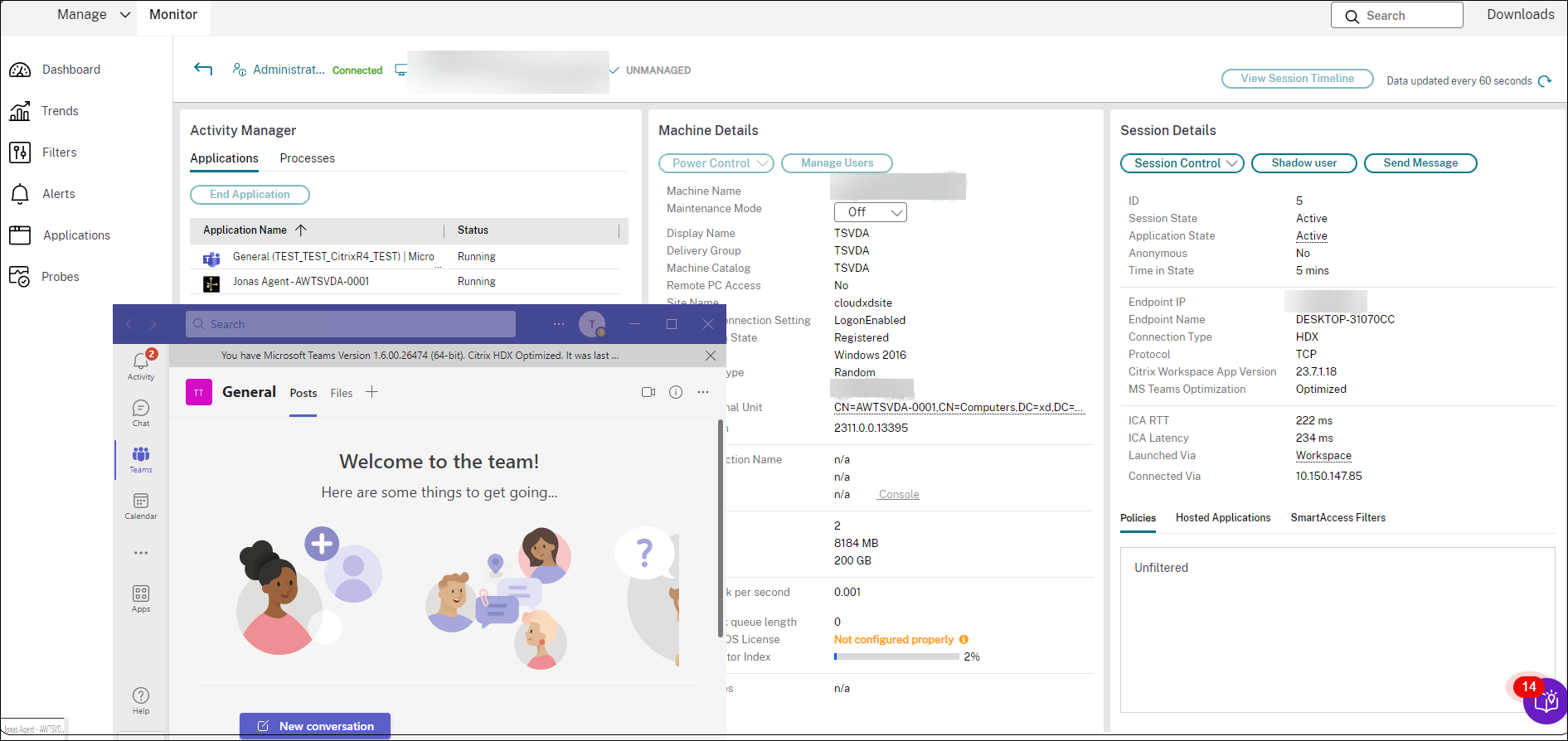
Microsoft Teamsが最適化されていない場合、ヒントには、Microsoft Teamsを最適化するためのヒントを含むHDXの外部トラブルシューティングライブ記事へのリンクが表示されます。「HDX最適化のトラブルシューティング」。
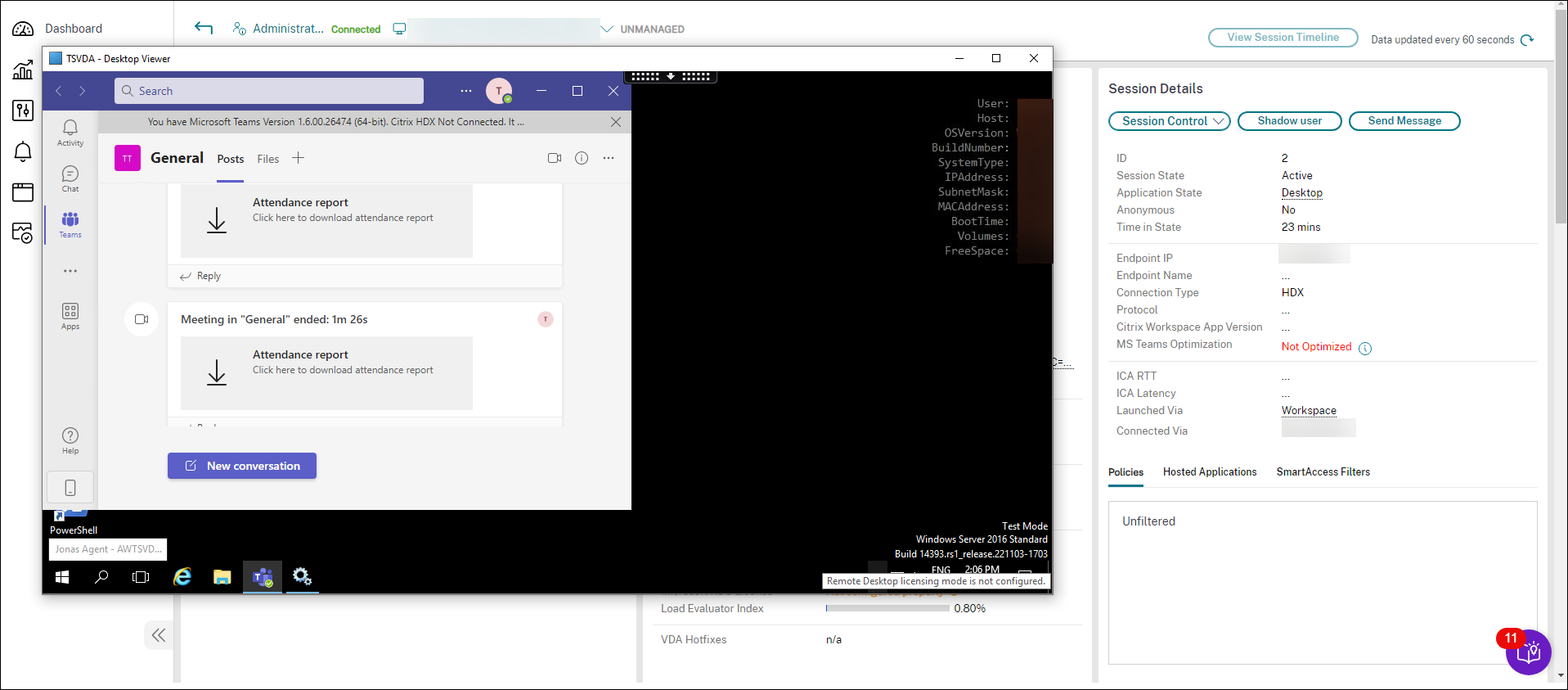
トラブルシューティングのヒント
次の表に示す方法で問題のトラブルシューティングを行い、必要な場合は問題を担当の管理者に報告する。
| ユーザーの問題 | 提案 |
|---|---|
| ログオンに時間がかかる。断続的もしくは繰り返し失敗する | ユーザーログオンの問題の診断 |
| セッションの開始に時間がかかる。断続的もしくは繰り返し失敗する | セッション起動の問題の診断 |
| セッションの応答が遅い、または応答しない | セッションのパフォーマンスの問題を診断する |
| アプリケーションが遅いか、応答しない | アプリケーション障害の解決 |
| 接続に失敗した | デスクトップ接続の復元 |
| セッションが遅いまたは応答しない | セッションの復元 |
| セッションの録画 | セッションの録画 |
| ビデオが遅いまたは画質が悪い | HDXチャネルシステムレポートの実行 |
注: [ユーザーの詳細]ビューの[マシンの詳細]パネルで、マシンがメンテナンスモードになっていないことを確認してください。
セッションログオン
[ユーザーの詳細] ビュー>[セッションログオン] タブには、セッションログオンプロセスの包括的なビューが表示されます。このタブには、さまざまなログオンフェーズがプロットされたログオン期間フェーズグラフが含まれています。このデータを使用して、ユーザーログオンの問題をトラブルシューティングします。詳しくは、「ユーザーログオンの問題の診断」を参照してください。
セッションパフォーマンス
[セッションパフォーマンス] タブでは、ユーザーセッション内の問題を特定する際にリアルタイムで指標を相関させる機能をはじめ、トラブルシューティングのワークフローが強化されています。[セッションのトポロジ] パネルは、接続されたHDXセッションのセッション内パスを視覚的に表現します。[パフォーマンスメトリック] パネルは、ICARTT、ICA遅延、フレーム数/秒、利用可能な出力帯域幅、消費された出力帯域幅などのセッションメトリックの傾向を提供し、これらの指標が時間の経過とともにどのように実行されたかを把握するのに役立てることができます。詳しくは、「セッションパフォーマンスの問題を診断する」を参照してください。
検索のヒント
Directorの[検索]フィールドにユーザー名を入力すると、Directorのサポートが構成されたすべてのサイトでActive Directoryユーザーが検索されます。
[検索]フィールドにマルチユーザーマシンの名前を入力すると、Directorでそのマシンの[マシンの詳細]ページが開きます。
[検索]フィールドにエンドポイントの名前を入力すると、Directorはそのエンドポイントに接続している認証が不要なユーザー(匿名ユーザー)セッションおよび認証が必要なセッションを使用します。この検索により、匿名ユーザーセッションのトラブルシューティングを行うことができます。匿名ユーザーセッションのトラブルシューティングを行うには、エンドポイント名が重複していないことが重要です。
検索結果には、現在マシンを使用していないユーザーや、マシンに割り当てられていないユーザーも含まれます。
- 検索では大文字と小文字は区別されません。
- 検索語の一部を入力すると、一致する候補が一覧で表示されます。
- 2つの部分で構成された名前の何文字かをスペースで区切って入力すると、両方の文字列と一致する項目が検索されます。2つの部分で構成された名前の例には、ユーザー名、姓と名、または表示名があります。たとえば、「jo rob」と入力すると、「John Robertson」や「Robert, Jones」などが検索されます。
ホームページに戻るには、Directorのロゴをクリックします。
Citrix Insight Servicesにアクセスする
Directorの [ユーザー] ドロップダウンリストからCitrix Insight Services(CIS)にアクセスすることで、診断からさらに情報を得ることができます。CISで提供されるデータは、Call HomeやCitrix Scoutなどのソースから取得されます。
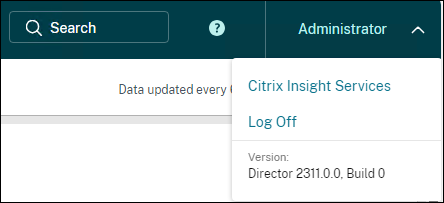
Citrixテクニカルサポートにトラブルシューティング情報をアップロードする
単一のDelivery ControllerまたはVirtual Delivery AgentからCitrix Scoutを実行し、選択したコンピューターのトラブルシューティングに必要なデータ要素やCitrix Diagnostics Facility(CDF)トレースをキャプチャします。Scoutは、CISプラットフォームにデータを安全にアップロードする機能を提供し、Citrixのテクニカルサポートのトラブルシューティングを支援します。CitrixのテクニカルサポートはCISプラットフォームを使用して、カスタマーから報告された問題解決する時間を短縮します。
Scoutは、Citrix Virtual Apps and Desktopsのコンポーネントと一緒にインストールされます。Windowsのバージョンによっては、Citrix Virtual Apps and Desktopsをインストールするかこれにアップグレードすると、ScoutがWindowsのスタートメニューまたはスタート画面に表示されるようになります。
スタートメニューやスタート画面からScoutを起動するには、[Citrix]>[Citrix Scout] を選択します。
Scoutの使用と構成、およびよくある質問について詳しくは、CTX130147を参照してください。