Kostenoptimierung
Citrix Director führt jetzt ein neues Feature namens Kostenoptimierung ein, mit dem Sie die Nutzung virtueller Maschinen und Sitzungen effektiv analysieren können. Dieses Feature bietet aufschlussreiche visuelle Darstellungen zur Kostenoptimierung. Es hilft Ihnen auch, unnötige Maschinen zu eliminieren, was zur Kostensenkung beiträgt.
Die Seite Kostenoptimierung umfasst die folgenden Features:
Kosteneinsparungen [Preview]
Die Seite Kosteneinsparungen bietet eine visuelle Darstellung der Infrastruktureinsparungen, die in einem ausgewählten Zeitraum angefallen sind, und prognostiziert die erwarteten Einsparungen für die verbleibenden Tage. Durch die Analyse der Maschinennutzung und der Sitzungen hilft Ihnen diese Seite dabei, erzielte Einsparungen und Möglichkeiten zur Kostensenkung zu identifizieren. Diese Seite bietet:
- Einblicke in die Optimierung von Infrastrukturkosten
- Der eingesparte Betrag
- Informationen zu einer Reihe von Szenarien, die zu einer Überschreitung der prognostizierten Kosten führen könnten
- Möglichkeiten zur Identifizierung und strategischen Planung zur Realisierung von Einsparungen bei Infrastrukturkosten
Die Maschinenauslastung steigt in der Regel zu Spitzenzeiten und erfordert dann mehr Ressourcen. Das Autoscale-Feature hilft Ihnen, Kosten zu senken, indem ungenutzte Maschinen während der Zeit mit geringem Bedarf automatisch abgeschaltet werden. Die prognostizierten Einsparungen hängen von diesem Nutzungsmuster ab. Unter bestimmten Umständen können die Kosten jedoch die Erwartungen übersteigen, z. B. wenn ungenutzte Maschinen vorhanden sind oder wenn Autoscale-Energieaktionen ausfallen. Bisher war es schwierig, die Gründe für diese Vorfälle zu ermitteln.
Auf der Seite Kosteneinsparungen finden Sie detaillierte Informationen zu verschiedenen Szenarien, die zu einer Überschreitung der erwarteten Kosten führen. So werden Ihnen beispielsweise bei Maschinen ohne Sitzungen weitere Möglichkeiten zur Kosteneinsparung angezeigt.
Klicken Sie im linken Menü auf der Startseite auf die Registerkarte Kostenoptimierung. Klicken Sie dann auf die Registerkarte Kosteneinsparung, um die Seite Kosteneinsparungen aufzurufen.
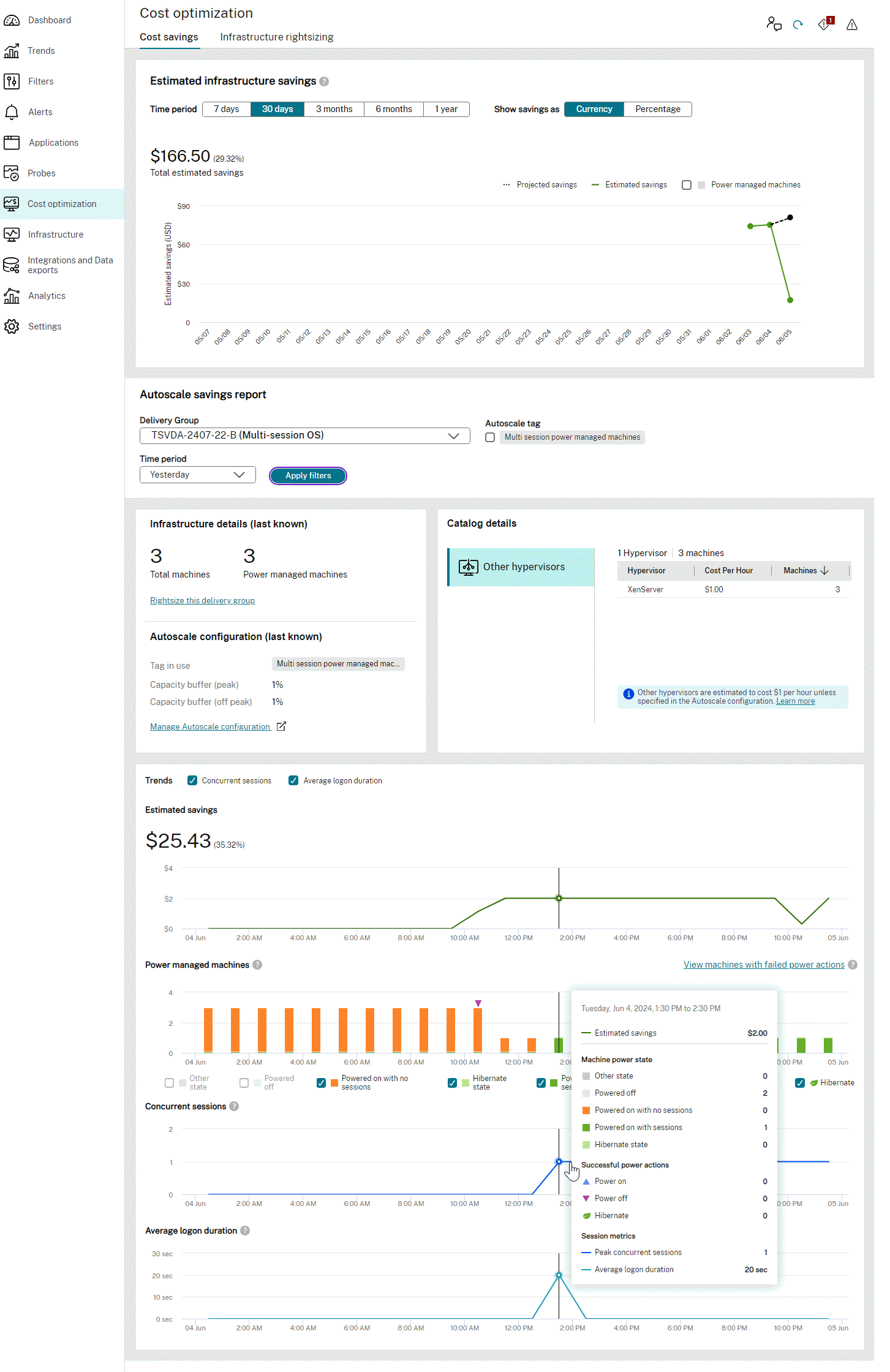
Die Seite Kostenoptimierung enthält Geschätzte Einsparungen und den Autoscale-Sparbericht.
Geschätzte Einsparungen: Diese grafische Darstellung hilft bei der Bewertung der effizienten Nutzung der Infrastrukturressourcen. Die Kosteneinsparungen werden in der Währung des Hypervisors oder als Prozentsatz der angefallenen Kosten angezeigt. Sie können sich die Ergebnisse vergangener Perioden ansehen:
- Sieben Tage
- Dreißig Tage
- Drei Monate
- Sechs Monate
- Zwölf Monate
Das Diagramm Geschätzte Einsparungen zeigt Folgendes an:
- Geschätzte Einsparungen: Zeigt die Höhe der Einsparungen an, die in der Infrastruktur für den ausgewählten Zeitraum erzielt wurden.
- Maschinen mit Energieverwaltung: Zeigt die Gesamtzahl der Maschinen mit Energieverwaltung an.
- Voraussichtliche Einsparungen: Zeigt an, wie viele Infrastruktureinsparungen für die verbleibende Dauer erzielt werden können.
- Durchschnittliche Anmeldedauer: Zeigt die durchschnittliche Anmeldedauer eines Benutzers innerhalb der ausgewählten Zeitdauer an.
Autoscale-Sparbericht: Diese grafische Darstellung enthält den Sparbericht für die Bereitstellungsgruppen, für die das Autoscale-Feature konfiguriert und aktiviert ist. Dieser Bericht gilt nur für Maschinen mit Energieverwaltung. Sie können eine Bereitstellungsgruppe und dann Daten auswählen für folgende Zeiträume:
- Heute
- Letzter Tag
- Letzte Woche
- Nächste Woche
- Dieser Monat
- Nächster Monat
Sie können den Mauszeiger über beliebige Grafiken bewegen, um bestimmte Diagrammwerte abzurufen.
Hinweis:
Wenn die Bereitstellungsgruppe gelöscht wird, können Sie im Autoscale-Sparbericht keine Daten abrufen.
In der Dropdownliste für Bereitstellungsgruppen können Sie einen Drilldown zu den folgenden Optionen vornehmen:
- Alle: In den Infrastrukturdetails werden alle Informationen zur Bereitstellungsgruppe angezeigt.
- Einzelsitzungen: Infrastrukturdetails für alle Bereitstellungsgruppen, bei denen es sich um Maschinen mit Einzelsitzungen handelt, zusammen mit der grafischen Darstellung. Die grafische Darstellung umfasst den Betriebszustand der Maschine, erfolgreiche Autoscale-Energieaktionen und Sitzungen, wenn Sie den Mauszeiger über das Diagramm bewegen.
- Multisitzungen: Infrastrukturdetails für alle Bereitstellungsgruppen, bei denen es sich um Maschinen mit mehreren Sitzungen handelt, zusammen mit der grafischen Darstellung.
Die Daten werden für die gewählte Dauer angezeigt. Die grafische Darstellung der geschätzten Einsparungen entspricht den tatsächlichen Einsparungen aufgrund der im Dropdownmenü getroffenen Auswahl. Wenn Sie den Mauszeiger über die Spitzenpunkte bewegen, werden die folgenden Informationen angezeigt:
- Leistungszustand der Maschine
- Erfolgreiche Autoscale-Energieaktionen
- Sitzungen
Basierend auf der ausgewählten Bereitstellungsgruppe können Sie die folgenden Details anzeigen:
-
Einzelheiten zur Infrastruktur
- Gesamtzahl der Maschinen und Maschinen mit Energieverwaltung: Zeigt die Gesamtzahl der Maschinen an und davon, wie viele Maschinen energieverwaltet werden. Anhand dieser Daten können Sie planen, die verbleibenden Maschinen ohne Energieverwaltung in Maschinen mit Energieverwaltung umzuwandeln, wodurch das Autoscale-Feature für eine umfassendere Abdeckung aktiviert wird. Die Daten im Abschnitt Infrastrukturdetails zeigen die letzten bekannten Informationen, die stündlich aktualisiert werden.
-
Katalogdetails
Zeigt den Namen der Hypervisors (Dienstanbieter) an.Weitere Informationen finden Sie unter Unterstützte VDA-Hostingplattformen.Die Daten in den Katalogdetails zeigen die neuesten Daten (Live-Daten), die zum aktuellen Zeitpunkt verfügbar sind.
Sie können die folgenden Informationen erhalten:
- Hypervisorname — Zeigt den Namen des Hypervisors an, mit dem die Site verbunden ist. Zeigt alle verfügbaren Hypervisoren an, wenn mehrere Hypervisoren vorhanden sind.
- Instanz — Zeigt den Namen der Instanz an.
- Kosten pro Stunde — Zeigt die Kosten pro Maschine pro Stunde in der Währung an, die der Hypervisor unterstützt. Für Azure-Maschinen werden die Azure-Einzelhandelskosten angezeigt. Weitere Informationen finden Sie unter Übersicht über Azure-Einzelhandelspreise. Für andere Maschinen werden die Kosten auf der Grundlage der Kosten angezeigt, die von Administratoren im Web Studio eingegeben wurden. Die Standardkosten betragen 1 US-Dollar, wenn die Kosten in Web Studio nicht erwähnt werden.
- Maschinen — Zeigt die Anzahl der Maschinen für die ausgewählte Instanz an.
-
Autoscale-Konfiguration (zuletzt bekannt)
Verwendetes Tag — Zeigt das Tag der Maschinen an, das in den Autoscale-Einstellungen in einem WebStudio konfiguriert ist. Sie können die Daten auch anhand der markierten Maschinen filtern. In diesem Fall erhalten Sie nur die Zusammenfassung der markierten Maschinen.
Kapazitätspuffer (Spitzenwert) und Kapazitätspuffer (außerhalb der Spitzenzeiten)
Zeigt den Prozentsatz des Puffers für Maschinen an, die auf der Grundlage der Maximalanforderungen der Bereitstellungsgruppe zu Spitzenzeiten und zu Nebenzeiten eingeschaltet werden.
-
Geschätzte Einsparungen
Zeigt die Höhe der Einsparungen an, die in der Infrastruktur für den ausgewählten Zeitraum erzielt wurden.
-
Energieverwaltete Maschinen
Bei aktiviertem Autoscale werden die Geräte mit Energieverwaltung zur Kostenoptimierung ausgeschaltet, wenn sie nicht verwendet werden. Sie können die folgenden Informationen erhalten:
- Anzahl der ausgeschalteten Maschinen: Anhand dieser Daten können Sie die Anzahl der ausgeschalteten Maschinen analysieren und so die Kosten senken.
- Ruhezustand — Anhand dieser Daten können Sie analysieren, wie viele Maschinen sich im Ruhezustand befinden.
- Maschinen ohne Sitzungen: Mit diesen Daten können Sie analysieren, warum Maschinen ohne Sitzungen aktiv waren. So können Sie eine effektivere Strategie zur Einsparung von Infrastrukturen planen.
- Maschinen mit Sitzungen: Mit diesen Daten können Sie die Anzahl der Maschinen analysieren, die eingeschaltet wurden und über aktive Sitzungen verfügen.
- Ausschalten: Anhand dieser Daten können Sie analysieren, wie viele Maschinen ausgeschaltet oder angehalten wurden und wann diese Aktion ausgeführt wurde. Sie können diese Daten überprüfen und weitere Änderungen vornehmen, um damit zur Kostensenkung beizutragen.
- Einschalten: Anhand dieser Daten können Sie analysieren, wie viele Maschinen eingeschaltet wurden und wann diese Aktion ausgeführt wurde. Sie können diese Daten überprüfen und weitere Änderungen vornehmen, um so die Kosten zu senken.
-
Gleichzeitige Sitzungen
Zeigt die Gesamtzahl der Sitzungen zum ausgewählten Zeitpunkt an. Anhand dieser Daten können Sie ermitteln, wann Maschinen zur Kostenoptimierung ausgeschaltet werden müssen.
-
Durchschnittl. Anmeldedauer
Zeigt die durchschnittliche Zeit an, die ein Benutzer innerhalb der ausgewählten Zeitdauer für die Anmeldung benötigt.
Anpassung der Infrastrukturgröße
Auf der Seite Anpassung der Infrastrukturgröße können Sie die Bereitstellungs- und Größenaspekte Ihrer Bereitstellungsgruppe auf der Grundlage der Ressourcenauslastung analysieren. Basierend auf dieser Analyse können Sie:
- Die Ausgaben für ungenutzte Ressourcen reduzieren
- Ermitteln, ob die Anzahl der Maschinen angesichts der Nutzung in der angegebene Bereitstellungsgruppe zu hoch, zu niedrig oder richtig dimensioniert ist
- Identifizieren, ob die Auslastung hauptsächlich von Hauptbenutzern verursacht wird (dies wird durch eine höhere Auslastung der Computer mit den fünf höchsten Perzentilwerten im Vergleich zum Rest der Gruppe angezeigt)
Sie können die Anpassung der Infrastrukturgröße wie folgt filtern:
- Bereitstellungsgruppe — Sie können nach Bereitstellungsgruppen für Einzelsitzungs-OS oder Multisitzungs-OS filtern
- Tags: Tags sind die Tag-Namen, die auf die Maschine angewendet werden. Sie können also Maschinen mit denselben Tags filtern. Sie können mehrere (bis zu fünf) Tags auswählen. Wenn Sie mehrere Tags auswählen, können Sie nach allen Maschinen filtern, auf die mindestens eines dieser ausgewählten Maschinen-Tags angewendet wurde.
- Zeitraum: Sie können die Daten für die letzten 24 Stunden, 7 Tage und 30 Tage filtern.
Die Seite “Anpassung der Infrastrukturgröße” bietet:
- Insight in die Auslastungsdetails
- Zusammenfassung der Ressourcenauslastung
- Trends bei der Ressourcenauslastung
Die auf dieser Seite angezeigten aggregierten Daten werden wie folgt aktualisiert:
- Stündlich für die Filter “Letzte 24 Stunden” und “Letzte 7 Tage”
- Täglich für den Filter “Letzte 30 Tage”
Klicken Sie im linken Menü auf der Startseite auf die Registerkarte Kostenoptimierung. Klicken Sie anschließend auf die Registerkarte Anpassung der Infrastrukturgröße, um die Seite Anpassung der Infrastrukturgröße aufzurufen.
Sie können auch im Abschnitt Infrastrukturdetails auf der Registerkarte Kostenoptimierung > Kosteneinsparungen auf den Link zur Anpassung der Größe dieser Bereitstellungsgruppe klicken, um die Seite Anpassung der Infrastrukturgröße zu öffnen.
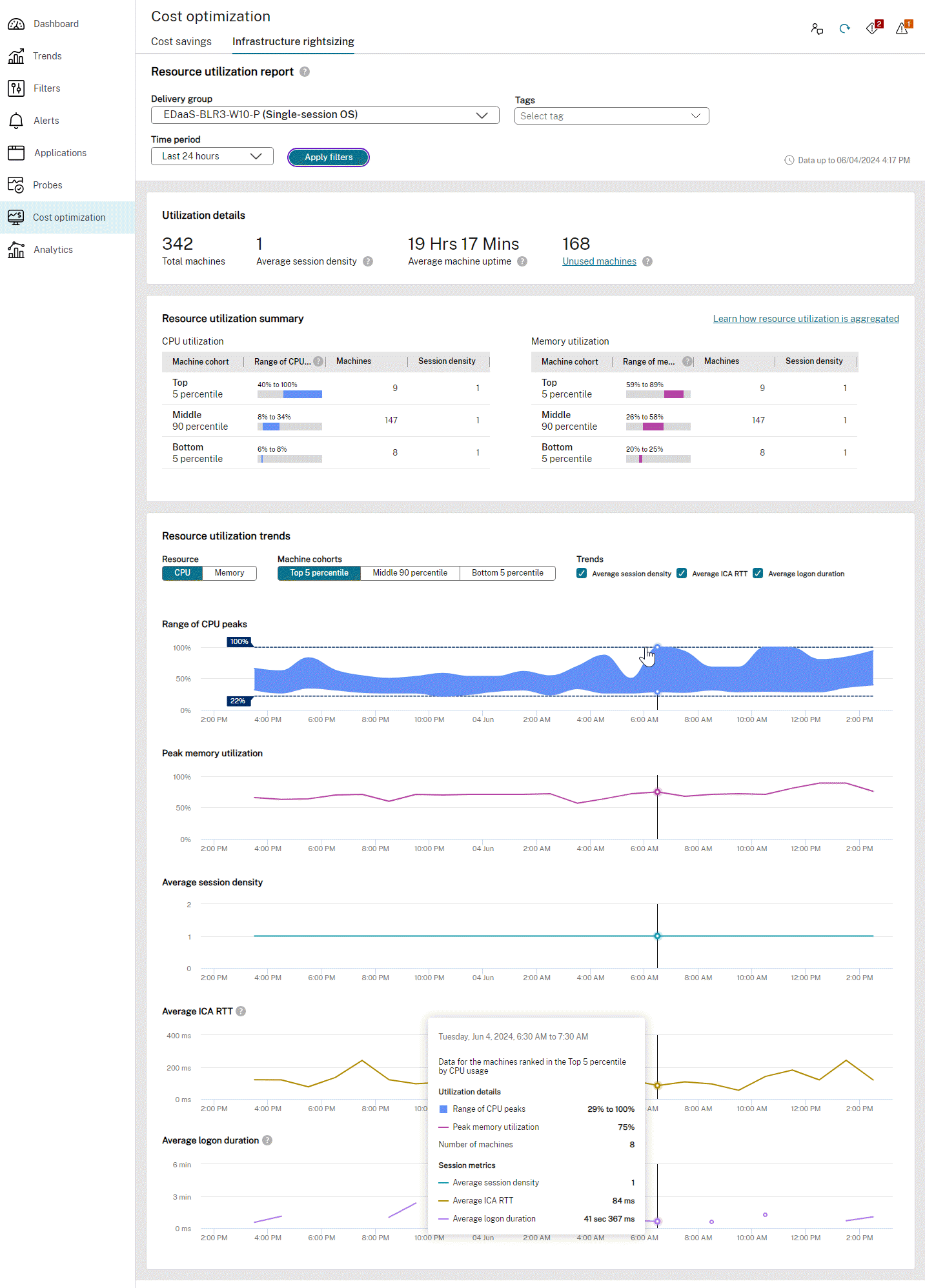
Die Seite Anpassung der Infrastrukturgröße umfasst:
- Auslastungsdetails
- Zusammenfassung der Ressourcenauslastung
- Trends bei der Ressourcenauslastung
Auslastungsdetails: Dieser Abschnitt enthält Details zur Auslastung der ausgewählten Bereitstellungsgruppe und der ausgewählten Tags. Sie können die Details der letzten 24 Stunden, 7 Tage und 30 Tage anzeigen. Der Abschnitt Auslastungsdetails enthält Details für die gesamte Dauer des ausgewählten Zeitfilters.Wenn beispielsweise 7 Tage ausgewählt ist, entspricht die Gesamtzahl der Maschinen allen Maschinen, die zu irgend einem Zeitpunkt während der 7 Tage eingeschaltet waren. Der Abschnitt Auslastungsdetails enthält Folgendes:
- Maschine insgesamt: Zeigt die Gesamtzahl der Maschinen an. Zu dieser Anzahl gehören alle Maschinen, die während des ausgewählten Zeitraums eingeschaltet wurden. Wenn beispielsweise 7 Tage ausgewählt ist, entspricht die Gesamtzahl der Maschinen allen Maschinen, die zu irgend einem Zeitpunkt während der 7 Tage eingeschaltet waren.
- Durchschnittliche Sitzungsdichte: Diese Grafik ist ein Durchschnittswert für die Anzahl der Maschinen und für den ausgewählten Zeitraum. Er bezieht sich auf die Höhe der Sitzungslast einer Maschine, die sich auf die für Sitzungen verfügbare Ressource auswirkt.
- Durchschnittliche Maschinenbetriebszeit: Dies ist das Verhältnis der Gesamtbetriebszeit der Maschinen mit Energieverwaltung zum ausgewählten Zeitraum. Sie gibt pro Maschine an, wie viel Zeit die Maschine pro Tag aktiv war. Angenommen, es gibt zwei Maschinen in einer Bereitstellungsgruppe oder im ausgewählten Tag, und eine Maschine wurde 24 Stunden lang verwendet und die andere Maschine wurde 1 Stunde lang verwendet. Die durchschnittliche Maschinenbetriebszeit beträgt 12 Stunden 30 Minuten. In diesem Beispiel lautet der ausgewählte Filterwert “Letzte 24 Stunden”.
- Nicht verwendete Maschinen: Zeigt die Anzahl der Maschinen an, die im ausgewählten Zeitraum keine Sitzungen hatten, aber eingeschaltet waren. Klicken Sie auf den Link Nicht verwendete Maschinen, um die Registerkarte Filter zu öffnen, auf der Sie alle Maschinen in derselben Bereitstellungsgruppe anzeigen können, die derzeit eingeschaltet sind und keine Sitzungen haben.
Zusammenfassung der Ressourcenauslastung: Dieser Abschnitt enthält eine Zusammenfassung darüber, wie die Ressourcen für die ausgewählte Bereitstellungsgruppe und für die ausgewählten Tags genutzt wurden. Sie können mehrere (bis zu fünf) Tags auswählen. Sie können die Details der letzten 24 Stunden, 7 Tage und 30 Tage anzeigen. Die Maschinen werden anhand der Auslastung eingestuft. Der Abschnitt Zusammenfassung der Ressourcenauslastung enthält Details zur CPU-Auslastung und Speicherauslastung für die Maschinen mit aktiven Sitzungen.
-
CPU-Auslastung:
- Maschinenkohorte: Stellt Informationen zu den Maschinengruppen bereit, die je nach CPU-Auslastung in die obere, mittlere und untere Kategorie unterteilt sind. Die 5 % der am häufigsten verwendeten Maschinen werden unter den obersten 5 Perzentilen, die 5 % der am wenigsten genutzten Maschinen unter den untersten 5 Perzentilen und die restlichen 90 % unter den mittleren 90 Perzentilen kategorisiert.
- Bereich der CPU-Spitzen: Zeigt den Bereich der CPU-Spitzen auf der Grundlage der Auslastung an, die der Maschinenkohorte entspricht.
- Maschinen: Zeigt die Anzahl der Maschinen an, die der Maschinenkohorte entsprechen.
- Sitzungsdichte: Zeigt die Sitzungsdichte an, die der Maschinenkohorte entspricht.
-
Speicherauslastung:
- Maschinenkohorte: Stellt Informationen zu den Maschinengruppen bereit, die je nach Speicherauslastung in die oberen, mittleren und unteren Kategorien unterteilt sind.Die 5 % der am häufigsten verwendeten Maschinen werden unter dem Top 5 Perzentil, 5 % der am wenigsten genutzten Maschinen unter dem unteren 5 Perzentilund die restlichen 90 % unter dem mittleren 90-Perzentil kategorisiert.
- Bereich der Speicherspitzen: Zeigt den Bereich der Speicherspitzen auf der Grundlage der Auslastung an, die der Maschinenkohorte entspricht.
- Maschinen: Zeigt die Anzahl der Maschinen an, die der Maschinenkohorte entsprechen.
- Sitzungsdichte: Zeigt die Sitzungsdichte an, die der Maschinenkohorte entspricht.
Die folgende Tabelle enthält Informationen zu den möglichen Aktionselementen, die Sie auf der Grundlage der Werte im Abschnitt Zusammenfassung der Ressourcenauslastung ausführen können:
| Szenario | Aktionselement |
|---|---|
| Die CPU-Auslastung ist höher | Erhöhen Sie die CPU-Spezifikationen der Bereitstellungsgruppe. Oder identifizieren Sie die Benutzer mit höherer Auslastung und verschieben Sie sie in eine andere Bereitstellungsgruppe mit besseren Spezifikationen. |
| Die CPU-Auslastung ist geringer | Verringern Sie die CPU-Spezifikation der Bereitstellungsgruppe. |
| Die Speicherauslastung ist höher | Erhöhen Sie die Speicherspezifikationen der Bereitstellungsgruppe. |
| Die Speicherauslastung ist geringer | Verringern Sie die Speicherspezifikation der Bereitstellungsgruppe. |
Wie werden die Daten im Abschnitt “Zusammenfassung der Ressourcenauslastung” aufgefüllt?
Die Daten im Abschnitt “8*Zusammenfassung der Ressourcenauslastung” werden auf der Grundlage der Daten in den Trends bei der Ressourcenauslastung aufgefüllt. Die Zusammenfassung enthält nur Details für die Maschinen mit aktiven Sitzungen. Die Zusammenfassung liefert bessere Ergebnisse, wenn mehr als fünf Maschinen vorhanden sind.
Basierend auf der Anzahl der Maschinen in der ausgewählten Bereitstellungsgruppe wird der maximale und minimale Auslastungswert berechnet.
Angenommen, Sie haben “Letzte 7 Tage” als Zeitraum ausgewählt und Sie haben 20 Maschinen in der ausgewählten Bereitstellungsgruppe. Diese 20 Maschinen werden weiter in die obersten 5 Perzentile, mittleren 90 Perzentile und untersten 5 Perzentile unterteilt. Die CPU- und Speicherauslastung wird berechnet, wenn aktive Sitzungen vorhanden sind. In diesem Fall werden beispielsweise die erste und die letzte Maschine in die obersten 5 und die untersten 5 eingeordnet. Die verbleibenden 18 Maschinen werden den mittleren 90 Perzentilen zugeordnet. Da sich in diesem Fall nur eine Maschine in den obersten 5 Perzentilenbefindet, sind der Maximal- und der Minimalwert identisch. Bedenken Sie, dass es in der Gruppe mehr als eine Maschine gibt. In diesem Fall basieren der höchste und niedrigste Wert der Gruppe auf dem Maximalwert der Maschine mit dem höchsten Rang in dieser Gruppe bzw. auf dem Maximalwert der Maschine mit dem niedrigsten Rang in dieser Gruppe.
Wenn Sie CPU als Ressourcentyp auswählen, werden der Bereich der CPU-Spitzen und die Maximale Speicherauslastung für die ausgewählten Maschinen angezeigt.
Wenn Sie “Arbeitsspeicher” als Ressourcentyp auswählen, werden der Bereich der Speicherspitzen und die maximale CPU-Auslastung für die ausgewählten Maschinen angezeigt.
Trends bei der Ressourcenauslastung: Dieser Abschnitt enthält eine grafische Darstellung des Bereichs der CPU-Spitzen, der maximalen Speicherauslastung, der durchschnittlichen Sitzungsdichte, der durchschnittlichen ICA-RTT und der durchschnittlichen Anmeldedauer.
Sie können die Details nach folgenden Kriterien filtern:
- Ressource: CPU und Arbeitsspeicher
- Maschinenkohorten: oberste 5 Perzentile, mittlere 90 Perzentile und unterste 5 Perzentile
- Trends: Durchschnittliche Sitzung, durchschnittliches ICA-RTT, durchschnittliche Anmeldedauer.
Sie können die folgenden Diagramme anzeigen:
- Bereich der CPU-Spitzen: Zeigt den Bereich der CPU-Spitzen in einem Streifen an. Wenn Sie mit der Maus auf einen beliebigen Punkt im Streifen zeigen, werden der obere und der untere Wert des Streifens angezeigt.
- Maximale Speicherauslastung: Zeigt die höchste Speicherauslastung für die ausgewählten Maschinen und für die ausgewählte Zeit in einem Diagramm an.
- Durchschnittliche Sitzungsdichte: Zeigt die durchschnittliche Sitzungsdichte für die ausgewählten Maschinen und für die ausgewählte Zeit in einem Diagramm an.
- Durchschnittliche ICA-RTT-Zeit: Zeigt die durchschnittliche Roundtripzeit für die Sitzung an. Dieses Diagramm zeigt Unterbrechungen, wenn keine aktiven Sitzungen stattfinden oder wenn Sitzungen getrennt werden.
- Durchschnittliche Anmeldedauer: Zeigt die durchschnittliche Anmeldedauer für die ausgewählten Maschinen und für den ausgewählten Zeitraum in einem Diagramm an. Dieses Diagramm zeigt Daten, wenn eine neue Anmeldung während der ausgewählten Zeit gestartet wird.