Déclencher des événements Virtual Apps and Desktops, des événements SaaS et vérification de la transmission des événements
Cette section décrit les procédures permettant de déclencher des événements Apps and Desktops, des événements SaaS et de vérifier que Citrix Analytics for Security reçoit activement ces événements utilisateur.
Conditions préalables
-
Si vous utilisez des sites locaux de Citrix Virtual Apps and Desktops, intégrez vos sites locaux à Citrix Analytics et activez le traitement des données à partir de la fiche de site. Si vous utilisez Citrix DaaS (anciennement Citrix Virtual Apps and Desktops Service), activez le traitement des données directement à partir de la carte de site. Pour plus d’informations, consultez Citrix Virtual Apps and Desktops et Source de données Citrix DaaS.
-
Utilisez les versions appropriées de l’application Citrix Workspace ou de Citrix Receiver sur les terminaux des utilisateurs afin que les événements soient envoyés avec précision à Citrix Analytics. Pour plus d’informations, consultez Citrix Virtual Apps and Desktops et Source de données Citrix DaaS.
-
Avant de déclencher l’événement d’impression à partir de votre bureau virtuel, assurez-vous qu’une imprimante est configurée et provisionnée dans votre environnement Apps and Desktops. Pour plus d’informations sur la gestion d’une imprimante, reportez-vous à la section Impression.
-
Pour déclencher les événements SaaS tels que le lancement d’applications SaaS, la navigation par URL d’application SaaS, le téléchargement de fichiers d’applications SaaS, vous devez utiliser une application SaaS configurée à partir de Workspace. Les applications SaaS les plus utilisées sont Salesforce, Workday, Concur, GoTo Meeting.
-
Si aucune application SaaS n’est configurée, vous devez configurer et publier une application SaaS. Pour plus d’informations, consultez la section Prise en charge des applications Software as a Service. Lors de la configuration d’une application SaaS, assurez-vous que les options de sécurité suivantes sont désactivées :
-
Restreindre l’accès au presse-papiers
-
Restreindre l’impression
-
Restreindre la navigation
-
Limiter le téléchargement
-
-
Si vous souhaitez utiliser une application SaaS déjà configurée à partir de votre espace de travail pour déclencher les événements, assurez-vous que les options de sécurité améliorées spécifiées sont désactivées pour l’application SaaS :
-
Accédez à votre compte Citrix Cloud et sélectionnez Bibliothèque.
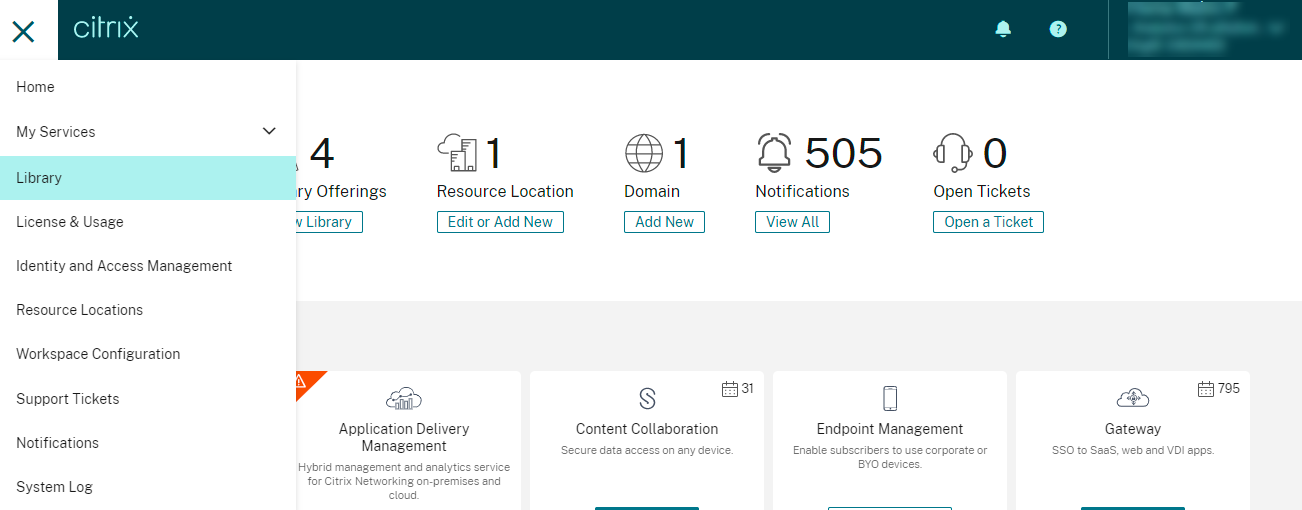
-
Sur la page Bibliothèque, identifiez l’application SaaS que vous souhaitez utiliser pour vérifier les événements. Par exemple, Workday.
-
Cliquez sur les points de suspension, puis sélectionnez Modifier.
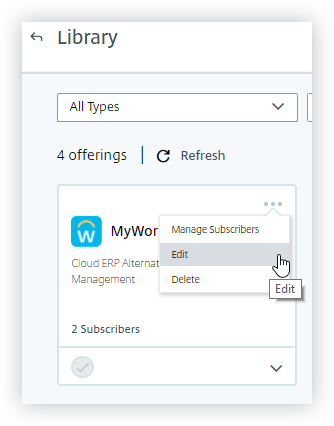
-
Sur la page Modifier l’application, cliquez sur la flèche vers le bas pour renforcer la sécurité.
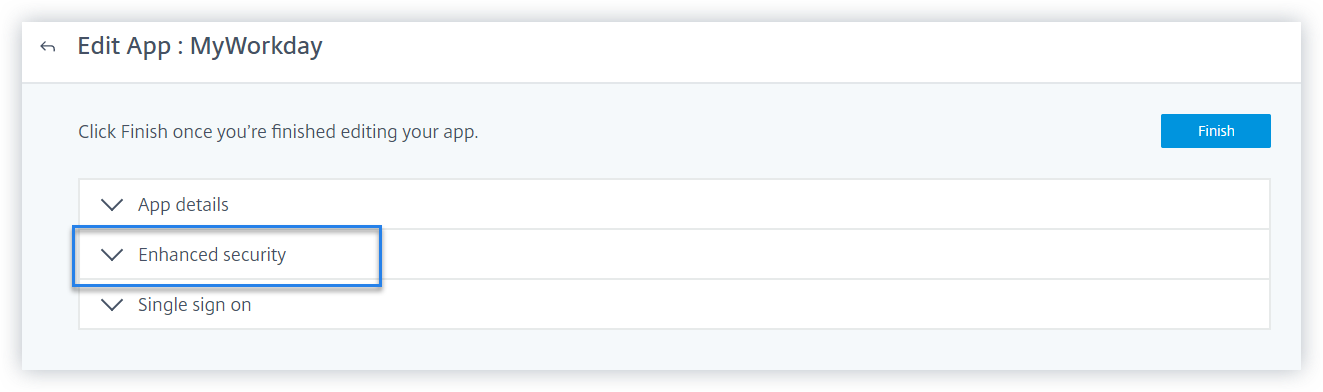
-
Assurez-vous que les options de sécurité suivantes ne sont pas sélectionnées.
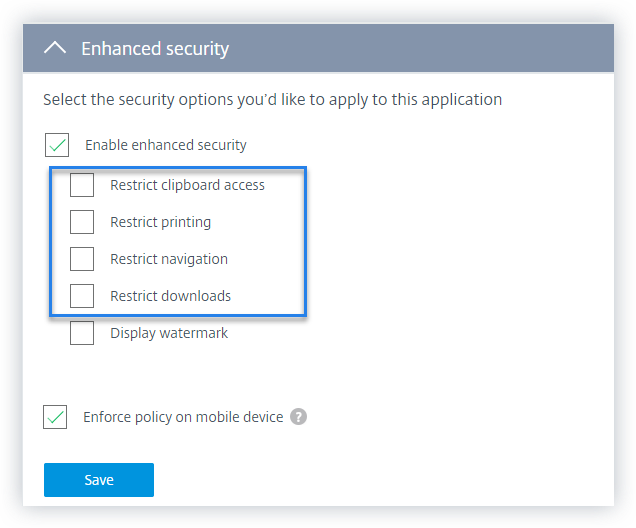
-
-
Problème connu
Quelques versions de l’application Citrix Workspace et de Citrix Receiver ne parviennent pas à envoyer certains événements à Citrix Analytics. Par conséquent, Citrix Analytics ne peut pas fournir d’informations et générer des indicateurs de risque pour ces événements. Pour plus d’informations sur le problème et sa solution de contournement, consultez le problème connu CAS-16151.
Procédure
Effectuez les étapes suivantes dans l’ordre pour déclencher les événements dans votre environnement Apps and Desktops et vérifier que Citrix Analytics for Security reçoit activement ces événements.
Remarque
Les événements peuvent prendre un certain temps pour atteindre Citrix Analytics. Actualisez la page Citrix Analytics si vous ne voyez pas les événements déclenchés.
Pour déclencher les événements SaaS, cette procédure utilise l’application Workday à titre d’exemple. Vous pouvez utiliser toutes les applications SaaS configurées depuis votre espace de travail pour déclencher les événements SaaS.
-
Ouverture de session de compte
-
Lancez l’application Citrix Workspace ou Citrix Receiver pour accéder à votre Workspace ou StoreFront.
-
Entrez vos informations d’identification pour vous connecter à l’application Citrix Workspace ou à Citrix Receiver.
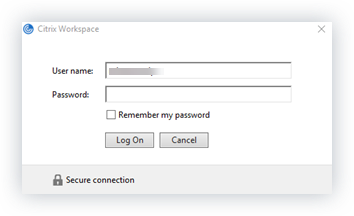
-
Accédez à Citrix Analytics.
-
Cliquez sur Rechercher et sélectionnez Apps and Desktops dans la liste.

-
Dans la page de recherche, affichez les données de l’événement Account.Logon . Développez la ligne pour afficher les détails de l’événement.
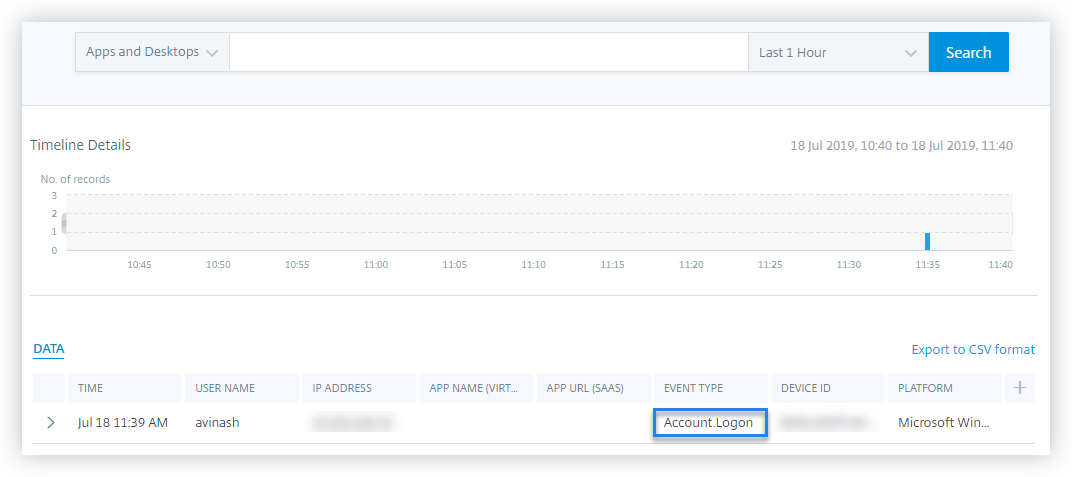
-
-
Démarrage de l’application
-
Lancez l’application Citrix Workspace ou Citrix Receiver pour accéder à votre Workspace ou StoreFront.
-
Lancez une application telle que la calculatrice.
-
Accédez à Citrix Analytics.
-
Cliquez sur Rechercher et sélectionnez Applications et postes de travail.
-
Dans la page de recherche, affichez les données de l’événement App.Start . Développez la ligne pour afficher les détails de l’événement.
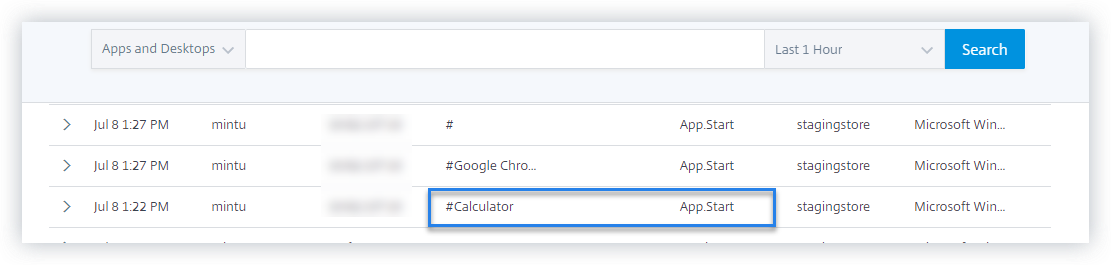
-
-
Fin de l’application
-
Fermez la calculatrice que vous avez déjà lancée dans votre espace de travail ou StoreFront.
-
Accédez à Citrix Analytics.
-
Cliquez sur Rechercher et sélectionnez Applications et postes de travail.
-
Dans la page de recherche, affichez les données des événements App.End . Développez la ligne pour afficher les détails de l’événement.
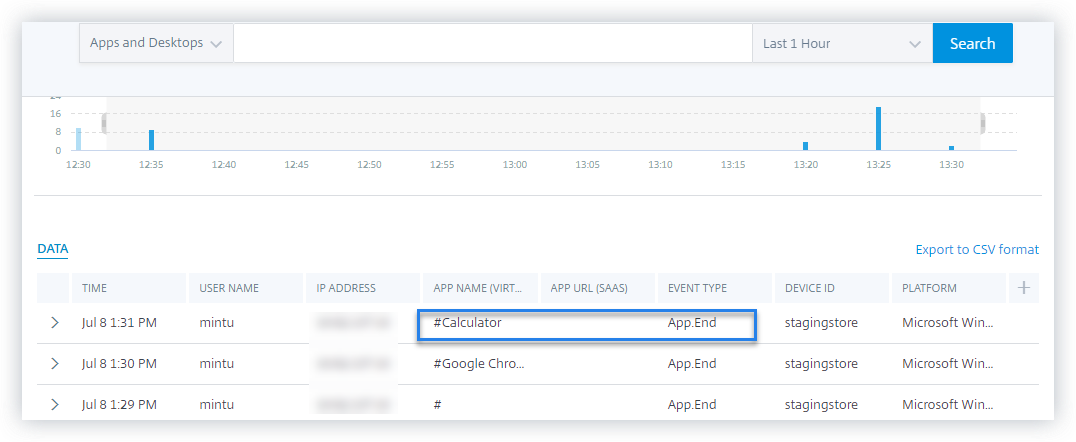
-
-
Ouverture de session et lancement de session
-
Lancez l’application Citrix Workspace ou Citrix Receiver pour accéder à votre Workspace ou StoreFront.
-
Lancez votre bureau virtuel.
-
Accédez à Citrix Analytics.
-
Cliquez sur Rechercher et sélectionnez Applications et postes de travail.
-
Dans la page de recherche, affichez les données des événements Session.Logon et Session.Launch . Développez la ligne pour afficher les détails de l’événement.
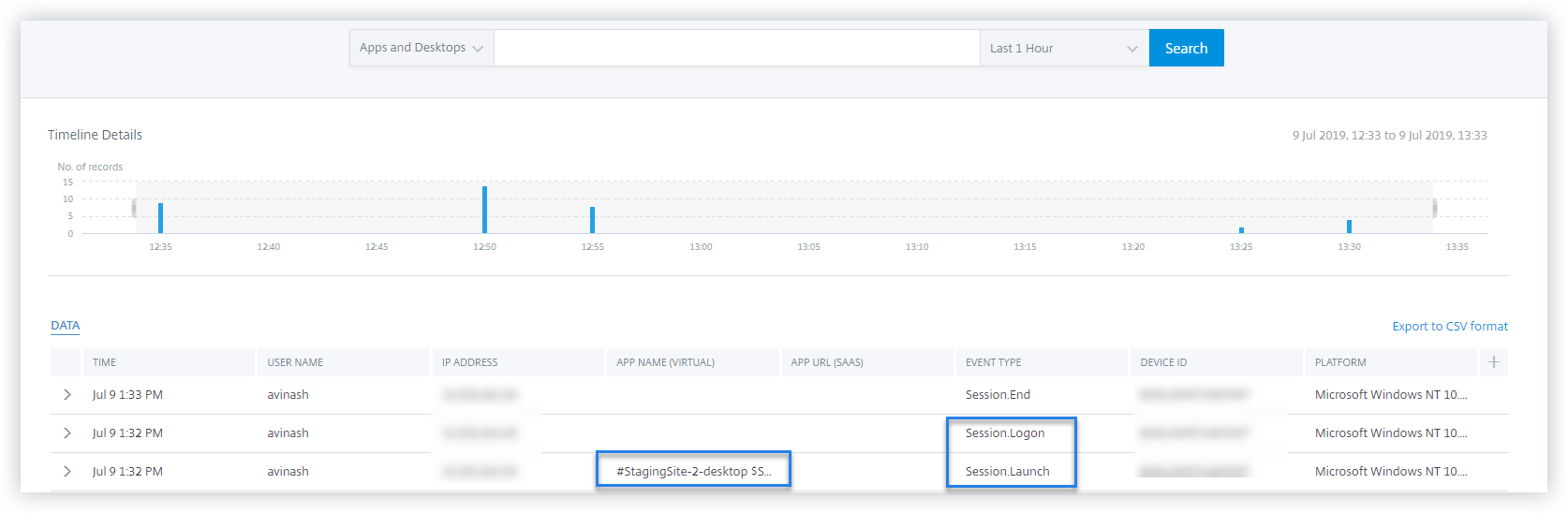
-
-
Téléchargement de fichier
-
Lancez l’application Citrix Workspace ou Citrix Receiver pour accéder à votre Workspace ou StoreFront.
-
Lancez votre bureau virtuel.
-
Copiez un fichier depuis votre bureau virtuel vers votre ordinateur local.
-
Accédez à Citrix Analytics.
-
Cliquez sur Rechercher et sélectionnez Applications et postes de travail.
-
Dans la page de recherche, affichez les données de l’événement File.Download . Développez la ligne pour afficher les détails de l’événement.
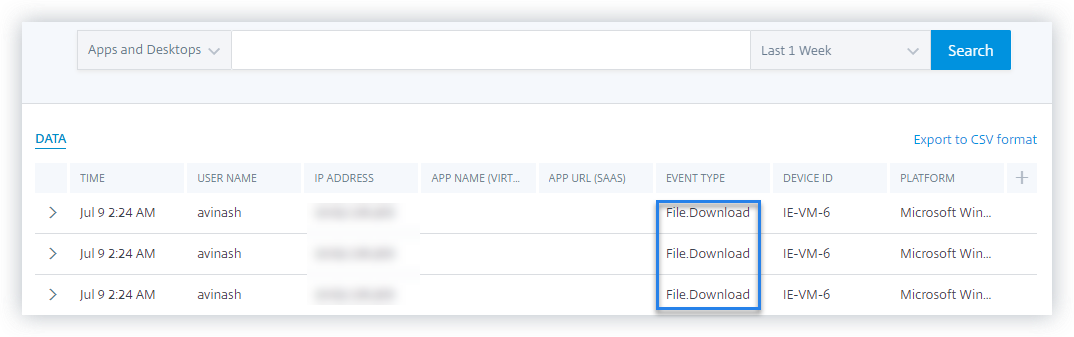
-
-
Impression
-
Lancez l’application Citrix Workspace ou Citrix Receiver pour accéder à Workspace
-
Lancez votre bureau virtuel.
-
Imprimez un document à l’aide d’une imprimante configurée avec votre bureau virtuel.
-
Accédez à Citrix Analytics.
-
Cliquez sur Rechercher et sélectionnez Applications et postes de travail.
-
Dans la page Rechercher, affichez les données de l’événement Impression . Développez la ligne pour afficher les détails de l’événement.
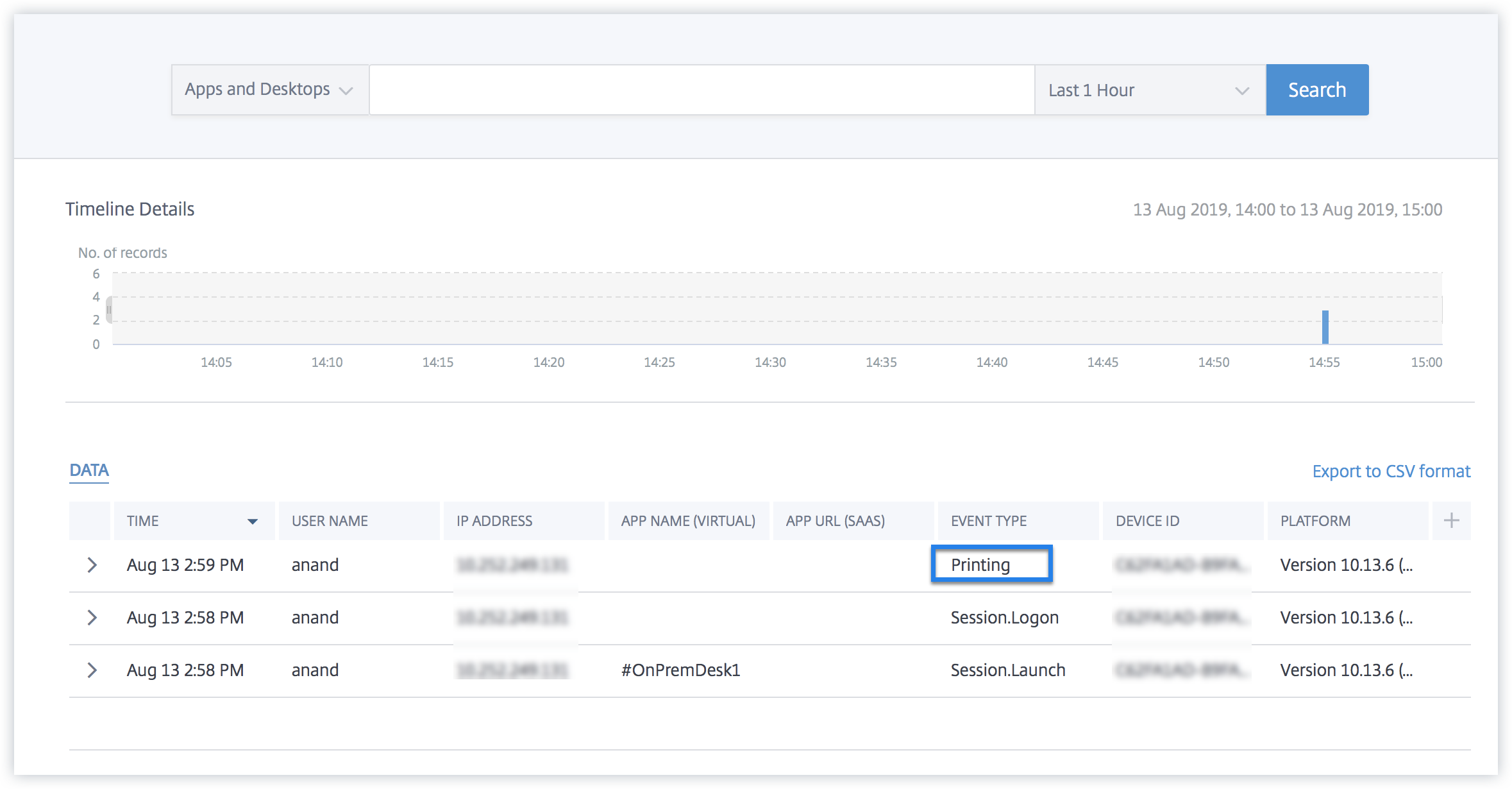
-
-
Fin de session
-
Déconnectez-vous de votre bureau virtuel. Par exemple, si vous utilisez un bureau virtuel Windows, sélectionnez l’option Déconnexion .
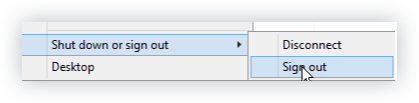
-
Accédez à Citrix Analytics.
-
Cliquez sur Rechercher et sélectionnez Applications et postes de travail.
-
Dans la page de recherche, affichez les données de l’événement Session.End . Développez la ligne pour afficher les détails de l’événement.
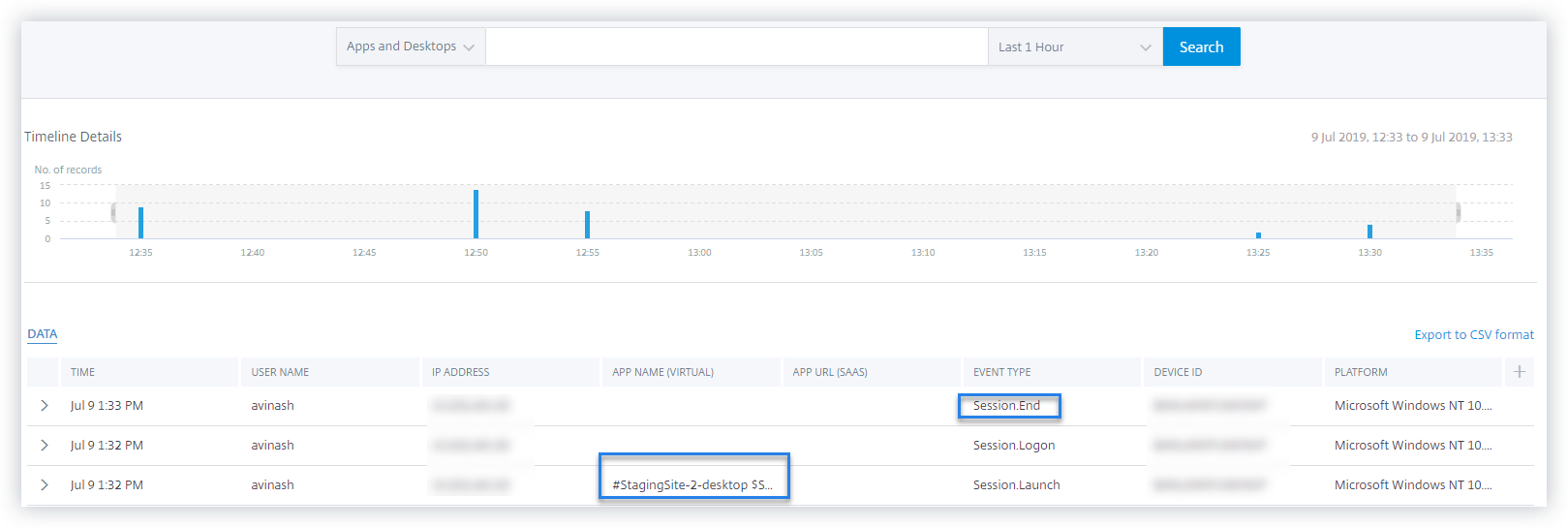
-
-
Lancement d’applications SaaS et navigation dans les URL des applications SaaS
-
Lancez l’application Citrix Workspace ou Citrix Receiver pour accéder à votre Workspace ou StoreFront.
-
Lancez une application SaaS telle que Workday et attendez que la page Workday soit chargée. Naviguez parmi les pages Web de Workday.
Remarque
Assurez-vous que l’option Restreindre la navigation est désactivée dans la section Sécurité renforcée. Pour plus d’informations, consultez la section Prérequis.
-
Accédez à Citrix Analytics.
-
Cliquez sur Rechercher et sélectionnez Applications et postes de travail.
-
Dans la page de recherche, affichez les données des événements App.Saas.Launch et App.Saas.Url.Navigation . Développez la ligne pour afficher les détails de l’événement.
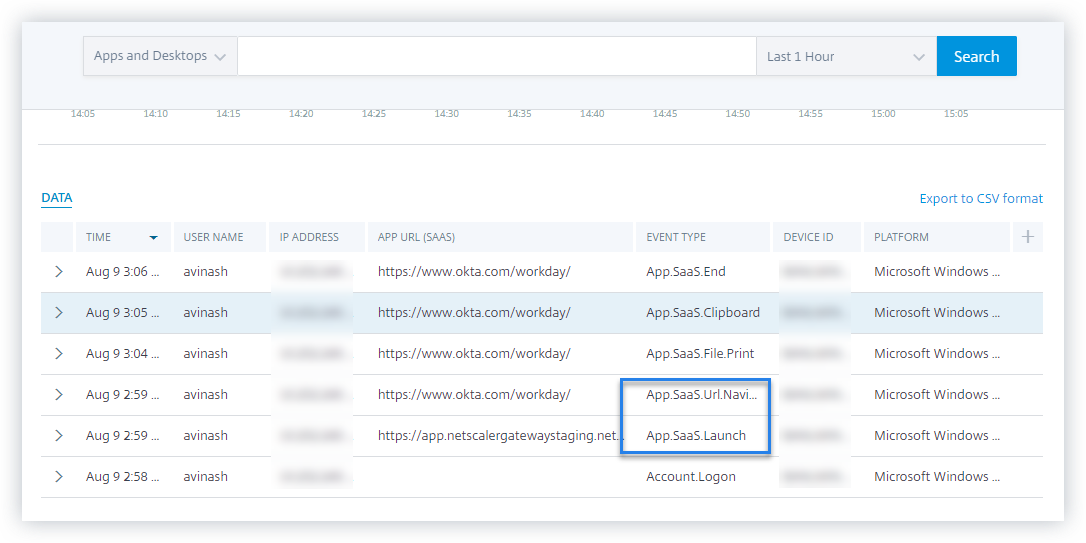
-
-
Impression de fichiers d’applications SaaS
-
Imprimez la page Workday que vous êtes en train de consulter.
Remarque
Assurez-vous que l’option Restreindre l’impression est désactivée dans la section Sécurité renforcée. Pour plus d’informations, consultez les conditions préalables.
-
Accédez à Citrix Analytics.
-
Cliquez sur Rechercher et sélectionnez Applications et postes de travail.
-
Dans la page de recherche, affichez les données de l’événement App.Saas.File.Print . Développez la ligne pour afficher les détails de l’événement.
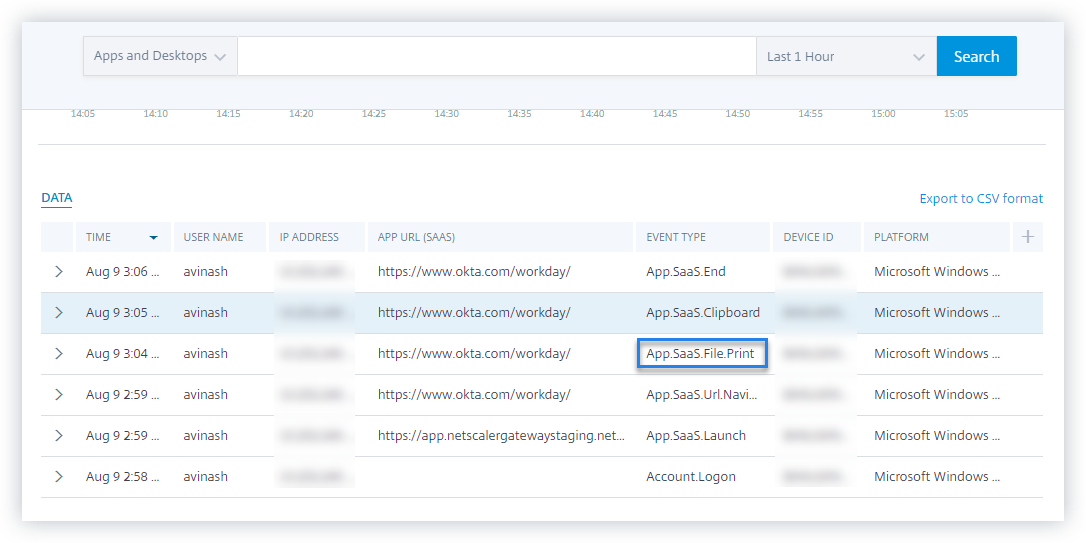
-
-
Accès au presse-papiers des applications SaaS
-
Sur la page Workday, copiez du texte dans le presse-papiers de votre système.
Remarque
Assurez-vous que l’option Restreindre l’accès au presse-papiers est désactivée dans la section Sécurité renforcée. Pour plus d’informations, consultez les conditions préalables.
-
Accédez à Citrix Analytics.
-
Cliquez sur Rechercher et sélectionnez Applications et postes de travail.
-
Dans la page de recherche, affichez les données de l’événement App.Saas.Clipboard . Développez la ligne pour afficher les détails de l’événement.
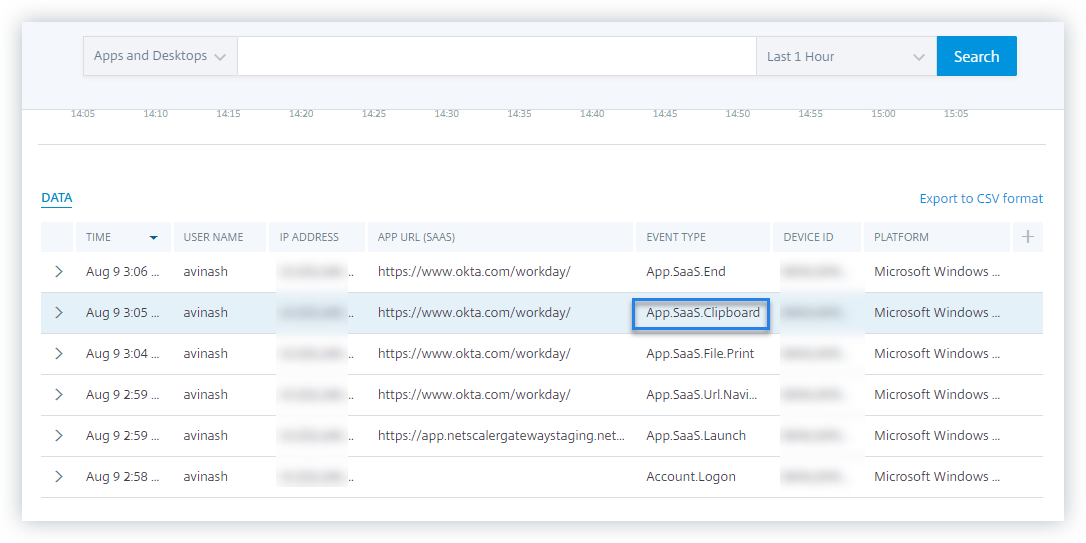
-
-
Téléchargement de fichiers SaaS App
-
Sur la page Workday, recherchez un document public tel qu’un livre blanc et téléchargez le document.
Remarque
Assurez-vous que l’option Restreindre les téléchargements est désactivée dans la section Sécurité renforcée. Pour plus d’informations, consultez les conditions préalables.
-
Accédez à Citrix Analytics.
-
Cliquez sur Rechercher et sélectionnez Applications et postes de travail.
-
Dans la page Rechercher, affichez les données de l’événement App.saas.File.Download . Développez la ligne pour afficher les détails de l’événement.
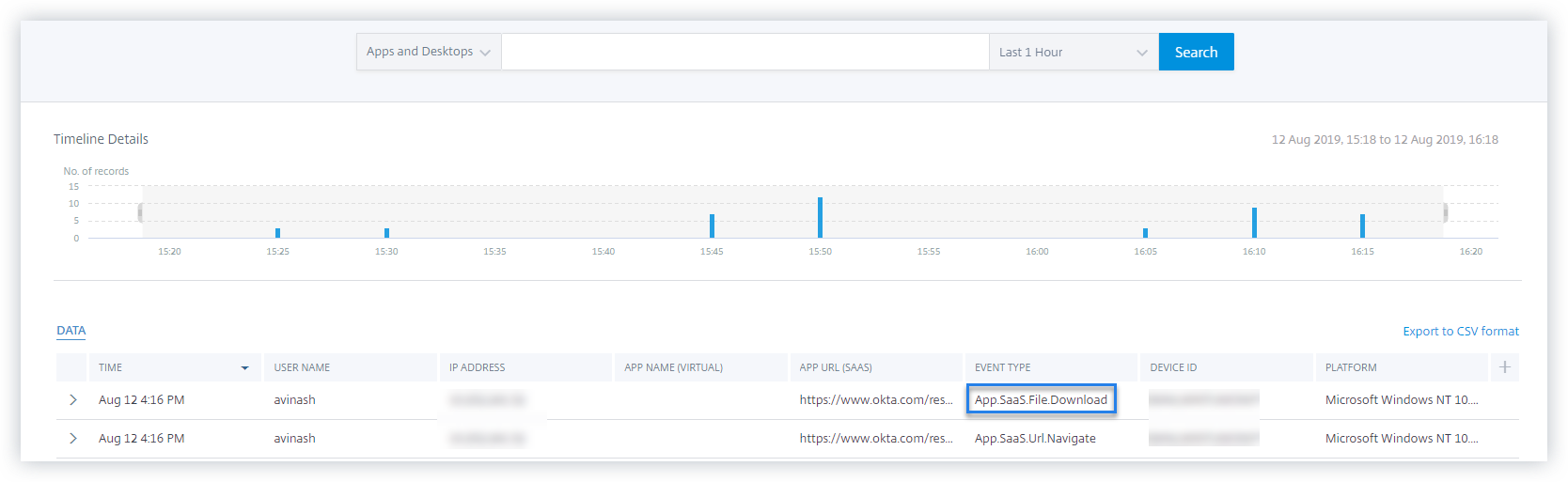
-
-
Fin de l’application SaaS
-
Fermez la page Workday.
-
Accédez à Citrix Analytics.
-
Cliquez sur Rechercher et sélectionnez Applications et postes de travail.
-
Dans la page de recherche, affichez les données de l’événement App.Saas.end . Développez la ligne pour afficher les détails de l’événement.
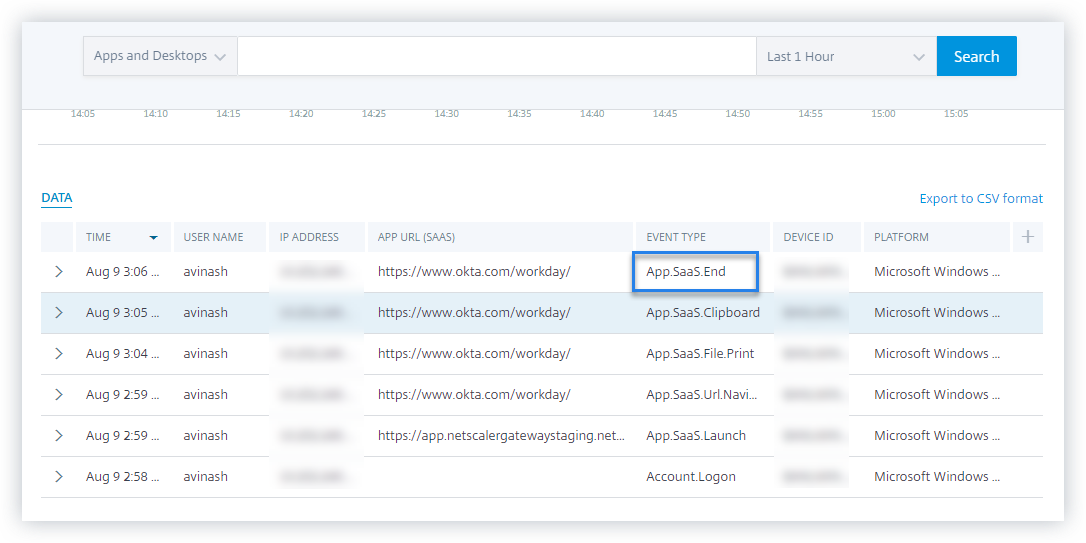
-
-
VDA.Print
Conditions préalables
Avant de déclencher l’événement d’impression, consultez la section Activation de la télémétrie d’impression pour Citrix DaaS.
Pour déclencher un événement d’impression, effectuez les actions suivantes :
- Ouvrez un document texte avec le bloc-notes ou toute autre application où l’impression est autorisée.
- Cliquez sur Fichier > Imprimer ou appuyez sur Ctrl + P.
- Dans Sélectionner une imprimante, choisissez votre imprimante, puis cliquez sur Appliquer, puis sur Imprimer.
-
VDA. Presse-papiers
Conditions préalables
Avant de déclencher l’événement d’impression, consultez la section Activation de la télémétrie du presse-papiers pour Citrix DaaS.
Pour déclencher un événement dans le presse-papiers, effectuez les actions suivantes :
- Ouvrez un document texte à l’aide du bloc-notes ou de tout autre éditeur de texte.
- Sélectionnez le contenu à copier.
- Cliquez avec le bouton droit sur Copier ou appuyez sur Ctrl+C.