Fonctionnalités de la version Technical Preview
Les fonctionnalités présentées dans les versions Technical Preview sont disponibles à des fins d’utilisation dans les environnements hors production ou de production limitée, et pour permettre aux clients de partager leurs commentaires. Citrix n’offre pas de support pour les fonctionnalités présentées dans les versions Technical Preview, mais accepte les commentaires pour les améliorer. Citrix peut prendre en considération les commentaires en fonction de leur gravité, criticité et importance.
Liste des fonctionnalités de la version Technical Preview
Le tableau suivant répertorie les fonctionnalités de la version Technical Preview. Ces fonctionnalités sont des fonctionnalités de prévisualisation sur demande uniquement. Pour activer l’une de ces fonctionnalités et fournir des commentaires sur celles-ci, remplissez les formulaires correspondants.
HDX Direct
| Technical Preview de la version 2409 | Formulaire d’activation | Formulaire de commentaires |
À partir de la version 2409, l’application Citrix Workspace pour Mac prend en charge le transport HDX Direct V1 pour la connexion entre l’application Citrix Workspace et le serveur VDA dans la mesure du possible. HDX Direct permet aux machines clientes internes et externes d’établir une connexion directe sécurisée avec l’hôte de la session lors de l’accès aux ressources fournies par Citrix. Pour plus d’informations, consultez HDX Direct.
Remarque :
- Les versions Technical Preview sont disponibles dans les environnements hors production ou de production limitée, et pour permettre aux clients de partager leurs commentaires. Citrix n’offre pas de support pour les fonctionnalités présentées dans les versions Technical Preview, mais accepte les commentaires pour les améliorer. Citrix peut ou non prendre en considération les commentaires en fonction de leur gravité, criticité et importance. Il est conseillé de ne pas déployer de versions Bêta dans des environnements de production.
- Vous pouvez nous faire part de vos commentaires sur cette fonctionnalité à l’aide du formulaire de commentaires.
Prise en charge de plusieurs résolutions de webcam
| Technical Preview de la version 2409 | Formulaire d’activation | Formulaire de commentaires |
Auparavant, seule la résolution VGA (640 x 480 pixels) était prise en charge pour la redirection de webcam. À partir de la version 2409, le streaming haute définition par webcam prend en charge toutes les résolutions de webcam jusqu’à 720p et est disponible côté client. Si la négociation du type de média échoue, HDX revient désormais par défaut à la résolution VGA. Pour plus d’informations, consultez la section Streaming haute définition par webcam.
Remarque :
- Les versions Technical Preview sont disponibles dans les environnements hors production ou de production limitée, et pour permettre aux clients de partager leurs commentaires. Citrix n’offre pas de support pour les fonctionnalités présentées dans les versions Technical Preview, mais accepte les commentaires pour les améliorer. Citrix peut ou non prendre en considération les commentaires en fonction de leur gravité, criticité et importance. Il est conseillé de ne pas déployer de versions Bêta dans des environnements de production.
- Vous pouvez nous faire part de vos commentaires sur cette fonctionnalité à l’aide du formulaire de commentaires.
Prise en charge de la redirection de webcam Plug and Play
| Technical Preview de la version 2409 | Formulaire d’activation | Formulaire de commentaires |
À partir de la version 2409, l’application Citrix Workspace pour Mac prend en charge la redirection de webcam Plug-and-Play (PnP) pour Linux VDA et Windows VDA. Grâce à cette fonctionnalité, lorsque vous connectez une caméra incorporée ou externe à votre périphérique, elle est automatiquement détectée lors des sessions virtuelles. Si vous débranchez une caméra du périphérique, l’application Citrix Workspace pour Mac peut rapidement détecter le changement et supprimer les caméras déconnectées de vos options de sélection dans les sessions virtuelles.
Remarque :
- Les versions Technical Preview sont disponibles dans les environnements hors production ou de production limitée, et pour permettre aux clients de partager leurs commentaires. Citrix n’offre pas de support pour les fonctionnalités présentées dans les versions Technical Preview, mais accepte les commentaires pour les améliorer. Citrix peut ou non prendre en considération les commentaires en fonction de leur gravité, criticité et importance. Il est conseillé de ne pas déployer de versions Bêta dans des environnements de production.
- Vous pouvez nous faire part de vos commentaires sur cette fonctionnalité à l’aide du formulaire de commentaires.
Prise en charge de VoiceOver pour Mac sur le bureau virtuel et les sessions d’applications fluides
| Technical Preview de la version 2405 | Formulaire d’activation | Formulaire de commentaires |
À partir de la version 2405, l’application Citrix Workspace pour Mac prend en charge la fonctionnalité VoiceOver pour Mac au sein d’un bureau virtuel et de sessions d’application fluides. Cette fonctionnalité permet aux utilisateurs de recevoir des descriptions verbales des éléments et du contenu de l’interface utilisateur au cours des sessions. Ces fonctionnalités améliorent l’accessibilité et garantissent la conformité aux exigences WCAG.
Prise en charge du format HTML dans le presse-papiers de l’application Citrix Workspace pour Mac
| Technical Preview de la version 2405 | Formulaire d’activation | Formulaire de commentaires |
À partir de la version 2405, l’application Citrix Workspace pour Mac permet de copier-coller facilement du texte au format HTML entre une application locale Mac et une application virtuelle ou une session de bureau exécutée via l’application Citrix Workspace pour Mac. Que vous travailliez localement ou dans le cadre d’une session virtuelle, cette fonctionnalité garantit que le contenu HTML est correctement conservé pendant le processus de copier-coller. Cette fonctionnalité vous permet de copier et coller du texte HTML volumineux entre les sessions locales et virtuelles sans aucune restriction.
Cette fonctionnalité est désactivée par défaut dans la stratégie de redirection du Presse-papiers.
Pour activer le format HTML pour le Presse-papiers, vous devez ajouter une entrée pour CF_HTML (et toute autre entrée dans « Formats d’écriture autorisés dans le Presse-papiers client » et « Formats d’écriture autorisés dans le Presse-papiers de session ») dans les paramètres de la stratégie ICA. Pour plus d’informations, consultez Redirection de Presse-papiers client.
Remarque :
- Les formats d’écriture autorisés dans le Presse-papiers du client ne s’appliquent pas si la stratégie Redirection de Presse-papiers client est définie sur Interdit ou si la stratégie Restreindre écriture dans le Presse-papiers client est désactivée.
- Les formats d’écriture autorisés dans le Presse-papiers de session ne s’appliquent pas si la stratégie Redirection de Presse-papiers client est définie sur Interdit ou si la stratégie Restreindre écriture dans le Presse-papiers de session est désactivée.
Prise en charge du partage de l’audio du système sur Microsoft Teams
| Technical Preview de la version 2405 | Formulaire d’activation | Formulaire de commentaires |
À partir de la version 2405, l’application Citrix Workspace pour Mac permet de partager le son du système pendant la réunion Microsoft Teams. Cette fonctionnalité vous permet de partager le son diffusé sur votre VDA avec les participants à une réunion. Sélectionnez l’option Inclure le son de l’ordinateur pour autoriser le partage du son du système lors de la réunion.
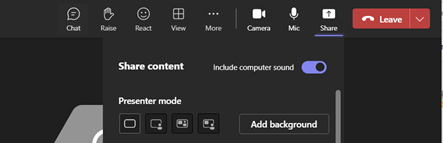
Limitations
Cette fonctionnalité n’est prise en charge que sur les bureaux publiés.
Prise en charge du format de couleur YUV444
| Technical Preview de la version 2405 | Formulaire d’activation | Formulaire de commentaires |
À partir de la version 2405, l’application Citrix Workspace pour Mac prend en charge le format de couleur YUV444. Le format YUV444 est un format de couleur qui offre une meilleure précision des couleurs et une meilleure clarté d’image par rapport au format YUV420 par défaut. Il garantit des couleurs plus éclatantes et plus précises, en particulier lorsque vous travaillez avec du contenu multimédia. Cette amélioration offre une meilleure qualité de lecture vidéo et de fidélité de l’image.
| Type d’UC Mac | Codec vidéo | Supporte le décodage (matériel) YUV444 | | ————- | ———– | ————————————– | | Intel | H.264 | Non | | Intel | H.265 | Oui | | AppleSilicon | H.264 | Oui | | AppleSilicon | H.265 | Oui |
Remarque :
- Les Mac Apple silicon prennent en charge YUV444 en utilisant les protocoles H.264 et H.265 avec accélération matérielle.
- Les Mac Intel ne prennent pas en charge le décodage YUV444 H.264 avec accélération matérielle. Dans ce cas, l’application Citrix Workspace revient automatiquement au format de couleur pris en charge.
Activation de YUV444
Plein écran H.264 :
Pour activer YUV444 pour les vidéos H.264 plein écran, configurez les stratégies suivantes sur Delivery Controller (DDC) :
- Qualité visuelle : Toujours sans perte ou Sans perte si possible
- Autoriser la compression visuelle sans perte : Activé
- Exigences supplémentaires pour les vidéos H.265 plein écran :
Si vous utilisez des vidéos H.265 plein écran avec YUV444, assurez-vous de ce qui suit :
- Citrix Virtual Apps and Desktops version 2209 ou version ultérieure
- Matériel graphique répondant aux exigences :
- GPU NVIDIA Pascal ou plus récent
- GPU Intel de 6e génération ou version ultérieure
- AMD de génération GCN3 ou version ultérieure
Stratégies recommandées
- Utiliser le codec vidéo : « Utiliser au choix » ou « Pour l’écran entier »
- Optimiser pour les graphiques 3D : Activé
- Encodage matériel : Activé
Prise en charge de l’authentification unique pour accéder à Citrix Secure Access automatiquement via l’application Citrix Workspace
| Technical Preview de la version 2402 | Formulaire d’activation | Formulaire de commentaires |
L’application Citrix Workspace pour Mac prend désormais automatiquement en charge l’authentification unique (SSO) sur Citrix Secure Access une fois que vous vous êtes connecté à l’application Citrix Workspace. Si l’agent Citrix Secure Access et l’application Citrix Workspace sont installés sur votre appareil, cette fonctionnalité vous permet de vous connecter automatiquement à Citrix Secure Access via SSO lorsque vous vous connectez à l’application Citrix Workspace. Pour plus d’informations, consultez Authentification unique automatique à Citrix Secure Access via l’application Citrix Workspace pour Mac- Technical Preview dans la documentation NetScaler.
Pour activer cette fonctionnalité via MDM, l’administrateur doit utiliser les paramètres suivants :
<key>EnableSecureAccessAutoLogin</key><true/>
Remarque :
- Vous devez utiliser Citrix Secure Access version 24.03.1 ou ultérieure pour activer cette fonctionnalité.
- Cette fonctionnalité n’est prise en charge que sur les magasins dans le cloud et non sur les magasins sur site.
Barre d’outils de Desktop Viewer améliorée
| Technical Preview de la version 2402 | Formulaire d’activation | Formulaire de commentaires |
À partir de la version 2402, la barre d’outils du visualiseur de bureau virtuel a été améliorée pour être plus intuitive, moderne et conviviale.

La nouvelle barre d’outils propose les options suivantes :
- Afficher ou masquer la barre d’outils : cliquez sur ce bouton pour afficher ou masquer la barre d’outils de Desktop Viewer. Une encoche apparaît lorsque la barre d’outils est masquée.
- Raccourcis : cliquez sur ce bouton pour accéder aux raccourcis.
- Appareils : cliquez sur ce bouton pour accéder aux options de la section Appareils.
- Préférences : cliquez sur ce bouton pour accéder aux options de la section Préférences.
- Minimiser : cliquez sur ce bouton pour réduire la session virtuelle. Cette option est masquée en mode plein écran.
- Plein écran : cliquez sur ce bouton pour accéder à la session virtuelle en plein écran.
- Restaurer : cliquez sur ce bouton pour restaurer la session virtuelle à partir du mode plein écran.
- Déconnecter : cliquez sur ce bouton pour vous déconnecter d’une session virtuelle.
Vous pouvez faire glisser la barre d’outils sur tous les écrans de la session virtuelle. Lorsque vous faites glisser la barre d’outils, elle peut pivoter automatiquement en fonction de son emplacement à l’écran. Une fois que vous relâchez le curseur, celui-ci se positionne sur le bord le plus proche de l’écran.
Personnaliser la barre d’outils de Desktop Viewer
| Technical Preview de la version 2402 | Formulaire d’activation | Formulaire de commentaires |
Auparavant, vous pouviez désactiver complètement la barre d’outils de Desktop Viewer. Cependant, vous ne pouvez pas activer ou désactiver certaines options de la barre d’outils. À partir de cette version, vous pouvez personnaliser la barre d’outils de l’application Citrix Workspace en y ajoutant des options ou en les supprimant. Pour plus d’informations, consultez Masquer ou afficher la barre d’outils du bureau dans la session de bureau virtuel.
Vous pouvez configurer la barre d’outils via les paramètres de gestion des appareils mobiles (MDM). Les paramètres suivants peuvent masquer les boutons Appareil, Préférences, Réduire et Plein écran :
<key>HiddenToolbarButtons</key>
<array>
<string>device</string>
<string>preferences</string>
<string>minimize</string>
<string>fullscreen</string>
</array>
<!--NeedCopy-->
Remarque :
Vous ne pouvez pas masquer le bouton Épingler dans la barre d’outils.
Activer la dissimulation de perte de paquets pour améliorer les performances audio
| Technical Preview de la version 2402 | Formulaire d’activation | Formulaire de commentaires |
À partir de la version 2402, le mécanisme de tampon de gigue est amélioré et la dissimulation de perte de paquets (PLC, Packet Loss Concealment) est ajoutée au codec audio adaptatif. La dissimulation de perte de paquets permet de reconstruire les paquets de données perdus. Cette amélioration permet d’améliorer la tolérance à la perte de paquets et la tolérance à la gigue, et d’augmenter ainsi les performances audio et le mode de tolérance de pertes (compression avec perte EDT) pour l’audio.
Pour activer cette fonctionnalité, vous devez également activer la fonctionnalité Mode de tolérance de pertes pour l’audio.
Initiative de durabilité de l’application Citrix Workspace
| Technical Preview de la version 2402 | Formulaire d’activation | Formulaire de commentaires |
À partir de la version 2402, l’application Citrix Workspace pour Mac prend en charge l’option Déconnexion pour la session de bureau virtuel. Cette fonctionnalité peut vous aider à économiser de l’énergie si vous vous déconnectez des machines virtuelles lorsque vous ne les utilisez pas.
Lorsque l’utilisateur clique sur Déconnecter ou Déconnexion, ou ferme un bureau virtuel, l’invite suivante s’affiche, lui recommandant d’utiliser l’option Déconnexion pour économiser de l’énergie.
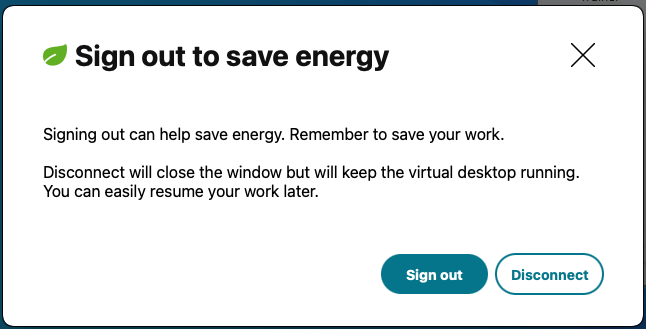
Prise en charge de Citrix Secure Private Access pour les déploiements locaux
| Technical Preview de la version 2309 | [Formulaire d’activation](<https://docs.google.com/forms/d/e/1FAIpQLSfbAFGHrbAm0YQFS79McMBdQ_Fg7oj3x_v3oZjqXkf7JqfdOw/viewform?usp=sf_link | Formulaire> de commentaires |
|
À partir de la version 2309, l’application Citrix Workspace pour Mac prend en charge Citrix Secure Private Access pour les déploiements locaux. Pour plus d’informations, consultez Secure Private Access pour un déploiement local (version Technical Preview).
Amélioration de l’option DPI élevé
| Technical Preview de la version 2308 | Formulaire d’activation | Formulaire de commentaires |
Auparavant, l’application Citrix Workspace prenait en charge l’option DPI élevé uniquement pour les sessions de bureau virtuel.
À partir de la version 2308, l’activation de l’option DPI élevé peut également permettre des sessions d’application transparentes. De plus, vous pouvez désormais activer l’option DPI élevé sur trois moniteurs 4K. Ces fonctionnalités sont désactivées par défaut.
Pour activer l’option Haute résolution, vous devez sélectionner Préférences > Général. Dans l’onglet Général, sélectionnez Activer et adapter aux paramètres de haute résolution du client. Redémarrez l’application pour que les modifications prennent effet.
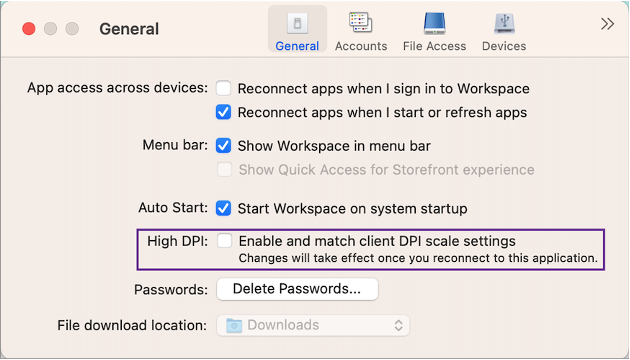
Prise en charge du Gestionnaire d’activités sur les magasins cloud
| Technical Preview de la version 2308 | Formulaire d’activation | Formulaire de commentaires |
L’application Citrix Workspace pour Mac prend en charge la fonctionnalité de Gestionnaire d’activités. Cette fonctionnalité permet aux utilisateurs d’afficher toutes leurs sessions d’application et de bureau actives et d’interagir avec celles-ci en un seul endroit. Vous pouvez déconnecter ou terminer les sessions actives directement depuis le Gestionnaire d’activités.
Pour afficher les sessions actives dans le Gestionnaire d’activités, sélectionnez l’icône de l’application Citrix Workspace dans la barre de menu, puis cliquez sur Gestionnaire d’activités. Pour déconnecter les sessions de bureau actives, sélectionnez le menu de points de suspension correspondant (…) et cliquez sur Déconnecter. Cliquez sur le bouton « X » pour mettre fin à la session d’application active. Pour plus d’informations, consultez Gestionnaire d’activités.
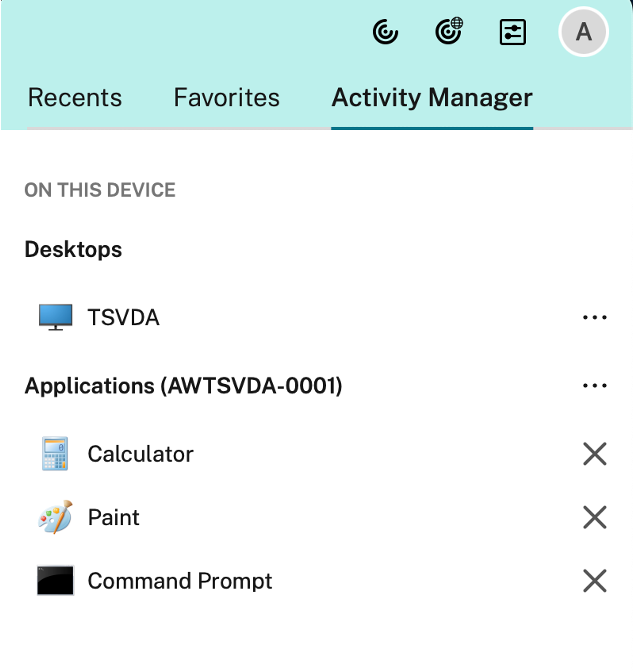
Configuration de l’accès aux fichiers par magasin
| Technical Preview de la version 2308 | Formulaire d’activation | Formulaire de commentaires |
À partir de la version 2308, l’accès aux fichiers par magasin est inclus dans le cadre de la fonction Client Selective Trust. Cette amélioration vous permet de fournir un accès aux fichiers par magasin.
Pour activer l’accès aux fichiers pour un magasin, vous devez sélectionner Préférences > Accès aux fichiers. Dans l’onglet Accès aux fichiers, sélectionnez le magasin et le type d’accès requis pour ce magasin. Vous pouvez choisir l’un des types d’accès suivants pour les fichiers et les lecteurs de votre ordinateur :
- Lecture et écriture : fournit un accès en lecture et en écriture aux fichiers et aux lecteurs du magasin sélectionné.
- Lecture seule : fournit un accès en lecture seule aux fichiers et aux lecteurs du magasin sélectionné.
- Aucun accès : limite l’accès aux fichiers et aux lecteurs du magasin sélectionné.
- Toujours me demander : demande l’autorisation d’accéder aux fichiers et aux lecteurs chaque fois qu’un accès en lecture ou en écriture est requis pour le magasin sélectionné.
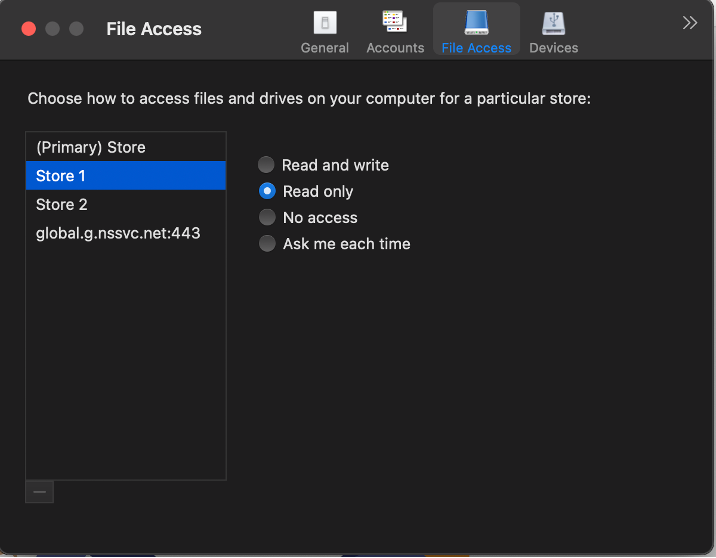
Prise en charge de l’accessibilité du clavier pour la barre d’outils du bureau virtuel
| Technical Preview de la version 2307 | Formulaire d’activation | Formulaire de commentaires |
Dans la version 2307, vous pouvez utiliser le raccourci clavier pour accéder à la barre d’outils de l’infrastructure de bureau virtuel (VDI). Dans Citrix Viewer, accédez à Affichage dans la barre de menus et sélectionnez Utiliser le raccourci de la barre d’outils pour utiliser le raccourci clavier. Par défaut, l’option Utiliser le raccourci de la barre d’outils est activée.

Vous pouvez utiliser les raccourcis clavier suivants pour accéder à la barre d’outils du VDI à l’aide du clavier :
- Maj + Commande + T : pour activer la barre d’outils du VDI.
- Tabulation : pour naviguer dans la barre d’outils du VDI dans le sens des aiguilles d’une montre.
- Maj + Tabulation : pour naviguer dans la barre d’outils du VDI dans le sens contraire des aiguilles d’une montre.
- Espace : pour sélectionner une option dans la barre d’outils du VDI.
- Échap : pour fermer le focus d’un modal.
La barre d’outils et la fenêtre de préférences CWA prennent désormais en charge la navigation au clavier, ce qui permet de naviguer entre les éléments de l’interface utilisateur et de mettre en évidence l’élément ciblé.
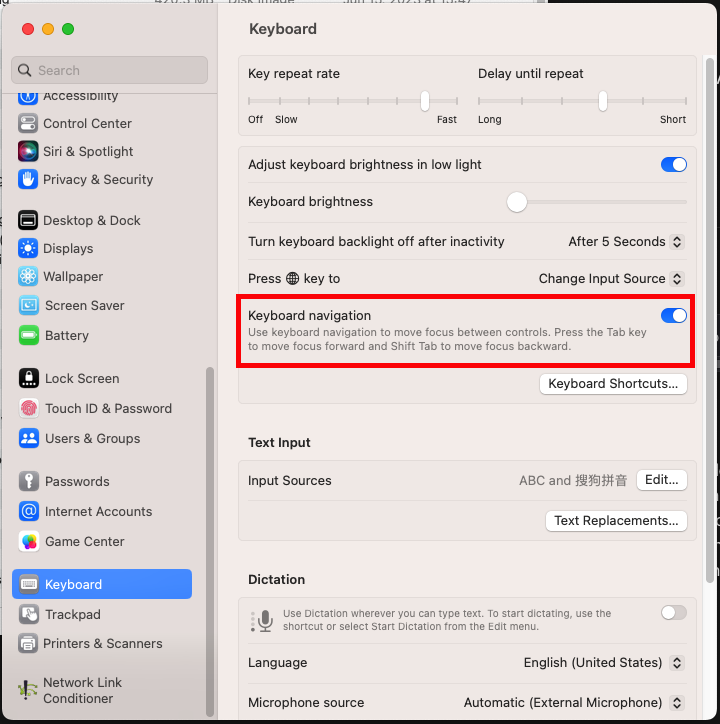
Gestion des applications clientes
| Technical Preview de la version 2305 | Formulaire d’activation | Formulaire de commentaires |
L’application Citrix Workspace 2305 pour Mac offre désormais une fonctionnalité de gestion des applications clientes qui fait de l’application Citrix Workspace une application cliente unique requise sur le terminal pour installer et gérer des agents tels que le plug-in Endpoint Analysis (EPA).
Grâce à cette fonctionnalité, les administrateurs peuvent facilement déployer et gérer les agents requis à partir d’une console de gestion unique.
Remarque :
- Cette fonctionnalité s’applique uniquement aux sessions Workspace (cloud).
- Global App Configuration Service est requis pour cette fonctionnalité.
La gestion des applications clientes comprend les étapes suivantes :
- Les administrateurs doivent spécifier les agents requis sur les appareils des utilisateurs finaux dans Global App Configuration Service. Grâce à cette fonctionnalité en version Tech Preview, les administrateurs peuvent spécifier l’agent Endpoint Analysis (EPA).
- L’application Citrix Workspace extrait la liste des agents à partir de Global App Configuration Service.
- Sur la base de la liste extraite de Global App Configuration Service, l’application Citrix Workspace télécharge les packages d’agents via le service de mise à jour automatique. Si l’agent n’est pas déjà installé sur le terminal, l’application Citrix Workspace déclenche l’installation de l’agent. Si l’agent est déjà installé, l’application Citrix Workspace déclenche une mise à jour de l’agent (si la version de l’agent téléchargé est supérieure à la version installée).
L’application Citrix Workspace garantit la mise à jour automatique des agents chaque fois qu’une mise à jour est disponible à l’avenir.
Le schéma suivant illustre le workflow :
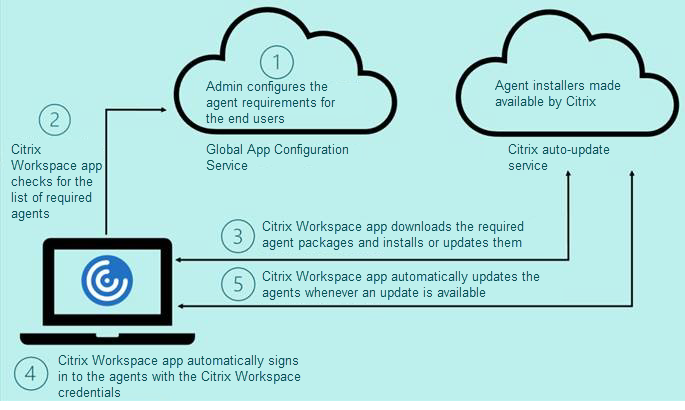
Exemple de fichier JSON dans Global App Configuration Service :
{
"serviceURL": {
"url": "https://serviceURL:443"
},
"settings": {
"name": "Client App management",
"description": "Client App management",
"useForAppConfig": true,
"appSettings": {
"macos": [
{
"category": "AutoUpdate",
"userOverride": false,
"assignedTo": [
"AllUsersNoAuthentication"
],
"settings": [
{
"name": "Auto update plugins settings",
"value": [
{
"pluginName": "Citrix Endpoint Analysis",
"pluginId": "7303CB73-42EE-42BB-A908-9E6575912106",
"pluginSettings": {
"deploymentMode": "InstallAndUpdate",
"upgradeToLatest": true,
"minimumAllowedVersion": "1.0",
"maximumAllowedVersion": "24.0",
"delayGroup": "Medium",
"stream": "",
"isFTU": true,
"isBlocking": true,
"detectRule": ""
}
}
]
}
]
}
]
}
}
}
<!--NeedCopy-->
Le tableau suivant répertorie le schéma, les valeurs et la description des paramètres de gestion des applications clientes.
| Paramètre du schéma | Valeur | Description |
|---|---|---|
| isBlocking | True ou False | Lorsque le paramètre isBlocking est défini sur true, le plug-in est considéré comme obligatoire. La page de connexion apparaît uniquement lorsque le plug-in requis est installé. Citrix vous recommande de définir EPA comme plug-in obligatoire. |
| pluginName | Nom convivial pour le plug-in. Le nom du plug-in peut être modifié. | |
| pluginId | Identifiant du plug-in, ne doit pas être modifié. | |
| deploymentMode | InstallAndUpdate/Update | |
| maximumAllowedVersion | Version maximale autorisée du plug-in. | |
| minimumAllowedVersion | Version minimale autorisée du plug-in. | |
| upgradeToLatest | True ou False |
À partir de la version 2301, les administrateurs peuvent gérer la mise à jour automatique des clients EPA pour macOS via l’application Citrix Workspace et l’authentification unique à Citrix Secure Access si une connexion à l’application Citrix Workspace existe déjà.
Mise à jour automatique de Endpoint Analysis (EPA)
Vous pouvez désormais gérer la mise à jour automatique des clients EPA pour macOS via l’application Citrix Workspace. Les administrateurs doivent spécifier les agents requis sur les appareils des utilisateurs finaux dans Global App Configuration Service. Si l’agent est déjà installé et qu’une nouvelle version de l’agent est disponible, l’application Citrix Workspace met à jour l’agent vers la version supérieure suivante. L’application Citrix Workspace garantit la mise à jour automatique des agents chaque fois qu’une nouvelle mise à jour est disponible à l’avenir.
Exemple de fichier JSON dans Global App Configuration Service :
{
"serviceURL": {
"url": "https://serviceURL:443"
},
"settings": {
"name": "Client App management",
"description": "Client App management",
"useForAppConfig": true,
"appSettings": {
"macos": [
{
"category": "AutoUpdate",
"userOverride": false,
"assignedTo": [
"AllUsersNoAuthentication"
],
"settings": [
{
"name": "Auto update plugins settings",
"value": [
{
"pluginName": "Citrix Endpoint Analysis",
"pluginId": "7303CB73-42EE-42BB-A908-9E6575912106",
"pluginSettings": {
"deploymentMode": "InstallAndUpdate",
"upgradeToLatest": true,
"minimumAllowedVersion": "1.0",
"maximumAllowedVersion": "7.0",
"delayGroup": "Medium",
"stream": "",
"isFTU": false,
"isBlocking": false,
"detectRule": ""
}
}
]
}
]
}
]
}
}
}
<!--NeedCopy-->
La signification des propriétés et leurs valeurs possibles pour la clé deploymentMode sont détaillées comme suit :
- InstallAndUpdate : le plug-in peut être installé et mis à jour avec la nouvelle version.
- Update : seule la mise à jour doit être autorisée, aucune nouvelle installation.
- None : aucune action n’est requise pour ce plug-in.
Authentification unique pour accéder à Citrix Secure Access à l’aide de l’application Citrix Workspace
Vous pouvez vous connecter à Citrix Secure Access si vous êtes déjà connecté à l’application Citrix Workspace. Lorsque vous vous connectez à l’application Citrix Workspace et que vous ouvrez Citrix Secure Access, il ne vous est pas demandé de vous authentifier en saisissant les informations d’identification. L’authentification est automatiquement établie. Cette fonctionnalité offre aux utilisateurs une expérience fluide en autorisant l’authentification unique pour différentes applications Citrix. Cette fonctionnalité n’est disponible que pour les clients de magasins dans le cloud. Outre la dernière version de l’application Citrix Workspace, vous devez disposer d’une version compatible de Citrix Secure Access (versions 22.12.2 et ultérieures).
De la version préliminaire (version Technical Preview) à la disponibilité générale (GA)
| Service ou fonctionnalité | Version en disponibilité générale |
|---|---|
| Gestion des applications clientes | 2409 |
| Prise en charge du mappage des lecteurs clients pour la numérisation rapide | 2409 |
| Barre d’outils de Desktop Viewer améliorée | 2409 |
| Améliorations apportées à l’authentification via lecteur de carte à puce | 2409 |
| Prise en charge de la gestion de la redirection de périphériques USB composites à l’aide de stratégies DDC | 2409 |
| Indicateur de force de connexion | 2409 |
| Prise en charge du gestionnaire d’activités dans le menu d’accès rapide des magasins cloud | 2405 |
| Prise en charge de l’extension automatique de la session de bureau à des moniteurs externes | 2405 |
| Activer la dissimulation de perte de paquets pour améliorer les performances audio | 2405 |
| Réducteur HDX mis à niveau vers la version 4 | 2402 |
| Mode de tolérance de pertes pour l’audio | 2402 |
| Prise en charge de la synchronisation du volume audio | 2402 |
| Prise en charge du flou d’arrière-plan pour la webcam | 2402 |
| Prise en charge du partage d’écran lorsque App Protection est activée | 2402 |
| Prise en charge de l’authentification à l’aide de FIDO2 lors de la connexion à des magasins locaux | 2311 |
| Expérience de lancement d’applications et de bureaux virtuels améliorée pour Workspace (utilisateurs cloud uniquement) | 2311 |
| Performances graphiques améliorées | 2308 |
| Augmentation du nombre de canaux virtuels pris en charge | 2308 |
Dans cet article
- Liste des fonctionnalités de la version Technical Preview
- Prise en charge de Citrix Secure Private Access pour les déploiements locaux
- Amélioration de l’option DPI élevé
- Prise en charge du Gestionnaire d’activités sur les magasins cloud
- Configuration de l’accès aux fichiers par magasin
- Prise en charge de l’accessibilité du clavier pour la barre d’outils du bureau virtuel
- Gestion des applications clientes
- De la version préliminaire (version Technical Preview) à la disponibilité générale (GA)
