À propos de cette version
Découvrez les nouvelles fonctionnalités, les améliorations, les problèmes résolus et les problèmes connus de l’application Citrix Workspace pour Mac.
Nous tenons à jour une liste des fonctionnalités dans la section Fonctionnalités de la version Technical Preview afin que vous puissiez y accéder en un seul endroit. Découvrez nos fonctionnalités de la version Technical Preview et partagez vos commentaires en utilisant le lien vers le formulaire Podio ci-joint.
Remarque :
- Le service de mise à jour automatique est pris en charge sur la version 2304 ou ultérieure. Si vous utilisez la version 2301 ou antérieure de l’application Citrix Workspace pour Mac, vous ne pouvez pas effectuer la mise à jour vers les dernières versions via le service de mise à jour automatique. Vous devez plutôt installer manuellement l’application Citrix Workspace pour Mac 2304 ou versions ultérieures en téléchargeant le fichier .dmg disponible sur la page Downloads. Pour plus d’informations, consultez la section Installation manuelle.
- À partir de la version 2405, l’application Citrix Workspace pour Mac fournit une version unifiée unique qui est compatible nativement sur les Mac Apple Silicon et Intel.
Nouveautés de la version 2409.10
Cette version aborde les domaines qui améliorent la stabilité et les performances générales.
Citrix Enterprise Browser
Cette version inclut Citrix Enterprise Browser version 128.1.1.32, basé sur Chromium version 128. Pour plus d’informations, consultez la documentation de Citrix Enterprise Browser.
Problèmes résolus dans la version 2409.10
- L’application Citrix Workspace pour Mac peut ne pas fonctionner comme prévu si les éléments d’arrière-plan sont désactivés. L’utilisateur final est invité à activer les éléments d’arrière-plan. Pour plus d’informations, consultez l’article CTX691439 du centre de connaissances Citrix. [RFMAC-15942]
- Vous pourriez rencontrer des problèmes avec la prise en charge de plusieurs écrans, laissant un écran en gris. [HDX-70907]
- L’état du protocole de transport dans l’indicateur de force de connexion peut afficher de manière incorrecte un message indiquant HTML5. [HDX-71031]
- Vous pouvez voir la notification de session apparaître dans le coin inférieur droit et rester visible. [CVADHELP-26474]
Problèmes connus dans la version 2409.10
Il n’y a aucun nouveau problème connu.
Versions précédentes
Cette section répertorie les fonctionnalités des versions précédentes, ainsi que leurs problèmes résolus et connus. Les versions atteignent la fin du cycle de vie 18 mois après la date de publication. Pour plus d’informations sur les dates de cycle de vie des versions prises en charge, consultez Étapes clés du cycle de vie de l’application Citrix Workspace et Citrix Receiver.
2409
Nouveautés
- Prise en charge de macOS 15 Sequoia
- Gestion des applications clientes
- Prise en charge de la restriction des utilisateurs les empêchant de modifier le canal de mise à jour
- Prise en charge de la numérisation rapide
- Expérience améliorée de redimensionnement de l’écran des bureaux virtuels
- Expérience de lancement de bureau améliorée
- Prise en charge améliorée du Presse-papiers pour le texte HTML, les fichiers et les dossiers
- Prise en charge de la gestion de la redirection de périphériques USB composites à l’aide de stratégies DDC
- Améliorations apportées à l’authentification via lecteur de carte à puce
- Barre d’outils de Desktop Viewer améliorée
- Indicateur de force de connexion
- HDX Direct (Technical Preview)
- Prise en charge de plusieurs résolutions de webcam (Technical Preview)
- Prise en charge de la redirection de la webcam Plug-and-Play (Technical Preview)
- Gestion des feature flag
Prise en charge de macOS 15 Sequoia
L’application Citrix Workspace pour Mac est prise en charge sur macOS 15 Sequoia.
Gestion des applications clientes
À partir de la version 2409, l’application Citrix Workspace pour Mac offre une fonctionnalité de gestion des applications clientes qui convertit l’application Citrix Workspace en une application cliente unique requise sur le point de terminaison pour installer et gérer des agents tels que les plug-ins Citrix EndPoint Analysis (EPA) et Zoom VDI. Grâce à cette fonctionnalité, les administrateurs peuvent facilement déployer et gérer les agents requis à partir d’une console de gestion unique. Vous pouvez configurer cette fonctionnalité à l’aide de Global App Configuration Service (GACS). Pour plus d’informations, consultez Gestion des applications clientes.
Prise en charge de la restriction des utilisateurs les empêchant de modifier le canal de mise à jour
À partir de la version 2409, l’application Citrix Workspace pour Mac permet à l’administrateur de gérer l’option Sélectionner le canal de mise à jour. Grâce à cette fonctionnalité, vous pouvez contrôler la préférence du canal de mise à jour, en vous assurant que les utilisateurs ne peuvent pas la modifier. Cela garantit que le canal de mise à jour reste cohérent et sécurisé, conformément à vos paramètres administratifs. Pour plus d’informations, consultez Prise en charge de la restriction des utilisateurs les empêchant de modifier le canal de mise à jour.
Prise en charge de la numérisation rapide
À partir de la version 2409, l’application Citrix Workspace pour Mac prend en charge la fonctionnalité de numérisation rapide. Vous pouvez utiliser cette fonctionnalité pour numériser plusieurs documents avec un appareil iOS, puis transférer ces documents numérisés vers un appareil Mac à l’aide de l’application Citrix Workspace pour Mac et iOS. Pour plus d’informations, consultez Prise en charge de la numérisation rapide.
Expérience améliorée de redimensionnement de l’écran des bureaux virtuels
À partir de la version 2409, l’application Citrix Workspace pour Mac assure une transition fluide et empêche les écrans sombres et les scintillements lors du redimensionnement ou de l’étirement de l’écran de votre bureau virtuel. Cette fonctionnalité est activée par défaut.
Expérience de lancement de bureau améliorée
À partir de la version 2409, l’application Citrix Workspace pour Mac garantit une expérience de lancement de bureau améliorée. Vous bénéficierez d’une transition fluide et sans scintillement vers votre bureau sans écrans intermédiaires. L’application élimine également les écrans sombres et le scintillement lors du redimensionnement ou de l’étirement, offrant ainsi une interface stable et moderne. Cette fonctionnalité est activée par défaut.
Prise en charge amélioré du Presse-papiers pour le texte HTML, les fichiers et les dossiers
À partir de la version 2409, l’application Citrix Workspace pour Mac prend en charge le copier-coller transparent de texte, de fichiers et de dossiers au format HTML entre une application locale Mac et une session d’application ou de bureau virtuel exécutée via l’application Citrix Workspace pour Mac. Pour plus d’informations, consultez Prise en charge améliorée du Presse-papiers pour le texte HTML, les fichiers et les dossiers.
Prise en charge de la gestion de la redirection de périphériques USB composites à l’aide de stratégies DDC
À partir de la version 2409, vous pouvez gérer la redirection des périphériques USB composites sur un VDA à l’aide de stratégies DDC. Pour plus d’informations, consultez Prise en charge de la gestion de la redirection de périphériques USB composites à l’aide de stratégies DDC.
Améliorations apportées à l’authentification via lecteur de carte à puce
À partir de la version 2409, l’application Citrix Workspace prend en charge la fonctionnalité de carte à puce rapide. La carte à puce rapide constitue une amélioration par rapport à la redirection de carte à puce PC/SC HDX existante. Elle améliore les performances lorsque les cartes à puce sont utilisées dans des environnements WAN à latence élevée. Pour plus d’informations, consultez Améliorations apportées à l’authentification via lecteur de carte à puce
Barre d’outils de Desktop Viewer améliorée
À partir de la version 2409, la barre d’outils virtuelle Desktop Viewer a été améliorée pour être plus intuitive, moderne et conviviale. Grâce à cette fonctionnalité, vous pouvez désormais personnaliser la barre d’outils de l’application Citrix Workspace en ajoutant et en supprimant des options dans la barre d’outils. Pour plus d’informations, consultez Barre d’outils de Desktop Viewer améliorée
Indicateur de force de connexion
À partir de la version 2409, l’application Citrix Workspace pour Mac prend en charge l’indicateur de force de connexion (CSI, Connection Strength Indicator) sur la barre d’outils Desktop Viewer. Cette fonctionnalité affiche une icône d’intensité du réseau qui vous alerte en cas de problèmes de réseau. En cliquant sur l’icône, vous pouvez consulter les statistiques de connexion en temps réel pour le client, la passerelle et le VDA, et copier les informations de diagnostic afin de les partager avec le service informatique pour un dépannage avancé. Pour plus d’informations, consultez Indicateur de force de connexion
Gestion des feature flag
Citrix modifie la façon dont sont gérés les indicateurs de fonctionnalités, en permettant l’accès aux fonctionnalités de prévisualisation et en permettant la gestion dynamique des fonctionnalités en production. Pour assurer un fonctionnement optimal des fonctionnalités qui se situent sous des indicateurs de fonctionnalité, vous devez activer le trafic vers l’URL features.netscalergateway.net. Pour plus d’informations, consultez Gestion des indicateurs de fonctionnalité.
Citrix Enterprise Browser
Cette version inclut Citrix Enterprise Browser version 128.1.1.32, basé sur Chromium version 128. Pour plus d’informations, consultez la documentation de Citrix Enterprise Browser.
Problèmes résolus dans la version 2409
- Vous remarquerez peut-être que les paramètres configurés pour l’application Citrix Workspace à l’aide de Global App Configuration Service ne sont pas appliqués sur l’appareil Mac. [CVADHELP-25674]
- Lorsque vous personnalisez les thèmes de l’application Citrix Workspace pour Mac lors du déploiement de StoreFront, vous remarquerez peut-être que les menus ou le texte de l’interface utilisateur deviennent invisibles en fonction des thèmes appliqués. [CVADHELP-25427]
- Lorsque vous utilisez la caméra intégrée dans la session de bureau virtuel, vous remarquerez peut-être que la vidéo est étirée dans la sortie. [HDX-66510]
- Il est possible que vous rencontriez des échecs de redirection d’URL pour les URL contenant « %2f ». [CVADHELP-26067]
- Lorsque vous utilisez l’application Citrix Workspace pour macOS pour exécuter la nouvelle application Teams en mode optimisé, vous remarquerez peut-être que l’utilisateur homologue ne peut pas prendre le contrôle. [CVADHELP-26227]
- Lorsque Plug-and-Play (PnP) est activé, il se peut que vous ne puissiez pas changer de webcam à partir des applications qui n’affichent qu’une seule caméra portant le nom générique « Citrix HDX Web Camera ». [HDX-69729]
2405.11
Nouveautés
L’application Citrix Workspace pour Mac 2405.10 a été restaurée en raison d’un bogue. Le bogue a été corrigé dans l’application Citrix Workspace pour Mac 2405.11.
La version 2405.11 de l’application Citrix Workspace pour Mac résout plusieurs problèmes, ce qui contribue à améliorer les performances et la stabilité générales.
Citrix Enterprise Browser
Cette version inclut Citrix Enterprise Browser version 126.1.1.22, basé sur Chromium version 126. Pour plus d’informations, consultez la documentation de Citrix Enterprise Browser.
Problèmes résolus dans la version 2405.11
- Lorsque vous ouvrez l’application Citrix Workspace pour Mac via le portail Web personnalisé, vous remarquerez peut-être que les liens de la page d’accueil vous redirigent vers des pages vierges. [CVADHELP-25665]
- Vous avez peut-être remarqué que les applications récemment ajoutées ne sont pas visibles pour l’utilisateur lors de l’actualisation automatique de l’application Citrix Workspace. [CVADHELP-25189]
- Lorsque Citrix Viewer est déplacé vers un moniteur externe, vous remarquerez peut-être qu’il disparaît si vous débranchez le moniteur externe. [HDX-68620]
2405
Nouveautés
Prise en charge de la version unifiée pour les appareils Mac à processeurs Apple Silicon et Intel
Auparavant, l’application Citrix Workspace pour Mac fournissait une version distincte pour une prise en charge native sur les périphériques Mac Apple silicon et Intel.
À partir de la version 2405, l’application Citrix Workspace pour Mac prend en charge une version unifiée unique qui est compatible de manière native sur les Mac équipés d’un processeur Apple Silicon ou Intel.
Prise en charge des Mac avec puces M3
À partir de la version 2405, l’application Citrix Workspace pour Mac prend en charge les Mac dotés des puces M3, ainsi que les séries M1 et M2 qui étaient auparavant prises en charge.
Prise en charge du gestionnaire d’activités dans le menu d’accès rapide des magasins cloud
À partir de la version 2405, l’application Citrix Workspace pour Mac prend en charge la fonctionnalité Gestionnaire d’activités. Cette fonctionnalité permet aux utilisateurs d’afficher toutes leurs sessions d’application et de bureau actives et d’interagir avec celles-ci en un seul endroit. Vous pouvez déconnecter ou terminer les sessions actives directement depuis le Gestionnaire d’activités. Pour plus d’informations, consultez la section Prise en charge du Gestionnaire d’activités dans le menu d’accès rapide pour les magasins cloud et Gestionnaire d’activités.
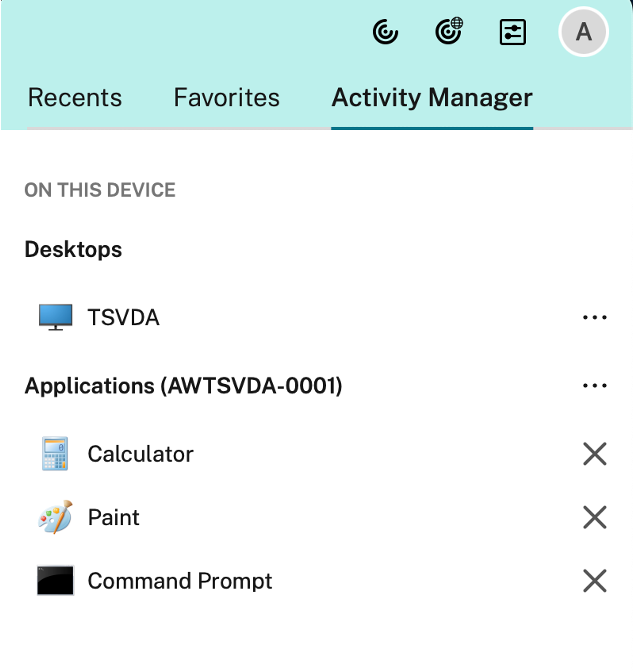
Prise en charge de la réinitialisation de l’application Citrix Workspace
À partir de la version 2405, l’application Citrix Workspace pour Mac prend en charge l’option Réinitialiser les données d’application. Cette fonctionnalité permet aux utilisateurs de résoudre rapidement les problèmes résultant de conflits causés par le cache ou les paramètres en réinitialisant l’application et en la débloquant sans assistance externe.
Lorsque vous réinitialisez l’application Citrix Workspace :
- L’application est rétablie à son état par défaut (comme juste après une nouvelle installation).
- Tous les caches sont effacés.
- Tous les magasins ajoutés sont supprimés.
- Les paramètres de préférence sont rétablis à leur état par défaut.
Pour plus d’informations, consultez Prise en charge de la réinitialisation de l’application Citrix Workspace.
Prise en charge de la fonctionnalité Touch ID de l’appareil pour l’authentification sans mot de passe FIDO2
Auparavant, l’application Citrix Workspace prenait en charge l’authentification sans mot de passe FIDO2 via les authentificateurs itinérants (USB uniquement) avec code PIN et interaction tactile.
À partir de la version 2405, l’application Citrix Workspace prend en charge la fonction Touch ID du périphérique pour l’authentification sans mot de passe FIDO2, améliorant ainsi l’expérience de connexion des utilisateurs. Grâce à cette fonctionnalité, les utilisateurs peuvent se connecter en toute sécurité au magasin configuré sur l’application Citrix Workspace à l’aide de la fonction Touch ID du périphérique, éliminant ainsi le besoin de codes secrets ou de mots de passe. Cette fonctionnalité améliore à la fois la convivialité et la sécurité de l’application Citrix Workspace pour les utilisateurs de macOS. Cette fonctionnalité est activée par défaut. Pour plus d’informations, consultez Prise en charge de la fonction Touch ID du périphérique pour l’authentification sans mot de passe FIDO2.
Expérience de lancement d’applications et de postes de travail virtuels améliorée pour les magasins sur site et les portails Web personnalisés
À partir de la version 2405, l’expérience améliorée de lancement d’applications et de bureaux virtuels est prise en charge pour les magasins locaux et les portails Web personnalisés. Cette fonctionnalité améliore l’ouverture des ressources Citrix pour être plus intuitive, informative et conviviale.
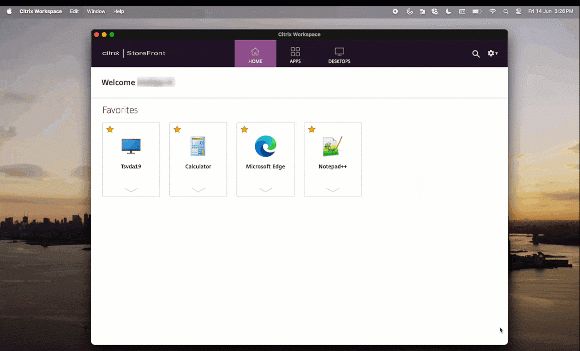
La notification de progression du lancement apparaît désormais dans le coin inférieur droit de votre écran. L’état de progression des ressources en cours d’ouverture est affiché. Vous ne pouvez pas récupérer la notification une fois que vous l’avez ignorée. La notification est conservée pendant quelques secondes à compter du début de la session. Si la session ne démarre pas, la notification affiche le message d’échec.
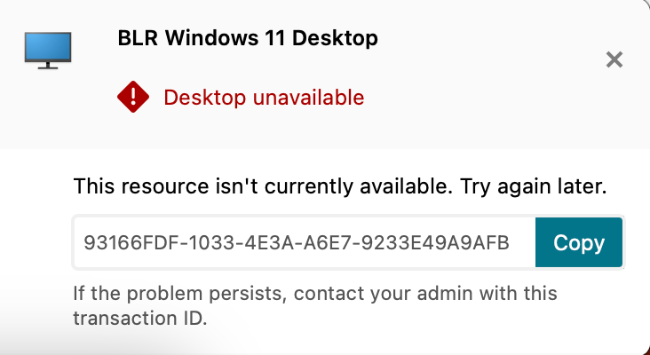
Pour plus d’informations, consultez Amélioration de l’expérience de lancement d’applications et de bureaux virtuels.
Prise en charge de l’installation automatique du plug-in End-Point Analysis (EPA) avec l’application Citrix Workspace
Auparavant, les utilisateurs devaient télécharger et installer manuellement le plug-in EPA lors de la connexion à l’application Citrix Workspace.
À partir de la version 2405, l’application Citrix Workspace prend en charge l’installation automatique du plug-in EPA lors de l’installation ou des mises à jour. Lorsque vous installez ou mettez à jour l’application Citrix Workspace, le plug-in EPA est inclus par défaut. Grâce à cette amélioration, vous n’avez plus besoin d’installer séparément le plug-in EPA, ce qui rend la configuration de l’application Citrix Workspace plus fluide. Pour plus d’informations, consultez Prise en charge de l’installation automatique du plug-in d’analyse de point de terminaison (EPA, End-Point Analysis) avec l’application Citrix Workspace.
Prise en charge de l’installation facultative de Citrix Enterprise Browser
À partir de la version 2405, vous pouvez choisir d’installer ou non Citrix Enterprise Browser lors de l’installation de l’application Citrix Workspace pour Mac. De plus, si vous avez déjà installé Citrix Enterprise Browser avec l’application Citrix Workspace, vous pouvez désinstaller Citrix Enterprise Browser à l’aide de Global App Configuration Service et de la gestion d’appareils mobiles (MDM). Cette fonctionnalité permet aux administrateurs de maintenir la conformité en contrôlant si l’utilisation de Citrix Enterprise Browser est autorisée sur leurs appareils gérés. Pour plus d’informations, consultez la section Prise en charge de l’installation facultative de Citrix Enterprise Browser.
Prise en charge des widgets Citrix Workspace
À partir de la version 2405, l’application Citrix Workspace pour Mac prend en charge des widgets pour accéder rapidement aux applications et bureaux virtuels. Grâce à cette fonctionnalité, vous pouvez facilement accéder à vos applications et bureaux virtuels préférés à partir du widget ajouté au bureau ou au centre de notifications.
Citrix Workspace prend en charge deux types de widgets : petit et grand. Le petit widget peut contenir une application ou un bureau virtuel. Le grand widget peut contenir six applications et bureaux virtuels préférés, le bureau étant répertorié en premier. Pour plus d’informations, consultez la section Prise en charge des widgets Citrix Workspace.
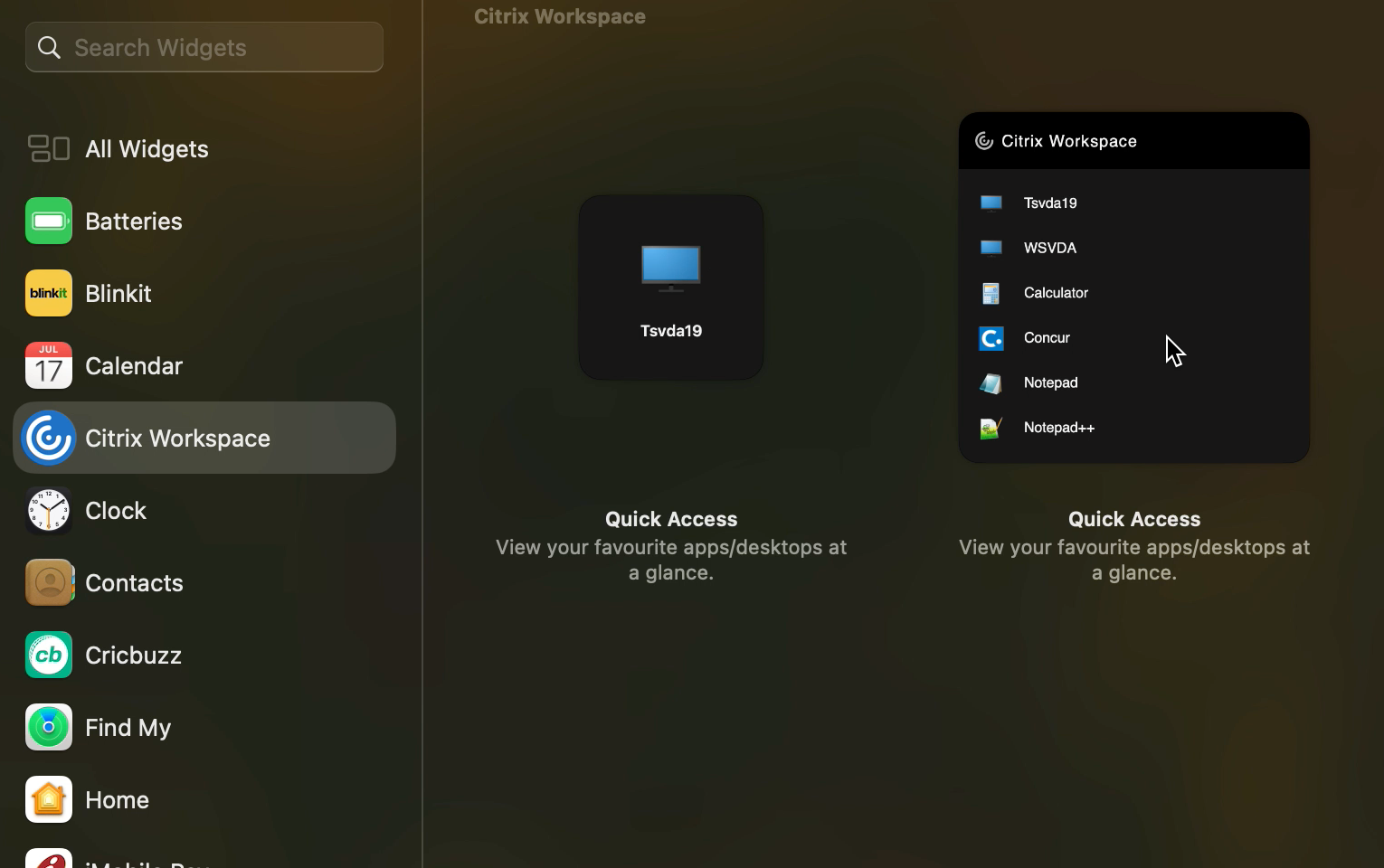
Possibilité de gérer plusieurs serveurs proxy à l’aide de fichiers PAC
À partir de la version 2405, vous pouvez utiliser plusieurs serveurs proxy qui permettent aux sessions HDX de sélectionner les serveurs proxy appropriés pour accéder à des ressources spécifiques. Cette sélection est basée sur les règles de proxy configurées dans le fichier PAC (Proxy Auto-Configuration). À l’aide de ce fichier, vous pouvez gérer le réseau en indiquant quel trafic réseau doit être envoyé via un serveur proxy et lequel doit être envoyé directement. L’URL du fichier PAC prend également en charge les protocoles http:// et file://. Pour plus d’informations, consultez Possibilité de gérer plusieurs serveurs proxy à l’aide de fichiers PAC
Version améliorée de WebRTC pour Microsoft Teams optimisé
La version de WebRTC utilisée pour Microsoft Teams optimisé a été mise à niveau vers la version M117. Pour plus d’informations, consultez Version améliorée de WebRTC pour Microsoft Teams optimisé.
Prise en charge de l’impression de documents PDF avec l’orientation sélectionnée
À partir de la version 2405, vous pouvez désormais imprimer des documents PDF avec la bonne orientation, que ce soit en mode portrait ou paysage. Cette fonctionnalité garantit que la sortie imprimée s’aligne parfaitement avec la mise en page souhaitée. Cette fonctionnalité est activée par défaut. Pour plus d’informations, consultez Prise en charge de l’impression de documents PDF avec l’orientation sélectionnée.
Activer la dissimulation de perte de paquets pour améliorer les performances audio
À partir de la version 2405, le mécanisme de tampon de gigue est amélioré et la dissimulation de perte de paquets (PLC, Packet Loss Concealment) est ajoutée au codec audio adaptatif. La dissimulation de perte de paquets permet de reconstruire les paquets de données perdus. Cette amélioration permet d’améliorer la tolérance à la perte de paquets et la tolérance à la gigue, et d’augmenter ainsi les performances audio et le mode de tolérance de pertes (compression avec perte EDT) pour l’audio. Pour plus d’informations, consultez Activer la dissimulation de perte de paquets pour améliorer les performances audio.
SDK Citrix Virtual Channel modernisé pour l’application Citrix Workspace pour Mac
À partir de la version 2405, le SDK du canal virtuel Citrix (VCSDK, Virtual Channel Software Development Kit) prend en charge l’API VCSDK de partage d’écran et de bureau, et le partage de mémoire tampon.
Pour plus d’informations, consultez Virtual driver screen sharing and app-sharing functions.
Amélioration des paramètres du clavier
À partir de la version 2405, l’application Citrix Workspace fournit une interface utilisateur (UI) améliorée pour les paramètres du clavier en classant les options de configuration et en ajoutant des icônes de conseils utiles. Amélioration des paramètres du clavier.
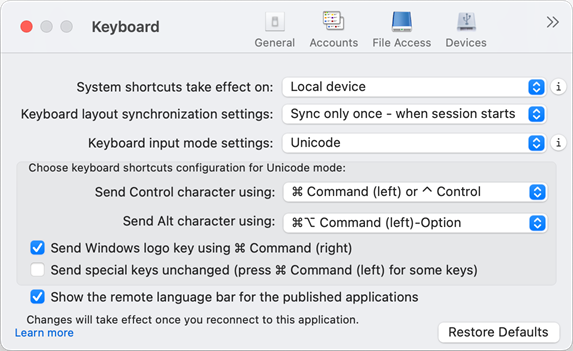
Prise en charge de l’extension automatique de la session de bureau à des moniteurs externes
À partir de la version 2405, l’application Citrix Workspace prend en charge l’extension automatique des sessions de bureau vers des moniteurs externes. Avec cette fonctionnalité, lorsque vous lancez la session de bureau sur le point de terminaison, si les écrans externes sont déjà connectés au point de terminaison, la session est automatiquement étendue aux moniteurs externes. Lorsque vous déconnectez le moniteur externe, la session peut s’ajuster automatiquement pour ne s’étendre qu’aux moniteurs connectés. Pour plus d’informations, consultez Prise en charge de l’extension automatique de la session de bureau à des moniteurs externes.
Citrix Enterprise Browser
Cette version inclut Citrix Enterprise Browser version 126.1.1.20, basé sur Chromium version 126. Pour plus d’informations, consultez la documentation de Citrix Enterprise Browser.
Modifier l’agent utilisateur de Citrix Enterprise Browser
Les administrateurs peuvent désormais modifier l’agent utilisateur de Citrix Enterprise Browser pour toutes les applications Web ou SaaS internes. Vous pouvez configurer ce paramètre via Global App Configuration Service. Cette fonctionnalité permet de créer différentes variantes de l’agent utilisateur pour Citrix Enterprise Browser, que vous pouvez utiliser pour différentes utilisations.
L’un des cas d’utilisation est la possibilité de restreindre l’ouverture des applications Web ou SaaS internes uniquement dans Citrix Enterprise Browser. Outre la modification de l’agent utilisateur, vous devez configurer le fournisseur d’identité (IdP) pour effectuer une vérification conditionnelle qui vérifie si l’utilisateur essaie d’ouvrir l’application à l’aide de Citrix Enterprise Browser ou d’un navigateur natif. Le fournisseur d’identité ouvre l’application uniquement si l’utilisateur essaie d’y accéder à l’aide de Citrix Enterprise Browser. Cette restriction empêche les utilisateurs d’accéder aux informations sensibles de ces applications à partir d’autres navigateurs.
Pour plus d’informations, consultez Use Case 3c - Restrict apps to Citrix Enterprise Browser by modifying its user-agent
Restrictions de sécurité supplémentaires pour Citrix Enterprise Browser
Citrix introduit des restrictions d’accès supplémentaires pour améliorer la sécurité et l’expérience utilisateur de Citrix Enterprise Browser avec Secure Private Access et Global App Configuration Service (GACS).
Restrictions gérées via Secure Private Access
Copier
Les administrateurs peuvent activer ou désactiver la copie de données depuis une application SaaS ou Web interne avec cette stratégie d’accès lorsqu’ils y accèdent via Citrix Enterprise Browser. La valeur par défaut est Activé.
Pour plus d’informations, consultez la restriction de copie dans la documentation du produit Secure Private Access.
Coller
Les administrateurs peuvent activer ou désactiver le collage de données copiées dans l’application SaaS ou Web interne avec cette stratégie d’accès lorsqu’ils y accèdent via Citrix Enterprise Browser. La valeur par défaut est Activé.
Pour plus d’informations, consultez la restriction relative à la fonctionnalité Coller dans la documentation du produit Secure Private Access.
Masquage des données personnelles
Les administrateurs peuvent utiliser la restriction de masquage des données personnelles pour masquer différents types d’informations sensibles telles que les numéros de carte de crédit, les numéros de sécurité sociale et les dates. Vous avez également la possibilité de définir des règles personnalisées pour détecter des types spécifiques d’informations sensibles et les masquer en conséquence. La restriction de masquage des données personnelles permet de masquer totalement ou partiellement les informations.
Pour plus d’informations, consultez Masquage des données personnelles.
Restriction de téléchargement par type de fichier
Les administrateurs peuvent restreindre les téléchargements de fichiers en fonction des types MIME (Multi-purpose Internet Mail Extensions). Contrairement à la stratégie Téléchargements qui vous permet d’activer ou de désactiver tous les téléchargements de fichiers, la restriction de téléchargement par type de fichier vous permet d’activer ou de désactiver les téléchargements de fichiers pour des types MIME spécifiques.
Pour plus d’informations, consultez la section Restriction de téléchargement par type de fichier.
Restriction de téléchargement par type de fichier
Les administrateurs peuvent restreindre les téléchargements de fichiers en fonction des types MIME (Multi-purpose Internet Mail Extensions). Contrairement à la stratégie Téléchargements qui vous permet d’activer ou de désactiver tous les téléchargements de fichiers, la restriction de téléchargement par type de fichier vous permet d’activer ou de désactiver les téléchargements de fichiers pour des types MIME spécifiques.
Pour plus d’informations, consultez la section Restriction de téléchargement par type de fichier.
Gestion des imprimantes
Les entreprises peuvent désormais empêcher l’impression de documents confidentiels et le partage non autorisé de données. Les administrateurs peuvent configurer cette stratégie via Secure Private Access. Les administrateurs peuvent configurer le comportement des imprimantes réseau, des imprimantes locales et des impressions à l’aide de l’option Enregistrer au format PDF.
Les options suivantes sont disponibles pour permettre aux administrateurs de contrôler l’accès aux imprimantes pour les utilisateurs :
-
Imprimantes réseau : une imprimante réseau est une imprimante qui peut être connectée à un réseau et utilisée par plusieurs utilisateurs.
- Désactivé : l’impression à partir de n’importe quelle imprimante du réseau est désactivée.
- Activé : l’impression à partir de toutes les imprimantes réseau est activée. Si des noms d’hôte d’imprimante sont spécifiés, toutes les autres imprimantes réseau autres que celles spécifiées sont bloquées.
Remarque :
Les imprimantes sont identifiées par leur nom d’hôte.
-
Imprimantes locales : une imprimante locale est un périphérique connecté directement à un ordinateur individuel. Cette connexion est généralement facilitée par Bluetooth, USB, ports parallèles ou autres interfaces directes.
-
Désactivé : l’impression à partir de toutes les imprimantes locales est désactivée.
-
Activé : l’impression à partir de toutes les imprimantes locales est activée.
-
-
Imprimer à l’aide de l’option Enregistrer au format PDF
-
Désactivé : l’option Enregistrer au format PDF pour enregistrer le contenu au format PDF est désactivée.
-
Activé : l’option Enregistrer au format PDF pour enregistrer le contenu au format PDF est activée.
-
Remarque :
- Si l’administrateur a désactivé certaines options d’impression, celles-ci apparaissent grisées pour les utilisateurs.
- Les utilisateurs ne peuvent pas utiliser l’imprimante réseau si elle est renommée sur leur périphérique.
Restriction du Presse-papiers pour les groupes de sécurité
Dans Secure Private Access, les administrateurs peuvent restreindre l’accès au Presse-papiers à n’importe quel groupe d’applications désigné. Ces groupes d’applications désignés sont créés en tant que groupes de sécurité dans Secure Private Access, de sorte que les utilisateurs sont autorisés à copier et coller du contenu uniquement dans ces groupes. Il existe également une option avancée permettant de copier et coller du contenu entre les groupes de sécurité et d’autres applications locales sur les machines ou des applications Web non publiées.
Pour plus d’informations, consultez Restriction du Presse-papiers pour les groupes de sécurité.
Restrictions gérées via Global App Configuration Service
Restriction du Presse-papiers
Dans GACS, les administrateurs peuvent utiliser l’option Enabled Sandboxed Clipboard pour gérer l’accès au Presse-papiers. Lorsque vous limitez l’accès au Presse-papiers via GACS, tout le contenu copié depuis un site Web accessible via Citrix Enterprise Browser ne peut pas être collé en dehors d’Enterprise Browser. De même, aucun contenu copié à partir d’applications natives ne peut être collé sur aucun site Web accessible depuis Enterprise Browser.
Pour plus d’informations, consultez Restriction du Presse-papiers.
Capture audio autorisée
Les administrateurs peuvent utiliser ce paramètre pour activer ou désactiver l’accès à la capture audio. Lorsqu’un administrateur active ce paramètre ou le laisse indéfini, les utilisateurs sont invités à autoriser l’accès à la capture audio. Lorsqu’un administrateur désactive ce paramètre, ces invitations sont désactivées et la capture audio est bloquée.
Pour plus d’informations, consultez Capture audio autorisée.
Capture vidéo autorisée
Les administrateurs peuvent utiliser ce paramètre pour activer ou désactiver l’accès à la capture vidéo. Lorsqu’un administrateur active ce paramètre ou le laisse indéfini, les utilisateurs sont invités à autoriser l’accès à la capture vidéo. Lorsqu’un administrateur désactive ce paramètre, ces invitations sont désactivées et la capture vidéo est bloquée.
Pour plus d’informations, consultez Capture vidéo autorisée.
Technical Preview
- Prise en charge de VoiceOver pour Mac sur le bureau virtuel et les sessions d’applications fluides
- Prise en charge de la redirection de webcam Plug and Play
- Prise en charge de la gestion de la redirection de périphériques USB composites à l’aide de stratégies DDC
- Prise en charge du format HTML dans le presse-papiers de l’application Citrix Workspace pour Mac
- Prise en charge du partage de l’audio du système sur Microsoft Teams
- Prise en charge du format de couleur YUV444
- Améliorations apportées à l’authentification via lecteur de carte à puce
- Prise en charge de carte à puce rapide
- Prise en charge de la redirection du contenu du navigateur
Pour obtenir la liste complète des fonctionnalités de la version Technical Preview, consultez la page Fonctionnalités de la version Technical Preview.
Problèmes résolus dans la version 2405
- Lorsque vous utilisez la version optimisée de Microsoft Teams dans la session virtuelle, vous remarquerez peut-être que la fonctionnalité d’annulation de l’écho ne fonctionne pas dans la session virtuelle. [HDX-65123]
- Lorsque vous utilisez l’application Citrix Workspace sur macOS Sonoma, vous remarquerez peut-être que les périphériques USB tels que la souris et le clavier ne sont pas accessibles localement une fois connectés à la session virtuelle. [CVADHELP-2413]
- Lorsque vous utilisez la version optimisée de Microsoft Teams 2.1 dans la session virtuelle, vous remarquerez peut-être que l’expéditeur et le destinataire voient la vidéo étirée avec un format d’image incorrect pendant l’appel. [HDX-66354]
- Après la mise à niveau de la version 2402 ou 2402.10 de l’application Citrix Workspace vers la version 2405, vous remarquerez rarement que les icônes des ressources ne s’affichent pas correctement sur l’application Citrix Workspace pour les magasins locaux. Pour plus d’informations, consultez l’article CTX677048 du centre de connaissances Citrix. [RFMAC-16042]
2402.10
Nouveautés
Cette version 2402.10 résout certains problèmes afin d’améliorer la stabilité et les performances générales.
Améliorations apportées à la fonctionnalité de fermeture de l’application Citrix Workspace
À partir de la version 2402.10, la fonctionnalité de fermeture de l’application Citrix Workspace est améliorée et correspond au comportement du menu Quitter d’Apple. Lorsque vous quittez l’application Citrix Workspace à l’aide de l’une des options suivantes, l’application se ferme et ne s’exécute plus en arrière-plan.
- Quitter Citrix Workspace depuis la barre de menu
- Quitter à partir du Dock
- Quitter depuis le menu Accès rapide, ou
- Appuyer sur les touches Command-Q
Problèmes résolus dans la version 2402.10
- La vulnérabilité de sécurité qui permettait aux utilisateurs locaux authentifiés d’élever leurs privilèges au rang d’utilisateurs root a été corrigée. Pour plus d’informations, veuillez consulter l’article CTX675851. [CVE-2024-5027]
2402
Nouveautés
Amélioration de l’expérience de chargement des applications et des postes de travail virtuels pour les déploiements sur site
L’application Citrix Workspace pour Mac a amélioré l’expérience utilisateur pour la première fois pour les déploiements sur site. Une fois l’authentification réussie, l’énumération des applications et des postes de travail virtuels est plus rapide qu’auparavant.
Support pour le décodage vidéo H.265
À partir de la version 2402, l’application Citrix Workspace pour Mac prend en charge l’utilisation du codec vidéo H.265 (HEVC) pour l’accélération matérielle des graphiques et vidéos distants. Le codec vidéo H.265 (HEVC) prend en charge l’espace colorimétrique YUV 4:2:0 par défaut. Le codec vidéo H.265 doit être pris en charge et activé sur le VDA et dans l’application Citrix Workspace. Si votre appareil Mac ne prend pas en charge le décodage H.265 à l’aide de l’interface VideoToolbox, le paramètre de stratégie de décodage H.265 pour les graphiques est ignoré et la session revient au codec vidéo H.264. Pour plus d’informations, consultez la section Support pour le décodage vidéo H.265.
Prise en charge des raccourcis système sur les sessions de bureau HDX
Auparavant, les raccourcis clavier du système tels qu’Option-Commande-Echap, Commande-Touche espace, Command-Tab, Contrôle-Commande-Q, Maj-Commande-Q, Contrôle flèche haut/bas/gauche/droite ne s’appliquaient que sur macOS localement, puisqu’ils étaient utilisés uniquement par macOS.
À partir de la version 2402, l’application Citrix Workspace pour Mac prend en charge la transmission des raccourcis clavier du système macOS au VDA (session HDX) en mode fenêtre et en mode plein écran. Cette fonctionnalité vous permet de définir des préférences d’application du raccourci système sur macOS localement ou sur la session de bureau HDX en mode fenêtre ou plein écran.
Les options suivantes des paramètres du clavier vous permettent de contrôler les raccourcis système :
-
Périphérique local : les raccourcis système ne peuvent être appliqués que sur macOS localement. Cela n’affecte pas la session HDX. L’option Périphérique local est l’option par défaut.
-
Session HDX en plein écran uniquement : les raccourcis système sont appliqués sur les sessions HDX lorsque la session est en mode plein écran. Si la session est en mode fenêtre ou s’il n’y a aucune session active, les raccourcis système ne s’appliquent pas sur les sessions HDX.
-
Session HDX active : les raccourcis système sont appliqués sur les sessions HDX lorsque la session est en mode fenêtre et en mode plein écran. S’il n’y a pas de session HDX active ou s’il n’y a pas de fenêtre de session active sur la face avant, les raccourcis système ne peuvent être appliqués que sur macOS localement.
Pour que les raccourcis système soient appliqués sur la session HDX, ouvrez la session HDX. Dans la barre de menu de Citrix Viewer, accédez à Appareils > Clavier > Les raccourcis système prennent effet sur, puis sélectionnez Session HDX plein écran uniquement ou session HDX active.
Remarque :
Lorsque vous activez les raccourcis système pour les sessions HDX, vous êtes invité à fournir un accès d’accessibilité à Citrix Viewer pour utiliser cette fonctionnalité. Pour fournir un accès en accessibilité à Citrix Viewer, cliquez sur Ouvrir les paramètres système dans la boîte de dialogue et activez l’accès en accessibilité à Citrix Viewer. Pour plus d’informations, consultez la section Autoriser des apps d’accessibilité à accéder à votre Mac dans l’article du support Apple.
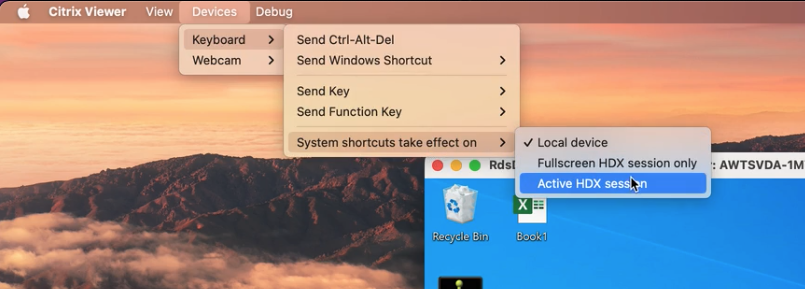
Vous pouvez également activer les raccourcis système pour qu’ils prennent effet sur les sessions HDX en mode plein écran ou en mode fenêtre en accédant à Préférences > Clavier. Sélectionnez l’option Session HDX en plein écran uniquement ou Session HDX active dans le menu déroulant Les raccourcis système prennent effet sur.
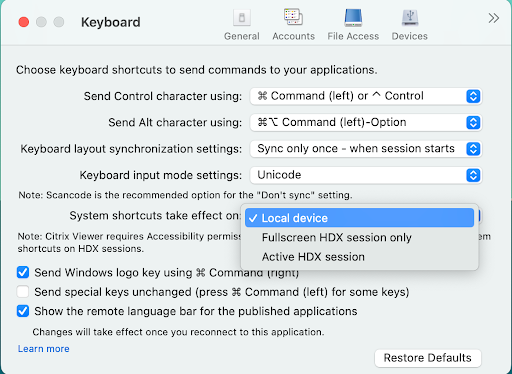
Pour plus d’informations, consultez la section Prise en charge des raccourcis système sur les sessions de bureau HDX.
Prise en charge du flou d’arrière-plan pour la webcam
À partir de la version 2402, l’application Citrix Workspace pour Mac prend en charge le flou d’arrière-plan lors de l’utilisation d’une webcam. Vous pouvez activer la fonction de flou d’arrière-plan en accédant à Préférences > Mic & Webcam et en sélectionnant Activer l’effet de flou d’arrière-plan lors de l’utilisation de la webcam. Pour plus d’informations, consultez Prise en charge du flou d’arrière-plan pour la webcam.
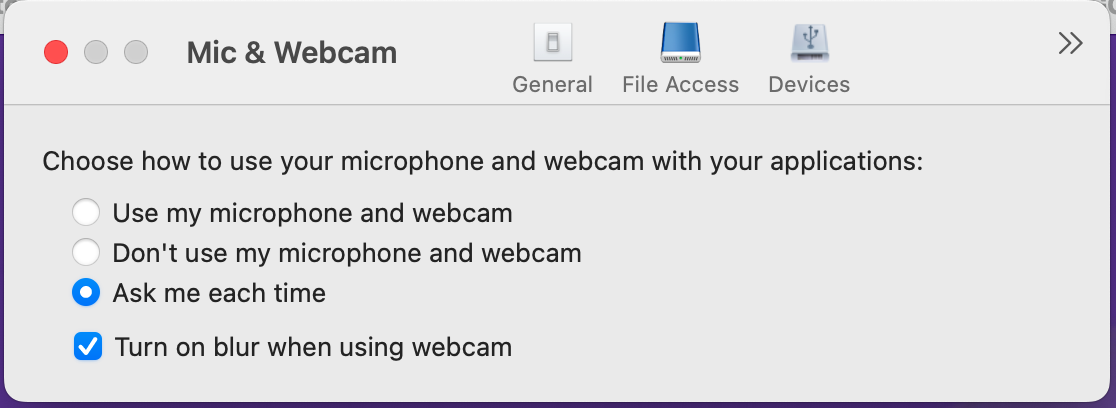
Prise en charge de la synchronisation du volume audio
Auparavant, le contrôle du volume audio était indépendant entre le Virtual Delivery Agent (VDA) et votre appareil. Vous devez régler le volume des deux côtés pour maintenir le volume souhaité. De plus, si vous avez désactivé le volume de votre appareil, vous ne pouvez pas le réactiver sur le VDA.
À partir de la version 2402, l’application Citrix Workspace pour Mac prend en charge la synchronisation du volume audio entre le VDA et vos périphériques audio. Vous pouvez désormais régler le volume à l’aide du curseur de volume audio du VDA pour avoir le même volume que sur votre appareil et vice versa. Cette fonctionnalité est activée par défaut. Pour plus d’informations, consultez Prise en charge de la synchronisation du volume audio.
Mode de tolérance de pertes pour l’audio
À partir de la version 2402, l’application Citrix Workspace prend en charge le mode de tolérance de pertes (compression avec perte EDT) pour la redirection audio. Cette fonctionnalité améliore l’expérience utilisateur pour le streaming en temps réel lorsque les utilisateurs se connectent via des réseaux à latence élevée et à perte de paquets. Cette fonctionnalité est activée par défaut. Pour plus d’informations, consultez Mode de tolérance aux pertes pour l’audio.
Réducteur HDX mis à niveau vers la version 4
Auparavant, l’application Citrix Workspace pour Mac prenait en charge le réducteur HDX V3. À partir de la version 2402, l’application Citrix Workspace pour Mac prend en charge le réducteur HDX V4. Cette fonctionnalité réduit la bande passante réseau requise pour une session type et améliore le temps de réponse. Pour plus d’informations, consultez la section Réducteur HDX mis à niveau vers la version 4.
Prise en charge du partage d’écran lorsque App Protection est activée
À partir de la version 2402, vous pouvez partager du contenu via Microsoft Teams avec l’optimisation HDX, même lorsque App Protection est activée. Grâce à cette fonctionnalité, vous pouvez partager un écran dans la session de bureau virtuel dans son intégralité. Pour plus d’informations, consultez la section Compatibilité avec l’optimisation HDX pour Microsoft Teams.
Amélioration de Global App Configuration Service
À partir de la version 2402, le service GACS (Global App Configuration Service) amélioré pour Citrix Workspace prend désormais en charge les fonctionnalités suivantes :
-
Paramètres sécurisés grâce à l’authentification utilisateur
-
Amélioration du workflow de découverte
-
Prise en charge de l’URL complète de StoreFront
Pour plus d’informations, consultez Global App Configuration Service.
Possibilité pour les administrateurs d’empêcher les utilisateurs de modifier le nom d’un magasin
Auparavant, les utilisateurs pouvaient modifier le nom d’un magasin en utilisant l’option Modifier le compte.
À partir de la version 2402, l’application Citrix Workspace pour Mac fournit aux administrateurs la possibilité d’empêcher l’utilisateur de modifier le nom du magasin. Grâce à cette fonctionnalité, les administrateurs peuvent facilement identifier et maintenir la cohérence des noms de magasin. Pour plus d’informations, consultez Possibilité pour les administrateurs d’empêcher les utilisateurs de modifier le nom d’un magasin.
Citrix Enterprise Browser
Cette version inclut Citrix Enterprise Browser version 121.1.1.26, basé sur Chromium version 121. Pour plus d’informations, consultez la documentation de Citrix Enterprise Browser.
Indicateur de sécurité lors de la visite de sites Web
Citrix Enterprise Browser affiche désormais un indicateur de sécurité dans la barre d’adresses lorsque les utilisateurs consultent des sites Web. L’indicateur vise à informer les utilisateurs sur les aspects de sécurité des sites Web, par exemple s’il s’agit d’un site interne ou s’il existe des restrictions de sécurité potentielles. L’indicateur fournit plus d’informations lorsque vous cliquez dessus. L’indicateur apparaît par défaut sur Citrix Enterprise Browser et améliore l’expérience utilisateur.
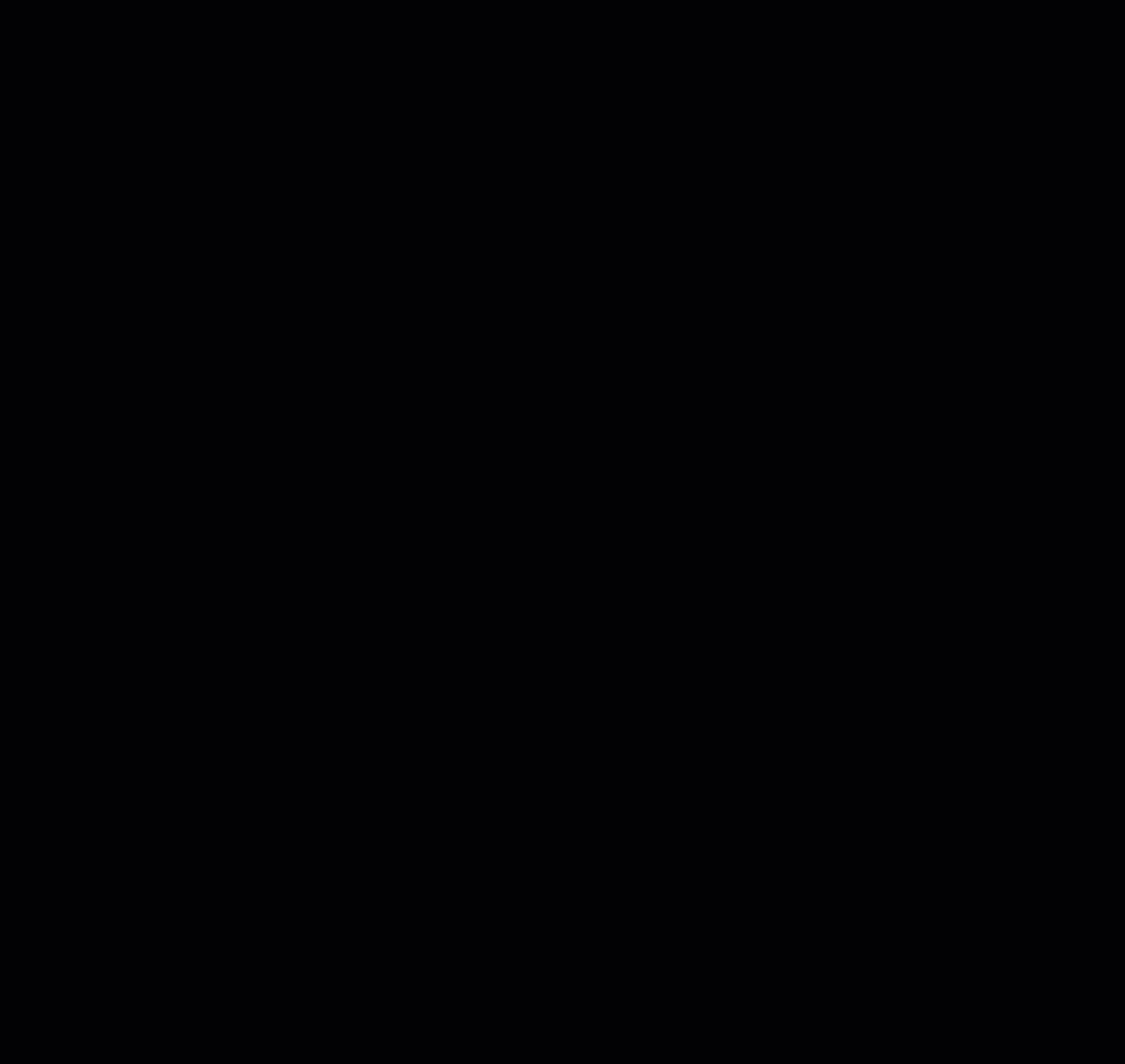
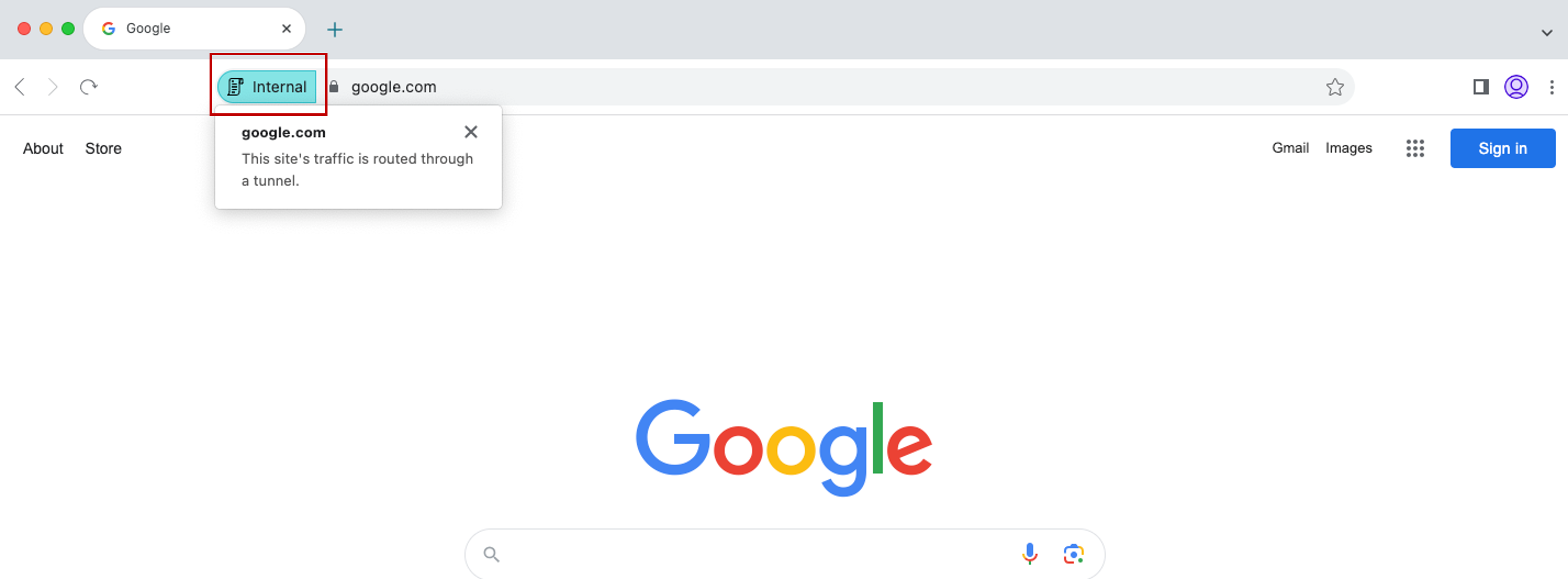
Simplification de l’authentification unique pour accéder aux applications Web et SaaS grâce à Global App Configuration Service
REMARQUE :
Pour le système d’exploitation Mac, cette fonctionnalité n’était auparavant disponible que pour StoreFront à partir de la version 119.1.1.115. Désormais, avec la sortie de la version 121.1.1.26, elle est également disponible pour Workspace.
Auparavant, l’authentification unique (SSO) était configurée dans Citrix Enterprise Browser au moyen du module PowerShell. À partir de cette version, vous pouvez configurer la fonctionnalité SSO simplifiée dans Citrix Enterprise Browser à l’aide d’un paramètre récemment introduit dans Global App Configuration Service (GACS). Les administrateurs peuvent utiliser ce nouveau paramètre pour activer la SSO pour toutes les applications Web et SaaS dans Citrix Enterprise Browser. Cette méthode permet de se passer du module PowerShell complexe.
Pour plus d’informations sur la gestion de l’authentification unique via GACS, consultez la section Gestion de l’authentification unique pour les applications Web et SaaS via Global App Configuration Service.
Citrix Enterprise Browser introduit des paramètres supplémentaires dans Global App Configuration Service
Les paramètres supplémentaires suivants ont été ajoutés à Global App Configuration Service (GACS) pour configurer Citrix Enterprise Browser :
- « Activer le remplissage automatique des adresses » - Permet aux administrateurs d’activer ou de désactiver les suggestions de remplissage automatique pour les adresses.
- « Activer le remplissage automatique des cartes de crédit » - Permet aux administrateurs d’activer ou de désactiver les suggestions de remplissage automatique pour les informations de carte de crédit.
- « Protocoles de lancement automatique à partir des origines » - Permet aux administrateurs de spécifier une liste de protocoles qui peuvent lancer une application externe à partir des origines répertoriées sans en informer l’utilisateur.
- « Activer les avertissements de sécurité des indicateurs de ligne de commande » - Permet aux administrateurs d’afficher ou de masquer les avertissements de sécurité, qui apparaissent lorsque des indicateurs de ligne de commande potentiellement dangereux tentent de lancer Enterprise Browser.
- « Paramètre de gestion des cookies par défaut » - Permet aux administrateurs de gérer les cookies d’un site Web.
- « Paramètre de gestion des fenêtres contextuelles par défaut » - Permet aux administrateurs de gérer les fenêtres contextuelles d’un site Web.
- « Sources d’installation des extensions » - Permet aux administrateurs de spécifier des sources valides pour que les utilisateurs puissent installer des extensions, des applications et des thèmes.
- « Désactiver les pages d’avertissement similaires » - Permet aux administrateurs d’indiquer des domaines préférés dans lesquels les pages d’avertissement similaires ne s’afficheront pas lorsque l’utilisateur en consulteront les pages.
- « Activer la requête de mode de paiement » - Permet aux administrateurs d’autoriser les sites Web à vérifier si les utilisateurs ont enregistré des modes de paiement.
- « Gérer l’enregistrement de l’historique du navigateur » - Permet aux administrateurs de gérer l’enregistrement de l’historique de Citrix Enterprise Browser.
- « Gérer les suggestions de recherche » - Permet aux administrateurs d’activer ou de désactiver les suggestions de recherche dans la barre d’adresses d’Enterprise Browser.
- « Activer l’exportation des signets » - Permet aux administrateurs d’activer une option permettant d’exporter les signets dans Enterprise Browser.
- « Forcer les profils éphémères » - Permet aux administrateurs d’effacer ou de conserver les données du profil utilisateur lorsque les utilisateurs ferment Enterprise Browser.
Pour plus d’informations, consultez la section Utiliser Global App Configuration Service pour gérer Citrix Enterprise Browser.
Technical Preview
- Prise en charge de l’authentification unique pour accéder à Citrix Secure Access automatiquement via l’application Citrix Workspace
- Gestion des applications clientes pour le plug-in Zoom VDI
- Barre d’outils de Desktop Viewer améliorée
- Personnaliser la barre d’outils de Desktop Viewer
- Activer la dissimulation de perte de paquets pour améliorer les performances audio
- Prise en charge de l’extension automatique de la session de bureau à des moniteurs externes
- Initiative de durabilité de l’application Citrix Workspace
Pour obtenir la liste complète des fonctionnalités de la version Technical Preview, consultez la page Fonctionnalités de la version Technical Preview.
Problèmes résolus
-
Lorsque vous vous connectez à l’application Citrix Workspace pour Mac version 2311, le message d’erreur suivant peut s’afficher :
Http/1.1 Erreur interne du serveur 43524 [CVADHELP-24631]
-
Vous remarquerez peut-être que les stratégies de Global App Configuration Service ne sont pas appliquées sur certains appareils Mac plus anciens. [CVADHELP-24863]
2311
Nouveautés
Prise en charge de l’authentification à l’aide de FIDO2 lors de la connexion à des magasins locaux
Auparavant, l’authentification sans mot de passe basée sur FIDO2 était prise en charge pour la connexion aux magasins cloud. Pour plus d’informations, consultez Authentification basée sur FIDO2 lors de la connexion à un magasin cloud.
Avec cette version, les utilisateurs peuvent également se connecter aux magasins locaux à l’aide de l’authentification FIDO2. Les clés de sécurité FIDO2 permettent aux employés de l’entreprise de s’authentifier auprès d’applications ou de bureaux prenant en charge FIDO2 sans entrer de nom d’utilisateur ou de mot de passe. Cette fonctionnalité prend actuellement en charge les authentificateurs itinérants (USB uniquement) avec code PIN et Touch ID. Cette fonctionnalité est prise en charge sur macOS 12 et versions ultérieures. Pour plus d’informations, consultez Authentification basée sur FIDO2 lors de la connexion à un magasin local.
Architecture universelle améliorée conçue pour les sessions d’application et de bureau virtuels
À partir de la version 2311, la version Architecture universelle peut désormais choisir automatiquement d’exécuter les sessions virtuelles en mode Apple Silicon natif ou en mode Intel sur les Mac équipés du chipset Apple Silicon. Elle utilise l’émulation Rosetta pour lancer la session virtuelle en mode Intel. La session virtuelle est lancée en mode Apple Silicon natif, si le SDK de canal virtuel est créé sur la base de l’architecture Apple Silicon native ou s’il n’existe aucun SDK de canal virtuel. Cependant, la session virtuelle est lancée en mode Intel à l’aide de l’émulation Rosetta, si le SDK du canal virtuel est créé sur la base de l’architecture Intel x86_64.
Cette amélioration de la version Architecture universelle optimise l’expérience de lancement sur les Mac équipés du chipset Apple Silicon. Pour les utilisateurs de Mac équipés d’un chipset Intel, il n’y a aucun changement, et la version Architecture universelle continue d’exécuter les sessions virtuelles de manière native.
Pour plus d’informations, consultez Architecture universelle améliorée conçue pour les sessions d’application et de bureau virtuels.
Expérience de lancement d’applications et de bureaux virtuels améliorée pour Workspace (utilisateurs cloud uniquement)
L’ouverture des ressources Citrix a été améliorée pour être plus intuitive, informative et conviviale. À partir de la version 2311, cette fonctionnalité est prise en charge pour les magasins en ligne personnalisés et les lancements hybrides.
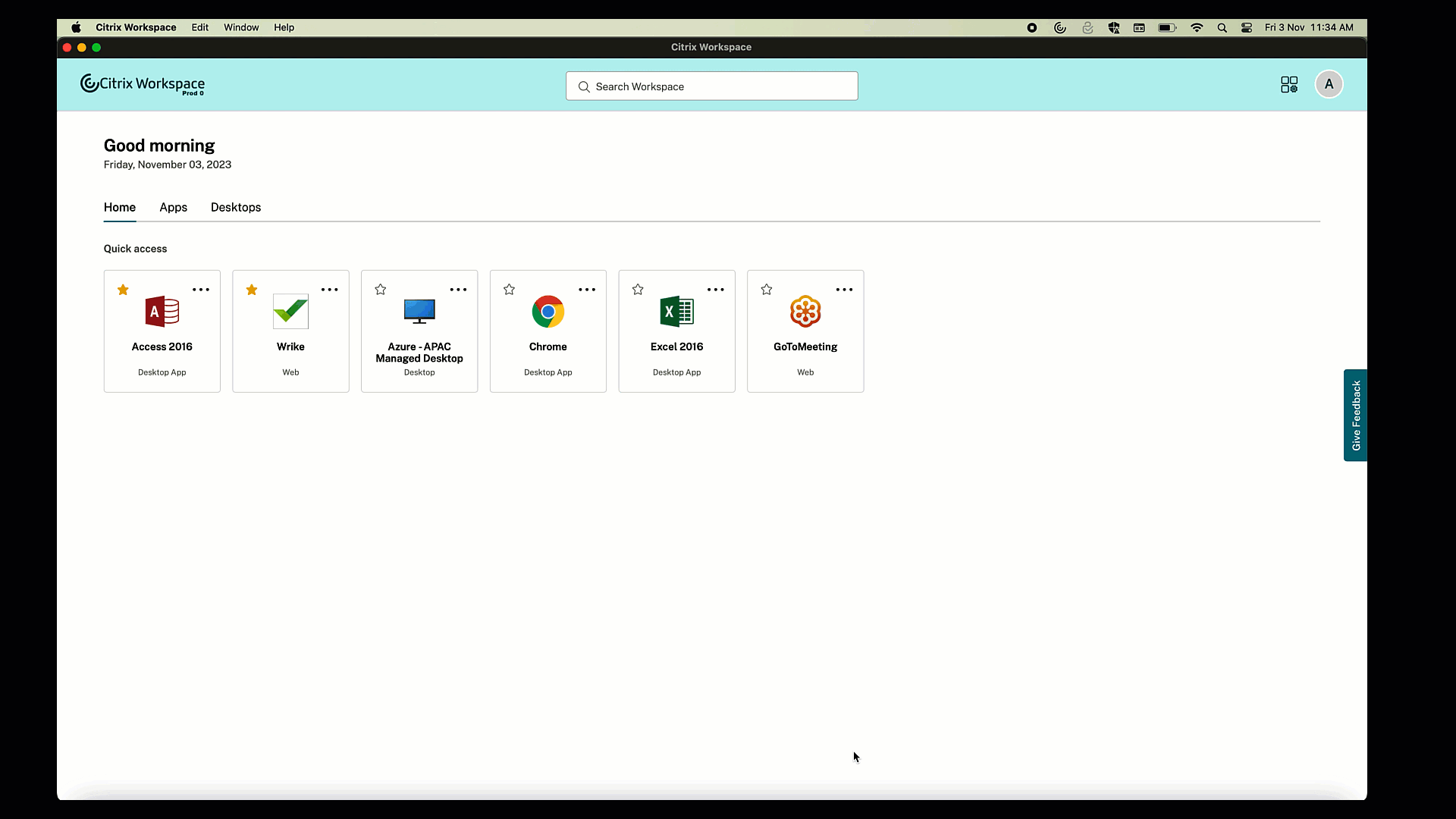
La notification de progression du lancement apparaît désormais dans le coin inférieur droit de votre écran. L’état de progression des ressources en cours d’ouverture est affiché. Vous ne pouvez pas récupérer la notification une fois que vous l’avez ignorée. La notification est conservée pendant quelques secondes à compter du début de la session. Si la session ne démarre pas, la notification affiche le message d’échec. Pour plus d’informations, consultez Expérience de lancement d’applications et de bureaux virtuels améliorée pour Workspace (utilisateurs cloud uniquement).
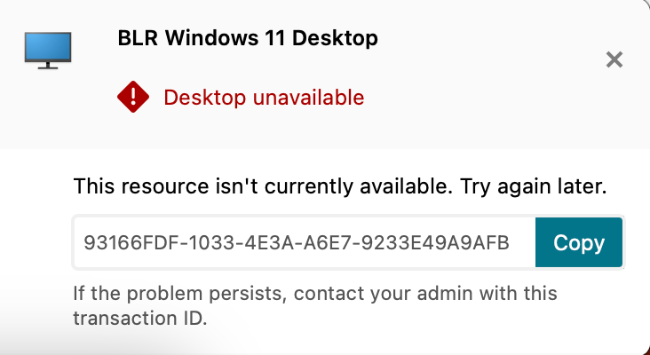
Remarque :
Cette fonctionnalité est disponible à la fois pour les sessions Workspace (cloud) et StoreFront.
SDK Citrix Virtual Channel modernisé pour l’application Citrix Workspace pour Mac
À compter de la version 2311, le VCSDK du canal virtuel Citrix prend en charge l’écriture d’applications du côté serveur et de pilotes du côté client afin de fournir des canaux virtuels supplémentaires à l’aide du protocole ICA. Les applications de canal virtuel côté serveur se trouvent sur des serveurs Citrix Virtual Apps and Desktops. Cette version du SDK prend en charge l’écriture de nouveaux canaux virtuels et le partage d’écran pour l’application Citrix Workspace pour Mac.
Pour plus d’informations, consultez la section SDK du canal virtuel Citrix pour l’application Citrix Workspace pour Mac dans la documentation du développeur et la section SDK du canal virtuel Citrix modernisé pour l’application Citrix Workspace pour Mac.
Prise en charge du protocole TLS version 1.3
À partir de la version 2311, l’application Citrix Workspace pour Mac prend en charge le dernier protocole TLS (Transport Layer Security) version 1.3. Pour activer TLS version 1.3, accédez à Préférences > Sécurité et confidentialité > TLS, puis sélectionnez l’option TLSv1.0, TLSv1.1, TLSv1.2 et TLSv1.3 dans le menu déroulant Versions TLS.
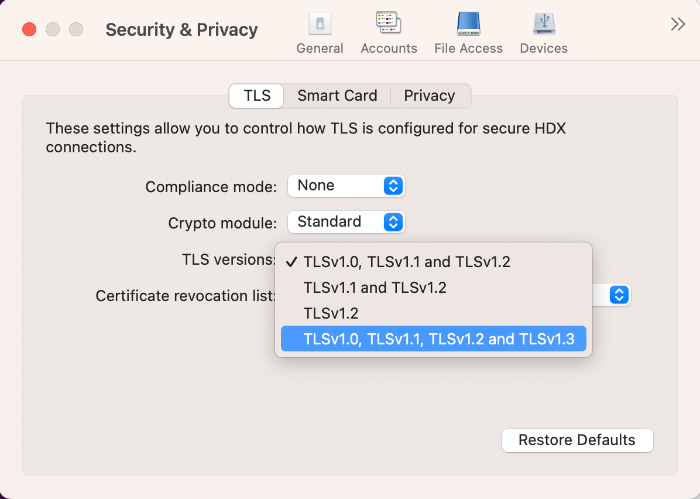
Pour plus d’informations, consultez TLS.
Prise en charge de plusieurs périphériques audio
À partir de la version 2311, l’application Citrix Workspace pour Mac affiche tous les périphériques audio locaux disponibles dans une session, accompagnés de leur nom. En outre, la fonctionnalité Plug and Play est également prise en charge. Pour plus d’informations, consultez la section Prise en charge de plusieurs périphériques audio.
Prise en charge de l’extension de plusieurs moniteurs en mode plein écran sur un maximum de cinq moniteurs
Auparavant, Citrix prenait en charge un maximum de trois moniteurs en mode plein écran, y compris le moniteur principal.
À partir de la version 2311, vous pouvez désormais utiliser le mode plein écran sur un maximum de cinq moniteurs simultanément, y compris le moniteur principal. Pour plus d’informations, consultez la section Prise en charge de l’extension de plusieurs moniteurs en mode plein écran sur un maximum de cinq moniteurs.
Fin de la prise en charge du menu International dans les paramètres du clavier
Auparavant, vous pouviez activer ou désactiver les fonctionnalités Utiliser l’éditeur IME client, Utiliser marques de composition et Utiliser disposition du clavier client dans Citrix Viewer en accédant à Appareils > Clavier > International.
À partir de la version 2311, le menu International pour les paramètres du clavier dans Citrix Viewer n’est plus pris en charge. À partir de cette version, l’éditeur IME côté client est activé par défaut. Pour plus d’informations, consultez la section Fin de la prise en charge du menu International dans les paramètres du clavier.
Annonce de fin de prise en charge du format SDP (Plan B) de WebRTC
Citrix prévoit de mettre fin à la prise en charge actuelle du format SDP (Plan B) de WebRTC dans les prochaines versions. Vous devez utiliser une version de l’application Citrix Workspace compatible avec le format Unified Plan pour continuer à utiliser certaines fonctionnalités de Microsoft Teams optimisé. Pour plus d’informations, consultez Annonce de fin de prise en charge du format SDP (Plan B) de WebRTC.
Citrix Enterprise Browser
Cette version inclut Citrix Enterprise Browser version 119.1.1.115, basé sur Chromium version 119. Pour plus d’informations, consultez la documentation de Citrix Enterprise Browser.
Amélioration de l’expérience utilisateur
Auparavant, Citrix Enterprise Browser affichait une fenêtre modale de reconnexion lorsque vous tentiez d’effectuer une action après l’expiration de votre session. À partir de la version 2311 de l’application Citrix Workspace pour Mac (qui correspond à la version 119.1.1.115 de Chromium), il n’existe plus de fenêtre modale de reconnexion. À la place, une icône de chargement apparaît désormais dans l’onglet du navigateur lorsque vous tentez d’effectuer une action après l’expiration de votre session.
Amélioration du design des filigranes
Citrix Enterprise Browser dispose désormais d’un nouveau design de filigranes. Moins intrusif, il offre une meilleure expérience utilisateur.
Prise en charge de l’extension de navigateur personnalisée
Citrix Enterprise Browser a étendu ses fonctionnalités d’extension. Auparavant, seules les extensions du Chrome Web Store étaient autorisées. Citrix Enterprise Browser permet désormais d’ajouter des extensions personnalisées en toute sécurité. Les administrateurs peuvent configurer des extensions personnalisées dans la liste obligatoire. Les utilisateurs finaux peuvent accéder à ces extensions et les utiliser via citrixbrowser://extensions ou en cliquant sur l’option Extensions sous le bouton Plus, selon les besoins. Pour plus d’informations sur la configuration des extensions personnalisées, consultez la section Extension de navigateur personnalisée obligatoire dans la documentation de Citrix Enterprise Browser.
Simplification de la SSO aux applications Web et SaaS grâce à Global App Configuration Service
Remarque :
Cette fonctionnalité n’est disponible que pour StoreFront.
Auparavant, l’authentification unique était configurée dans Citrix Enterprise Browser au moyen du module PowerShell. À partir de cette version, cette fonctionnalité SSO simplifiée facilite la configuration de l’authentification unique dans Citrix Enterprise Browser à l’aide d’un paramètre récemment introduit dans Global App Configuration Service (GACS). Les administrateurs peuvent utiliser ce nouveau paramètre pour activer la SSO pour toutes les applications Web et SaaS dans Citrix Enterprise Browser. Cette méthode permet de se passer du module PowerShell complexe. Pour plus d’informations sur la gestion de l’authentification unique via GACS, consultez la section Gestion de l’authentification unique pour les applications Web et SaaS via Global App Configuration Service.
Amélioration des fonctionnalités de surveillance des activités des utilisateurs finaux
Auparavant, les administrateurs ne pouvaient pas surveiller les activités des utilisateurs finaux, telles que les applications consultées et le type de trafic. À partir de l’application Citrix Workspace pour Windows et Mac 2311 (correspondant à la version 119.1.1.115 de Chromium), il est désormais également possible de surveiller ces détails.
- Application consultée : Enterprise Browser fournit des informations sur toutes les applications auxquelles l’utilisateur final a accédé, à condition que l’application soit répertoriée dans le document de stratégie.
- Type de trafic : Enterprise Browser indique si les données sont envoyées directement ou via l’authentification Secure Private Access.
Pour surveiller les activités des utilisateurs finaux à partir d’Enterprise Browser, utilisez le service Citrix Analytics via votre compte Citrix Cloud. Une fois connecté à Citrix Cloud, accédez à Analytics > Sécurité > Rechercher. Recherchez ensuite Applications et bureaux dans la section Recherche en libre-service. Pour plus d’informations sur Citrix Analytics, consultez la section Mise en route.
App Protection
Assistance à la configuration d’App Protection pour l’authentification et du Self-Service Plug-In pour les magasins locaux
Auparavant, l’application Citrix Workspace pour Mac prenait en charge la configuration d’App Protection pour l’authentification et du Self-Service Plug-in à l’aide de l’interface utilisateur de Global App Configuration Service pour les clients des magasins cloud uniquement.
À compter de la version 2311, cette fonctionnalité est prise en charge pour les clients sur les magasins cloud et locaux. Pour plus d’informations, consultez la section Configuration à l’aide de l’interface utilisateur de Global App Configuration Service dans la documentation App Protection.
Technical Preview
- Mode de tolérance de pertes pour l’audio
- Prise en charge de la synchronisation du volume audio
- Support pour le décodage vidéo H.265
- Réducteur HDX mis à niveau vers la version 4
Pour obtenir la liste complète des fonctionnalités préliminaires (version Technical Preview), consultez la page Fonctionnalités de la version Technical Preview.
Problèmes résolus dans la version 2311
- Lorsque les utilisateurs ajoutent l’URL du magasin pour la première fois, il se peut qu’ils ne voient pas la fenêtre du navigateur d’authentification FIDO2. [RFMAC-14518]
- Lorsque vous utilisez l’application Citrix Workspace pour Mac pour accéder à des sessions virtuelles, la vitesse de défilement de la souris est peut-être trop rapide ou trop lente dans les sessions virtuelles. [CVADHELP-23514]
- Lorsque vous utilisez l’application Citrix Workspace pour Mac, il se peut que vous ne puissiez pas basculer entre les applications récentes dans la session d’application virtuelle en cliquant sur les touches
Options + tabaprès la mise à niveau vers VDA 2212 ou une version ultérieure. [CVADHELP-23464] - Vous remarquerez peut-être que le dock macOS bloque la barre des tâches Windows de la session de l’application Remote Desktop Protocol lancée depuis l’application Citrix Workspace pour Mac. [CVADHELP-23681]
- Lorsque vous utilisez l’application Citrix Workspace pour Mac, vous pouvez rencontrer des problèmes d’authentification lorsqu’une session persistante est utilisée pour un magasin local. [CVADHELP-24062]
2309
Nouveautés
Compatibilité avec macOS 14 Sonoma
L’application Citrix Workspace pour Mac est prise en charge sur macOS 14 Sonoma.
Citrix Enterprise Browser
Cette version inclut Citrix Enterprise Browser version 115.1.1.103, basé sur Chromium version 115. Pour plus d’informations, consultez la documentation de Citrix Enterprise Browser.
Citrix va désormais publier des mises à niveau indépendantes pour Citrix Enterprise Browser. À partir de l’application Citrix Workspace 2309 pour Mac, vous pouvez mettre à niveau Citrix Enterprise Browser indépendamment vers des versions compatibles via la fonctionnalité de mise à jour automatique ou l’installer manuellement lorsque les mises à niveau sont disponibles dans la section Téléchargements. Les mises à niveau indépendantes de Citrix Enterprise Browser ne sont prises en charge que sur la dernière version de l’application Citrix Workspace pour Mac.
Technical Preview
- Prise en charge de Citrix Secure Private Access pour les magasins locaux
Pour obtenir la liste complète des fonctionnalités préliminaires (version Technical Preview), consultez la page Fonctionnalités de la version Technical Preview.
Problèmes résolus
- Dans Microsoft Teams optimisé, il est possible que vous entendiez la sonnerie de manière aléatoire si vous répondez à l’appel avant qu’il ne sonne. [HDX-55799]
- Les paramètres USB permettant de connecter automatiquement les périphériques, disponibles dans l’onglet Périphériques de la fenêtre Préférences, peuvent ne pas fonctionner comme prévu dans l’application Citrix Workspace 2308 pour Mac. [RFMAC-14658]
- Sur les appareils macOS Sonoma, lorsque vous copiez une image (format .jpeg/.png) depuis votre Mac vers la session virtuelle, l’image copiée dans la session virtuelle peut être corrompue. [HDX-55307]
Problèmes connus
- Aucun nouveau problème n’a été observé dans cette version.
2308
Nouveautés
Application Citrix Workspace pour Mac sous macOS Sonoma bêta
L’application Citrix Workspace 2308 pour Mac a été testée sur macOS Sonoma Public Beta 7 version 23A5337a. Utilisez cette configuration dans un environnement de test et faites-nous part de vos commentaires.
Performances graphiques améliorées
À partir de la version 2308, les performances graphiques sont améliorées pour des sessions d’application transparentes. Cette fonctionnalité optimise également la charge d’utilisation du processeur. Pour plus d’informations, consultez la section Performances graphiques améliorées.
Amélioration apportée au contrôle de la congestion du réseau
À partir de la version 2308, le protocole de transport propriétaire de Citrix appelé Enlightened Data Transport (EDT) est amélioré pour contrôler efficacement la congestion du réseau. Cette fonctionnalité améliore le débit des données et réduit le temps de latence. Pour plus d’informations, consultez la section Amélioration apportée au contrôle de la congestion du réseau.
Augmentation du nombre de canaux virtuels pris en charge
Auparavant, l’application Citrix Workspace pour Mac prenait en charge jusqu’à 32 canaux virtuels. À partir de la version 2308, vous pouvez utiliser jusqu’à 64 canaux virtuels dans une session. Pour plus d’informations, consultez la section Augmentation du nombre de canaux virtuels pris en charge.
App Protection
Prise en charge de la détection d’altération des stratégies
La fonction de détection d’altération des stratégies empêche l’utilisateur d’accéder à la session d’application ou de bureau virtuel si les stratégies de prévention de capture d’écran et de protection contre l’enregistrement de frappe du composant App Protection sont altérées. Si une altération des stratégies est détectée, la session d’application ou de bureau virtuel est interrompue. Pour plus d’informations sur la fonctionnalité de détection d’altération des stratégies, consultez la section Détection d’altération des stratégies.
Citrix Enterprise Browser
Cette version inclut Citrix Enterprise Browser version 115.1.1.103, basé sur Chromium version 115. Pour plus d’informations, consultez la documentation de Citrix Enterprise Browser.
Technical Preview
- Amélioration de l’option DPI élevé
- Configuration de l’accès aux fichiers par magasin
- Prise en charge du Gestionnaire d’activités sur les magasins cloud
- Prise en charge du partage d’écran lorsque App Protection est activée
- Prise en charge de l’authentification à l’aide de FIDO2 lors de la connexion à des magasins locaux
Pour obtenir la liste complète des fonctionnalités préliminaires (version Technical Preview), consultez la page Fonctionnalités de la version Technical Preview.
Problèmes résolus
- Lorsque vous utilisez l’application Citrix Workspace pour Mac pour accéder au bureau virtuel, la taille du pointeur de la souris dans le bureau virtuel peut fluctuer de manière irrégulière. [CVADHELP‑23158]
- Les icônes des applications actives peuvent ne pas s’afficher dans le Gestionnaire d’activités. [WSUI‑8011]
- L’application Citrix Workspace peut consommer beaucoup de mémoire après quelques minutes d’utilisation. [CVADHELP‑23528]
2307
Nouveautés
Prise en charge native pour les Mac équipés de puces M2
À compter de la version 2307, l’application Citrix Workspace pour macOS prend en charge la série M2 (ainsi que la série M1 qui était auparavant prise en charge) de la puce Apple en natif. Pour plus d’informations, consultez Prise en charge native de la puce Apple.
Application Citrix Workspace pour Mac sous macOS Sonoma bêta
L’application Citrix Workspace 2307 pour Mac a été testée sur macOS Sonoma Public Beta 1 version 23A5286i. Utilisez cette configuration dans un environnement de test et faites-nous part de vos commentaires.
Attention :
N’utilisez pas l’application Citrix Workspace pour Mac sur les versions bêta de macOS Sonoma dans les environnements de production.
Abandon de la prise en charge de la version Catalina de macOS
Comme annoncé dans la version 2304, la prise en charge de la version Catalina (10.15) de macOS est abandonnée dans la version 2307 et sera supprimée pour les prochaines versions. Pour plus d’informations, consultez Fin de prise en charge.
Prise en charge de l’authentification à l’aide de FIDO2 lors de la connexion à un magasin cloud
À partir de la version 2307, les utilisateurs peuvent s’authentifier à l’aide de l’authentification sans mot de passe basée sur FIDO2 lors de la connexion à un magasin cloud. Les clés de sécurité FIDO2 permettent aux employés de l’entreprise de s’authentifier auprès d’applications ou de bureaux prenant en charge FIDO2 sans entrer de nom d’utilisateur ou de mot de passe. Cette fonctionnalité prend actuellement en charge les authentificateurs itinérants (USB uniquement) avec code PIN et Touch ID. Cette fonctionnalité est prise en charge sur macOS 12 et versions ultérieures. Pour plus d’informations, consultez Authentification basée sur FIDO2 lors de la connexion à un magasin cloud.
Prise en charge de l’authentification à l’aide de FIDO2 dans une session HDX
À partir de la version 2307, les utilisateurs peuvent s’authentifier à l’aide de l’authentification sans mot de passe basée sur FIDO2 au sein d’une session HDX. Les clés de sécurité FIDO2 permettent aux employés de l’entreprise de s’authentifier auprès d’applications ou de sites Web prenant en charge FIDO2 sans entrer de nom d’utilisateur ou de mot de passe. Cette fonctionnalité prend actuellement en charge les authentificateurs itinérants (USB uniquement) avec code PIN. Cette fonctionnalité est prise en charge sur macOS 12 et versions ultérieures. Pour plus d’informations, consultez Authentification basée sur FIDO2 au sein d’une session HDX.
Remarque :
Cette version ne prend en charge qu’une seule clé d’accès sur un appareil compatible FIDO2. Si votre appareil compatible FIDO2 possède plusieurs clés d’accès, la première clé est utilisée pour authentifier la session HDX.
Contrôle de la version à mise à jour automatique
Les administrateurs peuvent désormais gérer la version de mise à jour automatique de l’application Citrix Workspace pour les appareils de l’organisation. Les administrateurs peuvent contrôler la version en définissant la plage dans les propriétés maximumAllowedVersion et minimumAllowedVersion dans Global App Configuration Service.
Exemple de fichier JSON dans Global App Configuration Service :
{
"serviceURL": {
"url": "https://serviceURL:443"
},
"settings": {
"name": "Version Control for Citrix Workspace",
"description": "Provides admin ability to Version Control for Citrix Workspace",
"useForAppConfig": true,
"appSettings": {
"macos": [
{
"category": "AutoUpdate",
"userOverride": false,
"assignedTo": [
"AllUsersNoAuthentication"
],
"settings": [
{
"name": "Auto update plugins settings",
"value": [
{
"pluginName": "Citrix Workspace",
"pluginId": "D99C3E77-FBF5-4B97-8EDA-4E381A1E0826",
"pluginSettings": {
"deploymentMode": "Update",
"upgradeToLatest": false,
"minimumAllowedVersion": "23.07.0.63",
"maximumAllowedVersion": "23.07.0.63",
"delayGroup": "Medium",
"detectRule": ""
}
}
]
}
]
}
]
}
}
}
<!--NeedCopy-->
Lorsque la plage est définie, l’application Citrix Workspace sur l’appareil de l’utilisateur est automatiquement mise à jour vers la version la plus élevée disponible se trouvant dans la plage spécifiée.
Si vous souhaitez mettre à jour automatiquement l’application Citrix Workspace vers une version spécifique, entrez la même version dans les propriétés maximumAllowedVersion et minimumAllowedVersion de Global App Configuration Service. Pour plus d’informations, consultez Contrôle de la version à mise à jour automatique.
Remarque :
- Pour activer le contrôle de la version de mise à jour automatique, le paramètre upgradeToLatest de Global App Configuration Service doit être défini sur false. Si upgradeToLatest est défini sur true, les paramètres maximumAllowedVersion et minimumAllowedVersion seront ignorés.
- Ne modifiez pas la valeur de pluginID. L’élément pluginId est mappé à l’application Citrix Workspace.
- Si l’administrateur n’a pas configuré la version dans Global App Configuration Service, l’application Citrix Workspace est mise à jour vers la dernière version disponible par défaut.
- Vous ne pouvez utiliser que les plages de versions définies pour mettre à jour l’application Citrix Workspace. Cependant, passer à une version antérieure n’est pas pris en charge.
- Cette fonctionnalité est prise en charge à partir de la version 2307.
Menu d’accès rapide pour StoreFront
À partir de la version 2307, vous pouvez accéder rapidement et facilement à vos applications et bureaux préférés à l’aide de la fonction d’accès rapide pour les magasins locaux. Pour activer l’accès rapide, cliquez avec le bouton droit sur Citrix Workspace dans la barre d’outils, accédez à Préférences > Général, puis sélectionnez Afficher l’accès rapide pour l’expérience Storefront. Cette fonctionnalité vous permet de voir vos données préférées directement depuis la barre de menu Mac.
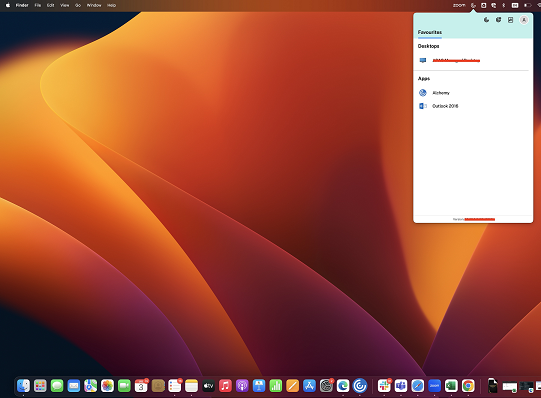
Vous pouvez activer la fonction d’accès rapide en utilisant Préférences.
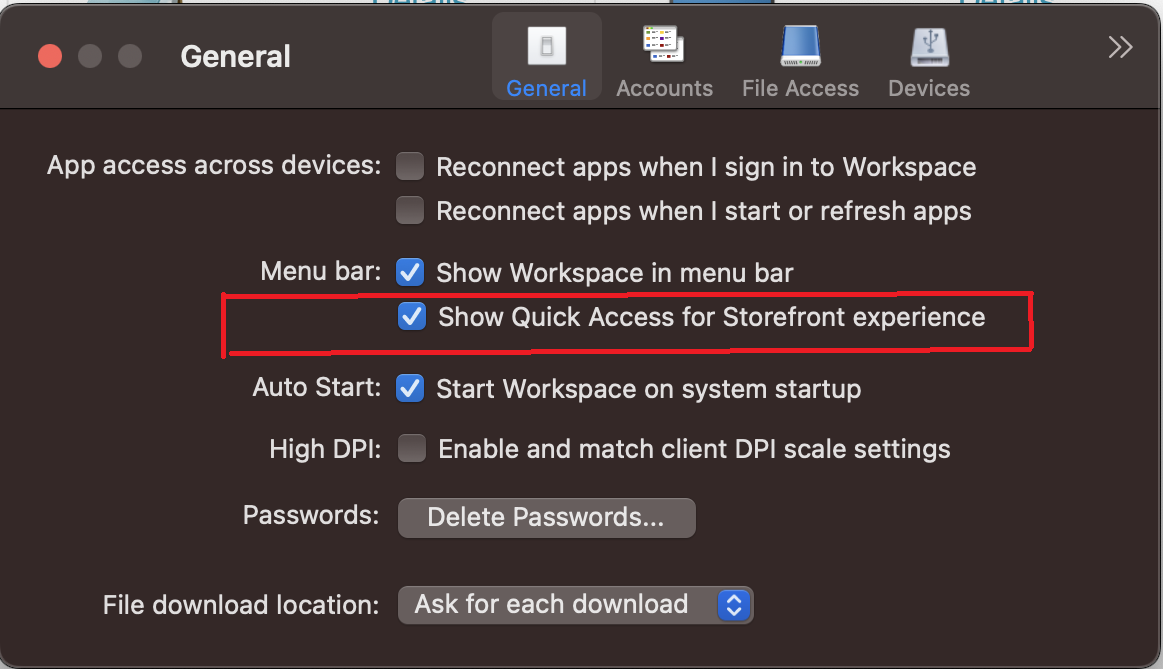
Les administrateurs peuvent activer ou désactiver la fonctionnalité d’accès rapide en utilisant les méthodes Gestion d’appareils mobiles (MDM) ou Global App Configuration Service (GACS). Pour plus d’informations, consultez Menu d’accès rapide de StoreFront.
Activation ou désactivation de l’accès rapide via MDM
Pour permettre un accès rapide via MDM, les administrateurs doivent utiliser les paramètres suivants :
<key>ShowQuickAccessForStoreFront</key> <false/>
Activation ou désactivation de l’accès rapide via GACS
Pour permettre un accès rapide via GACS, les administrateurs doivent utiliser les paramètres suivants :
enableQuickAccessForStoreFront
Configuration par magasin des niveaux d’accès au microphone et à la webcam
À partir de la version 2307, l’accès au microphone et à la webcam par magasin est inclus dans le cadre de la fonction Client Selective Trust. Cette amélioration vous permet de fournir l’accès à un microphone et à une webcam par magasin.
Pour activer l’accès au microphone et à la webcam pour un magasin, vous devez sélectionner Préférences > Mic & Webcam. Dans l’onglet Mic & Webcam, sélectionnez le magasin et le type d’accès requis pour ce magasin. Pour plus d’informations, consultez la section Configuration par magasin des niveaux d’accès au microphone et à la webcam.
Envoyer des commentaires sur l’application Citrix Workspace
L’option Envoyer des commentaires vous permet d’informer Citrix de tout problème que vous pourriez rencontrer lors de l’utilisation de l’application Citrix Workspace. Vous pouvez également envoyer des suggestions pour nous aider à améliorer l’expérience de votre application Citrix Workspace.
Vous devez sélectionner Aide > Envoyer des commentaires pour afficher et remplir les détails du problème dans le formulaire d’envoi de commentaires. Vous pouvez ajouter des détails tels que les exemples fournis dans le formulaire.
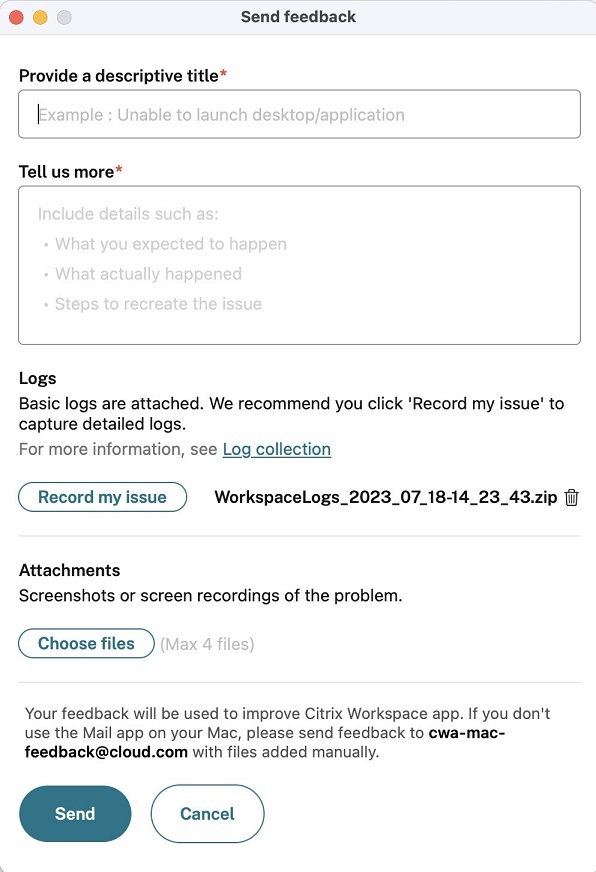
Vous pouvez joindre les fichiers journaux existants ou générer de nouveaux fichiers journaux. Pour générer des fichiers journaux, cliquez sur Enregistrer mon problème > Démarrer l’enregistrement, puis reproduisez le problème. Une fois le problème reproduit, cliquez sur Arrêter l’enregistrement. Le fichier journal est enregistré automatiquement et remplace les journaux existants par les journaux reproduits.
Remarque :
Citrix ne recueille aucune information permettant de vous identifier personnellement à partir des journaux.
Vous pouvez joindre des captures d’écran ou des enregistrements d’écran décrivant le problème pour nous aider à comprendre le problème que vous rencontrez. Cliquez sur Choisissez des fichiers et ajoutez les pièces jointes, telles que des captures d’écran ou des enregistrements d’écran. Vous pouvez joindre un maximum de quatre fichiers.
Une fois que vous avez saisi les informations nécessaires, cliquez sur Envoyer pour qu’un nouvel e-mail soit automatiquement créé dans votre application de messagerie avec les informations que vous avez ajoutées. À partir de là, cliquez sur le bouton Envoyer pour partager les commentaires à Citrix. Pour plus d’informations, consultez Envoyer des commentaires sur l’application Citrix Workspace.
Remarque La
Si vous n’utilisez pas l’application de messagerie par défaut, envoyez vos commentaires à cwa-mac-feedback@cloud.com depuis votre client de messagerie. Ajoutez manuellement les détails du problème, les fichiers journaux, les captures d’écran ou les enregistrements d’écran à l’e-mail.
Citrix Enterprise Browser
Cette version inclut Citrix Enterprise Browser version 113.1.1.34, basé sur Chromium version 113. Pour plus d’informations sur Citrix Enterprise Browser, consultez la documentation de Citrix Enterprise Browser.
Prise en charge de Split View
Citrix Enterprise Browser sur macOS prend en charge la vue scindée, Split View, pour faciliter le multitâche. Avec la fonction Split View, vous pouvez utiliser Citrix Enterprise Browser et une autre fenêtre adjacente, sans avoir à déplacer et redimensionner manuellement les fenêtres. Pour plus d’informations, consultez l’article du support Apple.
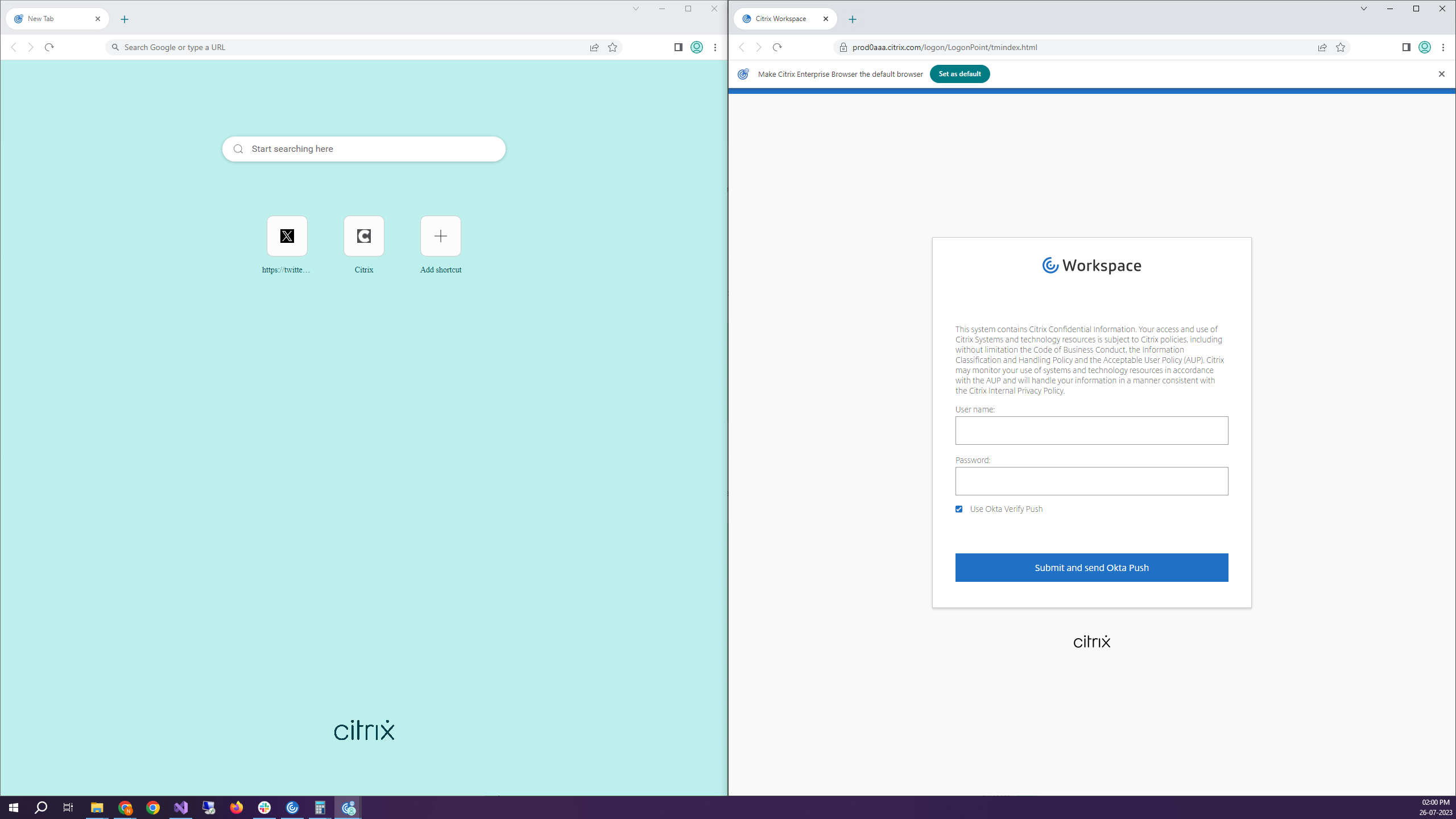
Raccourci Citrix Enterprise Browser
À partir de la version 2307 de l’application Citrix Workspace pour Mac, un administrateur peut configurer et contrôler la présence du raccourci Citrix Enterprise Browser sur la rampe de lancement.
Remarque :
Par défaut, cette fonctionnalité n’est pas configurée.
Configuration
Un administrateur informatique peut configurer la présence du raccourci Citrix Enterprise Browser de l’une des manières suivantes :
- Gestion des appareils mobiles (MDM)
- Global App Configuration Service (GACS)
- Fichier web.config
Remarque :
- Toutes les méthodes de configuration ont la même priorité. L’activation de l’une d’entre elles active le raccourci.
- Si vous n’avez pas configuré le raccourci mais que vous avez un ou plusieurs magasins Workspace, le raccourci est automatiquement activé.
- Pour les utilisateurs finaux, le raccourci Citrix Enterprise Browser apparaît si l’utilisateur en fait une application favorite, quelle que soit la configuration.
Pour désactiver cette fonctionnalité pour les magasins Workspace, les administrateurs doivent appliquer l’un des paramètres suivants :
Définissez l’attribut CEBShortcutEnabled sur false dans le fichier MDM ou web.config.
- Désactivez la propriété Activer le raccourci Citrix Enterprise Browser dans GACS.
Gestion des appareils mobiles (MDM)
Les administrateurs peuvent transférer les paramètres CEBShortcutEnabled définis sur true sur l’appareil de l’utilisateur.
Pour plus d’informations sur l’utilisation de MDM, consultez la page Gestion des appareils mobiles (MDM).
Remarque :
Ce mode de configuration s’applique à Workspace et à StoreFront.
Global App Configuration Service (GACS)
Accédez à Configuration de l’espace de travail > Configuration d’applications > Citrix Enterprise Browser, puis activez la propriété Activer le raccourci Citrix Enterprise Browser.
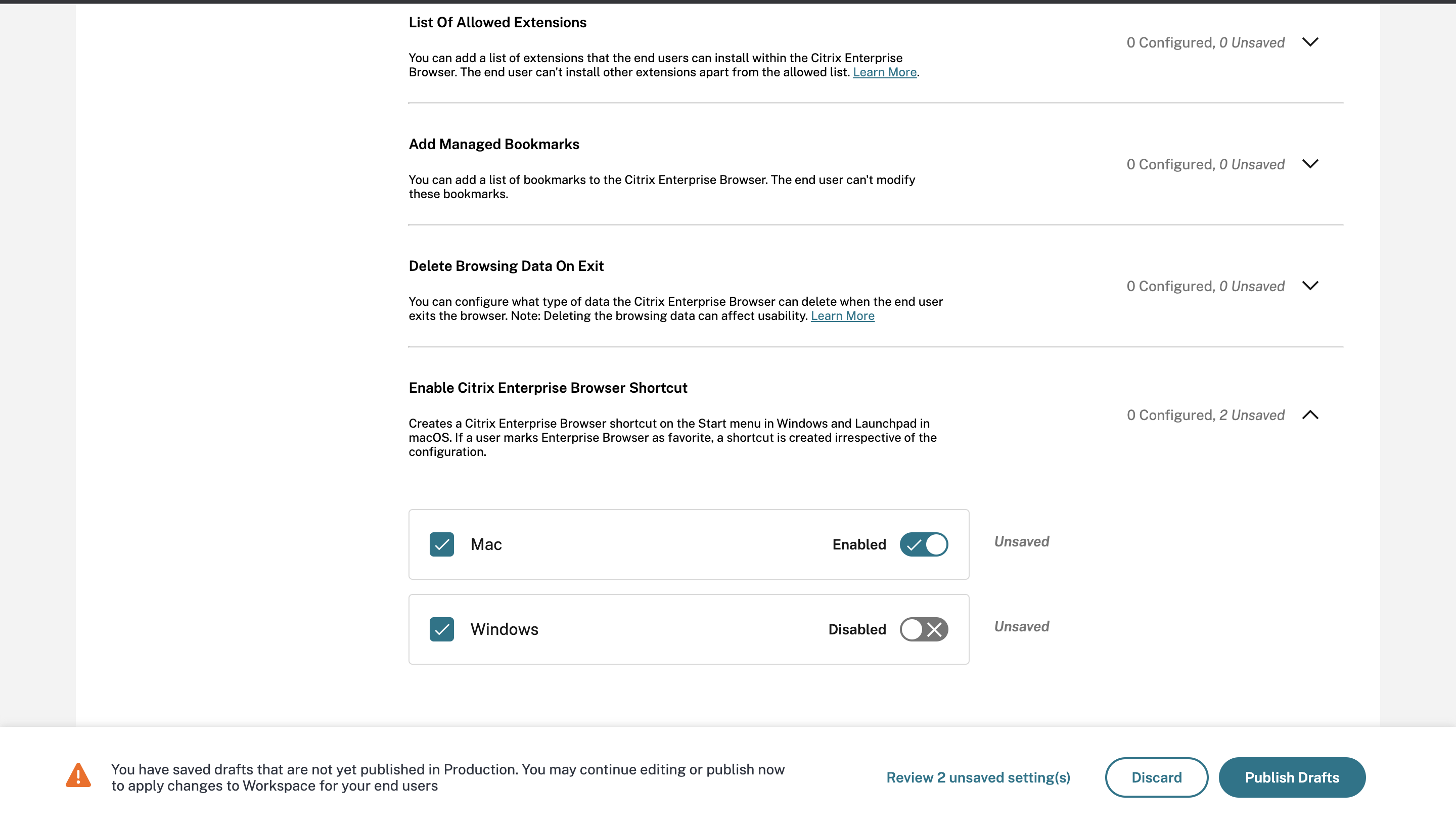
Pour plus d’informations sur l’utilisation de l’interface utilisateur GACS, consultez Interface utilisateur dans la documentation de Citrix Enterprise Browser.
Remarque :
Ce mode de configuration s’applique à Workspace et à StoreFront.
Fichier web.config
Activez l’attribut CEBShortcutEnabled sous les propriétés.
<properties>
<property name="CEBShortcutEnabled" value="True" />
</properties>
<!--NeedCopy-->
Remarque :
Ce mode de configuration s’applique à StoreFront.
Utilisation du fichier web.config
Pour activer le raccourci Citrix Enterprise Browser, procédez comme suit :
-
Utilisez un éditeur de texte pour ouvrir le fichier web.config, qui se trouve généralement dans
C:\inetpub\wwwroot\Citrix\Roaming directory. -
Recherchez l’élément de compte d’utilisateur dans le fichier (Store est le nom du compte de votre déploiement).
Par exemple :
<account id=... name="Store"> -
Avant la balise </account> accédez aux propriétés de ce compte utilisateur et ajoutez ce qui suit :
<properties> <property name="CEBShortcutEnabled" value="True" /> </properties> <!--NeedCopy-->
Voici un exemple du fichier web.config :
<account>
<clear />
<account id="d1197d2c-ac82-4f13-9346-2ee14d4b0202" name="F84Store"
description="" published="true" updaterType="Citrix" remoteAccessType="None">
<annotatedServices>
<clear />
<annotatedServiceRecord serviceRef="1__Citrix_F84Store">
<metadata>
<plugins>
<clear />
</plugins>
<trustSettings>
<clear />
</trustSettings>
<properties>
<property name="CEBShortcutEnabled" value="True" />
</properties>
</metadata>
</annotatedServiceRecord>
</annotatedServices>
<metadata>
<plugins>
<clear />
</plugins>
<trustSettings>
<clear />
</trustSettings>
<properties>
<clear />
</properties>
</metadata>
</account>
<!--NeedCopy-->
Comment configurer à l’aide de web.config
-
Utilisez un éditeur de texte pour ouvrir le fichier web.config, qui se trouve en général dans le répertoire C:\inetpub\wwwroot\Citrix\Roaming.
-
Recherchez l’élément de compte d’utilisateur dans le fichier (Store est le nom du compte de votre déploiement).
Par exemple :
<account id=... name="Store"> -
Avant la balise </account> accédez aux propriétés de ce compte utilisateur et ajoutez ce qui suit :
<properties> <property name="CEBShortcutEnabled" value="True" /> </properties> <!--NeedCopy-->
Technical Preview
- Prise en charge de l’accessibilité du clavier pour la barre d’outils du bureau virtuel
Pour obtenir la liste complète des fonctionnalités préliminaires (version Technical Preview), consultez la page Fonctionnalités de la version Technical Preview.
Problèmes résolus
-
Lorsque vous lancez l’application publiée via le navigateur, l’application ne démarre pas directement mais télécharge un fichier ICA. L’utilisateur devra peut-être ouvrir le fichier ICA téléchargé manuellement pour lancer l’application. [CVADHELP-20835]
-
Les tentatives de démarrage d’une session peuvent échouer si le mot clé StoreFront est défini sur KEYWORDS:LogoffOnClose=true PromptMessage=”Do you want to Log off?””. [CVADHELP-23170]
-
Il se peut que vous ne puissiez pas sélectionner la passerelle requise dans la liste des options proposées lors de l’utilisation de l’application Citrix Workspace pour Mac. [CVADHELP-22777]
Problèmes connus
Aucun nouveau problème n’a été observé dans cette version.
2306
Nouveautés
Traçabilité des journaux et activités des utilisateurs
À partir de la version 2306, lorsqu’un utilisateur signale un problème, les administrateurs peuvent utiliser les fichiers journaux pour consulter les informations de base telles que la version de macOS, la version de l’application Citrix Workspace, les détails de la mise à niveau précédente, le nombre de magasins ajoutés, etc. Les administrateurs peuvent désormais consulter les activités suivantes dans l’application Citrix Workspace pour Mac :
- Application ayant été lancée avec la version de macOS, le nombre de magasins et autres métadonnées
- Opération d’ajout et de suppression du magasin et métadonnées requises pour ajouter un compte
- Heure de début de session et état de lancement
- Activation et état de la mise à jour automatique
- Événements système tels que le déplacement de l’application en arrière-plan, le mode veille ou la fermeture de l’application
Citrix Enterprise Browser
Cette version inclut Citrix Enterprise Browser version 112.1.1.23, basé sur Chromium version 112. Pour plus d’informations sur Citrix Enterprise Browser, consultez la documentation de Citrix Enterprise Browser.
Problèmes résolus
- Après la mise à niveau de l’application Citrix Workspace pour Mac vers la version 2305, certaines applications virtuelles tierces dotées de boîtes de dialogue contextuelles permettant de saisir un nom d’utilisateur et un mot de passe peuvent ne plus répondre à l’ouverture. [CVADHELP-23032]
Problèmes connus
Aucun nouveau problème n’a été observé dans cette version.
2305
Nouveautés
Défilement horizontal
Auparavant, l’application Citrix Workspace pour Mac ne prenait en charge que le défilement vertical sur un trackpad. À partir de la version 2305, le défilement horizontal est également pris en charge. Pour plus d’informations, consultez Défilement horizontal.
Prise en charge améliorée de l’annulation de l’écho audio
L’application Citrix Workspace prend désormais en charge l’annulation de l’écho dans les codecs audio adaptatifs et audio hérités. Cette fonctionnalité est conçue pour les cas d’utilisation audio en temps réel et améliore l’expérience utilisateur. Citrix recommande d’utiliser l’audio adaptatif. Pour plus d’informations, consultez la section Prise en charge améliorée de l’annulation de l’écho audio.
Amélioration des performances graphiques [version Technical Preview]
À partir de la version 2305, les performances graphiques sont améliorées pour des sessions d’application transparentes. Cette fonctionnalité réduit également la charge d’utilisation du processeur.
Remarque :
Les versions Technical Preview sont disponibles dans les environnements hors production ou de production limitée, et pour permettre aux clients de partager leurs commentaires. Citrix n’offre pas de support pour les fonctionnalités présentées dans les versions Technical Preview, mais accepte les commentaires pour les améliorer. Citrix peut ou non prendre en considération les commentaires en fonction de leur gravité, criticité et importance. Il est recommandé de ne pas déployer les versions Bêta dans des environnements de production.
Authentification basée sur des certificats
À partir de la version 2305, les administrateurs Workspace peuvent configurer et appliquer les stratégies d’accès conditionnel Azure Active Directory pour les utilisateurs qui s’authentifient sur l’application Citrix Workspace.
Les méthodes suivantes peuvent être utilisées pour activer l’authentification à l’aide d’un accès conditionnel :
- Gestion des appareils mobiles (MDM)
- Global App Configuration Service (GACS)
Les valeurs des indicateurs lues par l’application Citrix Workspace sont prioritaires dans l’ordre suivant :
- Gestion des appareils mobiles (MDM)
- Global App Configuration Service (GACS)
Pour plus d’informations, consultez Authentification basée sur des certificats.
Prise en charge des canaux de Global App Configuration Service
Global App Configuration Service pour Citrix Workspace permet à un administrateur Citrix de fournir les URL du service Workspace et les paramètres de l’application Workspace via un service géré de manière centralisée. Global App Configuration Service permet désormais aux administrateurs de tester les paramètres avant de les déployer pour tous les utilisateurs. Cette fonctionnalité permet de résoudre tous les problèmes avant d’appliquer les configurations d’application globales à l’ensemble de la base d’utilisateurs. Pour plus d’informations, consultez la section Prise en charge des canaux de Global App Configuration Service.
Amélioration apportées à la mise à jour automatique
La fonctionnalité de mise à jour automatique permet de mettre automatiquement à jour l’application Citrix Workspace vers la dernière version sans aucune intervention de l’utilisateur.
L’application Citrix Workspace vérifie et télécharge régulièrement la dernière version disponible de l’application. L’application Citrix Workspace détermine le meilleur moment pour l’installation en fonction de l’activité de l’utilisateur afin de ne pas provoquer de perturbations.
Pour plus d’informations, consultez Améliorations apportées à la mise à jour automatique.
Les applications ouvertes apparaissent dans le Dock avec des icônes d’applications natives
Auparavant, le fait de cliquer sur des applications virtuelles dans l’application Citrix Workspace déclenchait Citrix Viewer où ces applications étaient disponibles. Si vous ouvrez de nombreuses applications, les applications ou leurs instances se sont ouvertes dans Citrix Viewer. Vous pouvez afficher les applications ouvertes en cliquant avec le bouton droit sur l’icône Citrix Viewer.
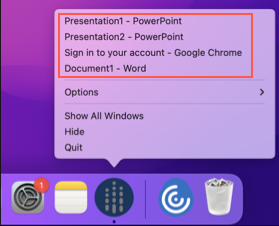
À partir de la version 2305, lorsque vous ouvrez des applications virtuelles, elles apparaissent dans le Dock (coin inférieur droit de l’écran) avec leurs icônes respectives et sont facilement identifiables. Vous pouvez ensuite accéder à l’application virtuelle depuis le dock lui-même. Si vous ouvrez plusieurs instances d’une application, ces instances ne sont pas des doublons dans le Dock mais sont regroupées au sein d’une instance du Dock.
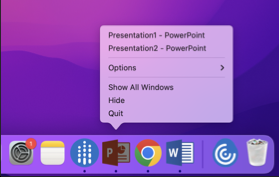
Pour plus d’informations, consultez la section Les applications ouvertes apparaissent dans le Dock avec des icônes d’applications natives.
Amélioration de l’expérience Mission Control et App Expose
Auparavant, l’utilisation de la fonctionnalité Mission Control ou App Expose dans une session d’application virtuelle entraînait le chevauchement de nombreuses fenêtres ouvertes.
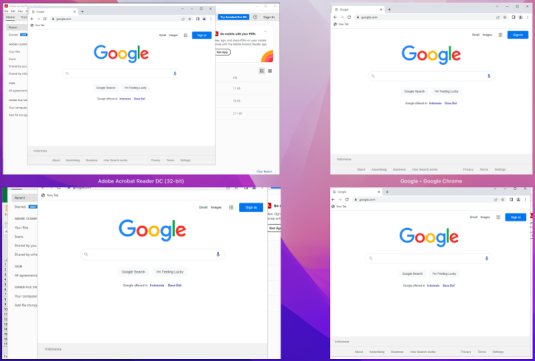
À partir de la version 2305, lorsque vous utilisez la fonctionnalité Mission Control ou App Expose dans une session d’application virtuelle et que vous ouvrez de nombreuses fenêtres, les fenêtres ne se chevauchent pas et vous pouvez facilement choisir l’une d’entre elles.
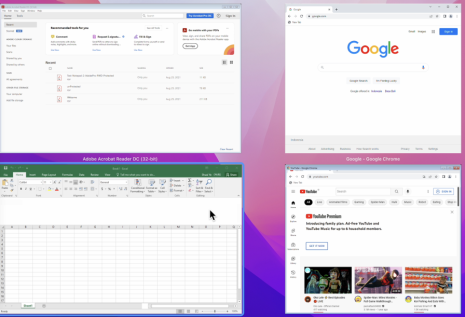
Pour plus d’informations, consultez Amélioration de l’expérience Mission Control et App Expose.
Amélioration du mode veille pour optimiser les appels Microsoft Teams
Auparavant, lorsque vous participiez à une réunion Microsoft Teams optimisé, en l’absence d’interaction avec la souris ou le clavier, l’application Citrix Workspace ou l’écran de Microsoft Teams optimisé pouvait passer en mode veille.
À partir de la version 2305, l’application Citrix Workspace ou l’écran de Microsoft Teams optimisé ne passe pas en mode veille même s’il n’y a aucune interaction avec la souris ou le clavier lors d’une réunion Microsoft Teams optimisé.
Pour plus d’informations, voir Amélioration du mode veille pour les appels Microsoft Teams optimisé.
Prise en charge de l’appareil photo Continuité
Avec l’appareil photo Continuité, vous pouvez désormais utiliser votre iPhone comme webcam. Pour une connexion fluide, installez votre iPhone de telle sorte que son appareil photo soit accessible à l’appareil Mac. Vous devez sélectionner Webcam > Sélection automatique de la caméra pour que l’iPhone apparaisse automatiquement sur l’appareil Mac en tant que caméra externe. Vous pouvez passer à n’importe quelle autre caméra manuellement, par exemple en sélectionnant Webcam > FaceTime HD Camera. L’appareil photo Continuité fonctionne avec ou sans fil et fournit une image de haute qualité. Pour plus d’informations, consultez Prise en charge de l’appareil photo Continuité.
Augmentation du nombre de canaux virtuels pris en charge [version Technical Preview]
Dans les versions antérieures du client, les sessions prenaient en charge jusqu’à 32 canaux virtuels. À partir de la version 2305, vous pouvez utiliser jusqu’à 64 canaux virtuels dans une session.
Remarque :
Les versions Technical Preview sont disponibles dans les environnements hors production ou de production limitée, et pour permettre aux clients de partager leurs commentaires. Citrix n’offre pas de support pour les fonctionnalités présentées dans les versions Technical Preview, mais accepte les commentaires pour les améliorer. Citrix peut ou non prendre en considération les commentaires en fonction de leur gravité, criticité et importance. Il est recommandé de ne pas déployer les versions Bêta dans des environnements de production.
Configuration par magasin des niveaux d’accès au microphone et à la webcam [version Technical Preview]
À partir de la version 2305, l’accès au microphone et à la webcam par magasin est inclus dans le cadre de la fonction Client Selective Trust. Cette amélioration vous permet de modifier les paramètres en fonction de chaque magasin. Vous pouvez cliquer sur un magasin pour activer l’accès requis au microphone ou à la caméra. Le paramètre sélectionné pour l’accès au microphone où à la caméra est appliqué par magasin.
Remarque :
Les versions Technical Preview sont disponibles dans les environnements hors production ou de production limitée, et pour permettre aux clients de partager leurs commentaires. Citrix n’offre pas de support pour les fonctionnalités présentées dans les versions Technical Preview, mais accepte les commentaires pour les améliorer. Citrix peut ou non prendre en considération les commentaires en fonction de leur gravité, criticité et importance. Il est recommandé de ne pas déployer les versions Bêta dans des environnements de production.
Prise en charge de l’authentification à l’aide de FIDO2 lors de la connexion à des magasins cloud [version Technical Preview]
À partir de la version 2305, les utilisateurs peuvent s’authentifier à l’aide de clés de sécurité FIDO2 sans mot de passe lorsqu’ils se connectent à l’application Citrix Workspace pour Mac. Les utilisateurs peuvent se connecter aux magasins cloud à l’aide des clés de sécurité FIDO2. Les clés de sécurité prennent en charge différentes méthodes d’accès, tels que les codes PIN de sécurité, les données biométriques, la lecture de cartes, les cartes à puce et les certificats de clé publique. Cette fonctionnalité est prise en charge sur macOS 12 et versions ultérieures. Pour plus d’informations sur FIDO2, consultez Authentification FIDO2.
L’application Citrix Workspace utilise le navigateur par défaut de l’utilisateur pour l’authentification FIDO2 (Webauthn). Les administrateurs peuvent configurer le type de navigateur à utiliser pour l’authentification auprès de l’application Citrix Workspace. Le paramètre configuré peut être envoyé à l’aide de la gestion d’appareils mobiles (MDM), de Global App Configuration Service (GACS) ou des méthodes d’interface de ligne de commandes. La fonctionnalité FIDO2 n’est pas prise en charge pour les magasins locaux. Pour plus d’informations sur les paramètres du navigateur Web, consultez la documentation Global App Configuration Service.
Les paramètres suivants vous permettent de sélectionner le type de navigateur utilisé pour authentifier un utilisateur final dans l’application Citrix Workspace :
Embedded : permet de vous authentifier dans l’application Citrix Workspace. L’application Citrix Workspace enregistre les données de session ou les cookies pour l’authentification unique (par exemple, les applications SaaS) lorsque la fonctionnalité Enhanced Single Sign-on est activée. Cette méthode d’authentification ne prend pas en charge les authentifications sans mot de passe telles que FIDO2.
EmbeddedWithPrivateSession : ce paramètre est similaire au paramètre Embedded. L’authentification unique n’est pas prise en charge car les données de session ou les cookies ne sont pas présents dans l’application Citrix Workspace.
System : vous permet d’utiliser le navigateur par défaut de l’utilisateur pour l’authentification (par exemple, Safari ou Chrome). L’authentification s’effectue en dehors de l’application Citrix Workspace. Utilisez ce paramètre pour prendre en charge l’authentification sans mot de passe. Ce paramètre essaie d’utiliser la session utilisateur existante depuis le navigateur de l’utilisateur.
SystemWithPrivateSession : ce paramètre est similaire au paramètre System. L’application Citrix Workspace utilise une session privée dans le navigateur pour l’authentification. Le navigateur n’enregistre pas les cookies ni les données d’authentification. L’authentification unique n’est pas prise en charge dans cette option.
Activer l’authentification à l’aide de MDM
Pour activer l’authentification via MDM, les administrateurs doivent utiliser les paramètres suivants :
<key>WebBrowserForAuthentication</key> <string>System</string>
Activer l’authentification à l’aide de GACS
Pour activer l’authentification via GACS, les administrateurs doivent utiliser les paramètres suivants :
{
"serviceURL": {
"url": "https://serviceURL:443"
},
"settings": {
"name": "Productivity Apps",
"description": "Provides access to MS Office and other basic apps",
"useForAppConfig": true,
"appSettings": {
"macos": [
{
"assignedTo": [
"AllUsersNoAuthentication"
],
"category": "authentication",
"settings": [
{
"name": "web browser for authentication",
"value": "SystemWithPrivateSession"
}
],
"userOverride": false
}
]
}
}
}
<!--NeedCopy-->
Activer l’authentification à l’aide de l’interface de ligne de commande
Pour activer l’authentification à l’aide de l’interface de ligne de commande, les administrateurs doivent exécuter la commande suivante :
defaults write com.citrix.receiver.nomas WebBrowserForAuthentication System
Cette fonctionnalité préliminaire est uniquement disponible sur demande. Pour l’activer dans votre environnement, remplissez le formulaire Podio.
Remarque :
Les versions Technical Preview sont disponibles dans les environnements hors production ou de production limitée, et pour permettre aux clients de partager leurs commentaires. Citrix n’offre pas de support pour les fonctionnalités présentées dans les versions Technical Preview, mais accepte les commentaires pour les améliorer. Citrix peut ou non prendre en considération les commentaires en fonction de leur gravité, criticité et importance. Il est recommandé de ne pas déployer les versions Bêta dans des environnements de production.
Améliorations apportées au mode de saisie du clavier
L’application Citrix Workspace pour Mac fournit une interface utilisateur permettant de configurer le mode de saisie du clavier.
Pour configurer le mode de saisie du clavier à l’aide de l’interface graphique, procédez comme suit :
-
Depuis l’icône de l’application Citrix Workspace dans la barre de menu, cliquez sur l’icône du compte dans le coin supérieur droit et accédez à Préférences > Clavier.
Les paramètres du mode de saisie du clavier apparaissent.
-
Sélectionnez l’une des options suivantes :
- Scancode : la position des touches du clavier côté client est envoyée au VDA et le VDA génère le caractère correspondant. Applique la disposition du clavier côté serveur.
- Unicode : la touche du clavier côté client est envoyée au VDA et le VDA génère le même caractère dans le VDA. Applique la disposition du clavier côté client.
Cette amélioration est activée par défaut.
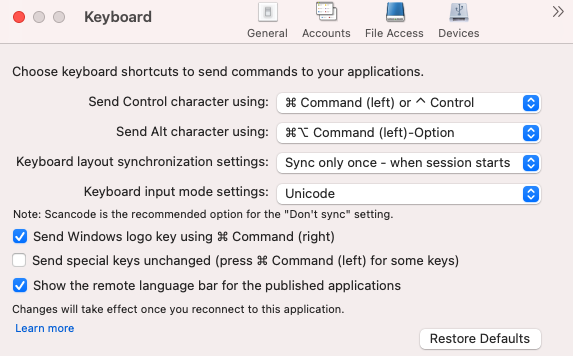
Par exemple, imaginez un scénario dans lequel vous utilisez une disposition de clavier international américain alors que le VDA utilise une disposition de clavier russe. Lorsque vous choisissez Scancode et que vous appuyez sur la touche à côté de Verr Maj, le code “1E” est envoyé au VDA. Le VDA utilise ensuite “1E” pour afficher le caractère “ф”. Si vous choisissez Unicode et que vous appuyez sur la touche à côté de Verr Maj, le caractère “a” est envoyé au VDA. Ainsi, même si le VDA utilise la disposition du clavier russe, le caractère “a” apparaît à l’écran.
Citrix recommande le mode de saisie au clavier suivant pour les différentes options de synchronisation de la disposition du clavier :
-
Mode Scancode pour l’option Ne pas synchroniser.
-
Mode Unicode pour Autoriser la synchronisation dynamique et Synchroniser une seule fois - lorsque la session est lancée.
Remarque :
Les modifications de configuration du clavier prennent effet une fois que vous vous reconnectez à l’application.
Vous pouvez modifier la configuration du mode de saisie du clavier dans l’interface utilisateur de l’application Citrix Workspace. Toutefois, pour bénéficier de performances optimales, utilisez les modes recommandés par Citrix pour différents scénarios, les claviers physiques et les appareils clients.
Pour plus d’informations sur les détails et les limites de configuration, consultez la section Améliorations apportées au mode de saisie du clavier.
Citrix Enterprise Browser
Cette version inclut Citrix Enterprise Browser version 112.1.1.23, basé sur Chromium version 112. Pour plus d’informations sur Citrix Enterprise Browser, consultez la documentation de Citrix Enterprise Browser.
Modification de la mise en œuvre de la stratégie Authentification par mot de passe sécurisé (SPA) sur les applications Web et SaaS internes
Cette fonctionnalité améliore la mise en œuvre des stratégies de sécurité sur les applications Web et SaaS. Lorsqu’une page Web et les iFrames de cette page Web disposent de stratégies différentes, une mise en œuvre plus stricte de la stratégie facilite désormais l’application cohérente de toutes les stratégies sur l’ensemble de la page Web, y compris les iFrames. Toutefois, le filigrane s’applique uniquement à la page Web.
Prise en charge des extensions de navigateur
Vous pouvez ajouter des extensions fournies par votre administrateur à Citrix Enterprise Browser de manière sécurisée. Un administrateur peut déployer, gérer et contrôler les extensions. Les utilisateurs finaux peuvent afficher et utiliser l’extension sous citrixbrowser: //extensions selon leurs besoins. Pour plus de paramètres, voir Global App Configuration Service.
Pour plus d’informations sur la configuration, consultez Prise en charge des extensions de navigateur.
Utiliser GACS pour gérer Citrix Enterprise Browser
L’administrateur peut utiliser Global App Configuration Service pour Citrix Workspace (GACS) afin de fournir les paramètres de Citrix Enterprise Browser via un service géré de manière centralisée.
Le service GACS simplifie la configuration de Citrix Workspace et la gestion des paramètres de l’application Citrix Workspace pour les administrateurs. Cette fonctionnalité permet aux administrateurs d’utiliser le service GACS pour appliquer divers paramètres ou stratégies système à Citrix Enterprise Browser sur un magasin particulier. L’administrateur peut désormais configurer et gérer les paramètres Citrix Enterprise Browser suivants à l’aide d’API ou de l’interface administrateur GACS :
- « Enable CEB for all apps » : définit Citrix Enterprise Browser comme navigateur par défaut pour ouvrir les applications Web et SaaS à partir de l’application Citrix Workspace.
- « Enable save passwords » : autorise ou non les utilisateurs finaux à enregistrer les mots de passe.
- « Enable incognito mode » : active ou désactive le mode Navigation privée.
- « Managed Bookmarks » : autorise l’administrateur à envoyer des signets à Citrix Enterprise Browser.
- « Enable developer tools » : active ou désactive les outils de développement dans Enterprise Browser.
- « Delete browsing data on exit » :autorise l’administrateur à configurer les données que Citrix Enterprise Browser supprimera à la sortie.
- « Extension Install Force list » : autorise l’administrateur à installer des extensions dans Citrix Enterprise Browser.
- « Extension Install Allow list » : autorise l’administrateur à configurer une liste autorisée d’extensions que les utilisateurs peuvent ajouter à Citrix Enterprise Browser. Cette liste utilise le Chrome Web Store.
Pour plus d’informations, consultez la section Utiliser Global App Configuration Service pour gérer Citrix Enterprise Browser.
Remarques :
- La paire nom et valeur distingue les majuscules des minuscules.
- Tous les paramètres du navigateur dans Global App Configuration Service se trouvent dans la catégorie suivante :
{
"category": "browser",
"userOverride": false,
"assignedTo": [
"AllUsersNoAuthentication"
]
}
<!--NeedCopy-->
- L’administrateur peut également appliquer les paramètres à des appareils non gérés. Pour plus d’informations, consultez la documentation de Global App Configuration Service.
Interface utilisateur
Pour configurer Citrix Enterprise Browser via l’interface utilisateur d’administration GACS, procédez comme suit :
-
Connectez-vous à citrix.cloud.com avec vos informations d’identification.
Remarque :
- Reportez-vous à l’article Ouvrir un compte sur Citrix Cloud pour obtenir des instructions détaillées sur la création d’un compte Citrix Cloud.
-
Lors de l’authentification, cliquez sur le bouton de menu situé dans le coin supérieur gauche et sélectionnez Configuration de l’espace de travail.
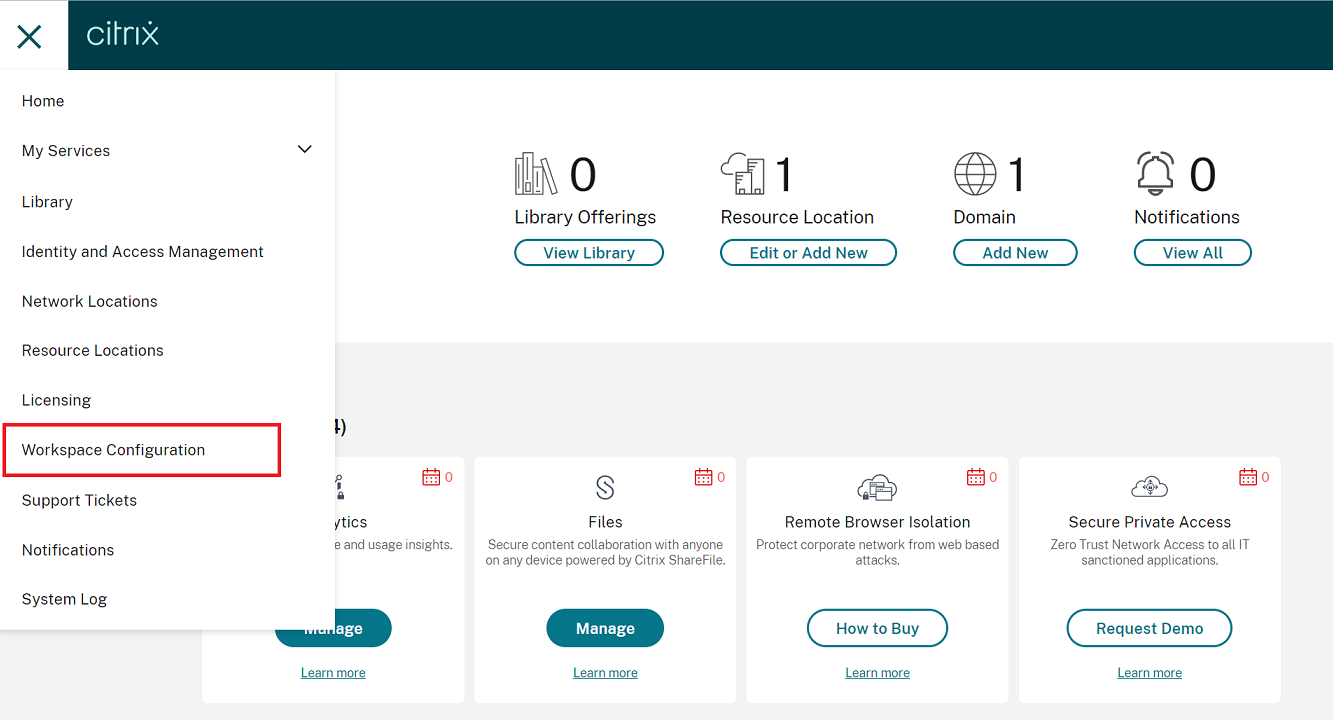
L’écran Configuration de l’espace de travail s’affiche.
-
Cliquez sur Configuration d’applications > Citrix Enterprise Browser.
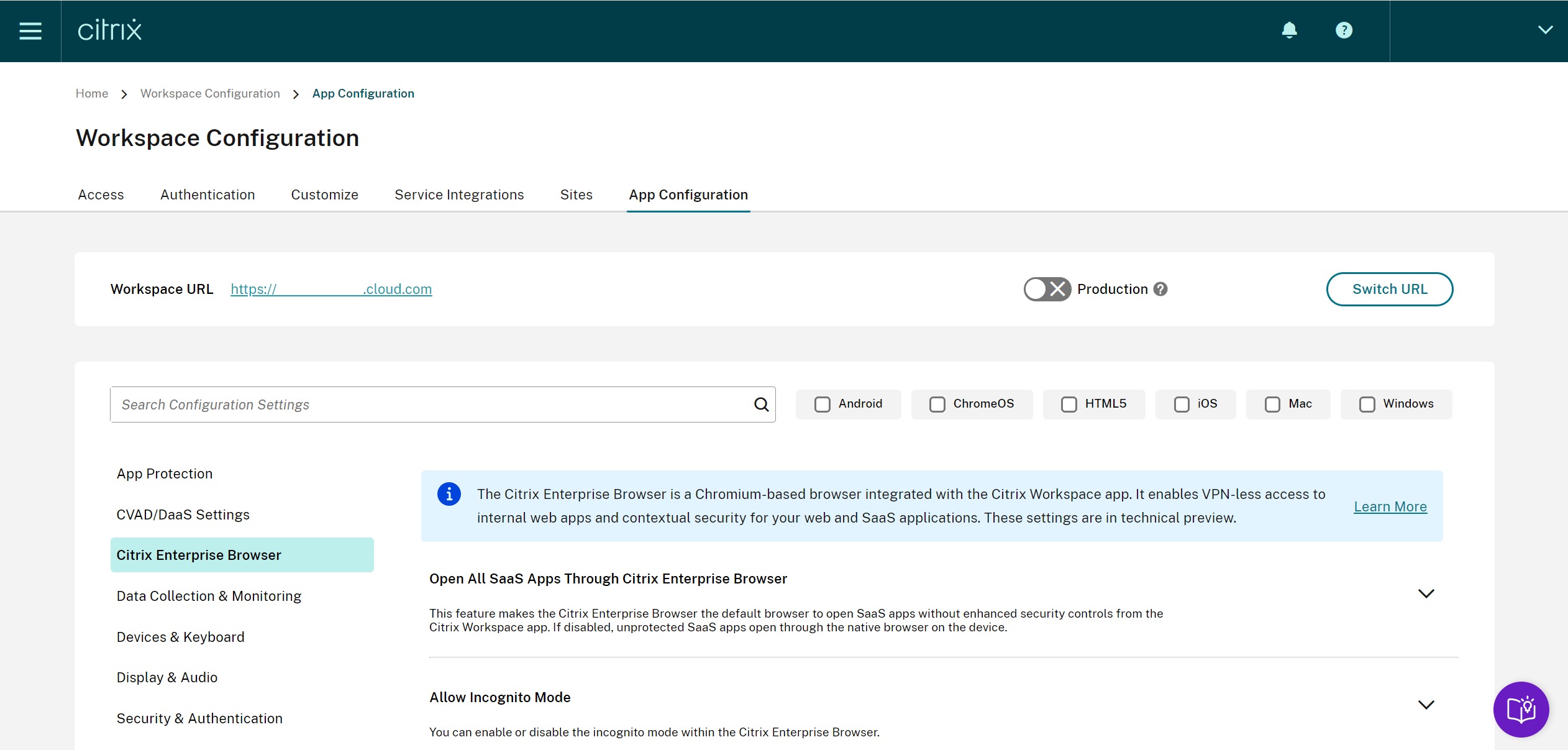
Vous pouvez désormais configurer, modifier et publier les paramètres des fonctionnalités de Citrix Enterprise Browser.
Pour plus d’informations, consultez la section Utiliser Global App Configuration Service pour gérer Citrix Enterprise Browser.
Technical Preview
- Gestion des applications clientes
Pour obtenir la liste complète des fonctionnalités préliminaires (version Technical Preview), consultez la page Fonctionnalités de la version Technical Preview.
Problèmes résolus
-
Grâce à cette amélioration, les données de localisation peuvent être collectées et envoyées à Microsoft Teams pour prendre en charge la fonctionnalité d’appel d’urgence dynamique. [CVADHELP-21117]
-
Lorsque vous faites défiler l’écran d’un MacBook à l’aide d’un pavé tactile lors d’une session utilisateur ouverte via l’application Citrix Workspace pour Mac, l’expérience de défilement peut ne pas être fluide. [CVADHELP-21427]
-
Lors de l’utilisation de l’application Citrix Workspace pour Mac, les utilisateurs externes peuvent être déconnectés des sessions par intermittence. [CVADHELP-22191]
-
Les tentatives d’ajout d’une URL de magasin contenant un paramètre de requête peuvent échouer dans l’application Citrix Workspace pour Mac avec ce message d’erreur :
Ce magasin n’existe pas. Réessayez ou contactez l’assistance.
[CVADHELP-22445]
-
Sur un magasin local, lorsque vous tentez d’ouvrir l’application Citrix Workspace à partir de la barre de menus, vous pouvez rencontrer un temps d’attente indéfini. [CVADHELP-22688]
2304
Nouveautés
Amélioration de l’expérience de démarrage automatique
Auparavant, l’application Citrix Workspace pour Mac démarrait automatiquement chaque fois qu’un ordinateur était allumé. À partir de la version 2304, vous pouvez choisir de désactiver ou d’activer la fonctionnalité de démarrage automatique sur l’application Citrix Workspace pour Mac en accédant à Préférences > Général > Démarrer Workspace au démarrage du système. Le paramètre de démarrage automatique est activé par défaut.
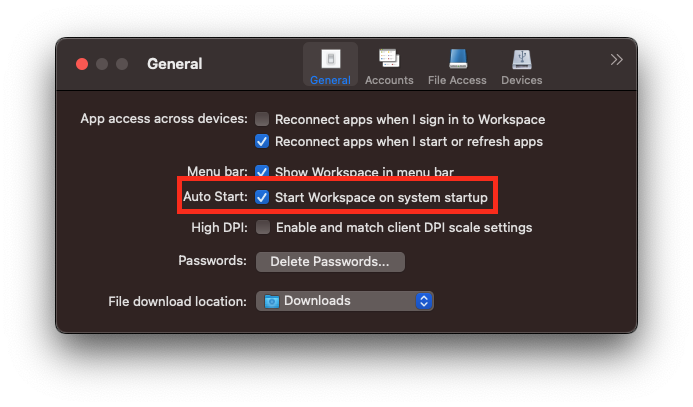
Pour plus d’informations, consultez Amélioration de l’expérience de démarrage automatique.
Expérience améliorée pour des visioconférences dans Microsoft Teams optimisé
À compter de la version 2304, la prise en charge de la diffusion simultanée est activée par défaut pour des visioconférences dans Microsoft Teams optimisé. Avec cette version, la qualité et l’expérience des visioconférences sur différents terminaux sont améliorées. en s’adaptant à la résolution appropriée pour offrir la meilleure expérience d’appel à tous les appelants.
Grâce à cette expérience améliorée, chaque utilisateur peut diffuser plusieurs flux vidéo dans différentes résolutions (par exemple, 720p, 360p, etc.) en fonction de plusieurs facteurs, notamment la capacité du terminal, les conditions du réseau, etc. Le point de terminaison récepteur demande ensuite la résolution de qualité maximale qu’il peut gérer, offrant ainsi à tous les utilisateurs une expérience vidéo optimale.
Remarque :
Cette fonctionnalité est disponible uniquement après le déploiement d’une mise à jour de Microsoft Teams. Pour plus d’informations sur l’ETA, rendez-vous sur https://www.microsoft.com/ et recherchez la feuille de route Microsoft 365. Une fois la mise à jour déployée par Microsoft, vous pourrez consulter l’article CTX253754 pour obtenir la mise à jour de la documentation et l’annonce.
Pour plus d’informations, voir , Expérience améliorée pour des visioconférences dans Microsoft Teams optimisé.
Prise en charge de l’authentification basée sur des certificats [version Technical Preview]
À partir de la version 2304, les administrateurs Workspace peuvent configurer et appliquer les stratégies d’accès conditionnel Azure Active Directory pour les utilisateurs qui s’authentifient sur l’application Citrix Workspace.
Les méthodes suivantes peuvent être utilisées pour activer l’authentification à l’aide d’un accès conditionnel :
- Gestion des appareils mobiles (MDM)
- Global App Configuration Service (GACS)
Les valeurs des indicateurs lues par l’application Citrix Workspace sont prioritaires dans l’ordre suivant :
- Gestion des appareils mobiles (MDM)
- Global App Configuration Service (GACS)
Pour plus d’informations, consultez Authentification basée sur des certificats.
Remarque :
Les versions Technical Preview sont disponibles dans les environnements hors production ou de production limitée, et pour permettre aux clients de partager leurs commentaires. Citrix n’offre pas de support pour les fonctionnalités présentées dans les versions Technical Preview, mais accepte les commentaires pour les améliorer. Citrix peut ou non prendre en considération les commentaires en fonction de leur gravité, criticité et importance. Il est recommandé de ne pas déployer les versions Bêta dans des environnements de production.
Forcer l’invite de connexion pour le fournisseur d’identité fédéré
L’application Citrix Workspace respecte désormais le paramètre Sessions de fournisseur d’identité fédéré. Pour plus d’informations, consultez l’article du centre de connaissances Citrix CTX253779.
Vous n’avez plus besoin d’utiliser la stratégie Stocker les jetons d’authentification pour forcer l’invite de connexion. Pour plus d’informations, consultez Forcer l’invite de connexion pour le fournisseur d’identité fédéré.
Dispositions de clavier des éditeurs de méthodes d’entrée (IME) dans une langue autre que l’anglais
La prise en charge des dispositions de clavier IME dans une langue autre que l’anglais continue de fonctionner sans interruption après que les API Carbon sont devenues obsolètes au profit des API Cocoa. Pour plus d’informations, consultez Dispositions de clavier des éditeurs de méthodes d’entrée (IME) dans une langue autre que l’anglais.
Collecte de journaux
La collecte de journaux simplifie le processus de collecte des journaux pour l’application Citrix Workspace. Les journaux permettent à Citrix de résoudre les problèmes et, en cas de problèmes complexes, facilitent le support. Les utilisateurs peuvent désormais collecter des journaux rapidement en utilisant la nouvelle option proposée dans le menu Aide en accédant à Aide et en sélectionnant l’option Journalisation… ou Envoyer fichiers journaux. Cette fonctionnalité améliore l’expérience utilisateur avec le processus de collecte des journaux.
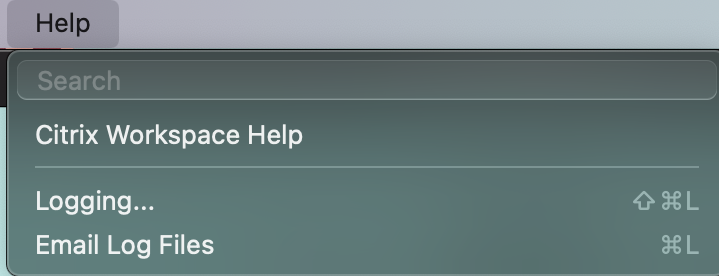
- Journalisation… : cliquez sur cette option pour accéder à Préférences > Avancé > Journalisation
- Envoyer fichiers journaux : cliquez sur cette option pour collecter les derniers journaux.
Pour plus d’informations, consultez Collecte de journaux.
Synchronisation pour un plus grand nombre de dispositions de clavier
À compter de la version 2304, l’application Citrix Workspace pour Mac prend en charge la synchronisation de la disposition du clavier pour les modèles ou éditeurs de méthodes de saisie (IME) suivants :
- ABC anglais
- ABC anglais - Inde
- Chinois, Traditionnel : Zhuyin - Traditionnel
- Chinois, Traditionnel : Sucheng - Traditionnel
- Google Japanese IME
- Sougou Chinese IME
Pour plus d’informations, consultez la section Synchronisation pour un plus grand nombre de dispositions de clavier.
Améliorations apportées à Microsoft Teams
Configurer une interface réseau préférée
Vous pouvez désormais configurer une interface réseau préférée pour le trafic multimédia. Exécutez la commande suivante dans une fenêtre de terminal :
defaults write com.citrix.HdxRtcEngine NetworkPreference -int <value>
Sélectionnez l’une des valeurs suivantes selon les besoins :
- 1 : Ethernet
- 2 : Wi-Fi
- 3 : Cellulaire
- 4 : VPN
- 5 : Bouclage
- 6 : Quelconque
Par défaut, et si aucune valeur n’est définie, le moteur de média WebRTC choisit la meilleure route disponible.
Pour plus d’informations, consultez la section Configurer une interface réseau préférée.
Limiter les résolutions vidéo
Les administrateurs dont les utilisateurs utilisent des points de terminaison client moins performants peuvent limiter les résolutions vidéo entrantes ou sortantes afin de réduire l’impact du codage et du décodage vidéo sur ces points de terminaison. À partir de l’application Citrix Workspace 2304 pour Mac, vous pouvez limiter ces résolutions à l’aide des options de configuration du client.
Pour plus d’informations, consultez la section Limitation des résolutions vidéo.
Défilement horizontal [version Technical Preview]
Auparavant, l’application Citrix Workspace pour Mac ne prenait en charge que le défilement vertical sur un trackpad. À partir de la version 2304, le défilement horizontal est également pris en charge.
Remarque :
Les versions Technical Preview sont disponibles dans les environnements hors production ou de production limitée, et pour permettre aux clients de partager leurs commentaires. Citrix n’offre pas de support pour les fonctionnalités présentées dans les versions Technical Preview, mais accepte les commentaires pour les améliorer. Citrix peut ou non prendre en considération les commentaires en fonction de leur gravité, criticité et importance. Il est recommandé de ne pas déployer les versions Bêta dans des environnements de production.
Améliorations apportées au mode de saisie du clavier
L’application Citrix Workspace pour Mac fournit une interface utilisateur permettant de configurer le mode de saisie du clavier.
Pour configurer le mode de saisie du clavier à l’aide de l’interface graphique, procédez comme suit :
-
Depuis l’icône de l’application Citrix Workspace dans la barre de menu, cliquez sur l’icône du compte dans le coin supérieur droit et accédez à Préférences > Clavier.
Les paramètres du mode de saisie du clavier apparaissent.
-
Sélectionnez l’une des options suivantes :
- Scancode : la position des touches du clavier côté client est envoyée au VDA et le VDA génère le caractère correspondant. Applique la disposition du clavier côté serveur.
- Unicode : la touche du clavier côté client est envoyée au VDA et le VDA génère le même caractère dans le VDA. Applique la disposition du clavier côté client.
Cette amélioration est activée par défaut.
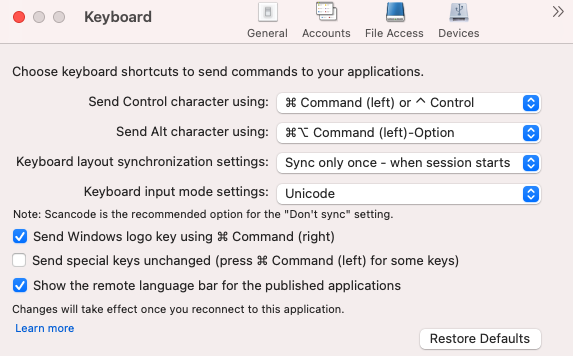
Par exemple, imaginez un scénario dans lequel vous utilisez une disposition de clavier international américain alors que le VDA utilise une disposition de clavier russe. Lorsque vous choisissez Scancode et que vous appuyez sur la touche à côté de Verr Maj, le code “1E” est envoyé au VDA. Le VDA utilise ensuite “1E” pour afficher le caractère “ф”. Si vous choisissez Unicode et que vous appuyez sur la touche à côté de Verr Maj, le caractère “a” est envoyé au VDA. Ainsi, même si le VDA utilise la disposition du clavier russe, le caractère “a” apparaît à l’écran.
Citrix recommande le mode de saisie au clavier suivant pour les différentes options de synchronisation de la disposition du clavier :
-
Mode Scancode pour l’option Ne pas synchroniser.
-
Mode Unicode pour Autoriser la synchronisation dynamique et Synchroniser une seule fois - lorsque la session est lancée.
Remarque :
Les modifications de configuration du clavier prennent effet une fois que vous vous reconnectez à l’application.
Vous pouvez modifier la configuration du mode de saisie du clavier dans l’interface utilisateur de l’application Citrix Workspace. Toutefois, pour bénéficier de performances optimales, utilisez les modes recommandés par Citrix pour différents scénarios, les claviers physiques et les appareils clients.
Pour plus d’informations sur les détails et les limites de configuration, consultez la section Améliorations apportées au mode de saisie du clavier.
Citrix Enterprise Browser
Cette version inclut Citrix Enterprise Browser version 109.1.1.31, basé sur Chromium version 109. Pour plus d’informations sur Citrix Enterprise Browser, consultez la documentation de Citrix Enterprise Browser.
Technical Preview
- Numérisation rapide
- Amélioration de l’expérience de lancement de Virtual Apps and Desktops
- Prise en charge de plusieurs périphériques audio
Pour obtenir la liste complète des fonctionnalités préliminaires (version Technical Preview), consultez la page Fonctionnalités de la version Technical Preview.
Problèmes résolus
-
Lorsque vous créez deux fichiers XML sur un client local Mac, le VDA peut ouvrir le fichier XML incorrect. Par exemple, le VDA ouvre le fichier Snapshot.xml au lieu d’ouvrir le fichier SnapshotPopup.xml. [HDX-45326]
-
Lorsque vous modifiez les périphériques audio actifs dans les paramètres audio du terminal, il est possible que Microsoft Teams ne reçoive aucune notification concernant cette modification. Par conséquent, Microsoft Teams n’applique pas les modifications. [HDX-47080]
-
Citrix Viewer peut se fermer de temps en temps lorsque vous fermez une session VDA. [HDX-45668, HDX-47138]
-
La stratégie de répondeur configurée à l’aide de Citrix ADC peut ne pas fonctionner avec l’application Citrix Workspace pour Mac. Le problème se produit lorsque la stratégie configurée vérifie si le user-agent envoyé dispose de CWAWEBVIEW, Citrix Receiver ou Citrix Workspace comme sous-chaîne, ce qui ne correspond pas. Par conséquent, les utilisateurs peuvent être redirigés vers une autre URL Citrix Gateway. [CVADHELP-20519]
-
Lorsque vous vous connectez à Citrix Gateway Store et que vous essayez de vous connecter à l’application Citrix Workspace pour Mac, la connexion peut rester bloquée ou prendre du temps. [CVADHELP-21323]
-
L’application Citrix Workspace pour Mac peut ne pas démarrer une session si Association de type de fichier est défini pour une application dans Paramètres de l’application dans Citrix Studio. [CVADHELP-21371]
-
Une fenêtre de connexion peut s’afficher automatiquement dans l’application Citrix Workspace pour Mac lorsque vous allumez ou redémarrez votre système. [CVADHELP-21484]
-
L’application Citrix Workspace pour Mac peut se fermer de manière inattendue lorsque les applications de la plateforme Windows universelle (UWP) du VDI tentent de s’authentifier à l’aide de l’authentification FIDO2. [CVADHELP-21576]
-
Les tentatives d’ouverture des ressources Web peuvent échouer avec le message d’erreur suivant :
Basculez vers un autre magasin disposant des autorisations nécessaires. Si le problème persiste, contactez votre administrateur pour lui communiquer les détails de l’erreur.
[CVADHELP-21787]
-
L’application Citrix Workspace pour Mac peut utiliser un user-agent CitrixReceiver incorrect au lieu de Citrix Workspace comme sous-chaîne. Par conséquent, les stratégies d’autorisation ne sont pas respectées. [CVADHELP-21969]
-
Lorsque vous utilisez la fonction d’écran à encoche, une partie du texte peut être coupée. [CVADHELP-22134]
-
Lorsque vous ouvrez Citrix Enterprise Browser depuis le dock, au lieu d’ouvrir un nouvel onglet, vous voyez que la page est en cours de chargement. Pour contourner le problème, entrez l’URL dans la barre d’adresse ou ouvrez un autre onglet pour continuer à naviguer. [CTXBR-4706]
-
Lorsque vous utilisez un magasin compatible avec Citrix Secure Private Access, un compteur de chargement infini peut apparaître lors du lancement du contenu publié. Le problème se produit lorsque Citrix Enterprise Browser ne s’exécute pas sur la machine utilisateur. Par conséquent, vous ne pouvez pas consulter le contenu publié. [CTXBR-4813]
2301.1
Nouveautés
La version 2301.1 résout quelques problèmes afin d’améliorer la stabilité et les performances générales.
Problèmes résolus
-
Vous pouvez rencontrer des problèmes lorsque vous ajoutez ou authentifiez un magasin, ou que vous démarrez une ressource (applications ou bureaux) à l’aide de l’application Citrix Workspace native. [CVADHELP-22372]
-
La vidéo entrante et le partage d’écran peuvent ne pas fonctionner pendant les appels vidéo Microsoft Teams optimisés. [HDX-50059]
Problèmes connus dans la version 2301.1
- Vous ne pouvez pas effectuer la mise à jour vers la version 2301.1 de l’application Citrix Workspace pour Mac à l’aide du service de mise à jour automatique. Pour éviter ce problème, vous devrez installer manuellement la version 2301.1 de l’application Citrix Workspace pour Mac en téléchargeant le fichier .dmg disponible sur la page Téléchargements.
2301
Nouveautés
Flou et remplacement d’arrière-plan avec l’optimisation de Microsoft Teams pour Citrix
L’optimisation de Microsoft Teams dans l’application Citrix Workspace pour Mac prend désormais le flou et le remplacement de l’arrière-plan. Vous pouvez l’utiliser en sélectionnant Plus > Appliquer les effets d’arrière-plan lorsque vous participez à une réunion ou à un appel P2P.
Contrôle de la version de mise à jour automatique [version Technical Preview]
Les administrateurs peuvent désormais gérer la version de mise à jour automatique de l’application Citrix Workspace pour les appareils de l’organisation. Les administrateurs peuvent contrôler la version en définissant la plage dans les propriétés maximumAllowedVersion et minimumAllowedVersion dans Global App Configuration Service.
Exemple de fichier JSON dans Global App Configuration Service :
{
"serviceURL": {
"url": "https://serviceURL:443"
},
"settings": {
"name": "Version Control for Citrix Workspace",
"description": "Provides admin ability to Version Control for Citrix Workspace",
"useForAppConfig": true,
"appSettings": {
"macos": [
{
"category": "AutoUpdate",
"userOverride": false,
"assignedTo": [
"AllUsersNoAuthentication"
],
"settings": [
{
"name": "Auto update plugins settings",
"value": [
{
"pluginName": "Citrix Workspace",
"pluginId": "D99C3E77-FBF5-4B97-8EDA-4E381A1E0826",
"pluginSettings": {
"deploymentMode": "Update",
"upgradeToLatest": false,
"minimumAllowedVersion": "23.04.0.36",
"maximumAllowedVersion": "23.04.0.36",
"delayGroup": "Medium",
"detectRule": ""
}
}
]
}
]
}
]
}
}
}
<!--NeedCopy-->
Lorsque la plage est définie, l’application Citrix Workspace sur l’appareil de l’utilisateur est automatiquement mise à jour vers la version la plus élevée disponible se trouvant dans la plage spécifiée.
Si vous souhaitez mettre à jour automatiquement l’application Citrix Workspace vers une version spécifique, entrez la même version dans les propriétés maximumAllowedVersion et minimumAllowedVersion de Global App Configuration Service.
Remarque :
- Pour activer le contrôle de version des mises à jour automatiques, le paramètre
upgradeToLatestde Global App Configuration Service doit être défini sur false. Si le paramètre upgradeToLatest est true,maximumAllowedVersionetminimumAllowedVersionsont ignorés.- Ne modifiez pas la valeur de pluginID. L’élément pluginId est mappé à l’application Citrix Workspace.
- Si l’administrateur n’a pas configuré la version dans Global App Configuration Service, l’application Citrix Workspace est mise à jour vers la dernière version disponible par défaut.
- Vous ne pouvez utiliser que les plages de versions définies pour mettre à jour l’application Citrix Workspace. Cependant, passer à une version antérieure n’est pas pris en charge.
- Cette fonctionnalité est prise en charge à partir de la version 2301.
Vous pouvez envoyer vos commentaires pour cette Technical Preview en utilisant le formulaire Podio.
Remarque :
Les versions Technical Preview sont disponibles dans les environnements hors production ou de production limitée, et pour permettre aux clients de partager leurs commentaires. Citrix n’offre pas de support pour les fonctionnalités présentées dans les versions Technical Preview, mais accepte les commentaires pour les améliorer. Citrix peut ou non prendre en considération les commentaires en fonction de leur gravité, criticité et importance. Il est recommandé de ne pas déployer les versions Bêta dans des environnements de production.
Amélioration de la mise à jour automatique [version Technical Preview]
La fonctionnalité de mise à jour automatique permet de mettre automatiquement à jour l’application Citrix Workspace vers la dernière version sans aucune intervention de l’utilisateur. L’application Citrix Workspace recherche régulièrement les dernières mises à jour et télécharge la dernière version disponible de l’application. Par défaut, les mises à jour automatiques sont activées, sauf si votre administrateur les désactive.
L’installation démarre lorsque l’application Citrix Workspace ou les sessions sont inactives.
Remarque :
L’application Citrix Workspace n’est pas accessible pendant l’installation.
Lorsque vous démarrez l’application Citrix Workspace, une notification s’affiche pour indiquer l’état de l’installation.
Vous pouvez désactiver la fonctionnalité de mise à jour automatique en accédant à Préférences > Avancé > Mises à jour et en désélectionnant l’option Maintenir l’application Workspace à jour automatiquement.
Vous pouvez envoyer vos commentaires pour cette Technical Preview en utilisant le formulaire Podio.
Remarque :
Les versions Technical Preview sont disponibles dans les environnements hors production ou de production limitée, et pour permettre aux clients de partager leurs commentaires. Citrix n’offre pas de support pour les fonctionnalités présentées dans les versions Technical Preview, mais accepte les commentaires pour les améliorer. Citrix peut ou non prendre en considération les commentaires en fonction de leur gravité, criticité et importance. Il est recommandé de ne pas déployer les versions Bêta dans des environnements de production.
Prise en charge améliorée de l’écran à encoche
À compter de la version 2301, l’application Citrix Workspace pour Mac est compatible avec les Mac dotés d’un écran à encoche. Les Mac prennent en charge un écran à encoche natif en mode plein écran pour l’affichage Retina et multi-écrans. La zone de la session sur l’écran à encoche est désormais beaucoup plus grande et offre aux clients plus d’espace sur l’écran. Cette amélioration prend également en charge une mise à l’échelle DPI haute résolution. La position de la souris apparaît également précise sur tous les moniteurs externes connectés. Pour plus d’informations, consultez la section Prise en charge améliorée de l’écran à encoche.
Remarque :
Assurez-vous de ne pas sélectionner l’option Scale to fit below built-in camera dans Citrix Viewer. Cette option n’est pas sélectionnée par défaut et n’est disponible que sur les Mac dotés d’un écran à encoche.
Amélioration de App Protection
À partir de la version 2301, App Protection a été améliorée pour protéger l’application Citrix Workspace. Cette amélioration inclut la protection de l’écran d’authentification et de l’écran qui s’affiche après vous être connecté à l’application Workspace. Pour plus d’informations, consultez App Protection.
Prise en charge du canal Global App Configuration Service [version Technical Preview]
Global App Configuration Service pour Citrix Workspace permet à un administrateur Citrix de fournir les URL du service Workspace et les paramètres de l’application Workspace via un service géré de manière centralisée. Pour plus d’informations, consultez la documentation de Global App Configuration Service.
Les administrateurs peuvent désormais utiliser le canal Global App Configuration Service pour définir des paramètres applicables à des groupes d’utilisateurs spécifiques. Cela garantit que certaines fonctions ou fonctionnalités ne peuvent être mises à la disposition que de certains utilisateurs, selon les besoins, et pas à d’autres.
Vous pouvez envoyer vos commentaires pour cette Technical Preview en utilisant le formulaire Podio.
Remarque :
Les versions Technical Preview sont disponibles dans les environnements hors production ou de production limitée, et pour permettre aux clients de partager leurs commentaires. Citrix n’offre pas de support pour les fonctionnalités présentées dans les versions Technical Preview, mais accepte les commentaires pour les améliorer. Citrix peut ou non prendre en considération les commentaires en fonction de leur gravité, criticité et importance. Il est recommandé de ne pas déployer les versions Bêta dans des environnements de production.
Prise en charge améliorée de la barre de menus
À partir de la version 2301, le CWA prend entièrement en charge l’option Masquer/afficher automatiquement la barre des menus en plein écran dans macOS. Pour les versions antérieures à macOS 13, vous devez accéder à System Preferences > Dock & Menu Bar et désactiver l’option Automatically hide and show the menu bar in full screen. Pour macOS 13 et les versions ultérieures, vous devez accéder à System Preferences > Desktop & Dock et désactiver l’option Automatically hide and show the menu bar in full screen. Vous avez la possibilité d’activer ou de désactiver cette option. Cette amélioration prend également en charge une mise à l’échelle DPI haute résolution. La position de la souris apparaît également précise sur tous les moniteurs externes connectés. Pour plus d’informations, consultez la section Prise en charge améliorée de la barre de menu.
La figure ci-dessous illustre une fenêtre dans laquelle la barre de menus est masquée

La figure ci-dessous illustre une fenêtre dans laquelle la barre de menus apparaît.

Citrix Enterprise Browser
Cette version inclut Citrix Enterprise Browser version 107.1.1.13, basé sur Chromium version 107. Pour plus d’informations sur Citrix Enterprise Browser, consultez la documentation de Citrix Enterprise Browser.
Définir Citrix Enterprise Browser comme navigateur de travail
Vous pouvez désormais configurer Citrix Enterprise Browser en tant que navigateur de travail pour ouvrir tous les liens de travail. Vous pouvez sélectionner un autre navigateur pour ouvrir des liens non liés au travail.
Un lien de travail est un lien associé aux applications Web ou SaaS configurées par l’administrateur pour l’utilisateur final. Lorsqu’un utilisateur clique sur un lien dans une application native, s’il s’agit d’un lien de travail, il est ouvert via Enterprise Browser. Si ce n’est pas le cas, il est ouvert via l’autre navigateur sélectionné par l’utilisateur final.
Pour plus d’informations, voir Définir Citrix Enterprise Browser comme navigateur de travail.
Problèmes résolus
-
Le protocole HTTP Live Streaming (HLS) avec le flux AAC-HE (High-Efficiency Advanced Audio Coding) ne parvient pas à lire le son sur Citrix Enterprise Browser. [CTXBR-3899]
-
Lorsque vous cliquez sur un lien hypertexte dans le portail personnalisé, un message d’erreur s’affiche avant d’ouvrir le lien. Le lien s’ouvre ultérieurement dans un navigateur système, par exemple Google Chrome au lieu de Citrix Enterprise Browser. [CTXBR-4051]
-
Lorsque vous utilisez l’application Citrix Workspace pour Mac avec une URL de magasin Web personnalisé, les versions du système d’exploitation et de l’application Citrix Workspace peuvent ne pas apparaître dans le user-agent. [CVADHELP-21377]
-
Grâce à ce correctif, certaines applications tierces telles que Epic ou Kronos n’ont pas tendance à se bloquer lorsque vous les démarrez. [HDX-46140]
-
Lorsque vous essayez de démarrer une session à l’aide d’un fichier ICA provenant de la version bêta de l’application Citrix Workspace 2301 pour Mac pour la première fois, la session peut se fermer de manière inattendue. [HDX-47361]
-
Lorsque vous ajoutez le site de portail personnalisé à l’application Citrix Workspace pour Mac, une page vierge peut s’afficher. [RFMAC-12857]
2211.1
Nouveautés
Cette version résout quelques problèmes afin d’améliorer la stabilité et les performances générales.
Problèmes résolus
-
Vous pouvez rencontrer des problèmes lorsque vous ajoutez ou authentifiez un magasin, ou que vous démarrez une ressource (applications ou bureaux) à l’aide de l’application Citrix Workspace native. [CVADHELP-22372]
-
La vidéo entrante et le partage d’écran peuvent ne pas fonctionner pendant les appels vidéo Microsoft Teams optimisés. [HDX-50059]
2211
Nouveautés
Les applications Workspace apparaissent dans le Dock avec des icônes natives lorsqu’elles sont ouvertes [version Technical Preview]
À partir de la version 2211, cette fonctionnalité est désactivée par défaut.
Cette fonctionnalité préliminaire est uniquement disponible sur demande. Pour l’activer dans votre environnement, remplissez le formulaire Podio.
Amélioration de l’expérience Mission Control et App Expose [version Technical Preview]
À partir de la version 2211, cette fonctionnalité est désactivée par défaut.
Cette fonctionnalité préliminaire est uniquement disponible sur demande. Pour l’activer dans votre environnement, remplissez le formulaire Podio.
Citrix Enterprise Browser
Cette version inclut Citrix Enterprise Browser version 105.2.1.40, basé sur Chromium version 105. Pour plus d’informations sur Citrix Enterprise Browser, consultez la documentation de Citrix Enterprise Browser.
Problèmes résolus
Cette version résout également plusieurs problèmes afin d’améliorer la stabilité et les performances générales.
2210
Nouveautés
Prise en charge de macOS 13 Ventura
L’application Citrix Workspace pour Mac est prise en charge sur macOS 13 Ventura (13.0).
Amélioration de la mise à jour automatique sur Mac avec puce Apple (M1)
À partir de cette version, lorsque vous téléchargez la version Architecture universelle, vous pouvez choisir entre les versions puce Apple et Intel pour prendre en charge les deux, les machines Mac avec puce Apple et basées sur Intel.
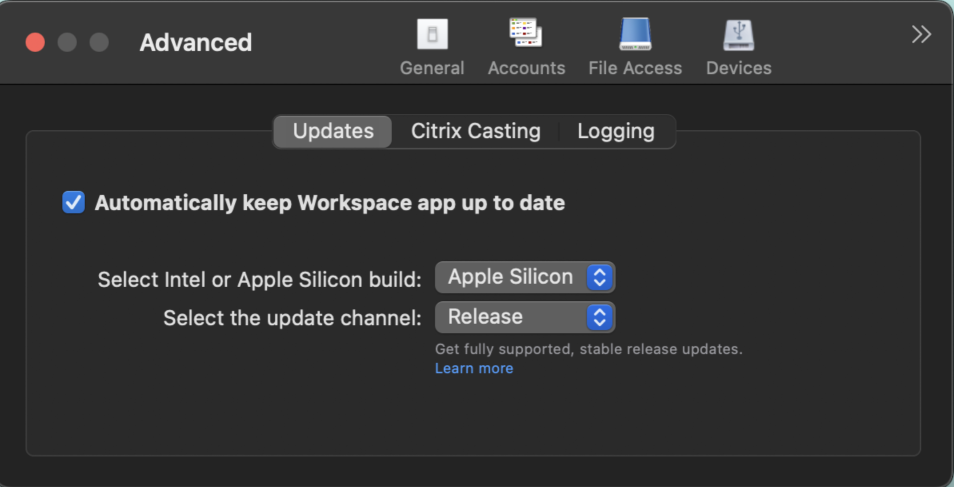
Sur les machines avec puce Apple, les utilisateurs ont la possibilité de mettre à jour automatiquement la version Intel même après avoir téléchargé la version puce Apple. L’option est fournie dans l’onglet Préférences.
Configuration avancée des mises à jour automatiques
Vous pouvez configurer les mises à jour automatiques de Citrix Workspace sur Mac avec puce Apple (M1) à l’aide des méthodes suivantes :
- Interface utilisateur graphique
- Global App Configuration Service (GACS)
- Gestion des appareils mobiles (MDM)
- StoreFront
Pour plus d’informations, consultez Configuration avancée des mises à jour automatiques.
Les applications Workspace apparaissent dans le Dock avec des icônes natives lorsqu’elles sont ouvertes [version Technical Preview]
Auparavant, le fait de cliquer sur des applications virtuelles dans l’application Citrix Workspace déclenchait Citrix Viewer où ces applications étaient disponibles. Si vous ouvrez de nombreuses applications, les applications ou leurs instances se sont ouvertes dans Citrix Viewer. Vous pouvez afficher les applications ouvertes en cliquant avec le bouton droit sur l’icône Citrix Viewer.
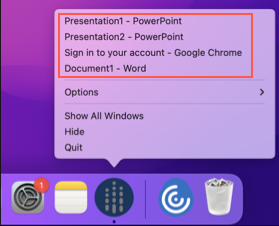
À partir de cette version, lorsque vous ouvrez des applications virtuelles, elles apparaissent dans le Dock avec leurs icônes respectives et sont facilement identifiables. Vous pouvez ensuite accéder à l’application virtuelle depuis le dock lui-même. Si vous ouvrez plusieurs instances d’une application, ces instances ne sont pas des doublons dans le Dock mais sont regroupées au sein d’une instance du Dock.
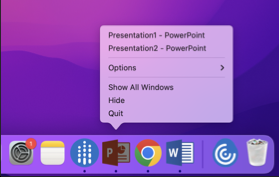
Remarque :
Les versions Technical Preview sont disponibles dans les environnements hors production ou de production limitée, et pour permettre aux clients de partager leurs commentaires. Citrix n’offre pas de support pour les fonctionnalités présentées dans les versions Technical Preview, mais accepte les commentaires pour les améliorer. Citrix peut ou non prendre en considération les commentaires en fonction de leur gravité, criticité et importance. Il est recommandé de ne pas déployer les versions Bêta dans des environnements de production.
Amélioration de l’expérience Mission Control et App Expose [version Technical Preview]
Auparavant, l’utilisation de la fonctionnalité Mission Control ou App Expose dans une session d’application virtuelle entraînait le chevauchement de nombreuses fenêtres ouvertes.
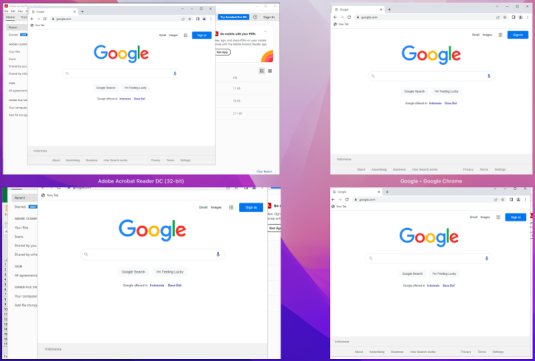
À partir de cette version, lorsque vous utilisez la fonctionnalité Mission Control ou App Expose dans une session d’application virtuelle et que vous ouvrez de nombreuses fenêtres, les fenêtres ne se chevauchent pas et vous pouvez facilement choisir l’une d’entre elles.
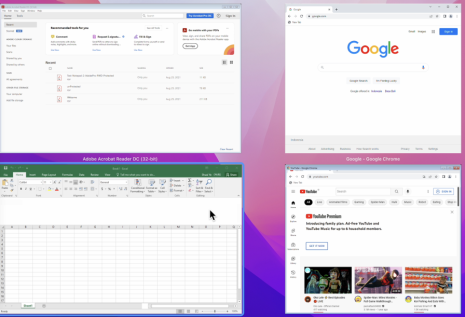
Remarque :
Les versions Technical Preview sont disponibles dans les environnements hors production ou de production limitée, et pour permettre aux clients de partager leurs commentaires. Citrix n’offre pas de support pour les fonctionnalités présentées dans les versions Technical Preview, mais accepte les commentaires pour les améliorer. Citrix peut ou non prendre en considération les commentaires en fonction de leur gravité, criticité et importance. Il est recommandé de ne pas déployer les versions Bêta dans des environnements de production.
Amélioration des performances graphiques [version Technical Preview]
Avec cette version, les performances graphiques sont améliorées pour les sessions de bureau.
Remarque :
Les versions Technical Preview sont disponibles dans les environnements hors production ou de production limitée, et pour permettre aux clients de partager leurs commentaires. Citrix n’offre pas de support pour les fonctionnalités présentées dans les versions Technical Preview, mais accepte les commentaires pour les améliorer. Citrix peut ou non prendre en considération les commentaires en fonction de leur gravité, criticité et importance. Il est recommandé de ne pas déployer les versions Bêta dans des environnements de production.
Prise en charge de DPI élevé
L’application Citrix Workspace pour Mac est désormais compatible avec un écran à haute résolution de 4K ou 5K. Avec cette fonctionnalité, le texte, les images et les autres éléments graphiques des sessions d’application ou de bureau virtuel apparaissent dans une taille qui peut être visualisée confortablement sur ces écrans haute résolution. Pour plus d’informations, consultez la section Prise en charge de DPI élevé.
Pour activer cette fonctionnalité, accédez à Préférences > Général > Haute résolution.
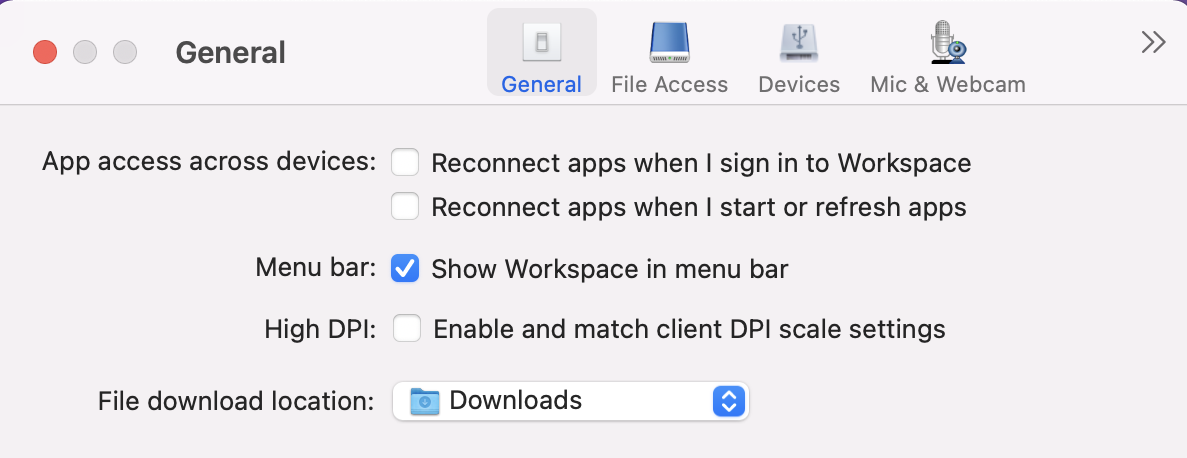
Remarque :
Le nombre de moniteurs externes que vous pouvez utiliser avec votre Mac est toujours limité par le modèle Mac, ainsi que par la résolution et la fréquence d’actualisation de chaque écran. Consultez les caractéristiques techniques de votre Mac pour connaître le nombre de moniteurs externes pris en charge. Pour plus d’informations, consultez l’article Connecter un ou plusieurs moniteurs externes avec le Mac de l’assistance Apple.
Prise en charge de la configuration par les administrateurs des appareils utilisateur via l’outil MDM
Les administrateurs peuvent désormais configurer les paramètres suivants lors du déploiement de l’application Citrix Workspace via n’importe quel outil de déploiement MDM tel que Citrix Endpoint Management :
-
StoreURLs : configurez les détails du magasin afin qu’ils soient ajoutés automatiquement lorsque l’utilisateur ouvre l’application Citrix Workspace, simplifiant ainsi l’expérience de connexion. Pour ajouter un magasin, fournissez les détails du paramètre StoreURLs. Par exemple,
<string>https://myorg.com/?storename</string>. -
BlockStoreAddition : empêche l’utilisateur d’ajouter des magasins.
Pour empêcher l’utilisateur d’ajouter un magasin, définissez la valeur du paramètre BlockStoreAddition sur True.
Pour plus d’informations, consultez la section Prise en charge de la configuration de magasin des machines utilisateur via l’outil MDM.
Prise en charge de l’authentification basée sur des certificats [version Technical Preview]
Vous pouvez désormais vous authentifier auprès de l’application Citrix Workspace (magasins cloud) à l’aide d’un certificat client.
Auparavant, l’authentification par certificat était prise en charge sur les configurations locales et les clients utilisant des configurations cloud ne pouvaient pas se connecter à l’application Citrix Workspace. Cette fonctionnalité est désactivée par défaut et les administrateurs doivent contacter le service d’assistance Citrix pour l’activer en remplissant ce formulaire de demande.
Si votre organisation a configuré l’accès conditionnel avec Azure Active Directory, l’utilisateur est invité à sélectionner un certificat client pour l’authentification lors de la connexion. L’authentification basée sur des certificats ajoute un niveau de sécurité supplémentaire, garantissant ainsi la conformité de votre appareil.
Une fois que vous avez ajouté un magasin et que vous avez saisi des informations d’identification valides pour ce magasin, l’application Citrix Workspace affiche la liste des certificats valides disponibles dans votre trousseau pour l’authentification client. S’il n’y a qu’un seul certificat valide dans votre trousseau, il est sélectionné par défaut.
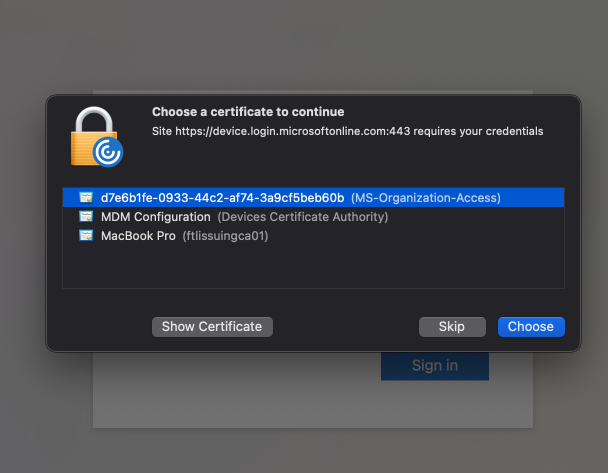
Une fois que vous avez choisi un certificat, le fournisseur d’identité le valide et le magasin d’applications Workspace apparaît en cas de validation réussie.
Remarque :
- S’il n’y a aucun certificat valide dans votre trousseau, l’application Citrix Workspace gère par défaut la demande d’authentification du certificat depuis le serveur. Cela peut empêcher l’utilisateur de se connecter.
- Si votre organisation a configuré l’accès conditionnel avec Azure Active Directory et qu’aucun certificat valide ne figure dans votre trousseau, vous ne pouvez pas vous connecter à l’application Citrix Workspace.
Si un certificat précédemment sélectionné n’est plus valide, un message d’erreur s’affiche, vous invitant à sélectionner un certificat valide ou à contacter votre administrateur en l’absence d’un tel certificat.
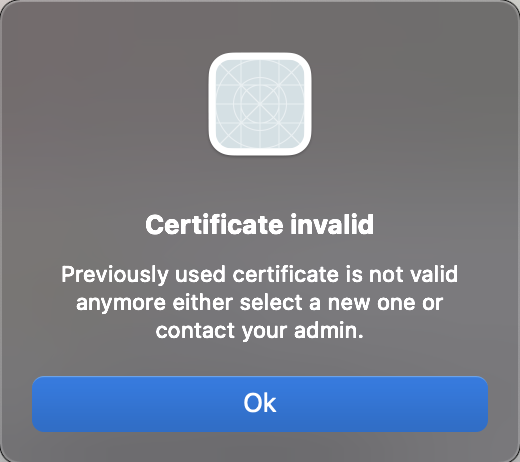
Cette fonctionnalité préliminaire est uniquement disponible sur demande. Pour l’activer dans votre environnement, remplissez le formulaire Podio.
Remarque :
Les versions Technical Preview sont disponibles dans les environnements hors production ou de production limitée, et pour permettre aux clients de partager leurs commentaires. Citrix n’offre pas de support pour les fonctionnalités présentées dans les versions Technical Preview, mais accepte les commentaires pour les améliorer. Citrix peut ou non prendre en considération les commentaires en fonction de leur gravité, criticité et importance. Il est recommandé de ne pas déployer les versions Bêta dans des environnements de production.
Changement de nom pour Citrix Workspace Browser
Citrix Workspace Browser est désormais Citrix Enterprise Browser. Le schéma personnalisé est passé de citrixworkspace:// à citrixbrowser://.
L’implémentation de cette transition dans nos produits et leur documentation est en cours. Nous vous remercions de votre patience pendant cette transition.
- L’interface utilisateur du produit, le contenu intégré au produit, ainsi que les images et les instructions de la documentation produit seront mis à jour au cours des prochaines semaines.
- Il est possible que certains éléments (tels que les commandes et les MSI) continuent à conserver leurs anciens noms pour éviter de casser les scripts clients existants.
- Documentation produit associée
Citrix Enterprise Browser
Cette version inclut Citrix Enterprise Browser version 105.1.1.19, basé sur Chromium version 105. Pour plus d’informations sur Citrix Enterprise Browser, consultez la documentation de Citrix Enterprise Browser. et d’autres ressources (telles que des vidéos et des articles de blog) liées à la documentation de ce produit peuvent toujours contenir d’anciens noms.
Définir Citrix Enterprise Browser comme navigateur de travail [Technical Preview]
Vous pouvez désormais configurer Citrix Enterprise Browser pour ouvrir tous les liens et applications de travail ou d’entreprise configurés par votre administrateur dans l’application Citrix Workspace. Cette fonctionnalité vous permet d’ouvrir uniquement des liens de travail ou des applications Web et SaaS dans Citrix Enterprise Browser. Vous pouvez sélectionner un autre navigateur pour ouvrir d’autres liens ou applications non professionnels.
Ouvrir toutes les applications Web et SaaS via Citrix Enterprise Browser
À partir de cette version, toutes les applications Web internes et les applications SaaS externes disponibles dans l’application Citrix Workspace s’ouvrent dans Citrix Enterprise Browser.
Prise en charge des extensions de navigateur [Technical Preview]
Vous pouvez ajouter des extensions fournies par votre administrateur à Citrix Enterprise Browser de manière sécurisée. Un administrateur peut déployer, gérer et contrôler les extensions. Les utilisateurs finaux peuvent afficher et utiliser l’extension sous citrixbrowser: //extensions selon leurs besoins. Pour plus de paramètres, voir Global App Configuration Service.
Remarque :
Cette fonctionnalité préliminaire est uniquement disponible sur demande. Pour l’activer dans votre environnement, remplissez le formulaire Podio.
Pour plus d’informations sur la configuration, consultez la documentation de Citrix Enterprise Browser.
Utiliser Global App Configuration Service pour gérer Citrix Enterprise Browser [version Technical Preview]
L’administrateur peut utiliser Global App Configuration Service pour Citrix Workspace afin de fournir les paramètres de Citrix Enterprise Browser via un service géré de manière centralisée.
Global App Configuration Service simplifie la configuration de Citrix Workspace et la gestion des paramètres de l’application Citrix Workspace pour les administrateurs. Cette fonctionnalité permet aux administrateurs d’utiliser Global App Configuration Service pour appliquer divers paramètres ou stratégies système à Citrix Enterprise Browser sur un magasin particulier. L’administrateur peut désormais configurer et gérer les paramètres Citrix Enterprise Browser suivants à l’aide de Global App Configuration Service :
- « Enable CEB for all apps » : définit Citrix Enterprise Browser comme navigateur par défaut pour ouvrir les applications Web et SaaS à partir de l’application Citrix Workspace.
- « Enable save passwords » : autorise ou non les utilisateurs finaux à enregistrer les mots de passe.
- « Enable incognito mode » : active ou désactive le mode Navigation privée.
- « Managed Bookmarks » : autorise l’administrateur à envoyer des signets à Citrix Enterprise Browser.
- « Enable developer tools » : active ou désactive les outils de développement dans Enterprise Browser.
- « Delete browsing data on exit » :autorise l’administrateur à configurer les données que Citrix Enterprise Browser supprimera à la sortie.
- « Extension Install Force list » : autorise l’administrateur à installer des extensions dans Citrix Enterprise Browser.
- « Extension Install Allow list » : autorise l’administrateur à configurer une liste autorisée d’extensions que les utilisateurs peuvent ajouter à Citrix Enterprise Browser. Cette liste utilise le Chrome Web Store.
Remarques :
- Cette fonctionnalité préliminaire est uniquement disponible sur demande. Pour l’activer dans votre environnement, remplissez le formulaire Podio.
- Les versions Technical Preview sont disponibles dans les environnements hors production ou de production limitée, et pour permettre aux clients de partager leurs commentaires. Citrix n’offre pas de support pour les fonctionnalités présentées dans les versions Technical Preview, mais accepte les commentaires pour les améliorer. Citrix peut ou non prendre en considération les commentaires en fonction de leur gravité, criticité et importance. Il est conseillé de ne pas déployer de versions Bêta dans les environnements de production.
- La paire nom et valeur distingue les majuscules des minuscules.
- Tous les paramètres du navigateur dans Global App Configuration Service se trouvent dans la catégorie suivante :
{
"category": "browser",
"userOverride": false,
"assignedTo": [
"AllUsersNoAuthentication"
]
}
<!--NeedCopy-->
- L’administrateur peut également appliquer les paramètres à des appareils non gérés. Pour plus d’informations, consultez la documentation de Global App Configuration Service.
Technical Preview
- Version améliorée de WebRTC pour Microsoft Teams optimisé
Pour obtenir la liste complète des fonctionnalités préliminaires (version Technical Preview), consultez la page Fonctionnalités de la version Technical Preview.
Problèmes résolus
- L’application Citrix Workspace peut interrompre le redémarrage ou l’arrêt de l’action d’alimentation d’un appareil Mac. [RFMAC-12530]
- La touche Maj peut ne pas fonctionner comme prévu dans l’application Citrix Workspace pour Mac version 2206. [CVADHELP-20674]
2209
Nouveautés
Déconnexion du magasin Web personnalisé lorsque vous fermez l’application Citrix Workspace
Lorsque le paramètre signoutCustomWebstoreOnExit est défini sur True, la fermeture de la fenêtre de l’application Citrix Workspace vous déconnecte du magasin Web personnalisé. Lorsque vous rouvrez l’application Citrix Workspace, l’URL du magasin Web est à nouveau chargée. Vous pouvez configurer le paramètre signoutCustomWebstoreOnExit dans Global App Configuration Service. Pour plus d’informations, consultez la section Déconnexion du magasin Web personnalisé lorsque vous fermez l’application Citrix Workspace
Citrix Enterprise Browser
Cette version inclut Citrix Enterprise Browser (anciennement Citrix Workspace Browser) version 103.2.1.10, basé sur la version 103 de Chromium. Pour plus d’informations sur Citrix Enterprise Browser, consultez la documentation de Citrix Enterprise Browser.
Problèmes résolus
-
L’application Citrix Workspace pour Mac peut démarrer automatiquement lorsque vous redémarrez l’application Citrix Workspace pour Mac ou que vous installez l’application Citrix Workspace. [RFMAC-12392]
-
La fonctionnalité de partage d’écran dans Microsoft Teams optimisé pour certaines applications tierces peut échouer sur l’application Citrix Workspace pour Mac. Le problème se produit lorsque la stratégie de codec Thinwire est définie sur Pour l’écran entier. Par conséquent, la fonctionnalité de partage d’application est désactivée et aucune option n’est disponible dans le panneau de partage. [CVADHELP-20853]
2208.1
Nouveautés
Affichage des applications, des bureaux et de Citrix Enterprise Browser à partir de la barre de menus via un menu d’accès rapide
Vous pouvez désormais afficher vos applications et bureaux les plus récemment utilisés ou préférés ou ouvrir une fenêtre Citrix Enterprise Browser en cliquant sur l’icône de Citrix Workspace dans la barre de menus. Cette fonctionnalité permet d’accéder facilement à certaines de vos ressources sans avoir à ouvrir l’application Citrix Workspace.
Remarque :
Cette fonctionnalité n’est pas disponible sur les installations locales.

Si vous n’avez configuré aucun compte, une invite de connexion s’affiche.
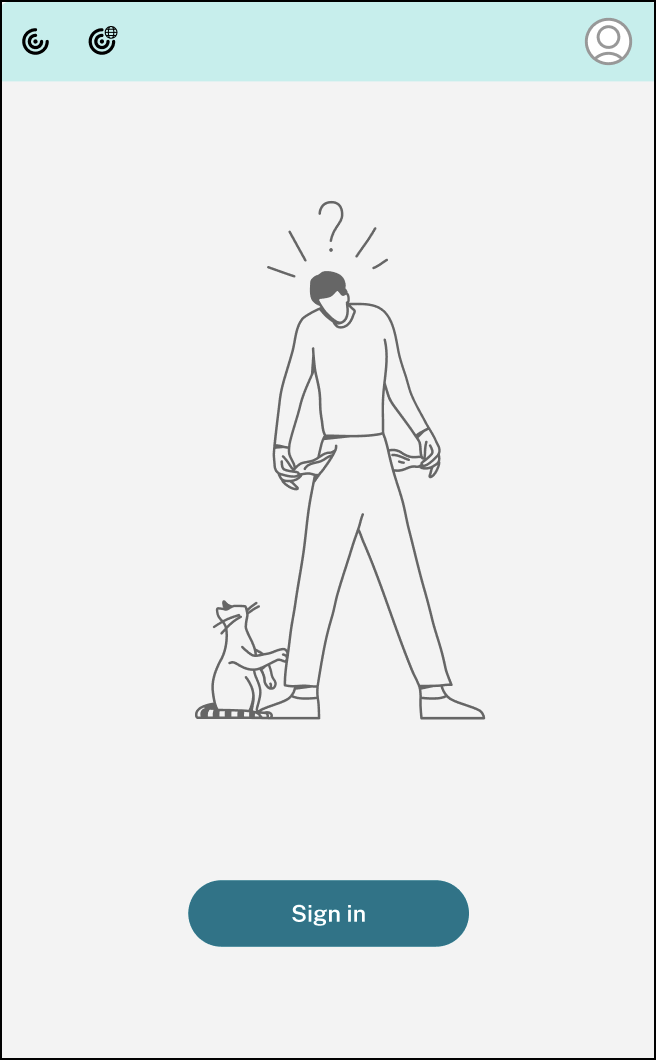
Un maximum de 5 applications ou bureaux récemment utilisés ou favoris apparaissent respectivement dans les options sous les onglets Récent et Favoris. Pour afficher les autres applications dans l’application Citrix Workspace, cliquez sur Afficher toutes les applications. Pour afficher les autres bureaux dans l’application Citrix Workspace, cliquez sur Afficher tous les bureaux.

Vous pouvez ouvrir l’interface utilisateur de Citrix Workspace en cliquant sur l’icône de l’application Citrix Workspace.
![]()
Vous pouvez ouvrir Citrix Enterprise Browser, sans ouvrir d’application Web ou SaaS en cliquant sur l’icône de Citrix Enterprise Browser.
![]()
Remarque :
Citrix Enterprise Browser n’est pas disponible si le magasin configuré ne comporte aucune application Web ou SaaS. En outre, il n’est disponible que si votre administrateur a configuré Citrix Secure Private Access.
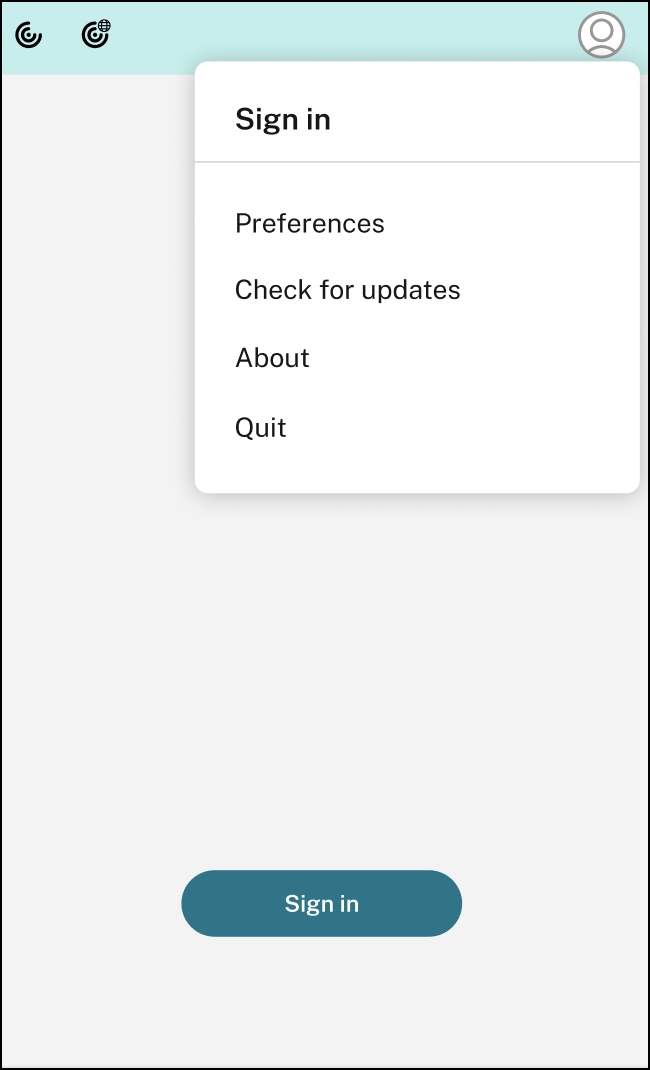
Vous pouvez afficher les options suivantes lorsque vous cliquez sur l’icône Compte dans le coin supérieur droit :
- Préférences
- Rechercher les mises à jour
- À propos de
- Quitter
Pour plus d’informations, consultez la section Affichage des applications, des bureaux et de Citrix Enterprise Browser à partir de la barre de menu via un menu d’accès rapide.
Prise en charge de l’authentification à l’aide de FIDO2 [version Technical Preview]
Avec cette version, les utilisateurs peuvent s’authentifier au sein d’une session HDX à l’aide de clés de sécurité FIDO2 sans mot de passe. Les clés de sécurité FIDO2 permettent aux employés de l’entreprise de s’authentifier auprès d’applications ou de bureaux prenant en charge FIDO2 sans entrer de nom d’utilisateur ou de mot de passe. Pour plus d’informations sur FIDO2, consultez Authentification FIDO2. Cette fonctionnalité prend actuellement en charge les authentificateurs itinérants (USB uniquement) avec code PIN et fonctionnalités tactiles. Vous pouvez configurer l’authentification basée sur les clés de sécurité FIDO2. Pour plus d’informations sur les conditions préalables et l’utilisation de cette fonctionnalité, consultez Autorisation locale et authentification virtuelle à l’aide de FIDO2. Lorsque vous accédez à une application ou à un site Web qui prend en charge FIDO2, une invite s’affiche, demandant l’accès à la clé de sécurité. Si vous avez préalablement enregistré votre clé de sécurité avec un code PIN (un minimum de 4 et un maximum de 64 caractères), vous devez saisir le code PIN lors de la connexion. Si vous avez préalablement enregistré votre clé de sécurité sans code PIN, il vous suffit de toucher la clé de sécurité pour vous connecter.
Remarque :
Les versions Technical Preview sont disponibles dans les environnements hors production ou de production limitée, et pour permettre aux clients de partager leurs commentaires. Citrix n’offre pas de support pour les fonctionnalités présentées dans les versions Technical Preview, mais accepte les commentaires pour les améliorer. Citrix peut ou non prendre en considération les commentaires en fonction de leur gravité, criticité et importance. Il est recommandé de ne pas déployer les versions Bêta dans des environnements de production.
Indicateur d’état de la batterie
L’état de la batterie de l’appareil s’affiche désormais dans la zone de notification d’une session Citrix Desktop. Pour afficher l’état de la batterie dans la session de bureau, cliquez sur la flèche Afficher les icônes masquées dans la barre des tâches.
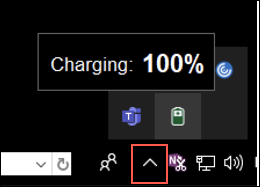
Remarque :
L’indicateur d’état de la batterie n’apparaît pas pour les VDA du serveur.
Pour plus d’informations, consultez Indicateur d’état de la batterie.
Citrix Enterprise Browser
Cette version inclut Citrix Enterprise Browser version 103.1.1.14, basé sur Chromium version 103. Pour plus d’informations sur Citrix Enterprise Browser, consultez la documentation de Citrix Enterprise Browser.
Profils de Citrix Enterprise Browser
Les profils vous permettent de conserver vos informations personnelles telles que l’historique, les signets, les mots de passe et d’autres paramètres séparés pour chacun de vos comptes Citrix Workspace. En fonction de votre magasin Workspace, un profil est créé, qui vous permet de bénéficier d’une expérience de navigation unique et personnalisée.
Remarque :
Après la mise à niveau vers la version 103.1.1.14 et la première connexion à l’appareil, seuls les mots de passe précédemment enregistrés sont supprimés. Lorsque vous vous connectez à l’appareil en utilisant un autre magasin pour la première fois, toutes vos données précédemment enregistrées sont perdues.
Ouvrir toutes les applications Web et SaaS via Citrix Enterprise Browser [Technical Preview]
À partir de cette version, toutes les applications Web internes et les applications SaaS externes disponibles dans l’application Citrix Workspace s’ouvrent dans Citrix Enterprise Browser. Vous pouvez vous inscrire à cette version Technical Preview en remplissant ce formulaire Podio.
Remarque :
Les versions Technical Preview sont disponibles dans les environnements hors production ou de production limitée, et pour permettre aux clients de partager leurs commentaires. Citrix n’offre pas de support pour les fonctionnalités présentées dans les versions Technical Preview, mais accepte les commentaires pour les améliorer. Citrix peut ou non prendre en considération les commentaires en fonction de leur gravité, criticité et importance. Il est conseillé de ne pas déployer de versions Bêta dans les environnements de production.
Problèmes résolus
-
Lorsque l’invite de connexion à Citrix Workspace s’affiche, le fait de cliquer sur le bouton Annuler ne ferme pas la fenêtre et elle apparaît de manière répétée. [CVADHELP-19919]
-
Si vous utilisez Direct Workload Connection dans Citrix Cloud pour vous connecter directement aux VDA, un écran noir s’affiche et vous êtes déconnecté du VDA. Ce problème se produit lorsque le service de localisation de réseaux (NLS) est activé. [HDX-40588]
-
Lorsque vous utilisez un geste multipoint pour passer d’une application en plein écran à une autre, la fenêtre de session de bureau Citrix Workspace devient noire pendant un moment. Ce problème se produit sur les Mac dotés d’un écran à encoche. [HDX-42314]
2206.1
Nouveautés
Désinstaller l’application en faisant glisser l’icône de l’application Citrix Workspace dans la corbeille
Vous pouvez maintenant simplement faire glisser ou déplacer l’icône de l’application Citrix Workspace dans la corbeille pour désinstaller complètement l’application.
Auparavant, le fait de faire glisser l’icône de l’application Workspace dans la corbeille supprimait l’application mais laissait certains fichiers système sur votre Mac. Dans cette version, l’application Citrix Workspace et tous les fichiers associés sont supprimés de votre appareil lorsque vous faites glisser l’icône vers la corbeille.
Pour désinstaller l’application Citrix Workspace en la faisant glisser vers la corbeille, procédez comme suit :
- Fermez l’application Citrix Workspace, si elle est en cours d’exécution.
- Faites glisser l’application Citrix Workspace dans la corbeille. Vous pouvez également cliquer avec le bouton droit de la souris sur l’application Citrix Workspace et sélectionner Options > Move to Bin.
- Fournissez les informations d’identification de votre système lorsque vous y êtes invité.
- Fermez toutes les applications en cours d’exécution (Citrix Workspace) et cliquez sur Continuer pour confirmer. L’application Citrix Workspace et tous ses fichiers système sont supprimés de votre appareil.
Pour plus d’informations, consultez la section Désinstaller
Prise en charge de la continuité de service dans le navigateur Safari
La fonctionnalité de continuité de service de Citrix Workspace est désormais prise en charge pour le navigateur Safari. Les utilisateurs doivent installer l’application Citrix Workspace pour Mac et l’extension Web Citrix Workspace. La fonction Continuité du service supprime (ou réduit) la dépendance à l’égard de la disponibilité des composants impliqués dans le processus de connexion. Elle vous permet de vous connecter à vos applications et bureaux virtuels quel que soit l’état de santé des services cloud. Pour plus d’informations sur la fonctionnalité de continuité de service, consultez la section Continuité de service.
Prise en charge améliorée de l’annulation de l’écho audio [version Technical Preview]
L’application Citrix Workspace prend désormais en charge l’annulation de l’écho dans les codecs audio adaptatifs et audio hérités. Cette fonctionnalité est conçue pour les cas d’utilisation audio en temps réel et améliore l’expérience utilisateur. Citrix recommande d’utiliser l’audio adaptatif.
Remarque :
Les versions Technical Preview sont disponibles dans les environnements hors production ou de production limitée, et pour permettre aux clients de partager leurs commentaires. Citrix n’offre pas de support pour les fonctionnalités présentées dans les versions Technical Preview, mais accepte les commentaires pour les améliorer. Citrix peut ou non prendre en considération les commentaires en fonction de leur gravité, criticité et importance. Il est recommandé de ne pas déployer les versions Bêta dans des environnements de production.
Améliorations apportées à Microsoft Teams optimisé
Dans Microsoft Teams optimisé, vous pouvez désormais utiliser la fonction vidéo lorsque plusieurs sessions d’application ou de bureau virtuel sont utilisées. Pour plus d’informations, consultez la section Amélioration apportées à l’optimisation de Microsoft Teams
Indicateur d’état de la batterie [version Technical Preview]
L’état de la batterie de l’appareil s’affiche désormais dans la zone de notification d’une session Citrix Desktop.
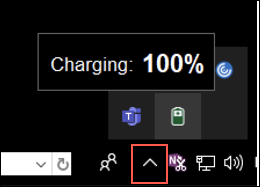
Remarque :
L’indicateur d’état de la batterie n’apparaît pas pour les VDA du serveur.
Les versions Technical Preview sont disponibles dans les environnements hors production ou de production limitée, et pour permettre aux clients de partager leurs commentaires. Citrix n’offre pas de support pour les fonctionnalités présentées dans les versions Technical Preview, mais accepte les commentaires pour les améliorer. Citrix peut ou non prendre en considération les commentaires en fonction de leur gravité, criticité et importance. Il est conseillé de ne pas déployer de versions Bêta dans des environnements de production.
Citrix Enterprise Browser
Cette version inclut Citrix Enterprise Browser version 101.1.1.14, basé sur Chromium version 101. Pour plus d’informations sur Citrix Enterprise Browser, consultez la documentation de Citrix Enterprise Browser.
Problèmes résolus
-
Le pointeur de la souris est décalé sur les Mac dotés d’un écran à encoche. [CVADHELP-19337]
-
Vous n’êtes pas déconnecté de l’application Workspace lorsque la valeur du délai d’inactivité expire. Ce problème se produit par intermittence. [CVADHELP-19812]
-
Un message d’erreur peut s’afficher lorsque vous tentez de désinstaller l’application Citrix Workspace. [CVADHELP-19121]
-
Dans Microsoft Teams optimisé, la vidéo peut ne pas fonctionner si vous démarrez une autre session d’application ou de bureau virtuel. [HDX-40451]
-
Lorsque vous partagez l’écran ou une application pendant un appel Microsoft Teams, vos interlocuteurs peuvent voir des artefacts visuels. Ce problème se produit en raison de fréquences d’images instables, telles que la lecture vidéo incorrecte (images noires figées ou transitoires). Cette version inclut des fréquences d’images ou d’échantillonnage améliorées qui réduisent les artefacts visuels. [HDX-38032]
2204
Nouveautés
Paramètres de Global App Configuration Service pour allowedWebStoreURLs
Les administrateurs peuvent désormais utiliser Global App Configuration Service pour configurer les paramètres des magasins Web personnalisés. Les administrateurs peuvent configurer les magasins en ligne personnalisés à l’aide de la propriété allowedWebStoreURLs. Pour plus d’informations sur Global App Configuration Service, consultez la section Mise en route.
Prise en charge de l’ouverture de l’application Citrix Workspace en mode agrandi
Les administrateurs peuvent configurer la propriété maximise workspace window dans Global App Configuration Service pour permettre à l’application Citrix Workspace de s’ouvrir en mode maximisé par défaut. Pour plus d’informations sur Global App Configuration Service, consultez la section Mise en route.
Prise en charge des écrans haute résolution [version Technical Preview]
L’application Citrix Workspace pour Mac est désormais compatible avec un écran à haute résolution de 4K ou 5K. Avec cette fonctionnalité, le texte, les images et les éléments graphiques des sessions d’application ou de bureau virtuel apparaissent dans une taille qui peut être visualisée confortablement sur ces écrans haute résolution.
Pour activer cette fonctionnalité, accédez à Préférences > Général > Haute résolution.
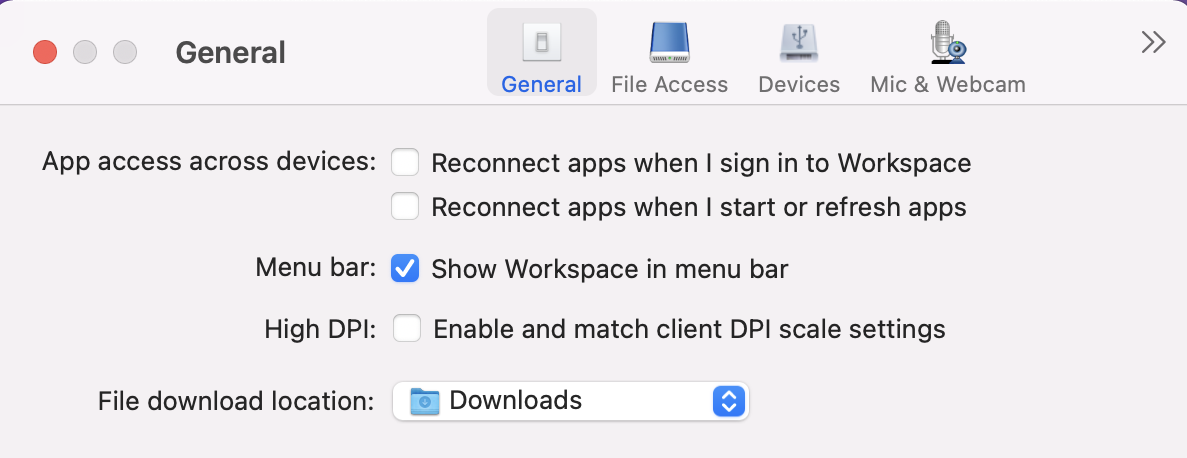
Les administrateurs peuvent modifier la stratégie Limite de mémoire d’affichage, qui spécifie la taille maximale du tampon vidéo en kilo-octets pour une session de bureau, en fonction de la résolution d’affichage. La valeur par défaut de la stratégie Limite de mémoire d’affichage est de 65536 Ko et est suffisante pour un écran haute résolution avec une résolution 4K.
Pour les sessions d’application virtuelle, la valeur par défaut de Limite de mémoire d’affichage est suffisante, car la session d’application ne prend pas en charge plus d’un affichage.
Pour les sessions de bureau virtuel, les administrateurs doivent accéder à Citrix Studio > Stratégies > Limite de mémoire d’affichage et utiliser une valeur plus élevée, par exemple 393216 Ko, pour utiliser les fonctionnalités de haute résolution sur plusieurs moniteurs externes ou écrans à résolution 5K.
Pour plus d’informations sur la stratégie Limite de mémoire d’affichage, consultez Limite de mémoire d’affichage.
Les administrateurs peuvent modifier la stratégie Limite de mémoire d’affichage, qui spécifie la taille maximale du tampon vidéo en kilo-octets pour une session de bureau, en fonction de la résolution d’affichage. La valeur par défaut de la stratégie Limite de mémoire d’affichage est 65536 Ko. Elle est suffisante pour un maximum de 2 moniteurs 4K (2 x 32400 Ko). Les administrateurs doivent modifier cette valeur en accédant à Citrix Studio > Stratégies > Limite de mémoire d’affichage et utiliser une valeur de 393216 Ko pour utiliser cette fonctionnalité.
Pour plus d’informations sur la stratégie Limite de mémoire d’affichage, consultez Limite de mémoire d’affichage.
Remarque :
Cette fonctionnalité fonctionne avec un maximum de deux moniteurs connectés.
Les versions Technical Preview sont disponibles dans les environnements hors production ou de production limitée, et pour permettre aux clients de partager leurs commentaires. Citrix n’offre pas de support pour les fonctionnalités présentées dans les versions Technical Preview, mais accepte les commentaires pour les améliorer. Citrix peut ou non prendre en considération les commentaires en fonction de leur gravité, criticité et importance. Il est conseillé de ne pas déployer de versions Bêta dans les environnements de production.
Améliorations apportées aux licences d’accès client (CAL) pour les sessions Bureau à distance
Avec cette version, si vous exécutez des licences d’accès client dans votre environnement pour accéder à des bureaux à distance, lorsque l’ID client est supérieur à 15 caractères, vous pouvez lancer la session Bureau à distance avec une licence permanente.
Pour activer cette fonctionnalité, les administrateurs doivent configurer le fichier default.ica en procédant comme suit :
- Sur le serveur StoreFront, accédez à C:\inetpub\wwwroot\Citrix<StoreName>\App_Data et ouvrez le fichier
default.icadans n’importe quel éditeur. - Ajoutez la ligne suivante dans la section [WFClient] :
isRDSLicensingEnabled=On
Restaurer les paramètres de clavier par défaut
Vous pouvez désormais restaurer les paramètres du clavier par défaut si vous avez modifié les paramètres dans les préférences clavier de l’application Citrix Workspace. Pour restaurer les valeurs par défaut des paramètres du clavier, ouvrez l’application Citrix Workspace, accédez à Préférences > Clavier et cliquez sur Restaurer paramètres par défaut. Cliquez sur Oui pour confirmer votre choix.
Compatibilité de App Protection avec l’optimisation HDX pour Microsoft Teams
Dans cette version, le partage complet du moniteur ou du bureau est désactivé lorsque App Protection est activée pour le groupe de mise à disposition. Lorsque vous cliquez sur Partager du contenu dans Microsoft Teams, le sélecteur d’écran supprime l’option Bureau. Vous ne pouvez sélectionner l’option Fenêtre pour partager une application ouverte que si la version du VDA est 2109 ou une version supérieure. Si vous êtes connecté à un VDA antérieur à 2019, aucun contenu n’est sélectionnable.
Citrix Enterprise Browser
Cette version inclut Citrix Enterprise Browser version 99.1.1.8, basé sur Chromium version 99. Pour plus d’informations sur Citrix Enterprise Browser, consultez la documentation de Citrix Enterprise Browser.
Définir Citrix Enterprise Browser comme navigateur par défaut
Vous pouvez désormais définir Citrix Enterprise Browser comme navigateur par défaut. Une fois que vous avez défini Citrix Enterprise Browser comme navigateur par défaut, tous les liens et applications Web et SaaS s’ouvrent par défaut dans Citrix Enterprise Browser. Pour définir Citrix Enterprise Browser comme navigateur par défaut sous macOS, procédez comme suit :
-
Ouvrez Citrix Enterprise Browser, cliquez sur l’icône représentant des points de suspension et ouvrez le menu Paramètres.
-
Cliquez sur l’option Navigateur par défaut dans le volet gauche.
-
Dans la page Navigateur par défaut, cliquez sur Définir par défaut. Lorsque vous y êtes invité, cliquez sur Utiliser Citrix Enterprise Browser pour confirmer votre choix et appliquer les modifications.
Problèmes résolus
-
Le pointeur de la souris est décalé sur les Mac dotés d’un écran à encoche. [CVADHELP-19337]
-
Vous n’êtes pas déconnecté de l’application Workspace lorsque la valeur du délai d’inactivité expire. Ce problème se produit par intermittence. [CVADHELP-19812]
-
Un message d’erreur peut s’afficher lorsque vous tentez de désinstaller l’application Citrix Workspace. [CVADHELP-19121]
-
Dans Microsoft Teams optimisé, la vidéo peut ne pas fonctionner si vous démarrez une autre session d’application ou de bureau virtuel. [HDX-40451]
-
Lorsque vous partagez l’écran ou une application pendant un appel Microsoft Teams, vos interlocuteurs peuvent voir des artefacts visuels. Ce problème se produit en raison de fréquences d’images instables, telles que la lecture vidéo incorrecte (images noires figées ou transitoires). Cette version inclut des fréquences d’images ou d’échantillonnage améliorées qui réduisent les artefacts visuels. [HDX-38032]
Problèmes connus
Problèmes connus dans la version 2409
Il n’y a aucun nouveau problème connu.
Problèmes connus dans la version 2405
- Vous avez peut-être remarqué que les applications récemment ajoutées ne sont pas visibles pour l’utilisateur lors de l’actualisation automatique de l’application Citrix Workspace. Pour contourner le problème, actualisez l’application Citrix Workspace pour afficher les applications récemment ajoutées. [CVADHELP-25189]
- Lorsque vous ouvrez l’application Citrix Workspace pour Mac via le portail Web personnalisé, vous remarquerez peut-être que les liens de la page d’accueil vous redirigent vers des pages vierges. Pour contourner ce problème, actualisez la page pour charger le contenu. [CVADHELP-25665]
Problèmes connus dans la version 2311
- La fonctionnalité de redirection vidéo HTML5 est désactivée par défaut dans l’application Citrix Workspace pour Mac à partir de la version 2311. [HDX-53015]
Problèmes connus dans la version 2402.10
- Si le paramètre « Forcer les profils éphémères » est activé via le service Global App Configuration pour Citrix Enterprise Browser et que l’utilisateur ferme la ou les fenêtres du navigateur sans quitter le navigateur, la création de nouveaux onglets et la saisie dans l’omnibox risquent de ne pas fonctionner comme prévu. Pour résoudre ce problème, l’utilisateur doit quitter complètement le navigateur, puis le rouvrir. [CTXBR-8738]
Problèmes connus dans la version 2402
- Vous remarquerez peut-être que l’écran de l’application est masqué au niveau de l’encoche lorsque vous passez en plein écran dans les sessions virtuelles sur certains Mac. Pour contourner le problème, ajustez la fenêtre de l’application pour qu’elle s’insère sous l’encoche de l’écran. [HDX-63035]
Problèmes connus dans la version 2308
- Après la mise à niveau de l’application Citrix Workspace pour Mac vers la version 2308, il est possible que la fenêtre des préférences ne réponde pas aux actions de l’utilisateur. Pour contourner ce problème, vous devez forcer la fermeture de l’application Citrix Workspace et la redémarrer. Pour plus d’informations sur la fermeture forcée d’une application sur Mac, consultez la section Forcer la fermeture d’une application dans l’article d’assistance Apple. [RFMAC-14596]
Problème connu dans la version 2307
Aucun nouveau problème n’a été observé dans cette version.
Problème connu dans la version 2306
Aucun nouveau problème n’a été observé dans cette version.
Problèmes connus dans la version 2305
- Après la mise à niveau de l’application Citrix Workspace pour Mac vers la version 2305, certaines applications virtuelles tierces dotées de boîtes de dialogue contextuelles permettant de saisir un nom d’utilisateur et un mot de passe peuvent ne plus répondre à l’ouverture. [CVADHELP-23032]
Problèmes connus dans la version 2304
- Un utilisateur possédant plusieurs comptes peut voir l’écran de chargement de l’application Citrix Workspace pendant une longue période. Pour contourner ce problème, vous devez quitter l’application Citrix Workspace et la redémarrer. [RFMAC-13432]
Problèmes connus dans la version 2301.1
- Vous ne pouvez pas effectuer la mise à jour vers la version 2301.1 de l’application Citrix Workspace pour Mac à l’aide du service de mise à jour automatique. Pour éviter ce problème, vous devrez installer manuellement la version 2301.1 de l’application Citrix Workspace pour Mac en téléchargeant le fichier .dmg disponible sur la page Téléchargements.
Problèmes connus dans la version 2301
-
Sur les appareils macOS Ventura, les applications PWA (Progressive Web App) ne s’ouvrent pas. Le message d’erreur suivant s’affiche :
Le nom de l’application est endommagé et ne peut pas être ouvert. Vous devriez placer cet élément dans la Corbeille.
Pour contourner le problème, cliquez avec le bouton droit sur l’application et sélectionnez Ouvrir. Si vous utilisez le clavier, appuyez sur la touche Ctrl et cliquez sur l’application. Sélectionnez Ouvrir. [CTXBR-3885]
-
Une icône de chargement infini peut apparaître lorsque les utilisateurs se connectent à Citrix Workspace associé à Global App Configuration Service. Ce problème n’a aucune incidence sur StoreFront et les magasins Web personnalisés. [RFMAC-13086]
Problème connu dans la version 2211.1
Aucun nouveau problème n’a été observé dans cette version.
Problèmes connus dans la version 2211
- Lorsque vous utilisez l’application Citrix Workspace pour Mac 2209 et versions ultérieures, la page de connexion utilisateur peut ne pas s’afficher lors de l’utilisation du portail Web personnalisé. Pour contourner ce problème, quittez l’application Citrix Workspace en utilisant l’option Quitter depuis l’icône de Citrix Workspace dans la barre de menus. [CVADHELP-21377]
Problèmes connus dans la version 2210
-
Sur macOS 13 Ventura, l’interaction fluide avec les applications peut rencontrer des problèmes lorsque vous remplacez l’option par défaut En une fois par l’option Une à la fois dans la préférence Stage Manager sous la fonctionnalité Stage Manager. [HDX-44567]
-
Les tentatives de démarrage d’une session de bureau en mode hors connexion peuvent échouer. Pour contourner le problème, redimensionnez la fenêtre de session. [HDX-45081]
-
Lorsque vous redimensionnez une session en mode plein écran sur un MacBook, le point focal d’un curseur peut apparaître légèrement au-dessus de la position réelle du curseur. Pour contourner le problème, accédez à System Preferences > Dock & Menu Bar et activez l’option Automatically hide and show the menu bar in full screen. [HDX-45585]
-
Avec la version 2210, l’utilisation des fonctionnalités Mission Control ou App Expose dans une session d’application peut provoquer la fermeture inattendue de l’application Citrix Workspace. [HDX-46130]
-
Lorsque vous lancez certaines applications tierces telles qu’Epic ou Kronos, la fenêtre de connexion de ces applications peut être couverte par une autre fenêtre. Par conséquent, la session se bloque. Pour contourner ce problème, effectuez l’une des actions suivantes :
- Faites glisser la fenêtre qui bloque la fenêtre de connexion pour l’en éloigner.
- Localisez la fenêtre de connexion à l’aide de la fonction Mission Control.
- Utilisez le raccourci clavier Commande+~ pour changer de fenêtre.
[HDX-46140]
Problèmes connus dans la version 2209
Aucun nouveau problème n’a été observé dans cette version.
Problèmes connus dans la version 2208.1
Aucun nouveau problème n’a été observé dans cette version.
Problèmes connus dans la version 2206.1
Aucun nouveau problème n’a été observé dans cette version.
Problème connu dans la version 2204
- Lorsque le trafic est acheminé par tunnel via NGS, l’application Citrix Workspace peut ne pas pouvoir charger ou télécharger des fichiers dont la taille est supérieure à 64 Mo. [CTXBR-3354]
Problèmes connus dans la version 2203.1
-
Vous ne pouvez pas cliquer sur le bouton Créer dans l’application Jira si la fenêtre du navigateur est réduite. [CTXBR-1976]
-
Les connexions à des sockets Web ne sont pas tunnelisées via Citrix Secure Private Access. [CTXBR-2439]
-
Après la mise à niveau de l’application Citrix Workspace vers la version 2203, une icône de point d’interrogation apparaît sur l’icône de Citrix Enterprise Browser. Ce problème se produit si Citrix Enterprise Browser a été épinglé au dock avant la mise à niveau. [CTXBR-2864]
-
Lorsque vous cliquez sur l’option Rétablir les paramètres dans la section des paramètres avancés de Citrix Enterprise Browser, les paramètres du journal ne sont pas rétablis par défaut. Pour contourner le problème, cliquez sur l’option Rétablir les paramètres de journal par défaut disponible sur la page Journaux. [CTXBR-2929]
-
Après la mise à niveau de Citrix Enterprise Browser version 2201 vers la version 2203, vous ne pouvez pas enregistrer de nouveaux mots de passe et les mots de passe déjà enregistrés sont perdus. [CTXBR-3063]
-
Le mode plein écran n’est pas disponible sur les Mac dotés d’un écran à encoche. [CVADHELP-19337]
-
Lorsque vous lancez une session de bureau ou d’application à l’aide du navigateur, la fenêtre de session s’ouvre en arrière-plan, derrière la fenêtre du navigateur. [RFMAC-11362]
Problèmes connus dans la version 2201
- Le nom du client s’affiche avec des caractères aléatoires dans Citrix Broker Service et Citrix Director si vous utilisez l’application Citrix Workspace en mode hors connexion (intranet). [RFMAC-10842]
Problèmes connus dans la version 2112
- Dans l’application Citrix Workspace, vous pouvez rencontrer des échecs intermittents lorsque vous répondez ou passez un appel Microsoft Teams. Le message d’erreur suivant s’affiche : « L’appel n’a pas pu être établi. » [HDX-38819]
Problèmes connus dans la version 2111
Aucun nouveau problème n’a été observé dans cette version.
Problèmes connus dans la version 2109.1
Aucun nouveau problème n’a été observé dans cette version.
Problèmes connus dans la version 2109
-
Si vous avez configuré l’application Citrix Workspace à l’aide du fichier
.cret que vous vous êtes connecté avec vos informations d’identification, la page d’accueil s’affiche après un certain temps. [RFMAC-9990] -
Si une application PWA (Progressive Web App) protégée est ouverte sur macOS, les stratégies App Protection ne sont pas appliquées. [RFMAC-10128]
-
Lorsque vous ajoutez des magasins dans l’application Citrix Workspace, que vous modifiez Période de réauthentification actuelle dans Période de réauthentification de l’application Workspace et que vous passez de l’application locale au magasin cloud au bout de quelques minutes, vous êtes déconnecté du magasin de cloud et une invite d’authentification s’affiche. Une fois que vous vous connectez à l’application Citrix Workspace, le compteur reste affiché et vous ne pouvez pas vous connecter. [RFMAC-10140]
Problèmes connus dans la version 2108.1
Aucun nouveau problème n’a été observé dans cette version.
Problèmes connus dans la version 2108
-
Lorsque vous démarrez une application SaaS à laquelle vous êtes abonné après avoir modifié le domaine d’authentification dans la console du serveur, la session ne démarre pas et le message d’erreur suivant s’affiche :
« AuthDomain a été modifié. Veuillez vous reconnecter après un certain temps »
[RFMAC-9616]
Problèmes connus dans la version 2107
-
Lorsque vous modifiez le domaine d’authentification dans la console du serveur et que vous vous connectez avec vos informations d’identification, le message d’erreur suivant s’affiche :
Impossible de se connecter au serveur
Vous pouvez accéder au magasin après avoir cliqué sur OK.
[RFMAC-9494]
Problèmes connus dans la version 2106
- Une fenêtre noire apparaît lorsque vous partagez votre écran. [HDX-30083]
Problèmes connus dans la version 2104
Aucun nouveau problème n’a été observé dans cette version.
Problèmes connus dans la version 2102
Aucun nouveau problème n’a été observé dans cette version.
Problèmes connus dans la version 2101
- Les tentatives d’accès aux fichiers sous Partages réseau depuis l’application Citrix Workspace pour Mac peuvent échouer même lorsque l’option est activée. [RFMAC-7272]
-
Sur macOS Big Sur, les tentatives de lancement de l’application d’authentification unique SAML Web sur l’application Citrix Workspace pour Mac peuvent échouer, affichant le message d’erreur suivant.
Page could not load. Please try again later or contact your administrator for assistance. Incident ID:-202[RFMAC-7282]
Problèmes connus dans la version 2012
- Lorsque vous démarrez un appel vidéo, Microsoft Teams peut ne plus répondre et afficher le message d’erreur
Citrix HDX non connecté. Pour contourner le problème, redémarrez Microsoft Teams ou le VDA. [RFMAC-6727] - Les appels vidéo sur Microsoft Skype Entreprise ne sont pas pris en charge sur macOS Big Sur (11.0.1).
- Sous macOS Big Sur (11.0.1), les tentatives de connexion de périphériques USB peuvent échouer, entraînant la fermeture inattendue de la session. Pour contourner le problème, reconnectez le périphérique USB. [RFMAC-7079]
Fin de prise en charge
Pour plus d’informations sur les éléments obsolètes, consultez la page Fin de prise en charge.
Ancienne documentation
Pour les versions de produits qui ont atteint leur fin de vie, consultez la section Ancienne documentation.
Avis de tiers
L’application Citrix Workspace peut inclure un logiciel tiers distribué sous une licence selon les conditions définies dans le document suivant :
Dans cet article
- Nouveautés de la version 2409.10
- Problèmes résolus dans la version 2409.10
- Problèmes connus dans la version 2409.10
- Versions précédentes
- 2409
- 2405.11
- 2405
- 2402.10
- 2402
- 2311
- 2309
- 2308
- 2307
- 2306
- 2305
- 2304
- 2301.1
- 2301
- 2211.1
- 2211
- 2210
- 2209
- 2208.1
- 2206.1
- 2204
- Problèmes connus
- Problèmes connus dans la version 2402
- Fin de prise en charge
- Ancienne documentation
- Avis de tiers