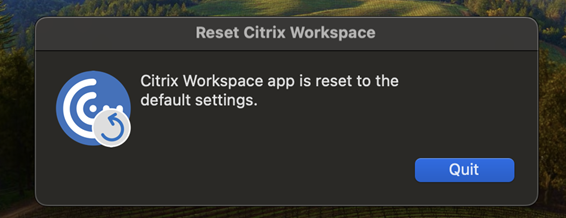Dépannage
Prise en charge de la collecte des journaux en cas d’échec du lancement de la session
À partir de la version 2411, l’application Citrix Workspace pour Mac prend en charge la collecte directe des journaux lorsque le lancement de la session échoue, permettant un dépannage plus rapide et un accès plus facile aux journaux.
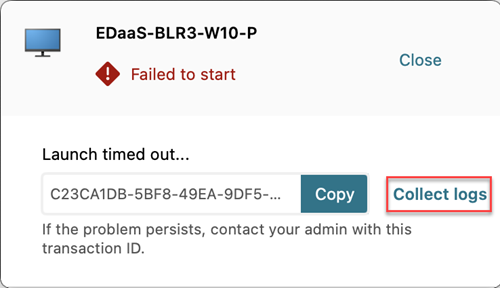
Envoyer des commentaires sur l’application Citrix Workspace
À partir de la version 2307, l’application Citrix Workspace pour Mac prend en charge la fonctionnalité Envoyer des commentaires. L’option Envoyer des commentaires vous permet d’informer Citrix de tout problème que vous pourriez rencontrer lors de l’utilisation de l’application Citrix Workspace. Vous pouvez également envoyer des suggestions pour nous aider à améliorer l’expérience de votre application Citrix Workspace.
Vous devez sélectionner Aide > Envoyer des commentaires pour afficher et remplir les détails du problème dans le formulaire d’envoi de commentaires. Vous pouvez ajouter des détails tels que les exemples fournis dans le formulaire.
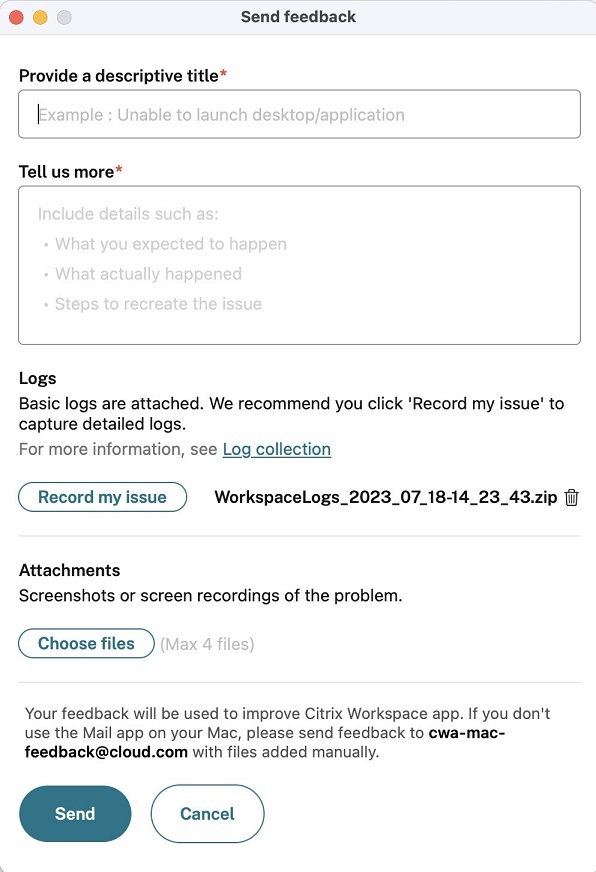
Vous pouvez joindre les fichiers journaux existants ou générer de nouveaux fichiers journaux. Pour générer des fichiers journaux, cliquez sur Enregistrer mon problème > Démarrer l’enregistrement, puis reproduisez le problème. Une fois le problème reproduit, cliquez sur Arrêter l’enregistrement. Le fichier journal est enregistré automatiquement et remplace les journaux existants par les journaux reproduits.
Remarque :
Citrix ne recueille aucune information permettant de vous identifier personnellement à partir des journaux.
Vous pouvez joindre des captures d’écran ou des enregistrements d’écran décrivant le problème pour nous aider à comprendre le problème que vous rencontrez. Cliquez sur Choisissez des fichiers et ajoutez les pièces jointes décrivant vos problèmes, telles que des captures d’écran ou des enregistrements d’écran. Vous pouvez joindre un maximum de quatre fichiers.
Une fois que vous avez saisi les informations nécessaires, cliquez sur Envoyer pour qu’un nouvel e-mail soit automatiquement créé dans votre application de messagerie avec les informations que vous avez ajoutées. À partir de là, cliquez sur le bouton Envoyer pour partager les commentaires à Citrix.
Remarque :
Si vous n’utilisez pas l’application de messagerie par défaut, envoyez vos commentaires à cwa-mac-feedback@cloud.com depuis votre client de messagerie. Ajoutez manuellement les détails du problème, les fichiers journaux, les captures d’écran ou les enregistrements d’écran à l’e-mail.
Collecte de journaux
À partir de la version 2304, l’application Citrix Workspace pour Mac prend en charge la fonctionnalité Collecte de journaux. La collecte de journaux simplifie le processus de collecte des journaux pour l’application Citrix Workspace. Les journaux permettent à Citrix de résoudre les problèmes et, en cas de problèmes complexes, facilitent le support.
À partir de la version 2402, la fonctionnalité de collecte de journaux a été améliorée et permet de collecter et envoyer par e-mail des données de journal supplémentaires. Grâce à cette fonctionnalité, vous pouvez facilement collecter toutes les informations de journal requises en une seule fois.
Les données de journal supplémentaires suivantes sont collectées :
- Rapport d’incident pour Citrix Process
- Fichiers associés à Citrix dans les préférences
- Fichiers liés à Citrix
launchagentsetlaunchdaemons - Fichiers associés à Citrix dans l’application ou dans Citrix Receiver
Vous pouvez collecter des journaux à l’aide de l’interface graphique.
Collecte de journaux :
- Ouvrez l’application Citrix Workspace.
- Cliquez avec le bouton droit sur Citrix Workspace dans la barre d’outils et cliquez sur Préférences > Avancé.
-
Sélectionnez Journalisation.
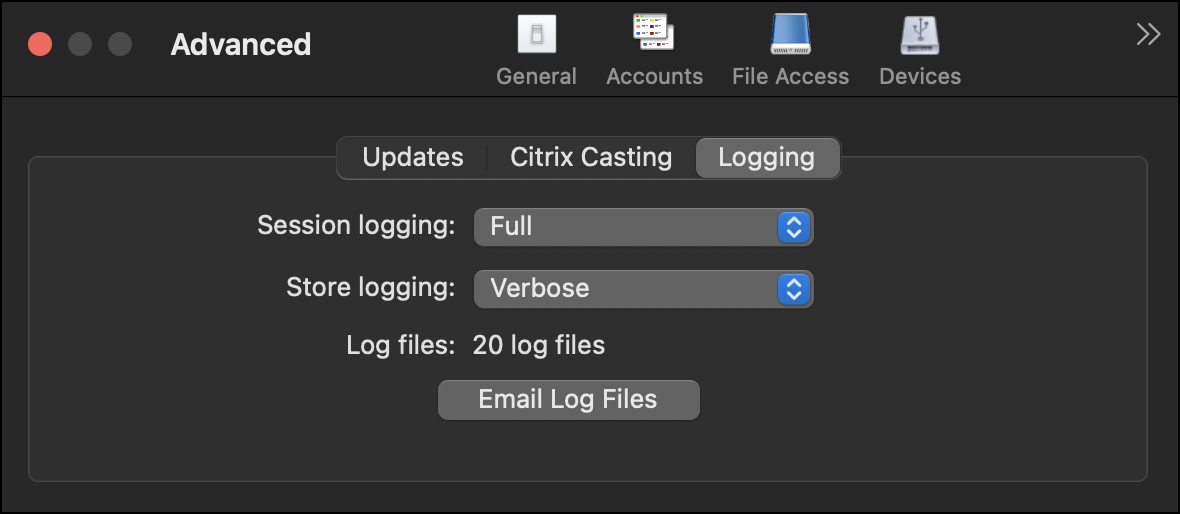
- Sélectionnez l’un des niveaux de journalisation de session suivants :
- De base (par défaut) : un nombre minimal de journaux sont collectés pour le dépannage de base.
- Diagnostics de connexion : identifie les erreurs lors de la connexion. La journalisation est activée jusqu’au moment où la session est considérée comme active.
- Détaillé : capture tout, y compris les diagnostics de connexion. Une fois activée, l’application Citrix Workspace stocke jusqu’à 10 journaux de session, après quoi ils sont supprimés en commençant par le plus ancien pour conserver 10 journaux.
Remarque :
La sélection de l’option de journalisation Complet peut avoir un impact sur les performances et doit être utilisée uniquement lors du dépannage d’un problème en raison du volume de données. N’activez pas la journalisation complète pendant une utilisation normale. L’activation de ce niveau de journalisation déclenche une boîte de dialogue d’avertissement qui doit être confirmée pour pouvoir continuer.
- Sélectionnez l’un des niveaux de journalisation de magasin suivants :
- Désactivé (par défaut) : un minimum de journaux est collecté pour le dépannage de base.
- Normal : seuls les journaux de communication du magasin sont collectés.
- Détaillé : des journaux détaillés d’authentification et de communication du magasin sont collectés.
- Cliquez sur Envoyer fichier journaux pour collecter et partager les journaux en tant que fichier .zip.
Sentry
Sentry est utilisé pour collecter les journaux des applications afin d’analyser les problèmes et les plantages pour améliorer la qualité des produits. Citrix ne collecte ni ne stocke aucune autre information personnelle sur les utilisateurs et n’utilise pas Sentry pour les données d’analyse des fonctionnalités. Pour plus d’informations sur Sentry, rendez-vous sur [https://sentry.io/welcome/].
Prise en charge de la réinitialisation de l’application Citrix Workspace
À partir de la version 2405, l’application Citrix Workspace pour Mac prend en charge l’option Réinitialiser les données d’application. Cette fonctionnalité permet aux utilisateurs de résoudre rapidement les problèmes résultant de conflits causés par le cache ou les paramètres en réinitialisant l’application et en la débloquant sans assistance externe.
Lorsque vous réinitialisez l’application Citrix Workspace :
- L’application est rétablie à son état par défaut (comme juste après une nouvelle installation).
- Tout le cache est vidé.
- Tous les magasins ajoutés sont supprimés.
- Les paramètres de préférence sont rétablis à leur état par défaut.
Comment réinitialiser l’application Citrix Workspace ?
- Ouvrez l’application Citrix Workspace.
-
Dans la barre de menu, accédez à Aide > Réinitialiser les données de l’application.
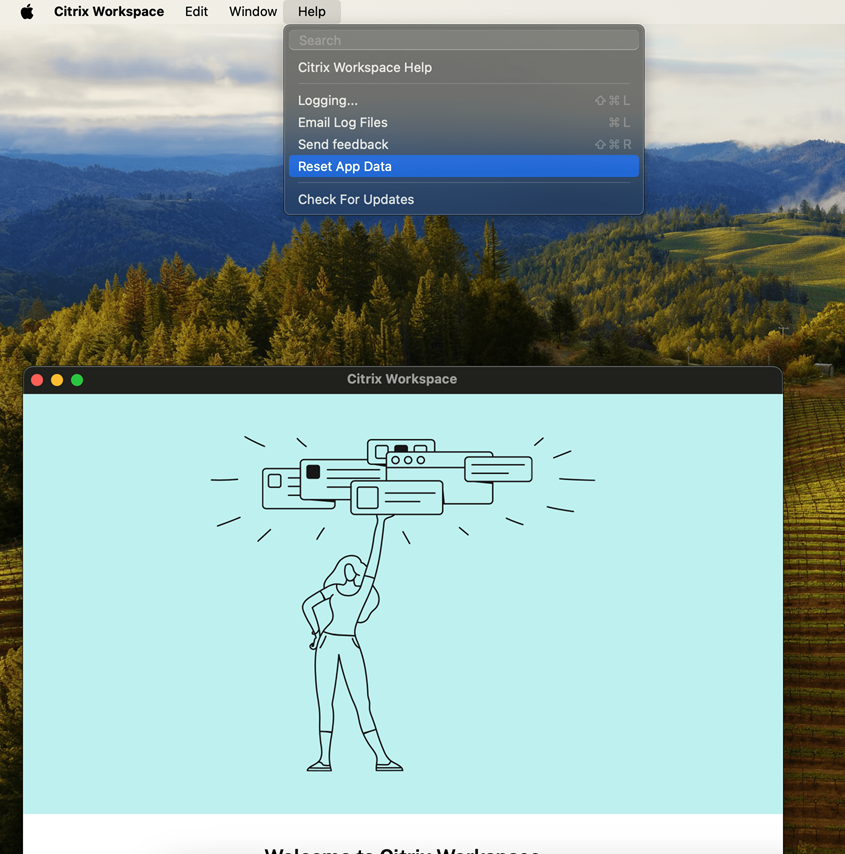
-
Cliquez sur Continuer.
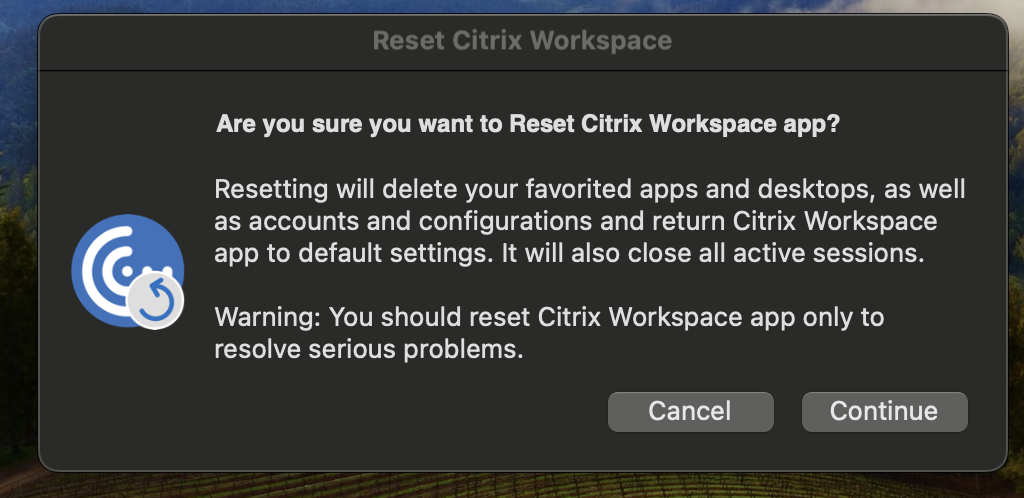
-
Cliquez sur Quitter.