Expérience de session
Seamless drag and resize improvements
Starting with version 2411, the seamless drag and resize enhancement feature is automatically enabled when Citrix Workspace app for Mac connects to a Windows VDA version 2311 or later. This enhancement provides a smoother drag and resize experience for virtual apps, ensuring seamless interaction. This feature requires user-provided Accessibility permissions. If Citrix Viewer does not have the necessary permissions, a prompt appears requesting Accessibility permission.
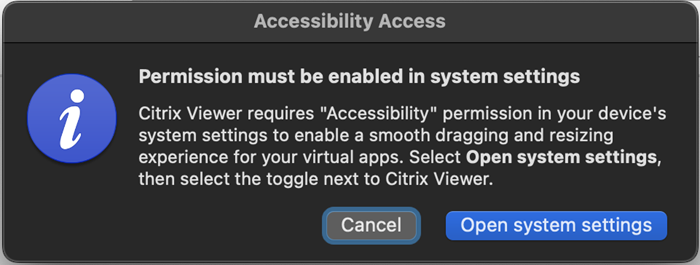
Prise en charge de la numérisation rapide
À partir de la version 2409, l’application Citrix Workspace pour Mac prend en charge la fonctionnalité de numérisation rapide. Vous pouvez utiliser cette fonctionnalité pour numériser plusieurs documents avec un appareil iOS, puis transférer ces documents numérisés vers un appareil Mac à l’aide de l’application Citrix Workspace pour Mac et iOS.
Si vous êtes connecté à Citrix Workspace sur votre Mac et votre appareil iOS, vous pouvez utiliser la numérisation rapide pour numériser des documents avec votre iPhone ou votre iPad. Les fichiers numérisés sont enregistrés sur votre Mac et vous pouvez également y accéder à distance depuis un bureau virtuel à l’aide du mappage des lecteurs clients. Cette fonctionnalité fonctionne à la fois pour les magasins locaux et cloud.
Pré-requis :
- Assurez-vous que les deux appareils sont connectés au même compte Citrix Workspace.
- Les deux appareils doivent être connectés au même réseau Wi-Fi.
- L’application Citrix Workspace pour Mac doit être à la version 2409 ou à une version supérieure.
Comment utiliser la numérisation rapide :
- Ouvrez l’application Citrix Workspace sur votre Mac.
-
Appuyez longuement (ou cliquez avec le bouton droit de la souris) sur l’icône Citrix Workspace dans le Dock ou la barre de menus.
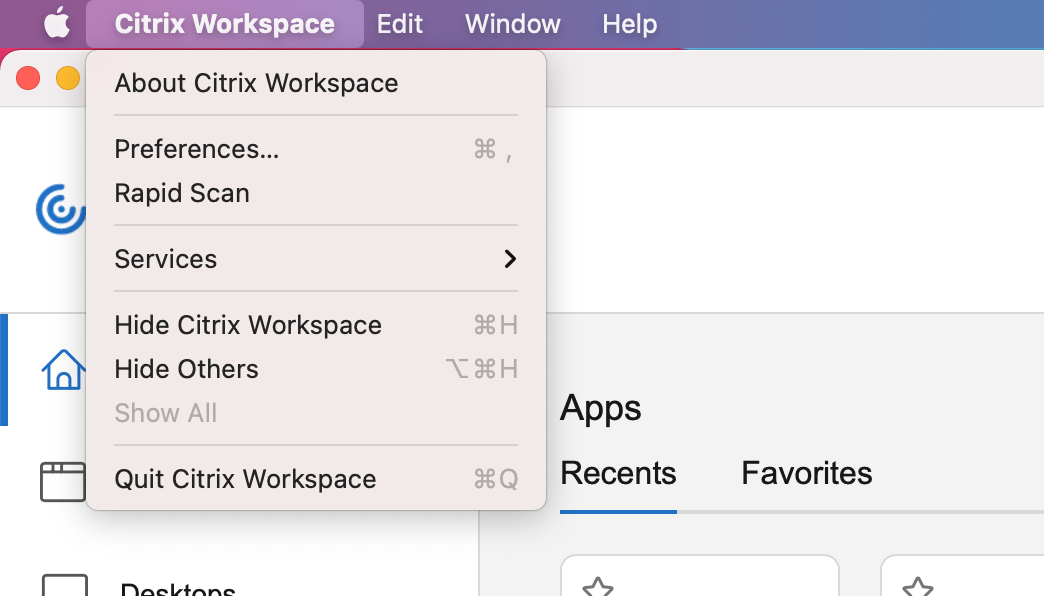
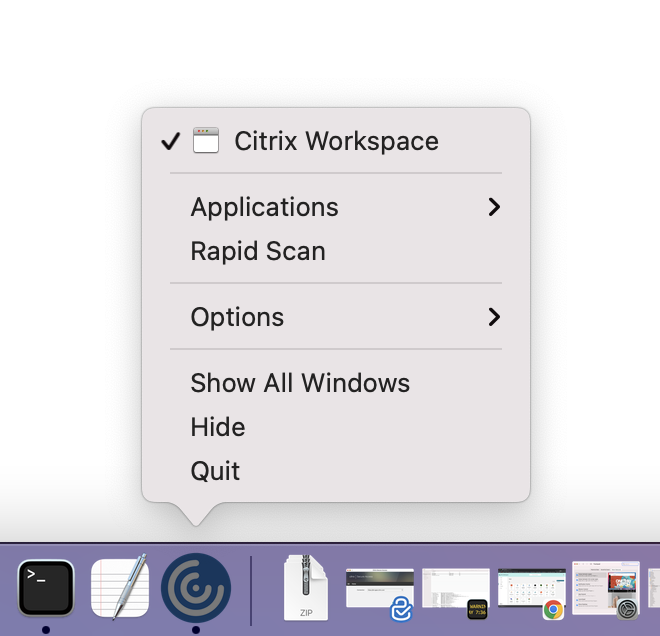
- Sélectionnez Numérisation rapide dans le menu. Un code QR apparaît sur l’écran de votre Mac.
- Sur votre appareil iOS, accédez à Paramètres et touchez Numérisation rapide.
- Scannez le code QR affiché sur votre Mac à l’aide de votre appareil iOS.
- Lorsque la fenêtre de confirmation apparaît sur votre Mac, cliquez sur Oui pour établir la connexion. Vous pouvez désormais utiliser votre appareil iOS pour numériser des documents.
- Choisissez d’enregistrer les fichiers numérisés au format PDF ou JPEG.
- Par défaut, les documents numérisés sont enregistrés dans le dossier Téléchargements de votre Mac.
- Une fois le téléchargement terminé, cliquez sur Open in Finder sur votre Mac pour localiser les documents numérisés.
Accéder à des documents numérisés depuis un bureau virtuel :
- La fonctionnalité Mappage des lecteurs clients (CDM) doit être activée pour accéder aux lecteurs de stockage de votre Mac depuis le bureau virtuel. Cela vous permet de transférer des fichiers entre votre Mac et le bureau virtuel. Contactez votre administrateur pour activer cette fonctionnalité.
- Une fois la fonctionnalité CDM activée, les disques locaux sont visibles sur le bureau virtuel.
- Lorsque vous y êtes invité, accordez les autorisations Lecture/écriture pour accéder à votre disque local depuis le bureau virtuel.
- Accédez au dossier dans lequel les documents numérisés sont stockés (le dossier Téléchargements par défaut) et copiez les fichiers sur le stockage du bureau virtuel.
Indicateur de force de connexion
À partir de la version 2409, l’application Citrix Workspace pour Mac prend en charge l’indicateur de force de connexion (CSI, Connection Strength Indicator) sur la barre d’outils Desktop Viewer. Cette fonctionnalité affiche une icône d’intensité du réseau qui vous alerte en cas de problèmes de réseau. En cliquant sur l’icône, vous pouvez consulter les statistiques de connexion en temps réel pour le client, la passerelle et le VDA, et copier les informations de diagnostic afin de les partager avec le service informatique pour un dépannage avancé.
Conditions préalables
- La version de macOS doit être la version Monterey au minimum.
- Le service de télémétrie doit être pris en charge sur Windows VDA (activé par défaut à partir de VDA 2405 et 2402 CU1).
- Le service de télémétrie doit être activé sur Linux VDA à partir de la version 2311.
- Le service de télémétrie doit être activé sur Mac VDA à partir de Phase I Public TP.
Remarque :
Pour utiliser cette fonctionnalité, la nouvelle fonctionnalité de la barre d’outils doit être activée. Pour plus d’informations, consultez Barre d’outils de Desktop Viewer améliorée.
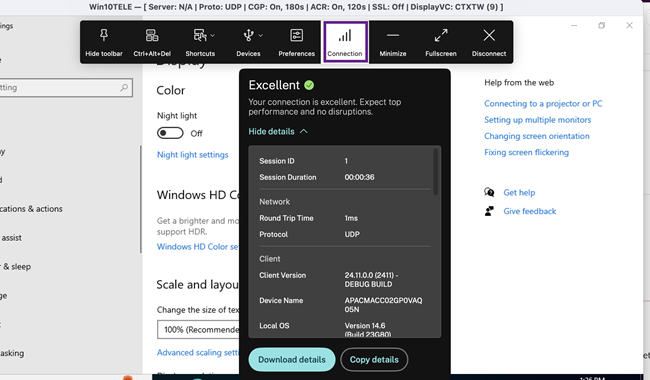
Expérience améliorée de redimensionnement de l’écran des bureaux virtuels
À partir de la version 2409, l’application Citrix Workspace pour Mac assure une transition fluide et empêche les écrans noirs et les scintillements lors du redimensionnement ou de l’étirement de l’écran de votre bureau virtuel. Cette fonctionnalité est activée par défaut.
Expérience de lancement de bureau améliorée
À partir de la version 2409, l’application Citrix Workspace pour Mac garantit une expérience de lancement de bureau améliorée. Vous bénéficierez d’une transition fluide et sans scintillement vers votre bureau sans écrans intermédiaires. L’application élimine également les écrans noirs et le scintillement lors du redimensionnement ou de l’étirement, offrant ainsi une interface stable et moderne. Cette fonctionnalité est activée par défaut.
Prise en charge amélioré du Presse-papiers pour le texte HTML, les fichiers et les dossiers
À partir de la version 2409, l’application Citrix Workspace pour Mac prend en charge le copier-coller transparent de texte, de fichiers et de dossiers au format HTML entre une application locale Mac et une session d’application ou de bureau virtuel exécutée via l’application Citrix Workspace pour Mac.
Texte HTML
Que vous travailliez localement ou dans le cadre d’une session virtuelle, cette fonctionnalité garantit que le contenu HTML est correctement conservé pendant le processus de copier-coller. Cette fonctionnalité vous permet de copier et coller du texte HTML volumineux entre les sessions locales et virtuelles sans aucune restriction.
Pour activer le format HTML pour le Presse-papiers, vous devez ajouter une entrée pour CF_HTML (et toute autre entrée dans « Formats d’écriture autorisés dans le Presse-papiers client » et « Formats d’écriture autorisés dans le Presse-papiers de session ») dans les paramètres de stratégie ICA.
Remarque :
- Formats d’écriture autorisés dans le Presse-papiers client ne s’applique pas si la stratégie Redirection du Presse-papiers client est définie sur Interdit ou si la stratégie Restreindre écriture dans le Presse-papiers client est désactivée.
- Formats d’écriture autorisés dans le Presse-papiers de session ne s’applique pas si la stratégie Redirection du Presse-papiers client est définie sur Interdit ou si la stratégie Restreindre écriture dans le Presse-papiers de session est désactivée.
Fichiers et dossiers
Avec cette fonctionnalité, vous pouvez effectuer les opérations suivantes :
- Les utilisateurs peuvent copier des fichiers et des dossiers entre le client Mac natif et les bureaux virtuels.
- Les utilisateurs peuvent copier du contenu HTML entre le client Mac natif et les sessions HDX, et entre les sessions HDX.
- Les administrateurs peuvent définir des stratégies pour contrôler l’étendue des fonctionnalités de copier-coller.
- Garantit l’absence de corruption dans les fichiers, dossiers et contenus copiés.
Le copier-coller de fichiers et de dossiers est activé par défaut dans la stratégie de redirection du Presse-papiers. Pour plus d’informations, consultez Redirection de Presse-papiers client.
Fiabilité de session et reconnexion automatique des clients
La fiabilité de session maintient les sessions actives sur l’écran de l’utilisateur lorsque la connectivité au réseau est interrompue. L’utilisateur peut donc visualiser l’application jusqu’à ce que la connexion réseau reprenne.
Grâce à la fiabilité de session, la session reste active sur le serveur. Pour indiquer que la connectivité est interrompue, l’affichage de l’utilisateur reste figé jusqu’à ce que la connectivité soit rétablie de l’autre côté du tunnel. La fonction de fiabilité de session permet aux utilisateurs de se reconnecter sans invite de s’authentifier à nouveau.
Important
- Les utilisateurs de l’application Citrix Workspace pour Mac ne peuvent pas changer le paramètre de serveur.
- Lorsque la fiabilité de session est activée, le port utilisé par défaut pour les communications de session passe de 1494 à 2598.
Vous pouvez utiliser la fonction de fiabilité de session avec le protocole TLS (Transport Layer Security).
Remarque :
TLS crypte uniquement les données envoyées entre la machine utilisateur et Citrix Gateway.
Utilisation des stratégies de fiabilité de session
Le paramètre de stratégie Connexions de fiabilité de session autorise ou interdit la fiabilité de session.
Le paramètre de stratégie Expiration de délai de la fiabilité de session est réglé par défaut sur 180 secondes (trois minutes). Bien que vous puissiez prolonger la durée pendant laquelle la fiabilité de session garde une session ouverte, le but de cette fonctionnalité est d’éviter à l’utilisateur de devoir s’authentifier à nouveau.
Conseil
Si vous augmentez le délai d’expiration de la fiabilité de session, l’utilisateur peut se laisser distraire et s’éloigner de son appareil. Il est alors possible que des utilisateurs non autorisés accèdent à sa session.
Par défaut, les connexions entrantes de fiabilité de session utilisent le port 2598, à moins que vous ne changiez le numéro de port défini dans le paramètre de stratégie Numéro de port de la fiabilité de session.
Vous pouvez configurer le paramètre de stratégie Authentification de la reconnexion automatique des clients pour inviter les utilisateurs à s’authentifier à nouveau lors de la reconnexion aux sessions interrompues.
Si vous utilisez la fonction de fiabilité de session et la fonction de reconnexion automatique des clients, ces fonctions agissent l’une après l’autre. La fonction de fiabilité de session ferme (ou déconnecte) la session utilisateur après la période spécifiée dans le paramètre de stratégie Expiration de délai de la fiabilité de session. Ensuite, les paramètres définis pour la fonction de reconnexion automatique des clients s’appliquent et la fonction tente de reconnecter l’utilisateur à la session déconnectée.
Remarque :
La fiabilité de session est activée par défaut au niveau du serveur. Pour désactiver cette fonctionnalité, configurez la stratégie gérée par le serveur.
Configuration de la fiabilité de session à partir de Citrix Studio
Par défaut, la fiabilité de session est activée.
Pour désactiver la fiabilité de session :
- Lancez Citrix Studio.
- Ouvrez la stratégie Connexions de fiabilité de session.
- Définissez la stratégie sur Interdit.
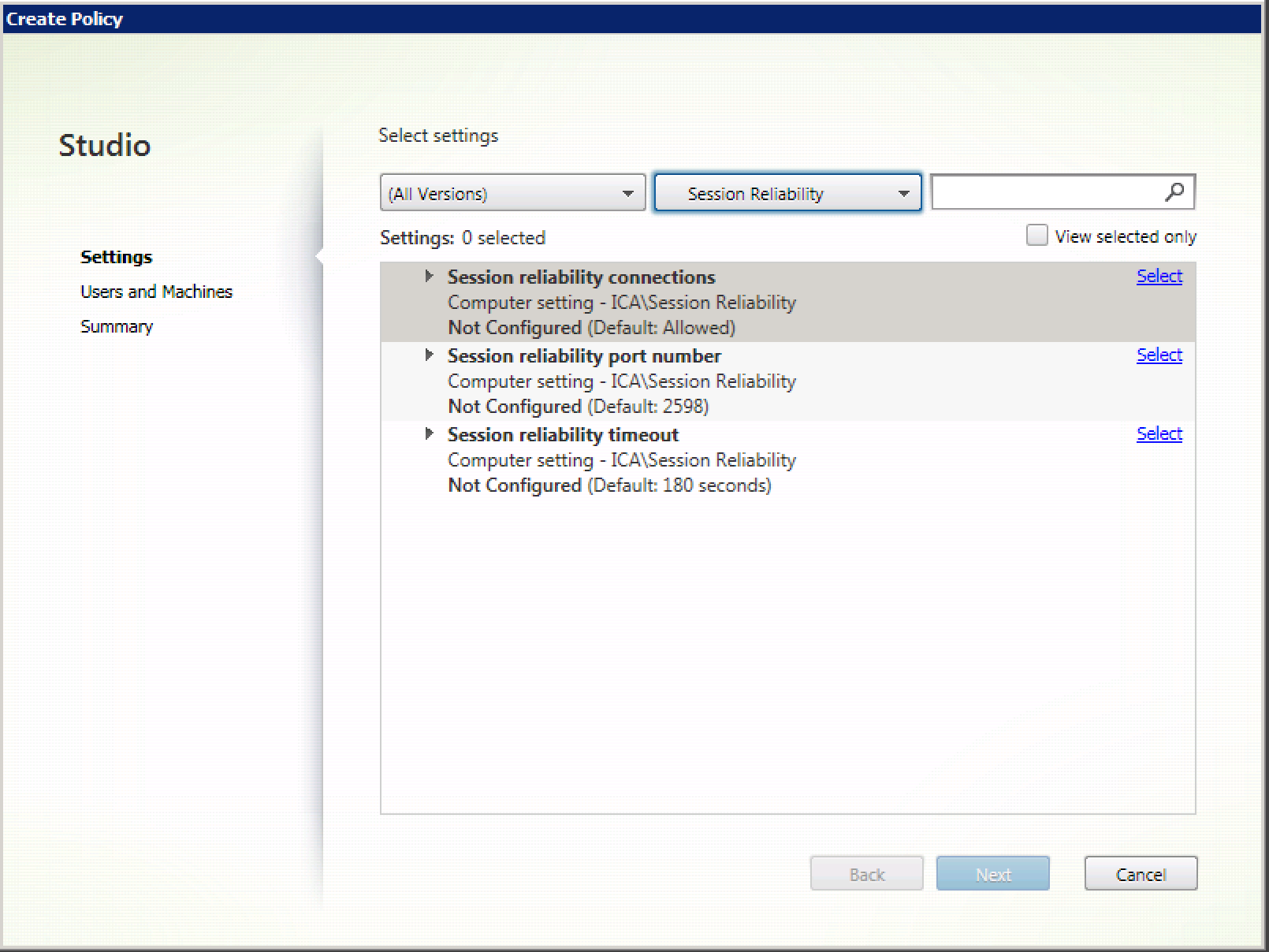
Configuration de l’expiration de la fiabilité de session
Par défaut, l’expiration du délai de la fiabilité de session est réglée sur 180 secondes.
Remarque :
La stratégie Expiration de délai de la fiabilité de session peut uniquement être configurée avec XenApp et XenDesktop 7.11 et plus.
Pour modifier l’expiration du délai de la fiabilité de session :
- Lancez Citrix Studio.
- Ouvrez la stratégie Expiration de délai de la fiabilité de session.
- Modifiez la valeur du délai d’expiration.
- Cliquez sur OK.
Configuration de la reconnexion automatique du client à l’aide de Citrix Studio
La reconnexion automatique des clients est activée par défaut.
Pour désactiver la reconnexion automatique des clients :
- Lancez Citrix Studio.
- Ouvrez la stratégie Reconnexion automatique des clients.
- Définissez la stratégie sur Interdit.
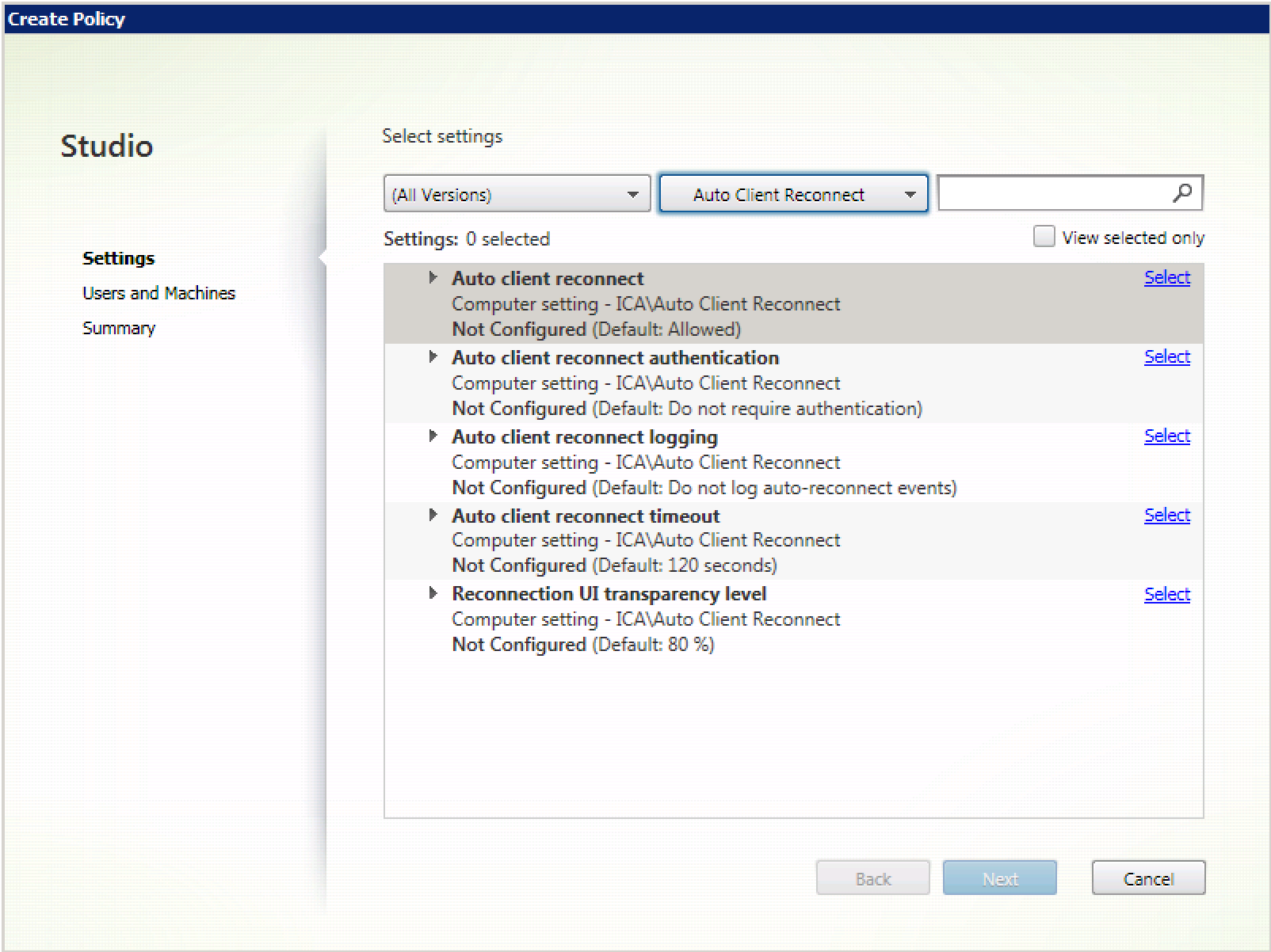
Configuration de l’expiration de la reconnexion automatique des clients
La reconnexion automatique des clients est définie par défaut pour expirer après 120 secondes.
Remarque :
La stratégie Délai de reconnexion automatique des clients peut uniquement être configurée avec XenApp et XenDesktop 7.11 et versions ultérieures.
Pour modifier l’expiration de la reconnexion automatique des clients :
- Lancez Citrix Studio.
- Ouvrez la stratégie Reconnexion automatique des clients.
- Modifiez la valeur du délai d’expiration.
- Cliquez sur OK.
Limitations :
Sur un VDA Terminal Server, l’application Citrix Workspace pour Mac utilise 120 secondes en tant que valeur d’expiration, quels que soient les paramètres utilisateur.
Configuration du niveau de transparence de l’interface durant la reconnexion
L’interface utilisateur de la session est affichée durant les tentatives de reconnexion automatique des clients et de reconnexion de la fiabilité de session. Le niveau de transparence de l’interface utilisateur peut être modifié à l’aide d’une stratégie Studio.
Par défaut, la transparence de l’interface durant la reconnexion est définie sur 80 %.
Pour modifier le niveau de transparence de l’interface durant la reconnexion :
- Lancez Citrix Studio.
- Ouvrez la stratégie Niveau de transparence de l’interface durant la reconnexion.
- Modifiez la valeur.
- Cliquez sur OK.
Interaction entre la reconnexion automatique des clients et la fiabilité de session
Il existe des enjeux en matière de mobilité associés à l’utilisation de divers points d’accès, aux interruptions réseau et aux délais d’affichage liés à la latence. Ils créent des environnements complexes lorsqu’il s’agit de maintenir l’intégrité des connexions aux sessions actives de l’application Citrix Workspace pour Mac. Citrix a amélioré les technologies de fiabilité de session et de reconnexion automatique pour résoudre ce problème.
Cette fonctionnalité permet aux utilisateurs de se reconnecter automatiquement aux sessions après une reprise suite à une interruption du réseau. Ces fonctionnalités, qui sont activées par des stratégies dans Citrix Studio, peuvent être utilisées pour améliorer l’expérience utilisateur.
Remarque :
Les valeurs de délai de la reconnexion automatique des clients et de la fiabilité de session peuvent être modifiées à l’aide du fichier default.ica dans StoreFront.
Reconnexion automatique des clients
La reconnexion automatique des clients peut être activée ou désactivée à l’aide de stratégies Citrix Studio. Cette fonctionnalité est activée par défaut. Pour de plus amples informations sur la modification de cette stratégie, reportez-vous à la section Reconnexion automatique des clients plus haut dans cet article.
Utilisez le fichier default.ica dans StoreFront pour modifier le délai de connexion de la reconnexion automatique des clients. Par défaut, ce délai est défini sur 120 secondes (ou deux minutes).
| Paramètre | Exemple | Valeur par défaut |
|---|---|---|
| TransportReconnectRetryMaxTSeconds | TransportReconnectRetryMaxTSeconds=60 | 120 |
Fiabilité de session
La fiabilité de session peut être activée ou désactivée à l’aide de stratégies Citrix Studio. Cette fonctionnalité est activée par défaut.
Utilisez le fichier default.ica dans StoreFront pour modifier le délai d’expiration de la connexion pour la fiabilité de session. Par défaut, ce délai d’expiration est défini sur 180 secondes, ou trois minutes.
| Paramètre | Exemple | Valeur par défaut |
|---|---|---|
| SessionReliabilityTTL | SessionReliabilityTTL=120 | 180 |
Comment fonctionnent la reconnexion automatique des clients et la fiabilité de session
Lorsque la reconnexion automatique des clients et la fiabilité de session sont activées pour l’application Citrix Workspace pour Mac, tenez compte de ce qui suit :
- Une fenêtre de session est grisée lorsqu’une reconnexion est en cours. Un minuteur affiche la durée restante avant la reconnexion de la session. Une fois que la session a expiré, elle est déconnectée.
Par défaut, la notification de reconnexion commence après 5 minutes. Cette valeur représente les valeurs combinées de chacun des minuteurs (reconnexion automatique des clients et fiabilité de session), respectivement 2 et 3 minutes. L’image suivante illustre la notification qui s’affiche dans la partie supérieure droite de l’interface de la session :
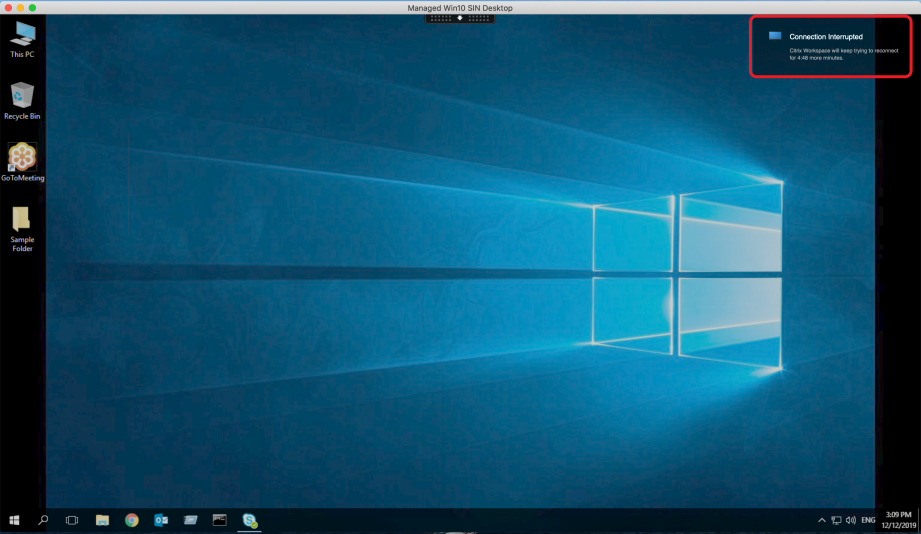
Conseil
Vous pouvez modifier la luminosité des nuances de gris utilisées pour une session inactive à l’aide d’une invite de commande. Par exemple,
defaults write com.citrix.receiver.nomas NetDisruptBrightness 80. Par défaut, cette valeur est définie sur 80. La valeur maximale ne peut pas dépasser 100 (indique une fenêtre transparente) et la valeur minimale peut être réglée sur 0 (écran entièrement noir).
- Les utilisateurs sont notifiés lorsqu’une session est reconnectée (ou lorsqu’une session est déconnectée). La notification s’affiche dans la partie supérieure droite de l’interface de la session :
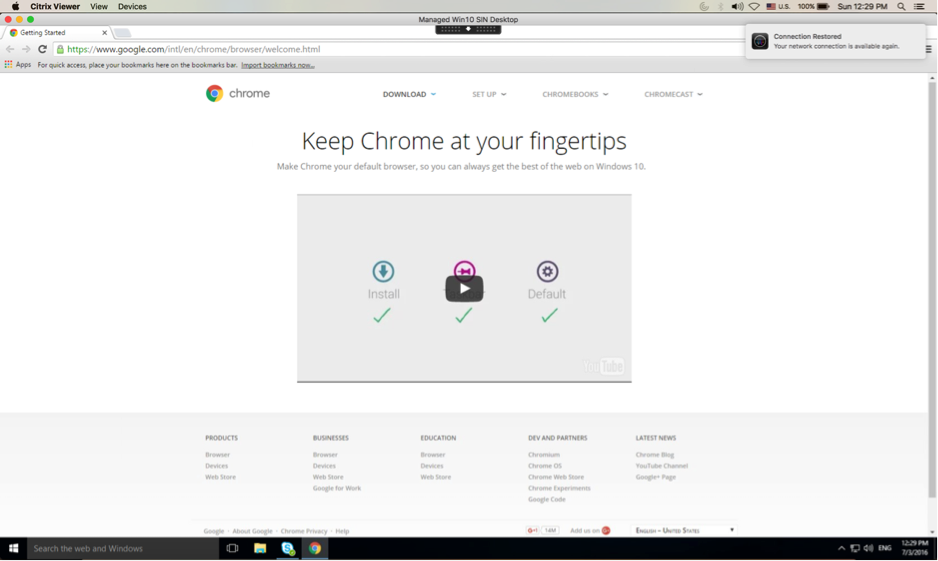
- Une fenêtre de session sous le contrôle de la reconnexion automatique des clients et de la fiabilité de session affiche un message d’information indiquant l’état de la connexion à la session. Cliquez sur Annuler la reconnexion pour revenir à une session active.
Continuité du service
La fonction Continuité du service supprime ou réduit la dépendance à l’égard de la disponibilité des composants impliqués dans le processus de connexion. Les utilisateurs peuvent lancer leurs applications et bureaux virtuels quel que soit l’état d’intégrité des services cloud.
Pour plus d’informations, consultez la section Continuité du service dans la documentation de Citrix Workspace.
Prise en charge de la continuité de service dans le navigateur Safari
À partir de la version 2206.1, la fonctionnalité de continuité du service Citrix Workspace est prise en charge pour le navigateur Safari. Les utilisateurs doivent installer l’application Citrix Workspace pour Mac et l’extension Web Citrix Workspace. La fonction Continuité du service supprime (ou réduit) la dépendance à l’égard de la disponibilité des composants impliqués dans le processus de connexion. Elle vous permet de vous connecter à vos applications et bureaux virtuels quel que soit l’état de santé des services cloud. Pour plus d’informations sur la fonctionnalité de continuité de service, consultez la section Continuité de service.
Améliorations apportées aux licences d’accès client (CAL) pour les sessions Bureau à distance
À partir de la version 2204, si vous exécutez des licences d’accès client dans votre environnement pour accéder à des bureaux distants, lorsque l’ID client est supérieur à 15 caractères, vous pouvez lancer la session de bureau distant avec une licence permanente.
Pour activer cette fonctionnalité, les administrateurs doivent configurer le fichier default.ica en procédant comme suit :
- Sur le serveur StoreFront, accédez à C:\inetpub\wwwroot\Citrix<StoreName>\App_Data et ouvrez le fichier
default.icadans n’importe quel éditeur. - Ajoutez la ligne suivante dans la section [WFClient] :
isRDSLicensingEnabled=On
Dans cet article
- Seamless drag and resize improvements
- Prise en charge de la numérisation rapide
- Indicateur de force de connexion
- Expérience améliorée de redimensionnement de l’écran des bureaux virtuels
- Expérience de lancement de bureau améliorée
- Prise en charge amélioré du Presse-papiers pour le texte HTML, les fichiers et les dossiers
- Fiabilité de session et reconnexion automatique des clients
- Continuité du service
- Prise en charge de la continuité de service dans le navigateur Safari
- Améliorations apportées aux licences d’accès client (CAL) pour les sessions Bureau à distance