Mise à jour
Prise en charge de la planification des mises à jour automatiques
À partir de la version 2411, les administrateurs peuvent planifier des mises à jour automatiques pour l’application Citrix Workspace à des heures qui leur conviennent. Cette capacité leur permet de déterminer la période de déploiement, minimisant ainsi les perturbations pour les utilisateurs et améliorant l’adoption du service de mise à jour automatique, qui était auparavant contrôlé par Citrix.
Les utilisateurs reçoivent des mises à jour automatiques pour l’application Citrix Workspace à une date et heure planifiées par leurs administrateurs, garantissant que les mises à jour se produisent de manière planifiée. Les administrateurs peuvent contrôler les mises à jour sur macOS des manières suivantes :
- Les administrateurs peuvent définir les dates et la plage horaire des mises à jour de l’application Citrix Workspace pour macOS.
- Les mises à jour planifiées définies par les administrateurs clients ont priorité sur toutes les périodes de déploiement définies dans le catalogue Citrix.
Vous pouvez configurer cette fonctionnalité à l’aide de la gestion d’appareils mobiles (MDM) et de Global App Configuration Service (GACS).
Utilisation de MDM:
<array>
<dict>
<key>AutoUpdateSchedulerSettings</key>
<string>
{
"startTime":"20:30",
"endTime":"23:30",
"deferCount":"4"
}
</string>
<key>PayloadDisplayName</key>
<string>Citrix Workspace #1</string>
<key>PayloadIdentifier</key>
<string>com.citrix.receiver.nomas</string>
<key>PayloadType</key>
<string>com.citrix.receiver.nomas</string>
<key>PayloadUUID</key>
<string>3BE38AD3-7D95-423F-BD7B-8A4D1F5208EF</string>
<key>PayloadVersion</key>
<integer>1</integer>
</dict>
</array>
Utilisation de GACS:
- Accédez à Configuration de l’espace de travail > Configuration d’applications > Configuration des URL.
- Cliquez sur Version de l’application Citrix Workspace et configurez les paramètres souhaités.
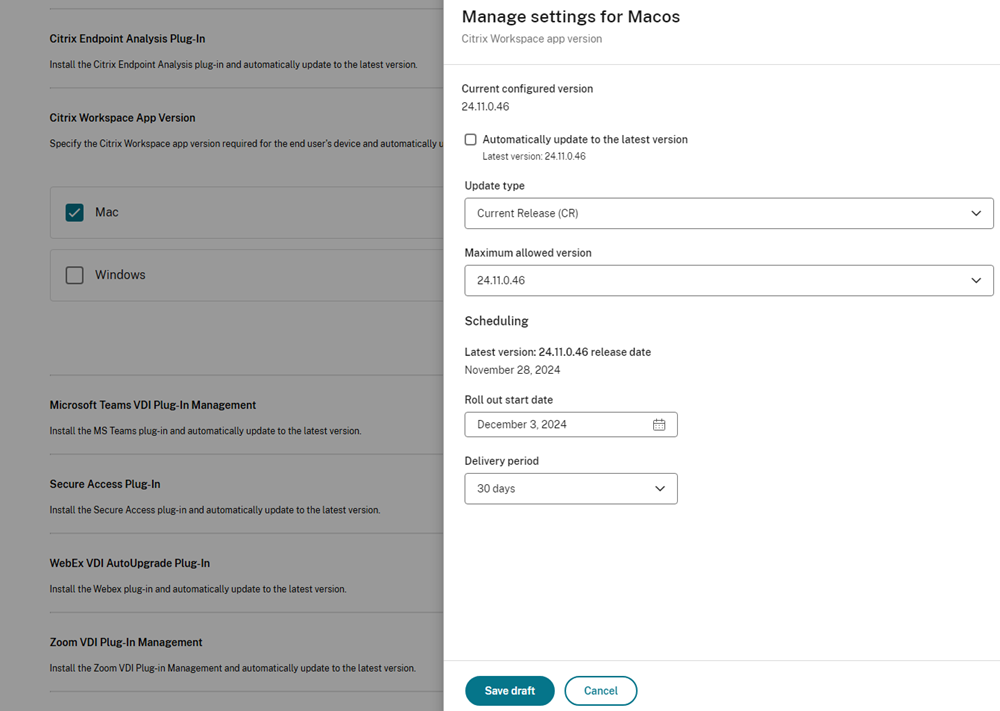
- Ensuite, cliquez sur Période de mise à jour automatisée > Modifier pour définir la période dans laquelle le déclenchement de la mise à jour automatique se produit.
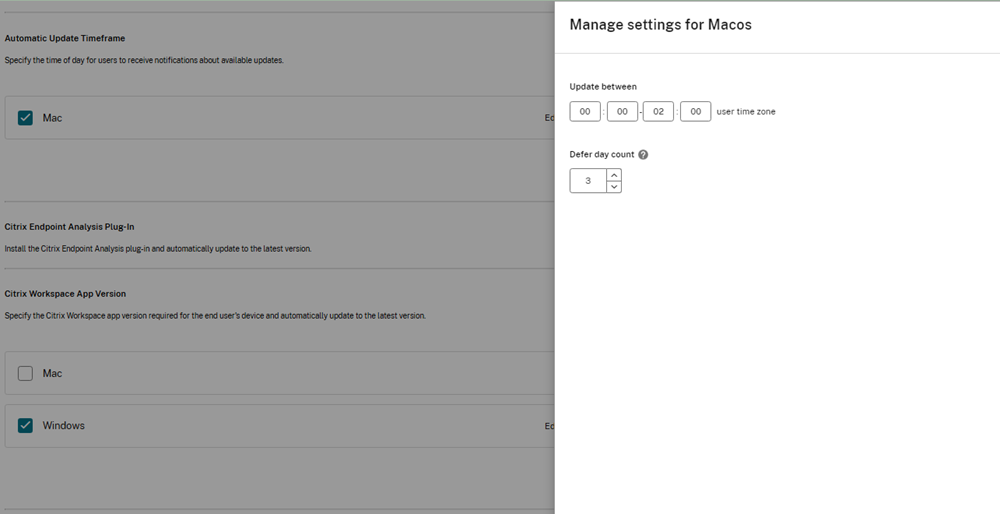
- Entrez les valeurs requises. Le nombre de jours de report spécifie le nombre de fois que l’utilisateur peut différer la mise à jour automatique.
Pour plus d’informations, consultez Période de mise à jour automatisée.
Amélioration de la mise à jour automatique pour les utilisateurs actifs
À partir de la version 2411 de l’application Citrix Workspace pour Mac, la fonctionnalité de mise à jour automatique a été améliorée pour se déclencher uniquement pour les utilisateurs actifs. Cette modification vise à offrir un meilleur contrôle en garantissant que la mise à jour automatique n’est disponible que pour les utilisateurs disposant de stratégies GACS (Global App Configuration Service) ou MDM (gestion d’appareils mobiles), ou qui utilisent activement l’application.
Un utilisateur est considéré comme actif si l’un des critères suivants est rempli :
- L’utilisateur est un utilisateur géré, avec un système et un profil contrôlés et gérés par un administrateur informatique.
- L’utilisateur a ajouté un magasin avec les paramètres du service GACS (Global Application Configuration Service).
- L’utilisateur a lancé au moins une session (bureau, application Citrix Virtual ou application SaaS).
Si aucune de ces conditions n’est remplie, l’utilisateur est considéré comme inactif et la fonctionnalité de mise à jour automatique n’est pas disponible. Lorsqu’un utilisateur passe du statut inactif au statut actif, l’application déclenche la fonctionnalité de mise à jour automatique, le cas échéant, garantissant que l’application est à jour.
Prise en charge de la mise à jour automatique pour les groupes d’utilisateurs
À partir de la version 2411, les clients peuvent configurer différentes versions d’applications pour différents groupes d’utilisateurs via le profil de configuration dans Global App Configuration Service (GACS). Pour plus d’informations, consultez Prise en charge des profils de configuration par les paramètres de gestion des mises à jour automatisées.
Mise à jour manuelle
Pour mettre à jour manuellement l’application Citrix Workspace pour Mac, téléchargez et installez la dernière version de l’application à partir de la page des téléchargements Citrix.
Mise à jour automatique
Lorsqu’une nouvelle version de l’application Citrix Workspace est publiée, Citrix envoie la mise à jour sur le système sur lequel l’application Citrix Workspace est installée. Vous êtes informé lorsque la mise à jour est disponible.
Remarque :
- Si vous avez configuré un proxy sortant d’interception SSL, ajoutez une exception au serveur de mise à jour automatique de Workspace
https://downloadplugins.citrix.com/pour recevoir les mises à jour de Citrix.- La mise à jour automatique n’est pas disponible pour les versions de l’application Citrix Workspace antérieures à 2301.1. Pour obtenir davantage d’informations, veuillez consulter l’article CTX491310 du centre de connaissances.
- Votre système doit disposer d’une connexion Internet pour recevoir les mises à jour.
- Les utilisateurs de Workspace pour Web ne peuvent pas télécharger automatiquement la stratégie de StoreFront.
- Citrix HDX RTME pour macOS est inclus dans les mises à jour de Citrix Workspace. Vous êtes informé de la mise à jour disponible de HDX RTME sur l’application Citrix Workspace.
- À partir de la version 2111, les chemins d’accès au journal des mises à jour de Citrix Workspace ont été modifiés. Les journaux des mises à jour de Workspace sont disponibles sur
/Library/Logs/Citrix Workspace Updater. Pour plus d’informations sur la collecte des journaux, consultez la section Collecte de journaux.
Prise en charge de la restriction des utilisateurs les empêchant de modifier le canal de mise à jour
Auparavant, les utilisateurs pouvaient modifier le canal de mise à jour pour sélectionner une version ou une version bêta à l’aide de l’option Sélectionner le canal de mise à jour disponible dans le paramètre Avancé.
À partir de la version 2409, l’application Citrix Workspace pour Mac permet à l’administrateur de gérer l’option Sélectionner le canal de mise à jour. Grâce à cette fonctionnalité, vous pouvez contrôler la préférence du canal de mise à jour, en vous assurant que les utilisateurs ne peuvent pas la modifier. Cela garantit que le canal de mise à jour reste cohérent et sécurisé, conformément à vos paramètres administratifs.
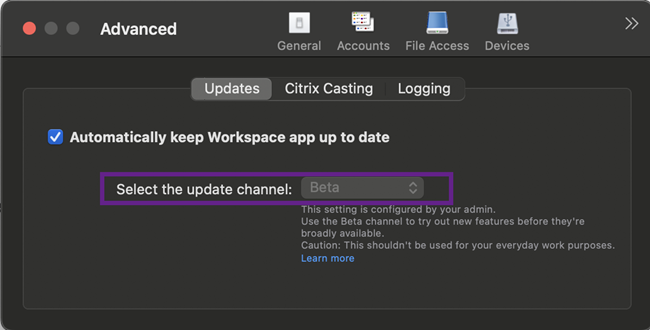
Vous pouvez configurer cette fonctionnalité via Global App Configuration Service (GACS), la gestion d’appareils mobiles (MDM) et le fichier web.config.
Utilisation de MDM
Pour activer la mise à jour automatique pour les chaînes de version ou de version bêta, les administrateurs doivent utiliser les paramètres suivants :
<key>AutoUpdateChannel</key><string>release</string>
0u
<key>AutoUpdateChannel</key><string>beta</string>
Utilisation du fichier web.config
Pour activer la mise à jour automatique pour les chaînes de version ou de version bêta, procédez comme suit :
- Utilisez un éditeur de texte pour ouvrir le fichier web.config, qui se trouve généralement dans le répertoire
C:\inetpub\wwwroot\Citrix\Roaming. -
Recherchez l’élément de compte d’utilisateur dans le fichier (Store est le nom du compte de votre déploiement). Par exemple :
<account id=... name="Store"> -
Accédez aux propriétés de ce compte utilisateur et ajoutez les propriétés suivantes avant la balise </account> :
<property name=“autoUpdateChannel” value=“release” /><property name=“autoUpdateChannel” value=“beta” />
Installation du programme Bêta de l’application Citrix Workspace
Vous recevez une notification de mise à jour lorsque l’application Citrix Workspace est configurée pour les mises à jour automatiques. Pour installer la version Bêta sur votre système, effectuez les étapes suivantes :
- Ouvrez l’application Citrix Workspace.
- Cliquez avec le bouton droit sur Citrix Workspace dans la barre d’outils et cliquez sur Préférences > Avancé.
-
Sélectionnez Bêta dans la liste déroulante, lorsque la version Bêta est disponible.
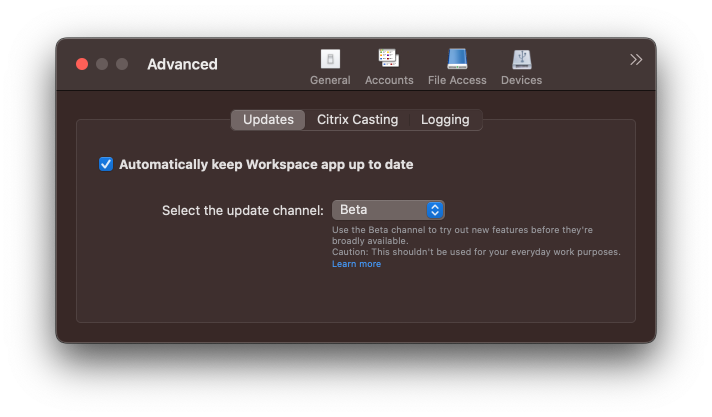
Pour passer d’une version Bêta à une version publiée, effectuez les étapes suivantes :
- Ouvrez l’application Citrix Workspace.
- Cliquez avec le bouton droit sur Citrix Workspace dans la barre d’outils et cliquez sur Préférences > Avancé.
-
Sélectionnez Version dans la liste déroulante Sélectionner le canal de mise à jour.
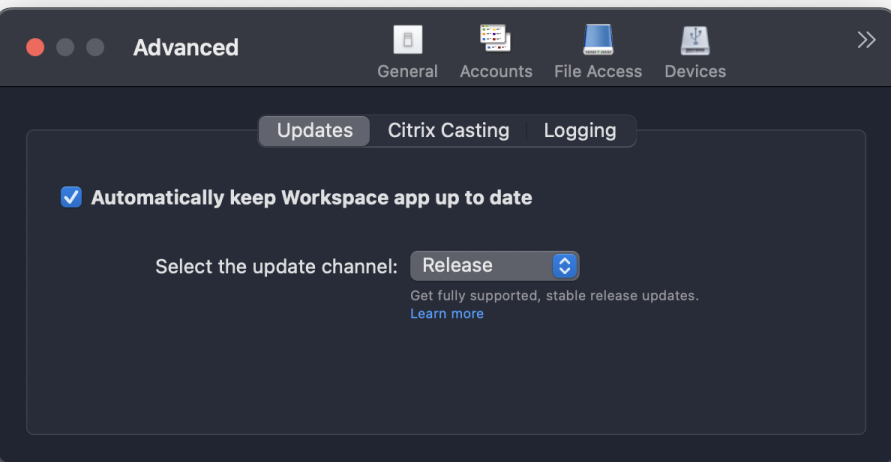
Remarque :
Les versions Bêta sont disponibles pour que les clients puissent effectuer leurs tests dans leurs environnements hors production ou de production limitée, et partager leurs commentaires. Citrix n’offre pas de support pour les versions Bêta, mais accepte les commentaires pour les améliorer. Citrix peut ou non prendre en considération les commentaires en fonction de leur gravité, criticité et importance. Il est recommandé de ne pas déployer les versions Bêta dans des environnements de production.
Contrôle de la version à mise à jour automatique
Les administrateurs peuvent désormais gérer la version de mise à jour automatique de l’application Citrix Workspace pour les appareils de l’organisation. Les administrateurs peuvent contrôler la version en définissant la plage dans les propriétés maximumAllowedVersion et minimumAllowedVersion dans Global App Configuration Service.
Exemple de fichier JSON dans Global App Configuration Service :
{
"serviceURL": {
"url": "https://serviceURL:443"
},
"settings": {
"name": "Version Control for Citrix Workspace",
"description": "Provides admin ability to Version Control for Citrix Workspace",
"useForAppConfig": true,
"appSettings": {
"macos": [
{
"category": "AutoUpdate",
"userOverride": false,
"assignedTo": [
"AllUsersNoAuthentication"
],
"settings": [
{
"name": "Auto update plugins settings",
"value": [
{
"pluginName": "Citrix Workspace",
"pluginId": "D99C3E77-FBF5-4B97-8EDA-4E381A1E0826",
"pluginSettings": {
"deploymentMode": "Update",
"upgradeToLatest": false,
"minimumAllowedVersion": "23.07.0.63",
"maximumAllowedVersion": "23.07.0.63",
"delayGroup": "Medium",
"detectRule": ""
}
}
]
}
]
}
]
}
}
}
Lorsque la plage est définie, l’application Citrix Workspace sur l’appareil de l’utilisateur est automatiquement mise à jour vers la version la plus élevée disponible se trouvant dans la plage spécifiée.
Si vous souhaitez mettre à jour automatiquement l’application Citrix Workspace vers une version spécifique, entrez la même version dans les propriétés maximumAllowedVersion et minimumAllowedVersion de Global App Configuration Service.
Remarque :
- Pour activer le contrôle de la version de mise à jour automatique, le paramètre upgradeToLatest de Global App Configuration Service doit être défini sur false. Si upgradeToLatest est défini sur true, les paramètres maximumAllowedVersion et minimumAllowedVersion seront ignorés.
- Ne modifiez pas la valeur de pluginID. L’élément pluginID est mappé à l’application Citrix Workspace.
- Si l’administrateur n’a pas configuré la version dans Global App Configuration Service, l’application Citrix Workspace est mise à jour vers la dernière version disponible par défaut.
- Vous ne pouvez utiliser que les plages de versions définies pour mettre à jour l’application Citrix Workspace. Cependant, passer à une version antérieure n’est pas pris en charge.
- Cette fonctionnalité est prise en charge à partir de la version 2307.
Amélioration apportées à la mise à jour automatique
La fonctionnalité de mise à jour automatique permet de mettre automatiquement à jour l’application Citrix Workspace vers la dernière version sans aucune intervention de l’utilisateur.
L’application Citrix Workspace vérifie et télécharge régulièrement la dernière version disponible de l’application. L’application Citrix Workspace détermine le meilleur moment pour l’installation en fonction de l’activité de l’utilisateur afin de ne pas provoquer de perturbations.
Configuration avancée des mises à jour automatiques (mises à jour de Citrix Workspace)
Vous pouvez configurer les mises à jour de Citrix Workspace à l’aide des méthodes suivantes :
- Interface utilisateur graphique (GUI)
- Global App Configuration Service (GACS)
- Gestion des appareils mobiles (MDM)
- StoreFront
Configurer les mises à jour automatiques Citrix Workspace à l’aide de l’interface utilisateur graphique
Des utilisateurs individuels peuvent remplacer le paramètre Mises à jour de Citrix Workspace à l’aide de la boîte de dialogue Préférences avancées. Il s’agit d’une configuration par utilisateur, par conséquent les paramètres s’appliquent uniquement à l’utilisateur actuel. Pour configurer la mise à jour à l’aide de l’interface graphique, procédez comme suit :
- Sélectionnez l’icône d’assistance de l’application Citrix Workspace sur votre Mac.
- Dans la liste déroulante, sélectionnez Préférences > Avancé > Mises à jour.
- Sélectionnez la version pour laquelle vous souhaitez installer les mises à jour automatiques. Il peut s’agir de la version puce Apple ou la version Intel (applicable uniquement aux utilisateurs de Mac équipés de processeurs avec puce Apple, série M1).
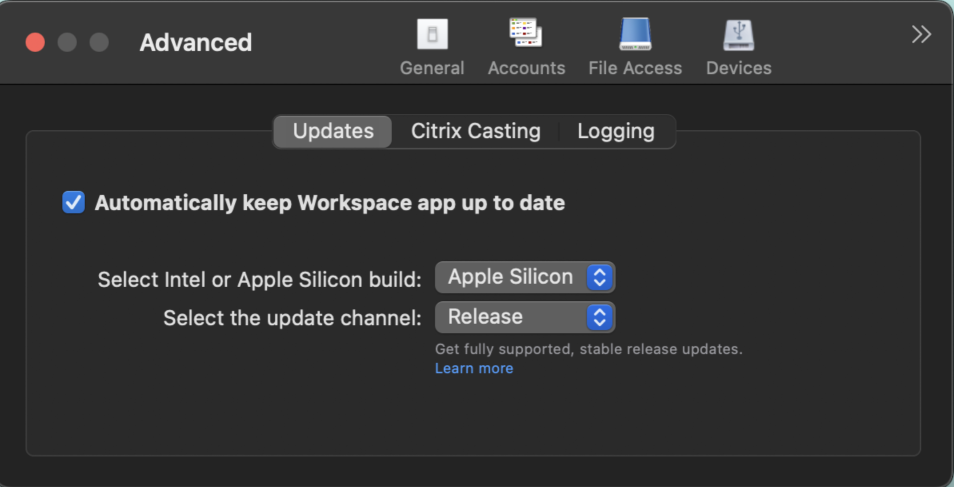
Configurer les mises à jour automatiques de Citrix Workspace à l’aide de StoreFront
-
Utilisez un éditeur de texte pour ouvrir le fichier
web.config, qui se trouve généralement dans le répertoireC:\inetpub\wwwroot\Citrix\Roaming directory. -
Recherchez l’élément de compte d’utilisateur dans le fichier (Store est le nom du compte de votre déploiement).
Par exemple :
<account id=... name="Store">Avant la balise
</account>, accédez aux propriétés de ce compte utilisateur :<properties> <clear/> </properties> -
Ajoutez la balise de mise à jour automatique après la balise <clear />.
<account> <clear /> <account id="d1197d2c-ac82-4f13-9346-2ee14d4b0202" name="F84Store" description="" published="true" updaterType="Citrix" remoteAccessType="None"> <annotatedServices> <clear /> <annotatedServiceRecord serviceRef="1__Citrix_F84Store"> <metadata> <plugins> <clear /> </plugins> <trustSettings> <clear /> </trustSettings> <properties> <property name="Auto-Update-Check" value="Disabled" /> <property name="Auto-Update-DeferUpdate-Count" value="1" /> <property name="Auto-Update-Rollout-Priority" value="fast" /> <property name="Auto-Update-Architecture" value="Universal" or "Intel" /> </properties> </metadata> </annotatedServiceRecord> </annotatedServices> <metadata> <plugins> <clear /> </plugins> <trustSettings> <clear /> </trustSettings> <properties> <clear /> </properties> </metadata> </account>
La signification des propriétés et leurs valeurs possibles sont détaillées comme suit :
-
Auto-Update-Check : indique que l’application Citrix Workspace détecte automatiquement une mise à jour lorsqu’elle est disponible.
- Auto (défaut) : recherche et effectue les mises à jour automatiquement.
- Manuel : les mises à jour ne sont récupérées que lorsque l’utilisateur effectue une demande de vérification depuis le menu de la barre d’état système de l’application Citrix Workspace.
- Désactivé : aucune recherche de mises à jour n’est effectuée.
-
Auto-Update-Rollout-Priority : indique la période de mise à disposition pendant laquelle vous pouvez recevoir la mise à jour.
- Rapide : les mises à jour sont déployées au début de la période de mise à disposition.
- Moyen : les mises à jour sont déployées vers le milieu de la période de mise à disposition.
- Lent : les mises à jour sont déployées à la fin de la période de mise à disposition.
-
Auto-Update-DeferUpdate-Count : indique le nombre de fois que vous pouvez reporter les notifications de mises à jour de la version.
Remarque :
Cette configuration s’applique uniquement aux mises à jour interactives et non lorsque la fonction de mise à jour automatique silencieuse est activée, car l’utilisateur n’a aucune option pour différer les mises à jour.
- -1 : l’utilisateur peut différer les mises à jour autant de fois qu’il le souhaite.
- 0 : l’utilisateur ne voit pas l’option de rappel.
- Nombre : l’utilisateur voit les options de rappel accompagnées d’un nombre.
Configurer les mises à jour automatiques de Citrix Workspace à l’aide de GACS
Les administrateurs peuvent utiliser GACS pour configurer les mises à jour automatiques de la version puce Apple ou Intel en utilisant les paramètres suivants :
“name”:“autoUpdateArchitecture”
“value”:“Universal” ou “Intel”
Configurer les mises à jour automatiques de Citrix Workspace à l’aide de MDM
Les administrateurs peuvent utiliser la gestion MDM pour configurer les mises à jour automatiques de la version puce Apple ou Intel en utilisant les paramètres suivants :
<key>AutoUpdateArchitecture</key>
<string>Universal</string> or <string>Intel</string>
<key>AutoUpdateState</key>
<string>Auto</string> or <string>Manual</string> or <string>Disabled</string>
Pour plus d’informations sur l’utilisation de MDM, consultez la page Gestion des appareils mobiles.
Collecte de journaux
La collecte de journaux simplifie le processus de collecte des journaux pour l’application Citrix Workspace. Les journaux permettent à Citrix de résoudre les problèmes et, en cas de problèmes complexes, facilitent le support.
Vous pouvez collecter des journaux à l’aide de l’interface graphique.
Collecte de journaux :
- Ouvrez l’application Citrix Workspace.
- Cliquez avec le bouton droit sur Citrix Workspace dans la barre d’outils et cliquez sur Préférences > Avancé.
-
Sélectionnez Journalisation.
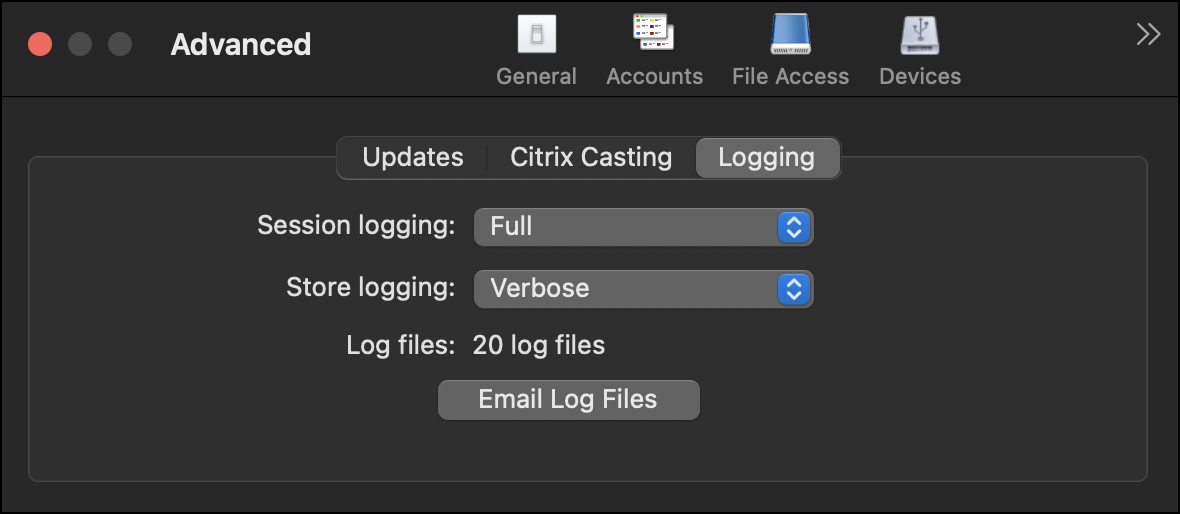
- Sélectionnez l’un des niveaux de journalisation de session suivants :
- Désactivé (par défaut) : un minimum de journaux est collecté pour le dépannage de base.
- Diagnostics de connexion : identifie les erreurs lors de la connexion. La journalisation est activée jusqu’au moment où la session est considérée comme active.
- Complet : capture tout, y compris les diagnostics de connexion. Une fois activée, l’application Citrix Workspace stocke jusqu’à 10 journaux de session, après quoi ils sont supprimés en commençant par le plus ancien pour conserver 10 journaux.
Remarque :
La sélection de l’option de journalisation Complet peut avoir un impact sur les performances et doit être utilisée uniquement lors du dépannage d’un problème en raison du volume de données. N’activez pas la journalisation complète pendant une utilisation normale. L’activation de ce niveau de journalisation déclenche une boîte de dialogue d’avertissement qui doit être confirmée pour pouvoir continuer.
- Sélectionnez l’un des niveaux de journalisation de magasin suivants :
- Désactivé (par défaut) : un minimum de journaux est collecté pour le dépannage de base.
- Normal : seuls les journaux de communication du magasin sont collectés.
- Détaillé : des journaux détaillés d’authentification et de communication du magasin sont collectés.
- Cliquez sur Envoyer fichier journaux pour collecter et partager les journaux en tant que fichier .zip.
Architecture universelle améliorée conçue pour les sessions d’application et de bureau virtuels
À partir de la version 2311, la version Architecture universelle peut désormais choisir automatiquement d’exécuter les sessions virtuelles en mode Apple Silicon natif ou en mode Intel. Elle utilise l’émulation Rosetta pour lancer la session virtuelle en mode Intel. La session virtuelle est lancée en mode Apple Silicon natif, si le SDK de canal virtuel est créé sur la base de l’architecture Apple Silicon native ou s’il n’existe aucun SDK de canal virtuel. Cependant, la session virtuelle est lancée en mode Intel à l’aide de l’émulation Rosetta, si le SDK du canal virtuel est créé sur la base de l’architecture Intel x86_64.
Cette amélioration de la version Architecture universelle optimise l’expérience de lancement sur les Mac équipés du chipset Apple Silicon. Pour les utilisateurs de Mac équipés d’un chipset Intel, il n’y a aucun changement, et la version Architecture universelle continue d’exécuter les sessions virtuelles de manière native.
Dans cet article
- Prise en charge de la planification des mises à jour automatiques
- Amélioration de la mise à jour automatique pour les utilisateurs actifs
- Prise en charge de la mise à jour automatique pour les groupes d’utilisateurs
- Mise à jour manuelle
- Mise à jour automatique
- Prise en charge de la restriction des utilisateurs les empêchant de modifier le canal de mise à jour
- Configuration avancée des mises à jour automatiques (mises à jour de Citrix Workspace)
- Collecte de journaux
- Architecture universelle améliorée conçue pour les sessions d’application et de bureau virtuels