Configuration du magasin
Barre d’outils de Desktop Viewer améliorée
À partir de la version 2409, la barre d’outils virtuelle Desktop Viewer a été améliorée pour être plus intuitive, moderne et conviviale. Grâce à cette fonctionnalité, vous pouvez désormais personnaliser la barre d’outils de l’application Citrix Workspace en ajoutant et en supprimant des options dans la barre d’outils.

La nouvelle barre d’outils propose les options suivantes :
| Afficher ou masquer la barre d’outils | Cliquez sur ce bouton pour afficher ou masquer la barre d’outils de Desktop Viewer. Une encoche apparaît lorsque la barre d’outils est masquée. |
| Raccourcis | Cliquez sur ce bouton pour accéder aux raccourcis. |
| Appareils | Cliquez sur ce bouton pour accéder aux options de la section Appareils. |
| Préférences | Cliquez sur ce bouton pour accéder aux options de la section Préférences. |
| Minimiser | Cliquez sur ce bouton pour réduire la session virtuelle. Cette option est masquée en mode plein écran. |
| Plein écran | Cliquez sur ce bouton pour accéder à la session virtuelle en plein écran. |
| Restaurer | Cliquez sur ce bouton pour restaurer la session virtuelle à partir du mode plein écran. |
| Déconnecter | Cliquez sur ce bouton pour vous déconnecter d’une session virtuelle. |
Vous pouvez cliquer et faire glisser la barre d’outils sur tous les écrans de la session virtuelle. Lorsque vous faites glisser la barre d’outils, elle peut pivoter automatiquement en fonction de son emplacement à l’écran. Une fois que vous relâchez le curseur, celui-ci se positionne sur le bord le plus proche de l’écran.
Vous pouvez configurer cette fonctionnalité à l’aide de Global App Configuration Service (GACS) et de la gestion d’appareils mobiles (MDM).
Utilisation de GACS
- Connectez-vous à votre compte Citrix Cloud et accédez à Configuration de l’espace de travail > Configuration d’applications.
- Dans la liste des URL configurées, sélectionnez celle pour laquelle vous souhaitez mapper les paramètres, puis cliquez sur Configurer.
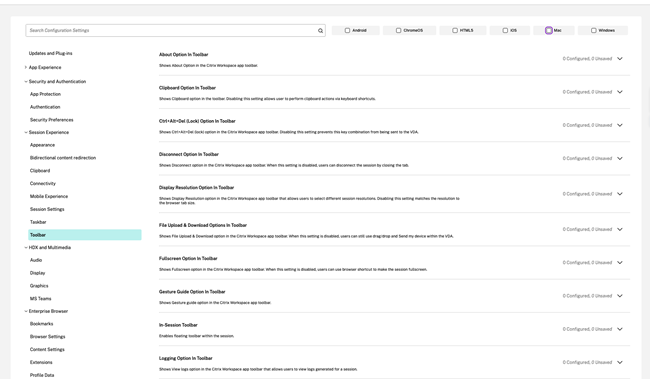
- Dans la section Barre d’outils, accédez à l’option requise dans la barre d’outils, puis cliquez sur l’icône d’agrandissement.
- Cochez la case Mac, puis cliquez sur Modifier.
- Vous pouvez désormais personnaliser l’option de la barre d’outils pour la masquer ou l’afficher.
- Cliquez sur Publier brouillons pour enregistrer les paramètres.
Utilisation de MDM
Pour masquer la barre d’outils, les administrateurs doivent utiliser le paramètre suivant :
<key>EnableInSessionToolbar</key>
<false/>
Pour masquer des boutons spécifiques dans la barre d’outils, les administrateurs doivent utiliser le paramètre suivant :
<key>HiddenToolbarButtons</key>
<array>
`<string>preferences</string>`
`<string>minimize</string>`
`<string>fullscreen</string>`
</array>
Les valeurs prises en charge incluent ctrlAltDel, connectionStrength, device, shortcuts, preferences, minimize, fullscreen et close.
Remarque :
Si aucune configuration n’est effectuée, la barre d’outils de la session s’affiche par défaut avec tous les boutons.
Prise en charge de la configuration de magasin des machines utilisateur via l’outil MDM
Les administrateurs peuvent désormais configurer les paramètres suivants lors du déploiement de l’application Citrix Workspace via n’importe quel outil de déploiement MDM tel que Citrix Endpoint Management :
-
StoreURLs : configurez les détails du magasin afin qu’ils soient ajoutés automatiquement lorsque l’utilisateur ouvre l’application Citrix Workspace, simplifiant ainsi l’expérience de connexion. Pour ajouter un magasin, fournissez les détails du paramètre StoreURLs. Par exemple :
<array><string>https://myorg.com/?storename</string></array>Vous pouvez également ajouter plusieurs magasins comme suit :
<array><string>https://myorg.com/?storename1</string><string>https://myorg.com/?storename2</string></array>
Pour ajouter les URL des magasins à l’application Citrix Workspace, l’utilisateur doit quitter et relancer l’application Citrix Workspace.
-
BlockStoreAddition : empêche l’utilisateur d’ajouter des magasins.
Pour empêcher l’utilisateur d’ajouter un magasin, définissez la valeur du paramètre BlockStoreAddition sur True.
Pour plus d’informations, consultez la section Gestion des appareils mobiles.
Migration de StoreFront vers Workspace
Au fur et à mesure que votre organisation passe d’une instance StoreFront locale à Workspace, les utilisateurs doivent ajouter manuellement la nouvelle URL de Workspace à l’application Citrix Workspace. Cette fonctionnalité permet aux administrateurs de migrer facilement les utilisateurs d’un magasin StoreFront vers un magasin Workspace avec une interaction utilisateur minimale.
Par exemple, tous vos utilisateurs ont ajouté un magasin StoreFront storefront.com à leur application Workspace. En tant qu’administrateur, vous pouvez configurer un mappage de l’URL StoreFront vers l’URL Workspace {‘storefront.com’:’xyz.cloud.com’} dans Global App Configuration Service. Global App Configuration Service applique le paramètre à toutes les instances de l’application Citrix Workspace, sur les appareils gérés et non gérés auxquels l’URL StoreFront storefront.com a été ajoutée.
Une fois le paramètre détecté, l’application Citrix Workspace ajoute l’URL Workspace mappée xyz.cloud.com en tant qu’un autre magasin. Lorsque l’utilisateur lance l’application Citrix Workspace, le magasin Citrix Workspace s’ouvre. Le magasin StoreFront storefront.com ajouté précédemment reste ajouté à l’application Citrix Workspace. Les utilisateurs peuvent toujours revenir au magasin StoreFront storefront.com à l’aide de l’option Changer de compte de l’application Citrix Workspace. Les administrateurs peuvent contrôler la suppression du magasin StoreFront storefront.com de l’application Citrix Workspace sur les points de terminaison des utilisateurs. La suppression peut être effectuée via Global App Configuration Service.
Pour activer cette fonctionnalité, effectuez les opérations suivantes :
-
Configurez le mappage de StoreFront vers Workspace à l’aide de Global App Configuration Service. Pour plus d’informations, consultez Global App Configuration Service.
-
Modifiez la charge utile dans Global App Configuration Service :
{ "serviceURL": Unknown macro: \{ "url"} , "settings":{ "name":"Productivity Apps", [New Store Name] "description":"Provides access StoreFront to Workspace Migration", "useForAppConfig":true, "appSettings": { "macos":[ Unknown macro: \{ "category"} ] } } }Remarque :
Si vous configurez la charge utile pour la première fois, utilisez
POST. Si vous modifiez la configuration de charge utile existante, utilisezPUTet vérifiez que la charge utile comprend tous les paramètres pris en charge. -
Spécifiez l’URL StoreFront
storefront.comcomme valeur pour URL dans la section serviceURL. -
Configurez l’URL Workspace
xyz.cloud.comdans la section migrationUrl. -
Utilisez storeFrontValidUntil pour définir le calendrier de suppression du magasin StoreFront de l’application Citrix Workspace. Ce champ est facultatif. Vous pouvez définir la valeur suivante en fonction de vos besoins :
- Date de validité au format (AAAA-MM-JJ) > Remarque : > > Si vous avez indiqué une date passée, le magasin StoreFront est supprimé immédiatement après la migration de l’URL. Si vous avez indiqué une date ultérieure, le magasin StoreFront est supprimé à la date définie.
Une fois que les paramètres de Global App Configuration Service sont déployés, l’écran suivant apparaît :
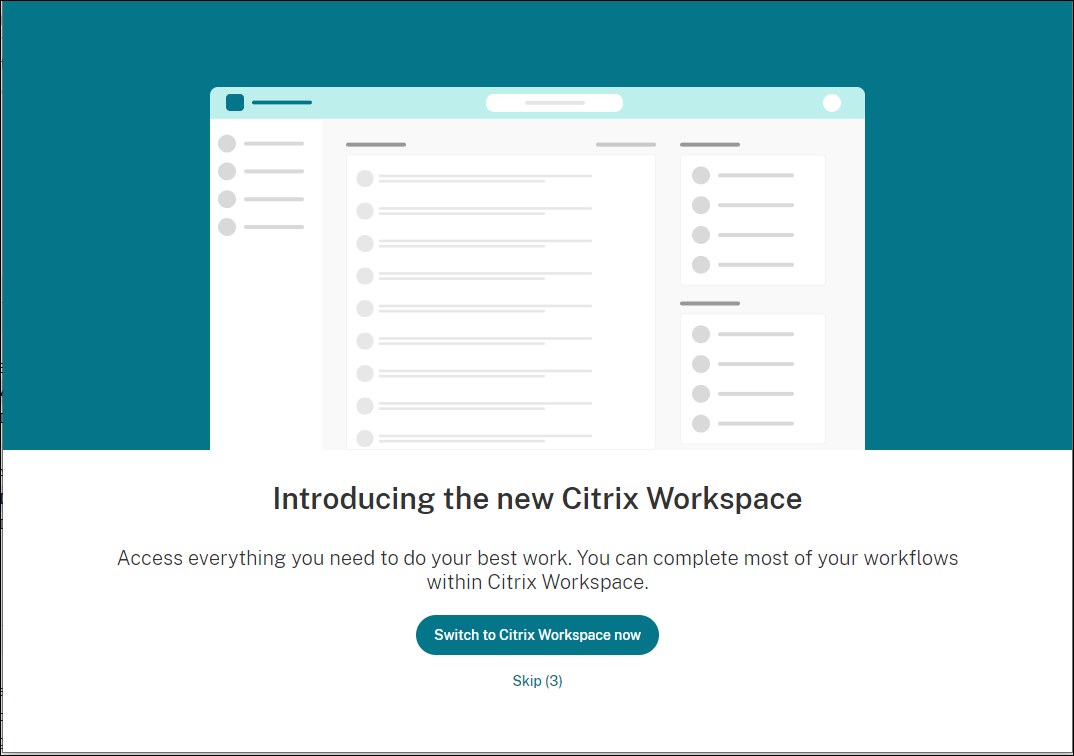
Lorsque l’utilisateur clique sur Passer à Citrix Workspace maintenant, l’URL Workspace est ajoutée à l’application Citrix Workspace et l’invite d’authentification apparaît. Les utilisateurs ont une option limitée pour retarder la transition jusqu’à trois fois.
Magasin Web personnalisé
Prise en charge des magasins Web personnalisés
À partir de la version 2112, vous pouvez accéder au magasin Web personnalisé de votre organisation à partir de l’application Citrix Workspace pour Mac. Auparavant, vous accédiez à tous les magasins personnalisés uniquement via le navigateur. Pour utiliser cette fonctionnalité, l’administrateur doit ajouter le magasin en ligne personnalisé à la liste des URL autorisées dans la propriété allowedWebStoreURLs de Global App Configuration Service.
L’application Citrix Workspace pour Mac charge les magasins Web personnalisés avec une expérience similaire à celle d’un navigateur et étend les fonctionnalités de App Protection aux magasins Web personnalisés. Le fait de rendre le portail personnalisé accessible à partir de l’application Citrix Workspace native fournit des capacités et une expérience utilisateur complètes pour cette fonctionnalité. Pour plus d’informations sur Global App Configuration Service, consultez la section Mise en route.
Pour ajouter une URL de magasin Web personnalisé, procédez comme suit :
-
Ouvrez l’application Citrix Workspace et accédez à Comptes.
-
Dans la fenêtre Comptes, cliquez sur l’icône + et saisissez l’URL.
Pour supprimer une URL de magasin Web personnalisé, procédez comme suit :
-
Ouvrez l’application Citrix Workspace et accédez à Comptes.
-
Dans la fenêtre Comptes, sélectionnez le compte que vous souhaitez supprimer et cliquez sur l’icône -.
Prise en charge des URL personnalisées grâce aux redirections 301
À partir de la version 2106, vous pouvez ajouter des URL qui redirigent vers Citrix Workspace à partir de StoreFront ou de Citrix Gateway via des redirections HTTP 301.
Si vous effectuez une migration de StoreFront vers Citrix Workspace, vous pouvez rediriger l’URL StoreFront vers une URL Citrix Workspace via une redirection HTTP 301. Par conséquent, lors de l’ajout d’une ancienne URL StoreFront, vous êtes automatiquement redirigé vers Citrix Workspace.
Exemple de redirection :
L’URL StoreFront https://< Citrix Storefront url>/Citrix/Roaming/Accounts peut être redirigée vers une URL Citrix Workspace : https://<Citrix Workspace url>/Citrix/Roaming/Accounts.
Remarque :
- L’application Citrix Workspace pour Mac ne prend pas en charge DTMF (Dual Tone Multi Frequency) avec Microsoft Teams en raison de modifications en attente de Microsoft.
- À partir de la version 2106, le numéro de version de Citrix Viewer et le numéro de version de l’application Citrix Workspace peuvent ne pas correspondre. Ce changement n’affecte pas votre expérience.
Découverte automatique du magasin basée sur l’adresse e-mail
À partir de la version 2109, vous pouvez fournir votre adresse e-mail dans l’application Citrix Workspace pour Mac pour détecter automatiquement le magasin associé à l’adresse e-mail. Si plusieurs magasins sont associés à un domaine, le premier magasin renvoyé par Global App Configuration Service est ajouté par défaut comme magasin de choix. Si nécessaire, les utilisateurs peuvent toujours basculer vers un autre magasin.
Déconnexion du magasin Web personnalisé lorsque vous fermez l’application Citrix Workspace
Lorsque le paramètre signoutCustomWebstoreOnExit est défini sur True, la fermeture de la fenêtre de l’application Citrix Workspace vous déconnecte du magasin Web personnalisé. Lorsque vous rouvrez l’application Citrix Workspace, l’URL du magasin Web est à nouveau chargée. Vous pouvez configurer le paramètre signoutCustomWebstoreOnExit dans Global App Configuration Service.
Possibilité pour les administrateurs d’empêcher les utilisateurs de modifier le nom d’un magasin
Auparavant, les utilisateurs pouvaient modifier le nom d’un magasin en utilisant l’option Modifier le compte.
À partir de la version 2402, l’application Citrix Workspace pour Mac fournit aux administrateurs la possibilité d’empêcher l’utilisateur de modifier le nom du magasin. Grâce à cette fonctionnalité, les administrateurs peuvent facilement identifier et maintenir la cohérence des noms de magasin.
Pour autoriser les utilisateurs à modifier le nom d’un magasin, procédez comme suit :
- Connectez-vous à Citrix Cloud avec vos informations d’identification.
-
Accédez à Configuration de l’espace de travail >Accès. Sous URL de l’espace de travail, vous trouverez une liste des URL de magasin existantes.
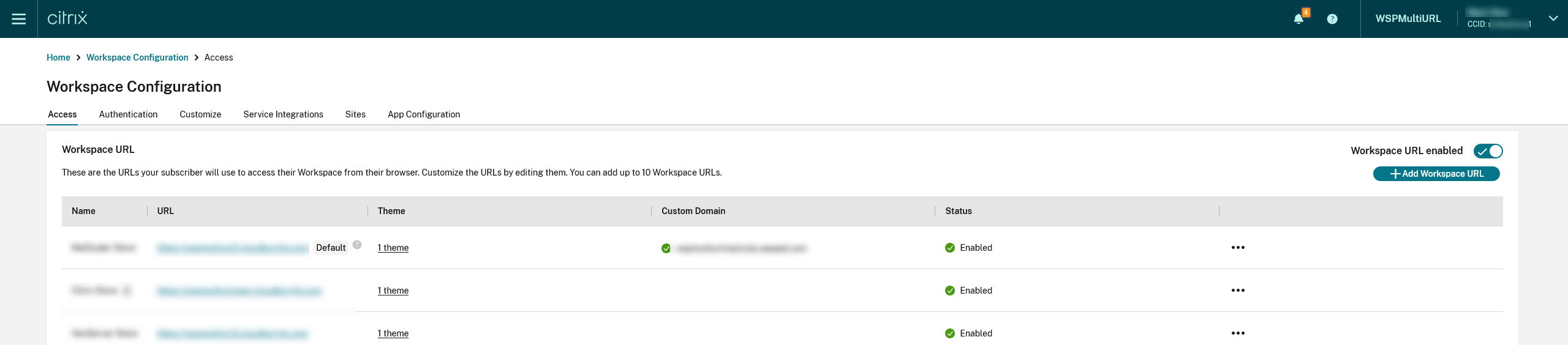
- Cliquez sur le menu des points de suspension du magasin pour lequel vous souhaitez autoriser les utilisateurs à en modifier le nom.
-
Sélectionnez Modifier.

-
Dans la boîte de dialogue Modifier l’URL de l’espace de travail, sélectionnez Autoriser les utilisateurs à modifier le nom de ce magasin dans Workspace (non autorisé par défaut).
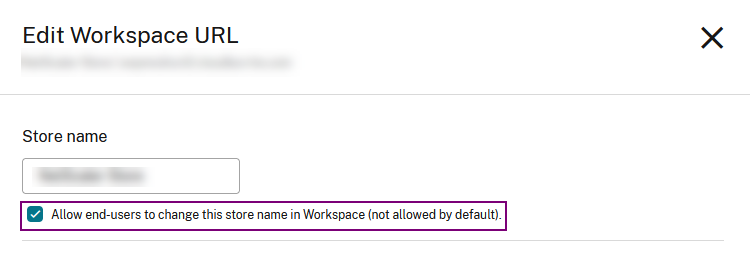
- Cliquez sur Enregistrer.
Pour plus d’informations, consultez Empêcher les utilisateurs de modifier le nom du magasin dans la documentation Citrix Workspace.
Dans cet article
- Barre d’outils de Desktop Viewer améliorée
- Prise en charge de la configuration de magasin des machines utilisateur via l’outil MDM
- Migration de StoreFront vers Workspace
- Magasin Web personnalisé
- Prise en charge des magasins Web personnalisés
- Prise en charge des URL personnalisées grâce aux redirections 301
- Découverte automatique du magasin basée sur l’adresse e-mail
- Déconnexion du magasin Web personnalisé lorsque vous fermez l’application Citrix Workspace
- Possibilité pour les administrateurs d’empêcher les utilisateurs de modifier le nom d’un magasin