Installer, désinstaller et mettre à niveau
L’application Citrix Workspace pour Mac contient un seul pack d’installation et prend en charge l’accès distant via Citrix Gateway et Secure Web Gateway.
Vous pouvez installer l’application Citrix Workspace pour Mac de l’une des manières suivantes :
-
À partir du site Web Citrix
-
Automatiquement à partir de Workspace pour Web
-
À l’aide d’un outil ESD (distribution électronique de logiciels)
Par défaut, l’application Citrix Workspace est installée dans le répertoire Applications. Les chemins d’installation sont les suivants :
- Installation complète -
"/Applications/Citrix\ Workspace.app/" - Exécutable de l’application Citrix Workspace pour Mac -
"/Applications/Citrix\ Workspace.app/Contents/MacOS/Citrix\ Workspace"
Installation manuelle
Par un utilisateur à partir de Citrix.com
En tant que nouvel utilisateur, vous pouvez télécharger l’application Citrix Workspace pour Mac à partir de Citrix.com ou de votre propre site de téléchargement. Vous pouvez ensuite créer un compte en saisissant une adresse e-mail au lieu d’une adresse URL de serveur. L’application Citrix Workspace pour Mac identifie le serveur Citrix Gateway ou StoreFront associé à l’adresse e-mail. Ensuite, il invite l’utilisateur à ouvrir une session et à poursuivre l’installation. Cette fonctionnalité est appelée découverte de compte basée sur une adresse e-mail.
Remarque :
Un nouvel utilisateur est un utilisateur qui n’a pas encore installé l’application Citrix Workspace pour Mac sur sa machine.
La découverte de compte basée sur l’adresse e-mail pour un nouvel utilisateur ne s’applique pas si vous avez téléchargé depuis un emplacement autre que Citrix.com (tel qu’un site Citrix Receiver pour Web).
Si votre site nécessite la configuration de l’application Citrix Workspace pour Mac, utilisez une autre méthode de déploiement.
À l’aide d’un outil ESD (distribution électronique de logiciels)
Un utilisateur qui utilise l’application Citrix Workspace pour Mac pour la première fois doit entrer l’adresse URL d’un serveur pour créer un compte.
Depuis la page Téléchargements de Citrix
Vous pouvez installer l’application Citrix Workspace pour Mac à partir d’un partage réseau ou directement sur la machine de l’utilisateur. Vous pouvez installer l’application en téléchargeant le fichier depuis la section Téléchargements du site Web Citrix.
Pour installer l’application Citrix Workspace pour Mac :
- Téléchargez le fichier
.dmgcorrespondant à la version de l’application Citrix Workspace pour Mac que vous souhaitez installer à partir du site Web de Citrix. - Ouvrez le fichier téléchargé.
- Sur la page Introduction, cliquez sur Continue.
- Sur la page License, cliquez sur Continue.
- Cliquez sur Agree pour accepter les termes du contrat de licence.
- Sur la page Installation Type, cliquez sur Install.
- Sur la page Ajouter un compte, sélectionnez Ajouter un compte et cliquez sur Continuer.
- Entrez le nom d’utilisateur et le mot de passe d’un administrateur sur la machine locale.
Utilisation de la commande du terminal
Vous pouvez installer l’application Citrix Workspace pour Mac en utilisant les commandes du terminal.
Pour installer l’application Citrix Workspace pour Mac :
- Téléchargez le fichier
.dmgcorrespondant à la version de l’application Citrix Workspace pour Mac que vous souhaitez installer à partir de la page Téléchargements. - Ouvrez le fichier
CitrixWorkspaceApp.dmgtéléchargé. - Faites glisser le fichier
Install Citrix Workspace.pkgdans le dossier. - Ouvrez l’application du terminal.
-
Exécutez la commande suivante dans le terminal :
sudo installer -pkg <path_to_package>/<package_name>.pkg -target / <!--NeedCopy--> - Entrez le mot de passe de l’administrateur, si vous y êtes invité.
- Une fois la commande excutée, l’application Citrix Workspace est correctement installée.
Désinstallation
Utilisation de la poubelle
Vous pouvez maintenant simplement faire glisser ou déplacer l’icône de l’application Citrix Workspace dans la corbeille pour désinstaller complètement l’application Citrix Workspace pour Mac.
Pour désinstaller l’application Citrix Workspace, procédez comme suit :
-
Fermez l’application Citrix Workspace, si elle est en cours d’exécution. Pour fermer l’application Citrix Workspace, appliquez l’une des méthodes suivantes :
- Dans la barre de menu, cliquez sur Citrix Workspace, puis sur Quittez Citrix Workspace,
- Dans le dock, cliquez avec le bouton droit de la souris sur l’application Citrix Workspace et sélectionnez Quitter dans les options,
- Appuyez sur les touches Command-Q, ou
- Dans le menu Accès rapide, cliquez sur l’icône Compte, puis sur Quitter.
Remarque :
Si vous ne fermez pas l’application Citrix Workspace conformément aux instructions précédentes, le message d’erreur suivant peut s’afficher après avoir effectué l’étape suivante :
L’élément « Citrix Workspace » ne peut pas être déplacé dans la corbeille car il est ouvert.
-
Faites glisser l’application Citrix Workspace du dossier Application dans la corbeille. Vous pouvez également cliquer avec le bouton droit de la souris sur l’application Citrix Workspace et sélectionner Options > Déplacer vers la corbeille.
- Fournissez les informations d’identification de votre système lorsque vous y êtes invité.
- Fermez toutes les applications en cours d’exécution (Citrix Workspace) et cliquez sur Continuer pour confirmer. L’application Citrix Workspace et tous ses fichiers système sont supprimés de votre appareil.
Améliorations apportées au menu de fermeture de l’application Citrix Workspace
À partir de la version 2402.10, la fonctionnalité de fermeture de l’application Citrix Workspace est améliorée et correspond au comportement du menu Quitter d’Apple. Lorsque vous quittez l’application Citrix Workspace à l’aide de l’option Quitter, l’application ne s’exécute plus en arrière-plan. Grâce à cette fonctionnalité, vous pouvez économiser la batterie et optimiser les performances du système.
Vous pouvez quitter l’application Citrix Workspace en utilisant l’une des méthodes suivantes :
- Quitter dans la barre de menu
- Quitter depuis le dock
- Quitter depuis le menu Accès rapide, ou
- Appuyer sur les touches Command-Q.
Utilisation du fichier .dmg
Vous pouvez également désinstaller l’application Citrix Workspace pour Mac manuellement en ouvrant le fichier .dmg. Sélectionnez Désinstaller l’application Citrix Workspace et suivez les instructions à l’écran. Le fichier .dmg est le fichier qui est téléchargé de Citrix lors de la première installation de l’application Citrix Workspace pour Mac. Si le fichier ne se trouve plus sur votre ordinateur, téléchargez-le à nouveau à partir des Téléchargements Citrix pour désinstaller l’application.
Utilisation de la commande du terminal
Vous pouvez désinstaller l’application Citrix Workspace pour Mac en utilisant les commandes du terminal.
Pour désinstaller l’application Citrix Workspace pour Mac :
- Ouvrez l’application du terminal.
-
Exécutez la commande suivante dans le terminal :
sudo /Library/Application\ Support/Citrix\ Receiver/Uninstall\ Citrix\ Workspace.app/Contents/MacOS/Uninstall\ Citrix\ Workspace --nogui <!--NeedCopy--> - Une fois la commande exécutée, l’application Citrix Workspace et tous ses fichiers système sont supprimés de votre appareil.
Mettre à niveau
L’application Citrix Workspace pour Mac vous envoie des notifications lorsqu’une mise à jour est disponible pour une version existante ou une mise à niveau vers une version plus récente. Pour plus d’informations sur les mises à jour automatiques, consultez Mise à jour automatique.
Vous pouvez mettre à niveau l’application Citrix Workspace pour Mac depuis n’importe quelle version antérieure de l’application Citrix Workspace pour Mac. Pour plus d’informations sur la mise à jour manuelle de l’application, consultez Mise à jour manuelle.
Lorsque vous effectuez une mise à niveau vers une version plus récente de l’application Citrix Workspace pour Mac, la version précédente est désinstallée automatiquement. Vous n’avez pas besoin de redémarrer votre ordinateur.
Prise en charge de l’installation automatique du plug-in d’analyse de point de terminaison (EPA, End-Point Analysis) avec l’application Citrix Workspace
Auparavant, les utilisateurs devaient télécharger et installer manuellement le plug-in EPA lors de la connexion à l’application Citrix Workspace.
À partir de la version 2405, l’application Citrix Workspace prend en charge l’installation automatique du plug-in EPA lors de l’installation ou des mises à jour. Lorsque vous installez ou mettez à jour l’application Citrix Workspace, le plug-in EPA est inclus par défaut. Grâce à cette amélioration, vous n’avez plus besoin d’installer séparément le plug-in EPA, ce qui rend la configuration de l’application Citrix Workspace plus fluide.
Prise en charge de l’installation facultative de Citrix Enterprise Browser
À partir de la version 2405, vous pouvez choisir d’installer ou non Citrix Enterprise Browser lors de l’installation de l’application Citrix Workspace pour Mac. En outre, si vous avez déjà installé Citrix Enterprise Browser avec l’application Citrix Workspace, vous pouvez désinstaller Citrix Enterprise Browser à l’aide de Global App Configuration Service et de la gestion d’appareils mobiles (MDM). Cette fonctionnalité permet aux administrateurs de maintenir la conformité en contrôlant si l’utilisation de Citrix Enterprise Browser est autorisée sur leurs appareils gérés.
Configuration
Vous pouvez choisir d’installer Citrix Enterprise Browser à l’aide de l’interface graphique du programme d’installation et de l’interface de ligne de commandes. Si Citrix Enterprise Browser est déjà installé, vous pouvez le désinstaller en transférant les paramètres via Global App Configuration Service et MDM.
Installer à l’aide de la ligne de commandes
- Installation de l’application Citrix Workspace avec Citrix Enterprise Browser
Pour installer Citrix Enterprise Browser lors de l’installation de l’application Citrix Workspace à l’aide de la ligne de commandes, exécutez la commande suivante :
sudo installer -pkg path_to_pkg -target / -verboseR
<!--NeedCopy-->
Par exemple :
sudo installer -pkg /Volumes/Citrix\ Workspace/Install\ Citrix\ Workspace.pkg -target / -verboseR
<!--NeedCopy-->
- Installer uniquement l’application Citrix Workspace
Pour choisir de ne pas installer Citrix Enterprise Browser lors de l’installation de Citrix Workspace à l’aide de la ligne de commandes, exécutez la commande suivante avec le fichier citrix_enterprise_browser_optedoutchoices.xml joint :
sudo installer -applyChoiceChangesXML path_to_ChoiceChangesXML -pkg path_to_pkg -target /
<!--NeedCopy-->
Par exemple :
sudo installer -applyChoiceChangesXML ./citrix_enterprise_browser_optedoutchoices.xml -pkg /Volumes/Citrix\ Workspace/Install\ Citrix\ Workspace.pkg -target /
<!--NeedCopy-->
Installation à l’aide de l’interface utilisateur graphique (GUI) du programme d’installation
- Lors de l’installation du fichier Install Citrix Workspace.pkg via l’interface graphique du programme d’installation, la page Installation personnalisée vous permet de choisir d’installer Citrix Enterprise Browser ou non.
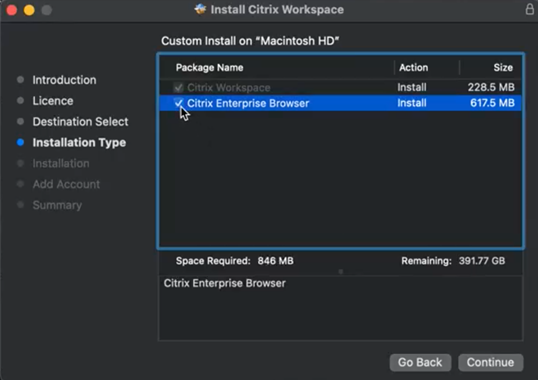
- Sur la page Installation personnalisée, effectuez l’une des opérations suivantes :
- Cochez la case Citrix Enterprise Browser : dans ce cas, l’application Citrix Workspace et Citrix Enterprise Browser sont installés.
- Décochez la case Citrix Enterprise Browser : dans ce cas, seule l’application Citrix Workspace est installée.
- Si vous la désélectionnez, seule l’application Citrix Workspace est installée.
- Si vous la sélectionnez, l’application Citrix Workspace et Citrix Enterprise Browser sont installés. Pour plus d’informations sur l’installation, consultez Installation manuelle.
Désinstallation à l’aide de Global App Configuration Service
Pour désinstaller Citrix Enterprise Browser, procédez comme suit :
- Accédez à Citrix Cloud et connectez-vous avec vos informations d’identification Citrix Cloud.
- Accédez à Configuration de l’espace de travail > Configuration d’applications.
- Dans la liste des URL de magasin configurées, sélectionnez le magasin pour lequel vous souhaitez désinstaller Citrix Enterprise Browser, puis cliquez sur Configurer.
- Accédez à Expérience de l’application > Préférences de l’application, cochez la case Mac, puis basculez le bouton sur Activé. Si cette option est activée, Citrix Workspace Browser est désinstallé du périphérique de l’utilisateur.
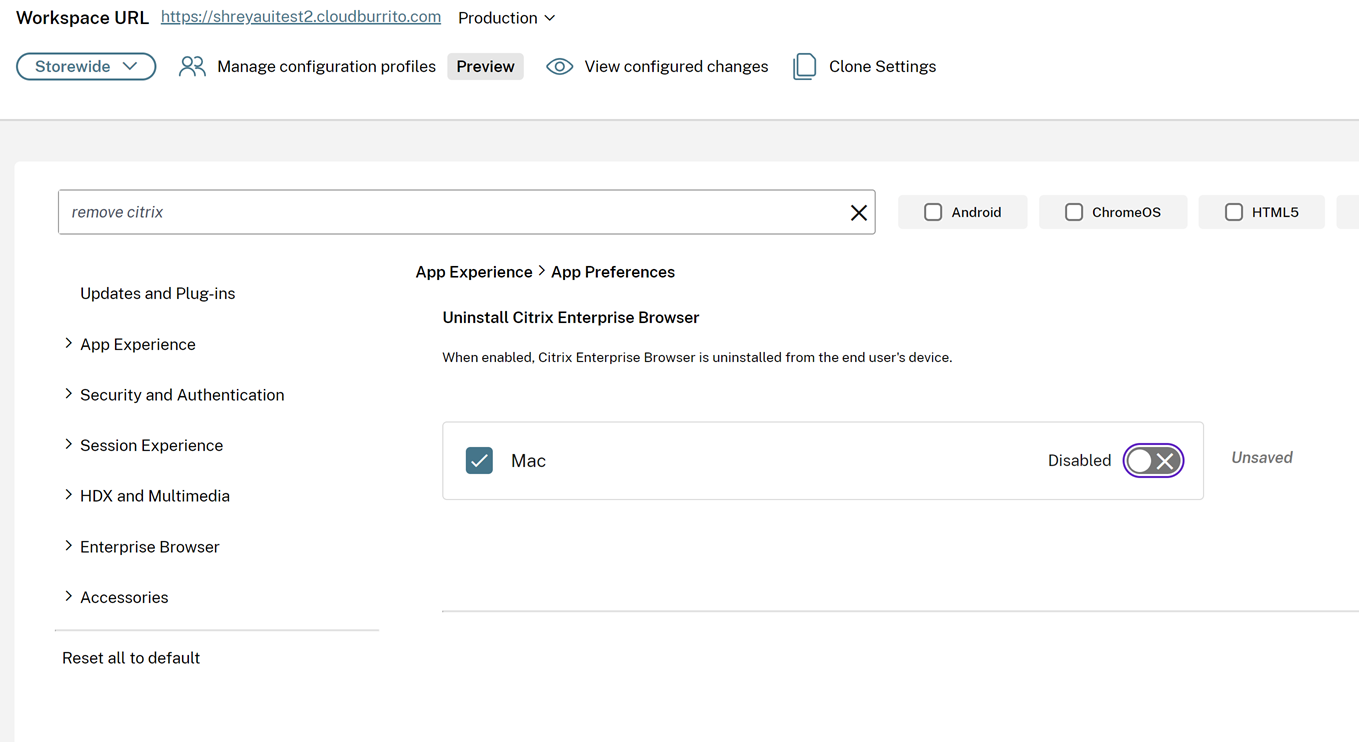
- Cliquez sur Publier brouillons pour enregistrer les paramètres.
Désinstaller Citrix Enterprise Browser à l’aide de la gestion d’appareils mobiles
Pour désinstaller Citrix Enterprise Browser, exécutez la commande suivante :
<key>RemoveCitrixEnterpriseBrowser</key> <true/>
<!--NeedCopy-->