Clavier
Synchronisation de la disposition du clavier
La synchronisation de la disposition du clavier vous permet de basculer entre leurs dispositions de clavier préférées sur la machine cliente. Cette fonction est désactivée par défaut. Une fois que vous avez activé cette fonctionnalité, la disposition du clavier client se synchronise automatiquement avec la session d’applications et de bureaux virtuels.
Pour activer la synchronisation de la disposition du clavier, allez dans Préférences > Clavier et sélectionnez « Utiliser la disposition du clavier local, plutôt que la disposition du clavier du serveur distant ».
Remarque :
- L’utilisation de l’option de disposition du clavier local active l’éditeur IME (Éditeur de méthode d’entrée) du client. Les utilisateurs travaillant en japonais, chinois ou coréen peuvent utiliser le serveur IME. Ils doivent désactiver l’option de disposition du clavier local en désélectionnant l’option dans Préférences > Clavier. La session va rétablir la disposition du clavier fournie par le serveur distant lorsqu’ils se connectent à la prochaine session.
- La fonctionnalité fonctionne dans la session uniquement lorsque le basculement dans le client est activé et que la fonctionnalité correspondante est activée sur le VDA. Un élément de menu, « Utiliser disposition du clavier client », dans Périphériques > Clavier > International, est ajouté pour afficher l’état activé.
À compter de la version 2210, l’application Citrix Workspace pour Mac prend en charge trois modes de synchronisation de la disposition du clavier :
-
Synchroniser une seule fois – lorsque la session est lancée : basé sur la valeur CTXIME du fichier
Config, la disposition du clavier du client est synchronisée avec le serveur lorsque la session est lancée. Les modifications que vous apportez à la disposition du clavier du client pendant la session ne prennent pas effet immédiatement. Pour appliquer les modifications, déconnectez-vous et connectez-vous à l’application. Le mode Synchroniser une seule fois - lorsque la session est lancée est la disposition de clavier par défaut pour l’application Citrix Workspace sur Mac. -
Autoriser la synchronisation dynamique : cette option synchronise la disposition du clavier client sur le serveur lorsque vous modifiez la disposition du clavier client.
-
Ne pas synchroniser - Indique que le client utilise la disposition du clavier présente sur le serveur.
Logiciels requis
-
Activez la fonctionnalité de mappage de disposition du clavier Unicode sur le VDA Windows. Pour obtenir davantage d’informations, consultez l’article CTX226335 du centre de connaissances.
-
Activez la fonctionnalité de synchronisation dynamique de la disposition du clavier sur le VDA Linux. Pour plus d’informations, consultez la section Synchronisation dynamique de la disposition du clavier.
-
Lorsque vous utilisez un Windows Server 2016 ou Windows Server 2019, accédez au chemin d’accès au Registre HKEY_LOCAL_MACHINE\Software\Citrix\ICA\IcaIme, ajoutez une valeur DWORD avec le nom de clé DisableKeyboardSync et définissez la valeur sur 0.
Configurer la disposition du clavier
L’application Citrix Workspace pour Mac fournit une interface utilisateur permettant de configurer les trois différents modes de synchronisation de la disposition du clavier.
Pour configurer la synchronisation de la disposition du clavier à l’aide de l’interface utilisateur :
-
Depuis l’icône de l’application Citrix Workspace dans la barre de menu, cliquez sur l’icône du compte dans le coin supérieur droit et accédez à Préférences > Clavier.
Les paramètres de synchronisation de la disposition du clavier s’affichent.
-
Sélectionnez l’une des options suivantes :
- Synchroniser une seule fois - lorsque la session est lancée : indique que la disposition du clavier n’est synchronisée avec le VDA qu’une seule fois au lancement de la session. Le mode de saisie au clavier Unicode est l’option recommandée pour le mode Synchroniser une seule fois – lorsque la session est lancée.
- Autoriser la synchronisation dynamique : indique que la disposition du clavier est synchronisée dynamiquement avec le VDA lorsque le clavier client est modifié dans une session. Le mode de saisie au clavier Unicode est l’option recommandée pour le mode Autoriser la synchronisation dynamique.
- Ne pas synchroniser : indique que le client utilise la disposition du clavier du serveur, quelle que soit la disposition du clavier sélectionnée dans le client. Le mode de saisie au clavier Scancode est l’option recommandée pour l’option Ne pas synchroniser. Vous devez vous assurer que la disposition du clavier du client est la même que celle du VDA si vous configurez l’option Unicode pour Ne pas synchroniser.
Limitations
-
Les dispositions de clavier répertoriées dans « Configurations de clavier prises en charge sous Mac » fonctionnent lors de l’utilisation cette fonction. Lorsque vous modifiez la disposition du clavier client sur une disposition non compatible, la disposition peut être synchronisée du côté VDA, mais la fonctionnalité ne peut pas être confirmée.
-
Les applications distantes exécutées avec des privilèges élevés ne peuvent pas être synchronisées avec la disposition du clavier de la machine cliente. Pour contourner ce problème, modifiez manuellement la disposition du clavier sur le VDA ou désactivez le contrôle de compte d’utilisateur.
-
Lorsqu’un utilisateur travaille au sein d’une session RDP, il n’est pas possible de modifier la disposition du clavier à l’aide des raccourcis
Alt + Shiftlorsque le protocole RDP est déployé en tant qu’application. Pour contourner ce problème, vous pouvez utiliser la barre de langue de la session RDP pour changer la disposition du clavier.
Prise en charge de la disposition du clavier pour VDA Windows
| Langue sur Mac | Source d’entrée sur Mac | Version de Mac OS applicable |
|---|---|---|
| Anglais | ABC | Tous |
| Anglais | ABC - Inde | Tous |
| Anglais | U.S. | Tous |
| Anglais | U.S. International - PC | Tous |
| Anglais | Dvorak | Tous |
| Anglais | Dvorak - Gaucher | Tous |
| Anglais | Dvorak - Droitier | Tous |
| Anglais | Anglais - R.U. | Tous |
| Anglais | Britannique - PC | Tous |
| Anglais | Anglais canadien | Tous |
| Anglais | Australien | Tous |
| Anglais | Irlandais | Tous |
| Français | Français | Tous |
| Français | Français - Numérique | Tous |
| Français | Français canadien - CSA | 11, 12 |
| Français | Canadien - CSA | 13 |
| Français | Français - Suisse | Tous |
| Français | Français - PC | Tous |
| Allemand | Allemand | Tous |
| Allemand | Autrichien | Tous |
| Allemand | Allemand - Suisse | Tous |
| Espagnol | Espagnol | Tous |
| Espagnol | Espagnol - ISO | 10, 11 |
| Espagnol | Espagnol - Ancien clavier | 12, 13 |
| Espagnol | Espagnol - Amérique Latine | Tous |
| Suédois | Suédois | Tous |
| Suédois | Suédois - Ancien clavier | 12, 13 |
| Suédois | Suédois - Pro | 10, 11 |
| Tchèque | Tchèque | Tous |
| Danois | Danois | Tous |
| Finnois | Finnois | Tous |
| Hongrois | Hongrois | Tous |
| Italien | Italien | Tous |
| Italien | Italien - Machine à écrire | 10, 11 |
| Italien | Italien — QZERTY | 12, 13 |
| Grec | Grec | Tous |
| Néerlandais | Belge | Tous |
| Néerlandais | Néerlandais | Tous |
| Russe | Russe | Tous |
| Russe | Russe - PC | Tous |
| Croate | Croate - PC | Tous |
| Slovaque | Slovaque | Tous |
| Slovaque | Slovaque - QWERTY | Tous |
| Turc | Turc F | Tous |
| Turc | Turc Q | Tous |
| Portugais | Brésilien | Tous |
| Portugais | Brésilien - ABNT2 | Tous |
| Portugais | Brésilien - Ancien clavier | 12, 13 |
| Portugais | Brésilien - Pro | 10, 11 |
| Portugais | Portugais | Tous |
| Ukrainien | Ukrainien - PC | 10, 11 |
| Ukrainien | Ukrainien | 12, 13 |
| Biélorusse | Biélorusse | Tous |
| Slovène | Slovène | Tous |
| Estonien | Estonien | Tous |
| Letton | Letton | Tous |
| Polonais | Polonais - Pro | 10, 11 |
| Polonais | Polonais | 12, 13 |
| Islandais | Islandais | Tous |
| Norvégien | Norvégien | Tous |
| Japonais | Katakana | Tous |
| Japonais | Katakana demi-largeur | Tous |
| Japonais | Romaji | Tous |
| Japonais | Romaji pleine largeur | Tous |
| Japonais | Hiragana | Tous |
| Japonais | Alphanumérique (Google) | Tous |
| Japonais | Hiragana (Google) | Tous |
| Japonais | Katakana (Google) | Tous |
| Japonais | Katakana demi-largeur (Google) | Tous |
| Japonais | Alphanumérique pleine largeur (Google) | Tous |
| Coréen | Coréen 2-set | Tous |
| Chinois, Simplifié | Pinyin - Simplifié | Tous |
| Chinois, Simplifié | Sogou Pinyin | Tous |
| Chinois, Traditionnel | Pinyin - Traditionnel | Tous |
| Chinois, Traditionnel | Cangjie - Traditionnel | Tous |
| Chinois, Traditionnel | Zhuyin - Traditionnel | Tous |
| Chinois, Traditionnel | Sucheng - Traditionnel | Tous |
Prise en charge de la disposition du clavier pour VDA Linux, Suisse romand
| Langue sur Mac | Source d’entrée sur Mac | Version de Mac OS applicable |
|---|---|---|
| Anglais | ABC | Tous |
| Anglais | ABC - Inde | Tous |
| Anglais | U.S. | Tous |
| Anglais | U.S. International - PC | Tous |
| Anglais | Dvorak | Tous |
| Anglais | Dvorak - Gaucher | Tous |
| Anglais | Dvorak - Droitier | Tous |
| Anglais | Anglais - R.U. | Tous |
| Anglais | Britannique - PC | Tous |
| Anglais | Anglais canadien | Tous |
| Anglais | Australien | Tous |
| Anglais | Irlandais | Tous |
| Français | Français | Tous |
| Français | Français - Numérique | Tous |
| Français | Français canadien - CSA | 11, 12 |
| Français | Canadien - CSA | 13 |
| Français | Français - Suisse | Tous |
| Français | Français - PC | Tous |
| Allemand | Allemand | Tous |
| Allemand | Autrichien | Tous |
| Allemand | Allemand - Suisse | Tous |
| Espagnol | Espagnol | Tous |
| Espagnol | Espagnol - ISO | 10, 11 |
| Espagnol | Espagnol - Ancien clavier | 12, 13 |
| Espagnol | Espagnol - Amérique Latine | Tous |
| Bulgare | Bulgare | 10, 11, 12 |
| Bulgare | Bulgare — Standard | 13 |
| Suédois | Suédois | Tous |
| Suédois | Suédois - Ancien clavier | 12, 13 |
| Suédois | Suédois - Pro | 10, 11 |
| Tchèque | Tchèque | Tous |
| Danois | Danois | Tous |
| Finnois | Finnois | Tous |
| Hongrois | Hongrois | Tous |
| Italien | Italien | Tous |
| Italien | Italien - Machine à écrire | 10, 11 |
| Italien | Italien — QZERTY | 12, 13 |
| Grec | Grec | Tous |
| Belge | Belge | Tous |
| Néerlandais | Néerlandais | Tous |
| Roumain | Roumain - Standard | Tous |
| Russe | Russe | Tous |
| Russe | Russe - PC | Tous |
| Croate | Croate - PC | Tous |
| Slovaque | Slovaque | Tous |
| Slovaque | Slovaque - QWERTY | Tous |
| Turc | Turc F | Tous |
| Turc | Turc Q | Tous |
| Portugais | Brésilien | Tous |
| Portugais | Brésilien - ABNT2 | Tous |
| Portugais | Brésilien - Ancien clavier | 12, 13 |
| Portugais | Brésilien - Pro | 10, 11 |
| Portugais | Portugais | Tous |
| Ukrainien | Ukrainien - PC | 10, 11 |
| Ukrainien | Ukrainien | 12, 13 |
| Biélorusse | Biélorusse | Tous |
| Slovène | Slovène | Tous |
| Estonien | Estonien | Tous |
| Polonais | Polonais - Pro | 10, 11 |
| Polonais | Polonais | 12, 13 |
| Islandais | Islandais | Tous |
| Norvégien | Norvégien | Tous |
| Japonais | Katakana | Tous |
| Japonais | Katakana demi-largeur | Tous |
| Japonais | Romaji | Tous |
| Japonais | Romaji pleine largeur | Tous |
| Japonais | Hiragana | Tous |
| Japonais | Alphanumérique (Google) | Tous |
| Japonais | Hiragana (Google) | Tous |
| Japonais | Katakana (Google) | Tous |
| Japonais | Katakana demi-largeur (Google) | Tous |
| Japonais | Alphanumérique pleine largeur (Google) | Tous |
| Coréen | Coréen 2-set | Tous |
| Chinois, Simplifié | Pinyin - Simplifié | Tous |
| Chinois, Simplifié | Sogou Pinyin | Tous |
| Chinois, Traditionnel | Pinyin - Traditionnel | Tous |
| Chinois, Traditionnel | Cangjie - Traditionnel | Tous |
| Chinois, Traditionnel | Zhuyin - Traditionnel | Tous |
| Chinois, Traditionnel | Sucheng - Traditionnel | Tous |
Par défaut, la fonctionnalité de synchronisation de la disposition du clavier est activée. Pour contrôler cette fonctionnalité uniquement, ouvrez le fichier Config dans le dossier ~/Library/Application Support/Citrix Receiver/, localisez le paramètre EnableIMEEnhancement et activez ou désactivez la fonctionnalité en définissant la valeur sur « true » ou « false » respectivement.
Remarque :
la modification du paramètre prend effet après le redémarrage de la session.
Améliorations apportées au mode de saisie du clavier
L’application Citrix Workspace pour Mac fournit une interface utilisateur permettant de configurer le mode de saisie du clavier.
Pour configurer le mode de saisie du clavier à l’aide de l’interface graphique, procédez comme suit :
-
Depuis l’icône de l’application Citrix Workspace dans la barre de menu, cliquez sur l’icône du compte dans le coin supérieur droit et accédez à Préférences > Clavier.
Les paramètres du mode de saisie du clavier apparaissent.
-
Sélectionnez l’une des options suivantes :
- Scancode : la position des touches du clavier côté client est envoyée au VDA et le VDA génère le caractère correspondant. Applique la disposition du clavier côté serveur.
- Unicode : la touche du clavier côté client est envoyée au VDA et le VDA génère le même caractère dans le VDA. Applique la disposition du clavier côté client.
Cette amélioration est activée par défaut.
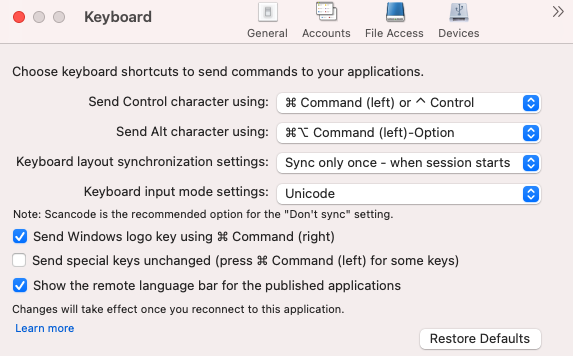
Par exemple, imaginez un scénario dans lequel vous utilisez une disposition de clavier international américain alors que le VDA utilise une disposition de clavier russe. Lorsque vous choisissez Scancode et que vous appuyez sur la touche à côté de Verr Maj, le code “1E” est envoyé au VDA. Le VDA utilise ensuite “1E” pour afficher le caractère “ф”. Si vous choisissez Unicode et que vous appuyez sur la touche à côté de Verr Maj, le caractère “a” est envoyé au VDA. Ainsi, même si le VDA utilise la disposition du clavier russe, le caractère “a” apparaît à l’écran.
Citrix recommande le mode de saisie au clavier suivant pour les différentes options de synchronisation de la disposition du clavier :
-
Mode Scancode pour l’option Ne pas synchroniser.
-
Mode Unicode pour Autoriser la synchronisation dynamique et Synchroniser une seule fois - lorsque la session est lancée.
Remarque :
Les modifications de configuration du clavier prennent effet une fois que vous vous reconnectez à l’application.
Vous pouvez modifier la configuration du mode de saisie du clavier dans l’interface utilisateur de l’application Citrix Workspace. Toutefois, pour bénéficier de performances optimales, utilisez les modes recommandés par Citrix pour différents scénarios, les claviers physiques et les appareils clients.
Barre de langue
Vous pouvez choisir d’afficher ou de masquer la barre de langue distante dans une session d’application à l’aide de l’interface utilisateur graphique. La barre de langue affiche la langue d’entrée préférée dans une session. Dans les versions antérieures, vous pouviez modifier ce paramètre en utilisant uniquement les clés de registre du VDA. À partir de Citrix Workspace pour Mac version 1808, vous pouvez modifier les paramètres à l’aide de la boîte de dialogue Préférences. La barre de langue apparaît dans une session par défaut.
Remarque :
Cette fonctionnalité est disponible dans les sessions exécutées sur VDA 7.17 et versions ultérieures.
Configurer l’affichage ou le masquage de la barre de langue distante
- Ouvrez Préférences.
- Cliquez sur Clavier.
- Cochez ou décochez Afficher la barre de langue distante pour les applications publiées.
Remarque :
Les modifications de paramètres prennent effet immédiatement. Vous pouvez modifier les paramètres dans une session active. La barre de langue distante n’apparaît pas dans une session s’il n’y a qu’une seule langue d’entrée.
Synchronisation pour un plus grand nombre de dispositions de clavier
À compter de la version 2304, l’application Citrix Workspace pour Mac prend en charge la synchronisation de la disposition du clavier pour les modèles ou éditeurs de méthodes de saisie (IME) suivants :
- ABC anglais
- ABC anglais - Inde
- Chinois, Traditionnel : Zhuyin - Traditionnel
- Chinois, Traditionnel : Sucheng - Traditionnel
- Google Japanese IME
- Sougou Chinese IME
Dispositions de clavier des éditeurs de méthodes d’entrée (IME) dans une langue autre que l’anglais
La prise en charge des dispositions de clavier IME dans une langue autre que l’anglais continue de fonctionner sans interruption après que les API Carbon sont devenues obsolètes au profit des API Cocoa.
Touches spéciales Windows
L’application Citrix Workspace pour Mac fournit plusieurs options et méthodes simples destinées à substituer les touches spéciales, telles que les touches de fonction dans les applications Windows, avec des touches Mac. Utilisez l’onglet Clavier pour configurer les options que vous voulez utiliser comme suit :
- Envoyer le caractère Contrôle avec : vous permet de choisir si vous voulez envoyer la combinaison Commande-touche de caractère en tant que combinaison Ctrl+touche de caractère au sein d’une session. Sélectionnez « Commande ou Contrôle » dans le menu déroulant pour envoyer des combinaisons Commande-touche de caractère ou Ctrl-touche de caractère sur le Mac en tant que combinaisons Ctrl+touche de caractère sur le PC. Si vous sélectionnez Contrôle, vous devez utiliser les combinaisons Ctrl+touche de caractère.
- Envoyer le caractère Alt avec : vous permet de choisir comment répliquer la touche Alt au sein d’une session. Si vous sélectionnez Commande-Option, vous pouvez envoyer des combinaisons de touches et Commande-Option- telles que Alt+ combinaisons de touches dans une session. Éventuellement, si vous sélectionnez Commande, vous pouvez utiliser la touche Commande en tant que touche Alt.
- Envoyer la touche Windows à l’aide de la touche Commande (droite) : vous permet d’envoyer la touche Windows sur vos applications et bureaux distants en appuyant sur la touche Commande située sur le côté droit du clavier. Si cette option est désactivée, la touche Commande de droite présente le même comportement que la touche Commande de gauche conformément aux deux paramètres ci-dessus du panneau des préférences. Toutefois, vous pouvez toujours envoyer la touche Windows à l’aide du menu Clavier ; choisissez Clavier > Envoyer le raccourci Windows > Démarrer.
- Envoyer les touches spéciales inchangées : vous permet de désactiver la conversion des touches spéciales. Par exemple, la combinaison Option-1 (sur le clavier numérique) équivaut à la touche spéciale F1. Vous pouvez modifier ce comportement et configurer cette touche spéciale pour représenter 1 (le chiffre un sur le clavier) dans la session. Pour ce faire, cochez la case « Envoyer les touches spéciales inchangées ». Cette case n’étant pas sélectionnée par défaut, l’option 1 est envoyée à la session en tant que F1.
Vous envoyez les touches de fonction et les touches spéciales vers une session à l’aide du menu Clavier.
Si votre clavier est équipé d’un pavé numérique, vous pouvez également utiliser les touches suivantes :
| Touche PC ou action | Options Mac |
|---|---|
| INSÉRER | 0 (le chiffre zéro) sur le pavé numérique. Le verrouillage numérique doit être désactivé ; vous pouvez l’activer ou le désactiver à l’aide de la touche Suppr ; Option-Aide |
| SUPPRIMER | Symbole décimal sur le pavé numérique. Le verrouillage numérique doit être désactivé ; vous pouvez l’activer ou le désactiver à l’aide de la touche Suppr ; Effacer |
| F1 à F9 | Option-1 à -9 (les chiffres un à neuf) sur le pavé numérique |
| F10 | Option-0 (le chiffre zéro) sur le pavé numérique |
| F11 | Option-signe moins sur le pavé numérique |
| F12 | Option-signe plus sur le pavé numérique |
Raccourcis et combinaisons de touches Windows
Les sessions distantes reconnaissent la plupart des combinaisons de clavier Mac utilisées pour l’entrée de texte, telles que Option-G pour saisir le symbole de copyright ©. Cependant, certaines frappes clavier effectuées lors d’une session n’apparaissent pas sur l’application distante ou le bureau distant. Le système d’exploitation Mac les interprète. Cela peut entraîner des réponses des touches Mac.
Vous pouvez également vouloir utiliser certaines touches Windows, telles que Inser, dont beaucoup de claviers Mac ne sont pas équipés. De même, certains raccourcis clavier Windows 8 affichent des icônes et des commandes d’application, et permettent d’ancrer les applications et de basculer entre elles. Les claviers Mac ne simulent pas ces raccourcis. Toutefois, ils peuvent être envoyés au bureau distant ou à l’application à l’aide du menu Clavier.
Les claviers et la façon dont les touches sont configurées peuvent varier considérablement entre machines. C’est la raison pour laquelle l’application Citrix Workspace pour Mac propose plusieurs choix de manière à garantir l’envoi des frappes clavier aux applications et bureaux hébergés. Ces frappes figurent dans le tableau. Le comportement par défaut est décrit. Si vous modifiez les paramètres par défaut (à l’aide de l’application Citrix Workspace ou d’autres préférences), différentes combinaisons de frappes clavier peuvent être envoyées et un comportement différent peut être observé sur Remote PC Access.
Important
Certaines combinaisons de touches répertoriées dans le tableau ne sont pas disponibles sur les claviers Mac les plus récents. Dans la plupart des cas, la saisie au clavier peut être envoyée à la session à l’aide du menu Clavier.
Conventions utilisées dans le tableau :
- Les touches alphabétiques sont en majuscule et ne nécessitent pas que vous appuyiez simultanément sur la touche Maj.
- Les traits d’union séparant les combinaisons indiquent que vous devez appuyer simultanément sur les touches (par exemple, Ctrl-C).
- Les touches de caractères permettent de saisir du texte et incluent toutes les lettres, les chiffres et les signes de ponctuation. Les touches spéciales ne permettent pas de saisir du texte, mais agissent comme modificateurs ou contrôleurs. Figurent parmi les touches spéciales Ctrl, Alt, Maj, Commande, Option, les touches de direction et les touches de fonction.
- Les instructions de menu font référence aux menus dans la session.
- En fonction de la configuration de la machine utilisateur, il est possible que certaines combinaisons de touches ne fonctionnent pas comme prévu, auquel cas d’autres combinaisons sont répertoriées.
- Fn fait référence à la touche Fn (Fonction) d’un clavier Mac. La touche de fonction fait référence à F1 à F12 sur un clavier PC ou Mac.
| Touche Windows ou combinaison de touches | Équivalents sur Mac |
|---|---|
Clé Alt+character
|
Clé Command–Option–character (par exemple, pour envoyer Alt-C, utiliser Command-Option-C) |
Clé Alt+special
|
Clé Option–special (par exemple, Option-Tab) ; clé Command–Option–special (par exemple, Command-Option-Tab) |
Clé Ctrl+character
|
Clé Command–character (par exemple, Command-C) ; clé Control–character (par exemple, Control-C) |
Clé Ctrl+special
|
Clé Control–special (par exemple, Control-F4) ; clé Command–special (par exemple, Command-F4) |
Clé Ctrl/Alt/Shift/Windows logo + function
|
Choisir le clavier > Envoyer une touche de fonction > Clé Control/Alt/Shift/Command-Function
|
Ctrl+Alt |
Control-Option-Command |
Ctrl+Alt+Delete |
Control-Option-Fn-Command-Delete ; Choisir le clavier > Envoyer Ctrl-Alt-Suppr
|
Delete |
Delete ; Choisir Clavier > Envoyer une touche > Supprimer ; Fn-Backspace (Fn-Deletesur certains claviers américains) |
End |
End; Fn-Right Arrow
|
Esc |
Escape ; Choisir le clavier > Envoyer une touche > Échap
|
F1 à F12
|
F1 à F12 ; Choisir le clavier > Envoyer une touche de fonction > F1 à F12
|
Home |
Home; Fn-Left Arrow
|
Insert |
Choisir Clavier > Envoyer une touche > Insérer |
Num Lock |
Clear |
Page Down |
Page Down; Fn-Down Arrow
|
Page Up |
Page Up; Fn-Up Arrow
|
Spacebar |
Choisir Clavier > Envoyer une touche > Espace |
Tab |
Choisir Clavier > Envoyer une touche > Tab |
Windows logo |
Touche de Command (droite) (préférence de clavier, activée par défaut) ; Choisir Clavier > Envoyer le raccourci Windows > Démarrer
|
| Combinaison de touches pour afficher les icônes | Choisir Clavier > Envoyer le raccourci Windows > Icônes |
| Combinaison de touches pour afficher les commandes d’application | Choisir Clavier > Envoyer le raccourci Windows > Commandes d’application |
| Combinaison de touches pour ancrer les applications | Choisir Clavier > Envoyer le raccourci Windows > Ancrer |
| Combinaison de touches pour basculer entre les applications | Choisir Clavier > Envoyer le raccourci Windows > Basculer entre les applications |
Utilisation d’éditeurs (IME) et configurations de clavier international
L’application Citrix Workspace pour Mac vous permet d’utiliser un éditeur IME sur la machine utilisateur ou le serveur.
Lorsque l’éditeur IME est activé du coté client, les utilisateurs peuvent rédiger du texte au niveau du point d’insertion plutôt que dans une fenêtre distincte.
L’application Citrix Workspace pour Mac permet également aux utilisateurs de spécifier la configuration de clavier qu’ils souhaitent utiliser.
Pour activer l’éditeur IME du coté client
- À partir de la barre de menu Citrix Viewer, choisissez Clavier > International > Utiliser l’éditeur IME client.
- Assurez-vous que l’éditeur IME côté serveur est configuré pour l’entrée directe ou le mode alphanumérique.
- Utilisez l’éditeur IME Mac pour rédiger du texte.
Pour indiquer explicitement le point de départ lors de la rédaction de texte
- À partir de la barre de menu Citrix Viewer, choisissez Clavier > International > Utiliser marques de composition.
Pour utiliser un éditeur IME du côté serveur
- Assurez-vous que l’éditeur IME du coté client est configuré pour utiliser le mode alphanumérique.
Touches de mode d’entrée IME mappées du côté serveur
L’application Citrix Workspace pour Mac fournit des configurations de clavier pour les touches de mode d’entrée IME Windows côté serveur qui ne sont pas disponibles sur les claviers Mac. Sur les claviers Mac, la touche Option est mappée sur les touches de mode d’entrée IME côté serveur suivantes, en fonction des paramètres régionaux du côté serveur :
| Paramètres régionaux du système côté serveur | Touche de mode d’entrée IME côté serveur |
|---|---|
| Japonais | Touche Kanji (Alt + Hankaku/Zenkaku sur le clavier japonais) |
| Coréen | Touche Alt droite (bascule entre Hangul/anglais sur le clavier coréen) |
Pour utiliser des configurations de clavier international
- Assurez-vous que les configurations de clavier du coté client et serveur utilisent les mêmes paramètres régionaux que ceux de la langue d’entrée par défaut du côté serveur.
Restaurer les paramètres de clavier par défaut
Si vous avez déjà modifié les préférences de clavier dans l’application Citrix Workspace, vous pouvez désormais restaurer les paramètres par défaut du clavier. Pour rétablir les valeurs par défaut des paramètres du clavier, ouvrez l’application Citrix Workspace, accédez à Préférences > Clavier. Cliquez ensuite sur Restaurer paramètres par défaut, puis sur Oui pour confirmer.
Fin de la prise en charge du menu International dans les paramètres du clavier
Auparavant, vous pouviez activer ou désactiver les fonctionnalités Utiliser l’éditeur IME du client, Utiliser marques de composition et Utiliser disposition du clavier client dans Citrix Viewer en accédant à Appareils > Clavier > International.
À partir de la version 2311, le menu International pour les paramètres du clavier dans Citrix Viewer n’est plus pris en charge. À partir de cette version, l’éditeur IME côté client est activé par défaut.
Prise en charge des raccourcis système sur les sessions de bureau HDX
Auparavant, les raccourcis clavier du système tels qu’Option-Commande-Echap, Commande-Touche espace, Command-Tab, Contrôle-Commande-Q, Maj-Commande-Q, Contrôle flèche haut/bas/gauche/droite ne s’appliquaient que sur macOS localement, puisqu’ils étaient utilisés uniquement par macOS.
À partir de la version 2402, l’application Citrix Workspace pour Mac prend en charge la transmission des raccourcis clavier du système macOS au VDA (session HDX) en mode fenêtre et en mode plein écran. Cette fonctionnalité vous permet de définir des préférences d’application du raccourci système sur macOS localement ou sur la session de bureau HDX en mode fenêtre ou plein écran.
Les options suivantes des paramètres du clavier vous permettent de contrôler les raccourcis système :
-
Périphérique local : les raccourcis système ne peuvent être appliqués que sur macOS localement. Cela n’affecte pas la session HDX. L’option Périphérique local est l’option par défaut.
-
Session HDX en plein écran uniquement : les raccourcis système sont appliqués sur les sessions HDX lorsque la session est en mode plein écran. Si la session est en mode fenêtre ou s’il n’y a aucune session active, les raccourcis système ne s’appliquent pas sur les sessions HDX.
-
Session HDX active : les raccourcis système sont appliqués sur les sessions HDX lorsque la session est en mode fenêtre et en mode plein écran. S’il n’y a pas de session HDX active ou s’il n’y a pas de fenêtre de session active sur la face avant, les raccourcis système ne peuvent être appliqués que sur macOS localement.
Pour que les raccourcis système soient appliqués sur la session HDX, ouvrez la session HDX. Dans la barre de menus de Citrix Viewer, accédez à Périphériques > Clavier > Les raccourcis système prennent effet sur et sélectionnez Session HDX plein écran uniquement ou Session HDX active.
Remarque :
Lorsque vous activez les raccourcis système pour les sessions HDX, vous êtes invité à fournir un accès en accessibilité à Citrix Viewer pour utiliser cette fonctionnalité. Pour fournir un accès en accessibilité à Citrix Viewer, cliquez sur Ouvrir les paramètres système dans la boîte de dialogue et activez l’accès en accessibilité à Citrix Viewer. Pour plus d’informations, consultez la section Autoriser des apps d’accessibilité à accéder à votre Mac dans l’article du support Apple.
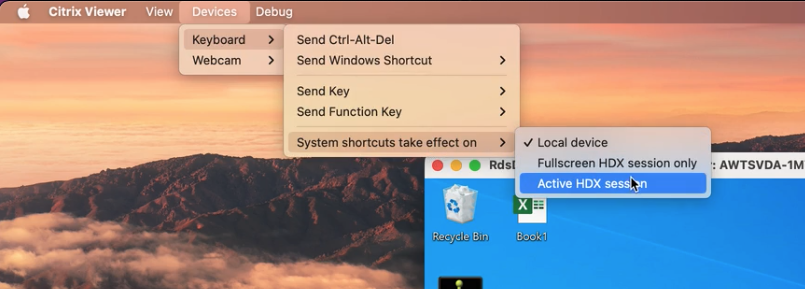
Vous pouvez également activer les raccourcis système pour qu’ils soient appliqués aux sessions HDX en mode plein écran ou en mode fenêtre en accédant à Préférences > Clavier. Sélectionnez l’option Session HDX en plein écran uniquement ou Session HDX active dans le menu déroulant Les raccourcis système prennent effet sur.
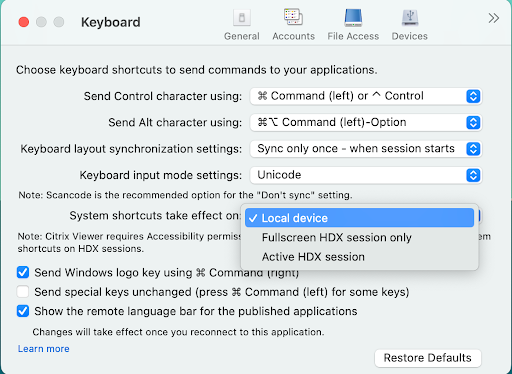
Amélioration des paramètres du clavier
À partir de la version 2405, l’application Citrix Workspace fournit une interface utilisateur (UI) améliorée pour les paramètres du clavier en classant les options de configuration et en ajoutant des icônes de conseils utiles.
Les paramètres suivants sont désormais disponibles en tant qu’options secondaires dans le paramètre Mode de saisie Unicode :
- Envoyer le caractère Contrôle avec
- Ce paramètre spécifie une touche alternative qui fait office de touche Contrôle (souvent utilisée pour les raccourcis tels que Ctrl+C pour copier) dans la session virtuelle. Sur différents claviers ou systèmes d’exploitation, la touche Ctrl peut se trouver à des emplacements différents. Ce paramètre permet donc la personnalisation afin de maintenir la cohérence pour une meilleure expérience utilisateur.
- Envoyer le caractère Alt avec
- Ce paramètre indique quelle touche peut faire office de touche Alt (utilisée pour accéder à d’autres fonctions des touches, comme Alt+Tab pour changer de fenêtre).
- Envoyer la touche Windows à l’aide de la touche Commande (droite)
- Ce paramètre spécifie la touche Commande appropriée sur un clavier Mac pour faire office de touche du logo Windows. Ce paramètre est particulièrement utile pour les utilisateurs de macOS qui utilisent fréquemment la touche Commande, mais qui ont besoin de la fonctionnalité de la touche du logo Windows lorsqu’ils utilisent Windows ou des applications qui la reconnaissent.
- Envoyer les touches spéciales inchangées (appuyez sur Commande (gauche) pour certaines touches)
- Ce paramètre permet de conserver la fonction de certaines touches spéciales (comme les touches de fonction, d’échappement, etc.), sauf lorsque vous appuyez sur la touche Commande gauche. Elle permet une approche hybride dans laquelle le comportement par défaut des touches spéciales est conservé, mais appuyer sur la touche Commande gauche modifie leur comportement si nécessaire.
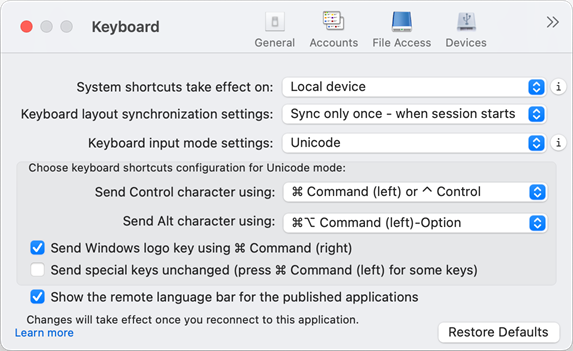
- Ce paramètre permet de conserver la fonction de certaines touches spéciales (comme les touches de fonction, d’échappement, etc.), sauf lorsque vous appuyez sur la touche Commande gauche. Elle permet une approche hybride dans laquelle le comportement par défaut des touches spéciales est conservé, mais appuyer sur la touche Commande gauche modifie leur comportement si nécessaire.
Dans cet article
- Synchronisation de la disposition du clavier
- Améliorations apportées au mode de saisie du clavier
- Barre de langue
- Synchronisation pour un plus grand nombre de dispositions de clavier
- Dispositions de clavier des éditeurs de méthodes d’entrée (IME) dans une langue autre que l’anglais
- Touches spéciales Windows
- Raccourcis et combinaisons de touches Windows
- Utilisation d’éditeurs (IME) et configurations de clavier international
- Restaurer les paramètres de clavier par défaut
- Fin de la prise en charge du menu International dans les paramètres du clavier
- Prise en charge des raccourcis système sur les sessions de bureau HDX
- Amélioration des paramètres du clavier