Préférences de l’application
Les applications ouvertes apparaissent dans le Dock avec des icônes d’applications natives
Auparavant, le fait de cliquer sur des applications virtuelles dans l’application Citrix Workspace déclenchait Citrix Viewer où ces applications étaient disponibles. Si vous ouvrez de nombreuses applications, les applications ou leurs instances se sont ouvertes dans Citrix Viewer. Vous pouvez afficher les applications ouvertes en cliquant avec le bouton droit sur l’icône Citrix Viewer.
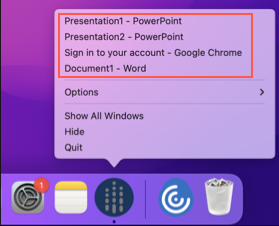
À partir de la version 2305, lorsque vous ouvrez des applications virtuelles, elles apparaissent dans le Dock (coin inférieur droit de l’écran) avec leurs icônes respectives et sont facilement identifiables. Vous pouvez ensuite accéder à l’application virtuelle depuis le dock lui-même. Si vous ouvrez plusieurs instances d’une application, ces instances ne sont pas des doublons dans le Dock mais sont regroupées au sein d’une instance du Dock.
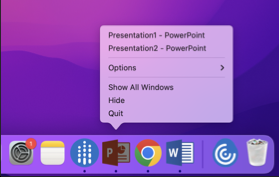
Amélioration de l’expérience Mission Control et App Expose
Auparavant, l’utilisation de la fonctionnalité Mission Control ou App Expose dans une session d’application virtuelle entraînait le chevauchement de nombreuses fenêtres ouvertes.
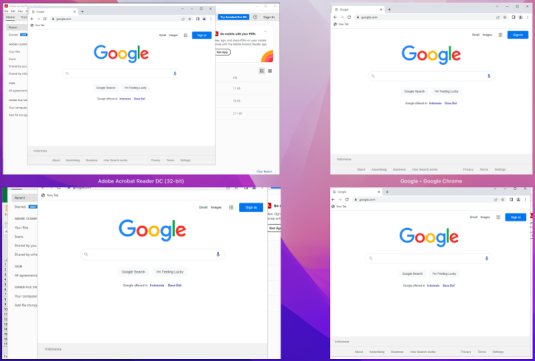
À partir de la version 2210, lorsque vous utilisez la fonctionnalité Mission Control ou App Expose dans une session d’application virtuelle et que vous ouvrez de nombreuses fenêtres, les fenêtres ne se chevauchent pas et vous pouvez facilement choisir l’une d’entre elles.
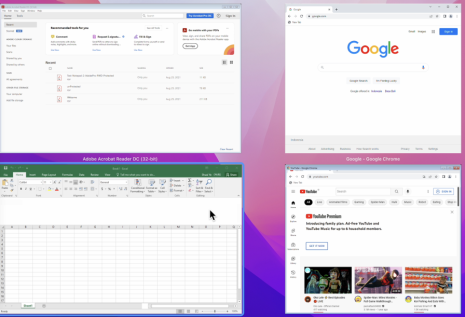
Prise en charge améliorée de la barre de menus
À partir de la version 2301, le CWA prend entièrement en charge l’option Masquer/afficher automatiquement la barre des menus en plein écran dans macOS. Pour les versions antérieures à macOS 13, vous devez accéder à Préférences système > Dock et barre de menus et décocher l’option Masquer/afficher automatiquement la barre des menus en plein écran. Pour macOS 13 et les versions ultérieures, vous devez accéder à Préférences système > Bureau et Dock et décocher l’option Masquer/afficher automatiquement la barre des menus en plein écran. Vous avez la possibilité d’activer ou de désactiver cette option. Cette amélioration prend également en charge une mise à l’échelle DPI haute résolution. La position de la souris apparaît également précise sur tous les moniteurs externes connectés.
La figure suivant illustre une fenêtre dans laquelle la barre de menus est masquée :

La figure suivante illustre une fenêtre dans laquelle la barre de menus apparaît :

Défilement horizontal
Auparavant, l’application Citrix Workspace pour Mac ne prenait en charge que le défilement vertical sur un trackpad. À partir de la version 2305, le défilement horizontal est également pris en charge.
Amélioration de l’expérience de démarrage automatique
Auparavant, l’application Citrix Workspace pour Mac démarrait automatiquement chaque fois qu’un ordinateur était allumé. À partir de la version 2304, vous pouvez choisir de désactiver ou d’activer la fonctionnalité de démarrage automatique sur l’application Citrix Workspace pour Mac en accédant à Préférences > Général > Démarrer Workspace au démarrage du système. Le paramètre de démarrage automatique est activé par défaut.
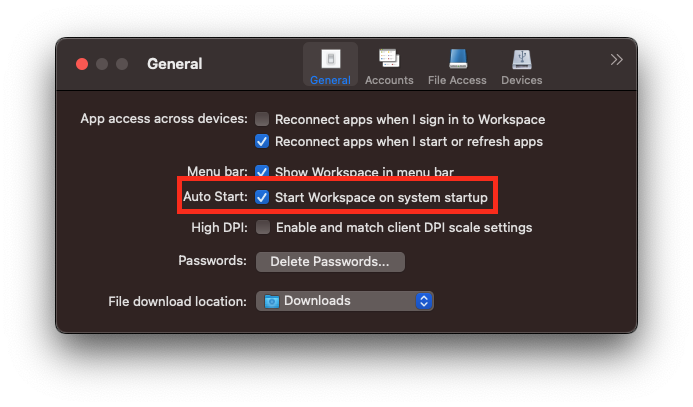
Contrôle de l’espace de travail
Le contrôle de l’espace de travail permet aux bureaux et aux applications de suivre les utilisateurs lorsqu’ils naviguent d’une machine à une autre. Par exemple, les médecins hospitaliers peuvent passer d’un poste de travail à un autre sans avoir à redémarrer leurs bureaux et applications sur chaque machine.
Les stratégies et les mappages de lecteurs clients s’adaptent à la nouvelle machine utilisateur. Ils sont appliqués en fonction de la machine utilisateur sur laquelle la session est en cours. Par exemple, un membre du personnel peut se déconnecter d’un appareil dans la salle d’urgence, puis se connecter à un poste de travail du laboratoire de radiographie. Les stratégies, les mappages d’imprimante et les mappages de lecteur client appropriés pour la session dans le laboratoire de radiographie sont alors mis en œuvre.
Pour configurer les paramètres du contrôle de l’espace de travail
- Cliquez sur l’icône de la flèche vers le bas
 dans la fenêtre de l’application Citrix Workspace pour Mac et choisissez Préférences.
dans la fenêtre de l’application Citrix Workspace pour Mac et choisissez Préférences. - Cliquez sur l’onglet Général.
- Sélectionnez l’une des options suivantes :
- Reconnecter les applications lorsque je démarre Citrix Workspace. Permet aux utilisateurs de se reconnecter aux applications déconnectées lorsqu’ils démarrent l’application Citrix Workspace.
- Reconnecter les applications lorsque je démarre ou que j’actualise des applications. Permet aux utilisateurs de se reconnecter aux applications déconnectées lorsqu’ils démarrent les applications ou lorsqu’ils sélectionnent Actualiser les applications dans le menu de l’application Citrix Workspace pour Mac.
Affichage des applications, des bureaux et de Citrix Enterprise Browser à partir de la barre de menus via un menu d’accès rapide
Vous pouvez désormais afficher vos applications et bureaux les plus récemment utilisés ou préférés ou ouvrir une fenêtre Citrix Enterprise Browser en cliquant sur l’icône de Citrix Workspace dans la barre de menus. Cette fonctionnalité permet d’accéder facilement à certaines de vos ressources sans avoir à ouvrir l’application Citrix Workspace.

Si vous n’avez configuré aucun compte, une invite de connexion s’affiche.
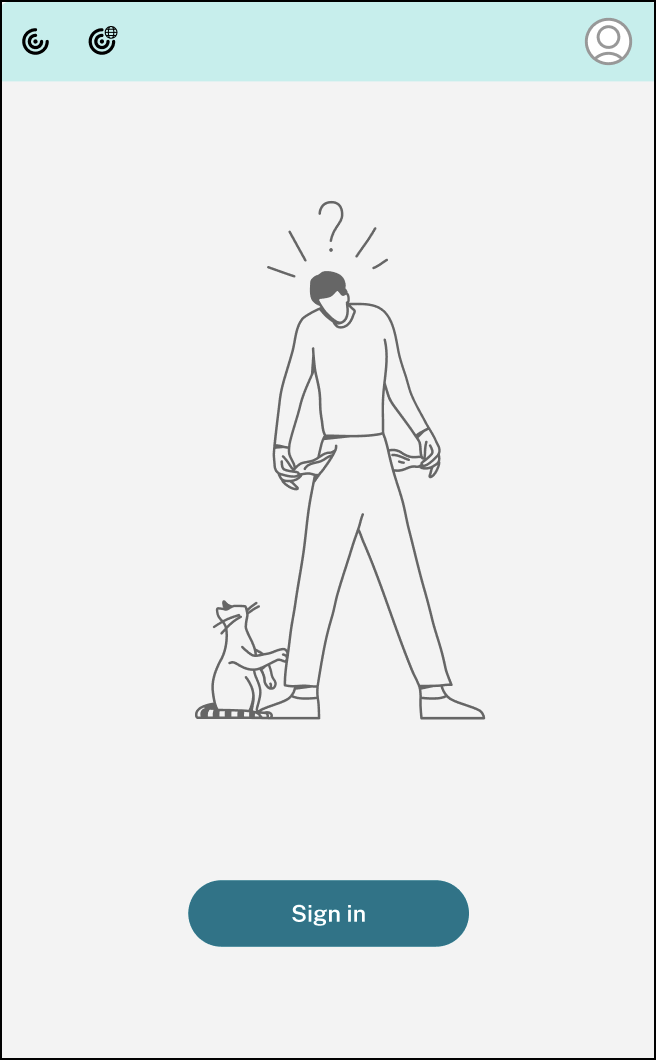
Un maximum de 5 applications ou bureaux récemment utilisés ou favoris apparaissent respectivement dans les options sous les onglets Récent et Favoris. Pour afficher les autres applications dans l’application Citrix Workspace, cliquez sur Afficher toutes les applications. Pour afficher les autres bureaux dans l’application Citrix Workspace, cliquez sur Afficher tous les bureaux.

Vous pouvez ouvrir l’interface utilisateur de Citrix Workspace en cliquant sur l’icône de l’application Citrix Workspace.
![]()
Vous pouvez ouvrir Citrix Enterprise Browser, sans ouvrir d’application Web ou SaaS en cliquant sur l’icône de Citrix Enterprise Browser.
![]()
Remarque :
Citrix Enterprise Browser n’est pas disponible si le magasin configuré ne comporte aucune application Web ou SaaS. En outre, il n’est disponible que si votre administrateur a configuré Citrix Secure Private Access.
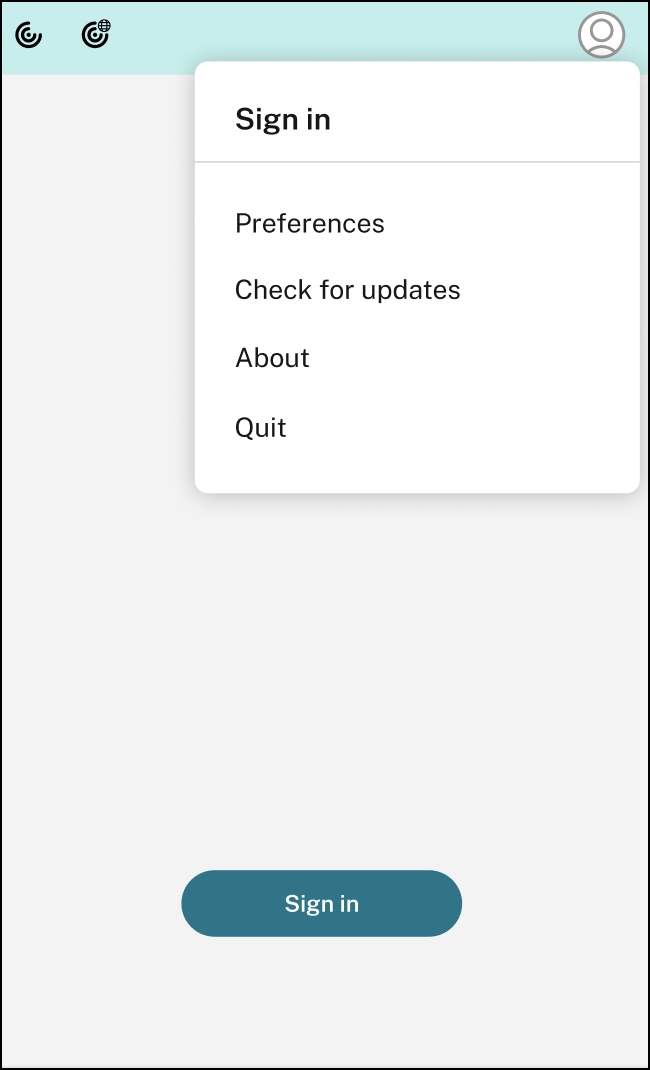
Vous pouvez afficher les options suivantes lorsque vous cliquez sur l’icône Compte dans le coin supérieur droit :
- Préférences
- Rechercher les mises à jour
- À propos de
- Quitter
Menu d’accès rapide pour StoreFront
À partir de la version 2307, vous pouvez accéder rapidement et facilement à vos applications et bureaux préférés à l’aide de la fonction d’accès rapide pour les magasins locaux. Pour activer l’accès rapide, cliquez avec le bouton droit sur Citrix Workspace dans la barre d’outils, accédez à Préférences > Général, puis sélectionnez Afficher l’accès rapide pour l’expérience Storefront. Cette fonctionnalité vous permet de voir vos données préférées directement depuis la barre de menu Mac.
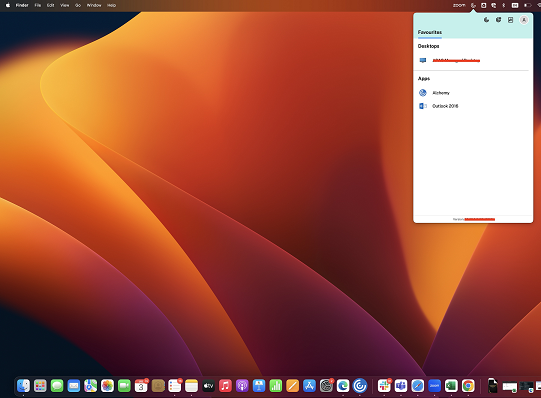
Vous pouvez activer la fonction d’accès rapide en utilisant Préférences.
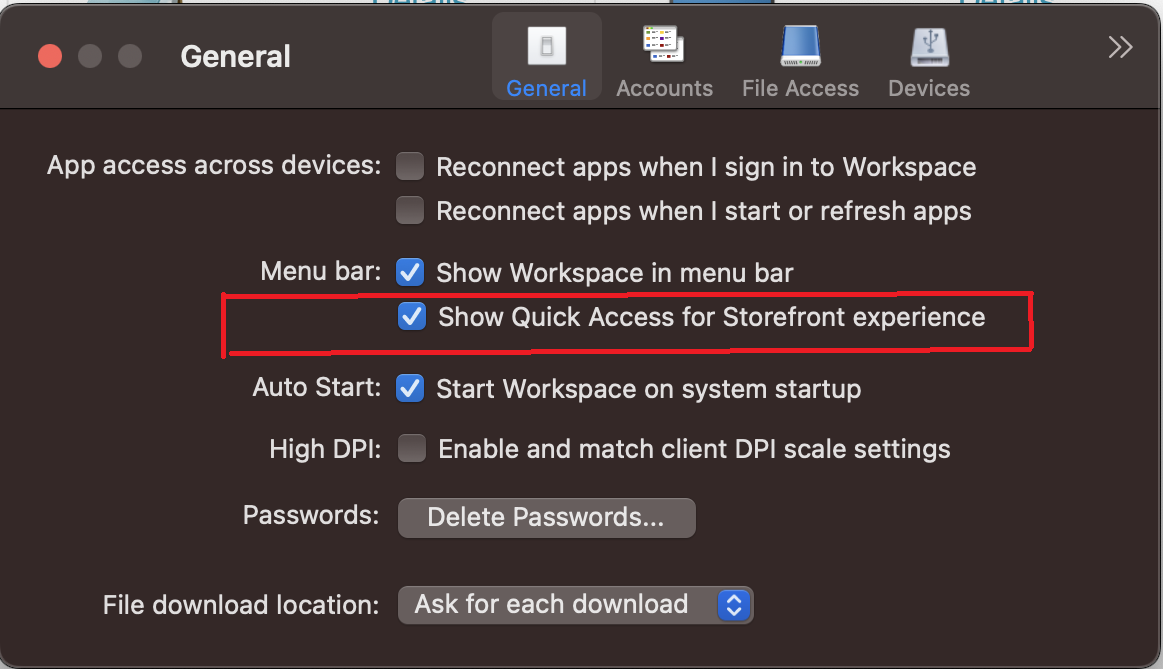
Les administrateurs peuvent activer ou désactiver la fonctionnalité d’accès rapide en utilisant les méthodes Gestion d’appareils mobiles (MDM) ou Global App Configuration Service (GACS).
Activation ou désactivation de l’accès rapide via MDM
Pour permettre un accès rapide via MDM, les administrateurs doivent utiliser les paramètres suivants :
<key>ShowQuickAccessForStoreFront</key>
<false/>
Pour plus d’informations sur l’utilisation de MDM, consultez la page Gestion des appareils mobiles.
Activation ou désactivation de l’accès rapide via GACS
Pour permettre un accès rapide via GACS, les administrateurs doivent utiliser les paramètres suivants :
enableQuickAccessForStoreFront
Prise en charge du Gestionnaire d’activités dans le menu d’accès rapide pour les magasins cloud
À partir de la version 2405, l’application Citrix Workspace pour Mac prend en charge la fonctionnalité Gestionnaire d’activités. Cette fonctionnalité permet aux utilisateurs d’afficher toutes leurs sessions d’application et de bureau actives et d’interagir avec celles-ci en un seul endroit. Vous pouvez déconnecter ou terminer les sessions actives directement depuis le Gestionnaire d’activités.
Pour afficher les sessions actives dans le Gestionnaire d’activités, sélectionnez l’icône de l’application Citrix Workspace dans la barre de menu, puis cliquez sur Gestionnaire d’activités.
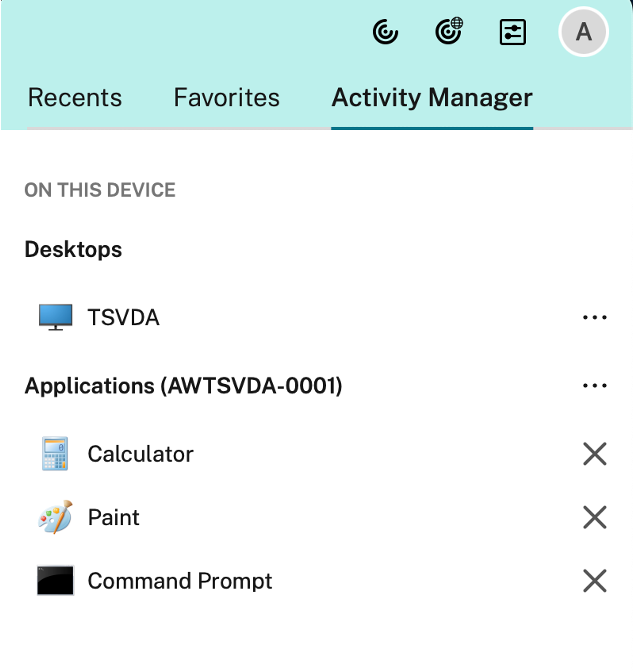
Vous pouvez effectuer les actions suivantes sur les sessions de bureau actives en cliquant sur le bouton ellipse (…) correspondant.
- Déconnecter : la session à distance est déconnectée, mais les applications et les bureaux demeurent actifs en arrière-plan.
- Fermer la session : ferme la session en cours. Toutes les applications des sessions sont fermées et tous les fichiers non enregistrés sont perdus.
- Arrêter : ferme les bureaux déconnectés.
- Forcer la fermeture : force la mise hors tension du bureau en cas de problème technique.
- Redémarrer : arrête le bureau et le redémarre.
Pour une session d’application fluide et active, vous pouvez mettre fin à la session d’application en cliquant sur le bouton Fermer (X).
Pour plus d’informations, consultez Gestionnaire d’activités.
Indicateur d’état de la batterie
L’état de la batterie de l’appareil s’affiche désormais dans la zone de notification d’une session Citrix Desktop. Pour afficher l’état de la batterie dans la session de bureau, cliquez sur la flèche Afficher les icônes masquées dans la barre des tâches.
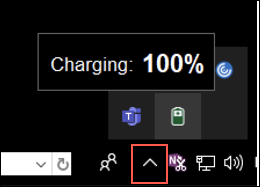
Remarque :
L’indicateur d’état de la batterie n’apparaît pas pour les VDA du serveur.
Citrix Casting
Citrix Casting est utilisé pour diffuser votre écran Mac sur des appareils Citrix Ready Workspace Hub à proximité. L’application Citrix Workspace pour Mac prend en charge Citrix Casting pour refléter votre écran Mac sur des moniteurs connectés à Workspace Hub.
Pour plus d’informations, consultez la documentation relative à Citrix Ready Workspace Hub.
Logiciels requis
- Dernière version prise en charge de l’application Citrix Workspace.
- Bluetooth doit être activé sur l’appareil pour la détection de Workspace Hub.
- Citrix Ready Workspace Hub et l’application Citrix Workspace doivent se trouver sur le même réseau.
- Assurez-vous que le port 55555 n’est pas bloqué entre l’appareil exécutant l’application Citrix Workspace et Citrix Ready Workspace Hub.
- Le port 55556 est le port par défaut pour les connexions SSL entre les appareils mobiles et le Citrix Ready Workspace Hub. Vous pouvez configurer un port SSL différent sur la page des paramètres de la plate-forme Raspberry Pi. Si le port SSL est bloqué, les utilisateurs ne peuvent pas établir de connexions SSL avec Workspace Hub.
- Pour Citrix Casting, assurez-vous que le port 1494 n’est pas bloqué.
Activer Citrix Casting
Citrix Casting est désactivé par défaut. Pour activer Citrix Casting à l’aide de l’application Citrix Workspace pour Mac :
- Accédez à Préférences.
- Sélectionnez Avancé dans le panneau, puis choisissez Citrix Casting.
- Sélectionnez Oui, activer la diffusion.
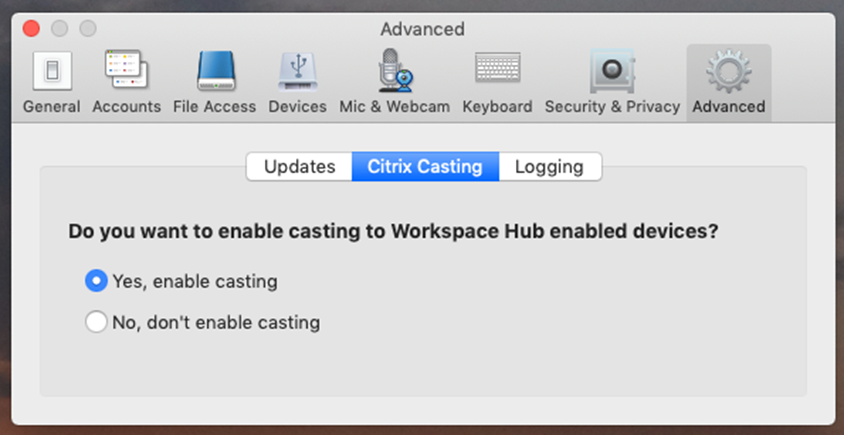
Une notification s’affiche lorsque Citrix Casting est lancé et une icône Citrix Casting apparaît dans la barre de menus.
Remarque :
Après l’activation, Citrix Casting se lance automatiquement avec l’application Citrix Workspace pour Mac jusqu’à ce que vous désactiviez la diffusion en sélectionnant Non, ne pas activer la diffusion dans Préférences > Avancé > Citrix Casting.
Détecter automatiquement les appareils Workspace Hub
Pour vous connecter automatiquement aux appareils Workspace Hub :
- Sur votre Mac, connectez-vous à l’application Citrix Workspace et assurez-vous que Bluetooth est activé. Le Bluetooth est utilisé pour découvrir les appareils Workspace Hub à proximité.
- Sélectionnez l’icône Citrix Casting dans la barre de menus. Toutes les fonctions Citrix Casting sont gérées via ce menu.
- Le sous-menu Liste des hubs affiche tous les appareils Workspace Hub situés à proximité sur le même réseau. Les hubs sont répertoriés dans l’ordre décroissant de leur proximité avec votre Mac et affichent leurs noms configurés pour Workspace Hub. Tous les hubs détectés automatiquement s’affichent sous Hubs à proximité.
- Choisissez le hub auquel vous souhaitez vous connecter en sélectionnant son nom.
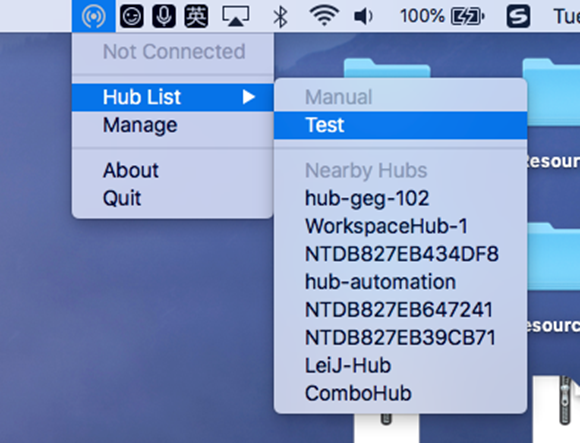
Pour annuler la sélection d’un Workspace Hub pendant la connexion, sélectionnez Annuler. Vous pouvez aussi utiliser Annuler si la connexion réseau est mauvaise et que la connexion prend plus de temps que d’habitude.
Remarque :
Parfois, le hub choisi peut ne pas apparaître dans le menu. Vérifiez à nouveau le menu Liste des hubs après quelques instants ou ajoutez votre hub manuellement. Citrix Casting reçoit la diffusion du Workspace Hub périodiquement.
Détecter manuellement les appareils Workspace Hub
Si vous ne trouvez pas l’appareil Citrix Ready Workspace Hub dans le menu Liste des hubs, ajoutez l’adresse IP du Workspace Hub pour y accéder manuellement. Pour ajouter un Workspace Hub :
- Sur votre Mac, connectez-vous à l’application Citrix Workspace et assurez-vous que Bluetooth est activé. Le Bluetooth est utilisé pour découvrir les appareils Workspace Hub à proximité.
- Sélectionnez l’icône Citrix Casting dans la barre de menus.
- Sélectionnez Gérer dans le menu. La fenêtre Gérer les hubs s’affiche.
- Cliquez sur Ajouter pour entrer l’adresse IP de votre hub.
- Après avoir ajouté le périphérique, la colonne Nom du Hub affiche le nom convivial du hub. Utilisez ce nom pour identifier le hub dans la section Manuel du sous-menu Liste des hubs.
Remarque :
Actuellement, seul le mode Miroir est pris en charge. Miroir est le seul choix disponible dans la colonne Mode d’affichage.
Déconnecter l’appareil Workspace Hub
Vous pouvez déconnecter votre session actuelle et quitter Citrix Ready Workspace Hub automatiquement ou manuellement.
-
Pour déconnecter automatiquement la session de casting, fermez votre ordinateur portable.
-
Pour déconnecter manuellement la session de casting :
- Sélectionnez l’icône Citrix Casting.
- Dans la liste des hubs, sélectionnez le nom de votre Workspace Hub. Une option Déconnecter apparaît à droite.
- Sélectionnez Déconnecter pour déconnecter le hub.
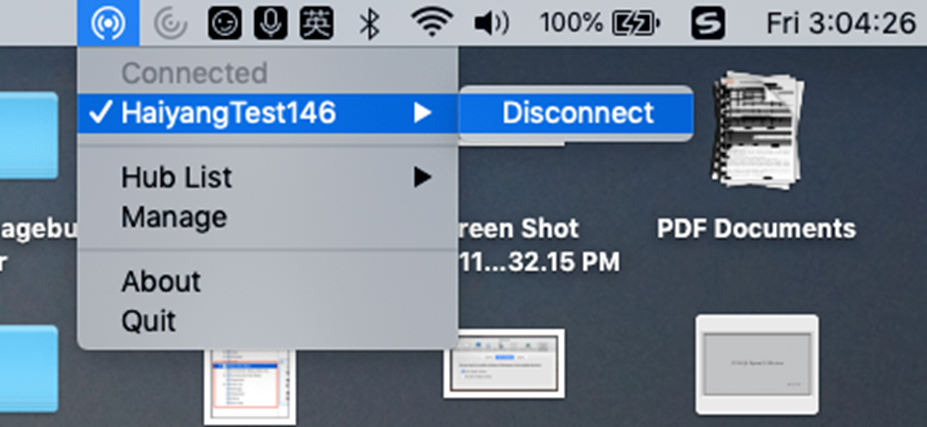
Problèmes connus
-
Il existe de petits problèmes de latence lors de l’affichage de l’écran en miroir. Dans des conditions de réseau médiocres, la latence peut être encore plus longue.
-
Lorsque SSL est activé dans un Citrix Ready Workspace Hub et que le certificat du hub n’est pas approuvé, une fenêtre d’alerte s’affiche. Pour résoudre le problème, ajoutez le certificat à votre liste de certificats approuvés à l’aide du trousseau.
Prise en charge des widgets Citrix Workspace
À partir de la version 2405, l’application Citrix Workspace pour Mac prend en charge des widgets pour accéder rapidement aux applications et bureaux virtuels. Grâce à cette fonctionnalité, vous pouvez facilement accéder à vos applications et bureaux virtuels préférés à partir du widget ajouté au bureau ou au centre de notifications.
Citrix Workspace prend en charge deux types de widgets : petit et grand. Le petit widget peut contenir une application ou un bureau virtuel. Le grand widget peut contenir six applications et bureaux virtuels préférés, le bureau étant répertorié en premier.
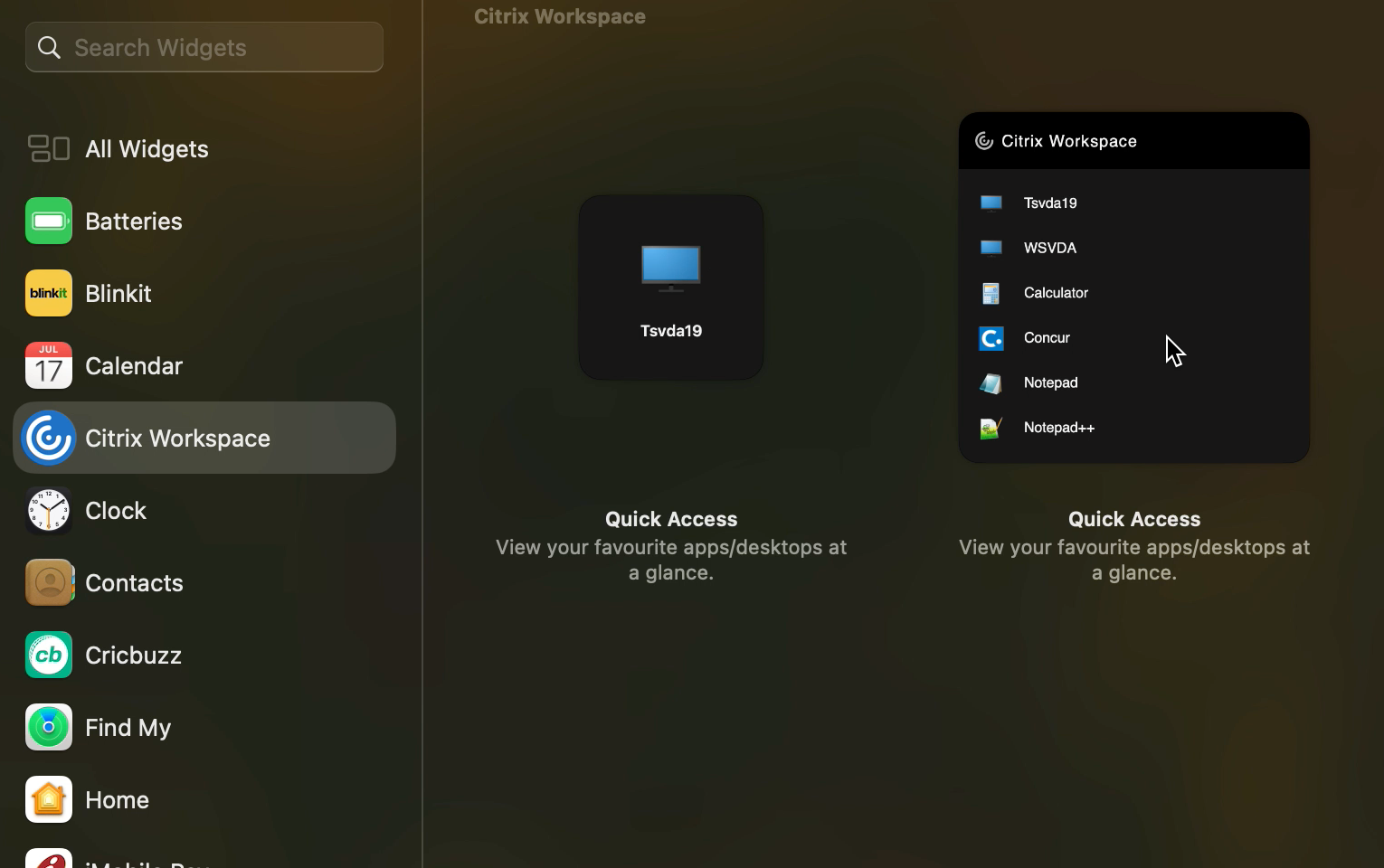
Pour l’application Citrix Workspace installée sur macOS Sonoma, vous pouvez ajouter les widgets Citrix Workspace à l’écran du bureau. Pour l’application Citrix Workspace installée sur macOS Ventura et versions antérieures, vous pouvez ajouter les widgets Citrix Workspace au centre de notifications.
Pour ajouter des widgets Citrix Workspace, procédez comme suit :
- Sur les périphériques macOS Sonoma, cliquez avec le bouton droit de la souris sur le fond d’écran, puis sélectionnez Modifier les widgets. Sur les périphériques fonctionnant sous macOS Ventura ou version antérieure, ouvrez le Centre de notifications et cliquez sur Modifier les widgets en bas du Centre de notifications.
- Dans la galerie de widgets, recherchez Citrix Workspace. Ou cliquez sur Citrix Workspace dans la liste pour afficher les widgets disponibles.
- Faites glisser le petit widget ou le grand widget vers le bureau ou le centre de notifications, selon les besoins.
Dans cet article
- Les applications ouvertes apparaissent dans le Dock avec des icônes d’applications natives
- Amélioration de l’expérience Mission Control et App Expose
- Prise en charge améliorée de la barre de menus
- Défilement horizontal
- Amélioration de l’expérience de démarrage automatique
- Contrôle de l’espace de travail
- Affichage des applications, des bureaux et de Citrix Enterprise Browser à partir de la barre de menus via un menu d’accès rapide
- Menu d’accès rapide pour StoreFront
- Activation ou désactivation de l’accès rapide via MDM
- Prise en charge du Gestionnaire d’activités dans le menu d’accès rapide pour les magasins cloud
- Indicateur d’état de la batterie
- Citrix Casting
- Prise en charge des widgets Citrix Workspace