Citrix Virtual Apps Essentials
Remarque :
Citrix Virtual Apps Essentials et Citrix Virtual Desktops Essentials ont atteint leur fin de vente et leur fin de vie. Pour plus d’informations, veuillez consulter l’article CTX583004.
Citrix Virtual Apps Essentials vous permet de distribuer des applications Windows et des bureaux hébergés partagés à partir de Microsoft Azure à tout utilisateur, sur n’importe quel périphérique. Ce service associe le service Citrix Virtual Apps, leader du marché, à la puissance et à la flexibilité de Microsoft Azure. Vous pouvez également utiliser Virtual Apps Essentials pour publier des bureaux Windows Server.
Les machines équipées d’un système d’exploitation serveur exécutent plusieurs sessions à partir d’une seule machine pour mettre à disposition plusieurs applications et bureaux vers de multiples utilisateurs connectés simultanément. Chaque utilisateur requiert une seule session depuis laquelle il peut exécuter toutes ses applications hébergées.
Le service est fourni via Citrix Cloud et vous aide à déployer facilement vos charges applicatives au sein de votre abonnement Azure. Lorsque les utilisateurs ouvrent des applications à partir de l’expérience d’espace de travail, l’application semble s’exécuter localement sur l’ordinateur de l’utilisateur. Les utilisateurs peuvent accéder à leurs applications en toute sécurité depuis n’importe quel appareil, n’importe où.
Virtual Apps Essentials inclut l’expérience d’espace de travail et le service Citrix Gateway, en plus de ses services de gestion de base. Vos charges de travail applicatives s’exécutent dans votre abonnement Azure.
Architecture de déploiement
Le diagramme suivant présente une vue d’ensemble de l’architecture d’un déploiement cloud de base de Virtual Apps Essentials :
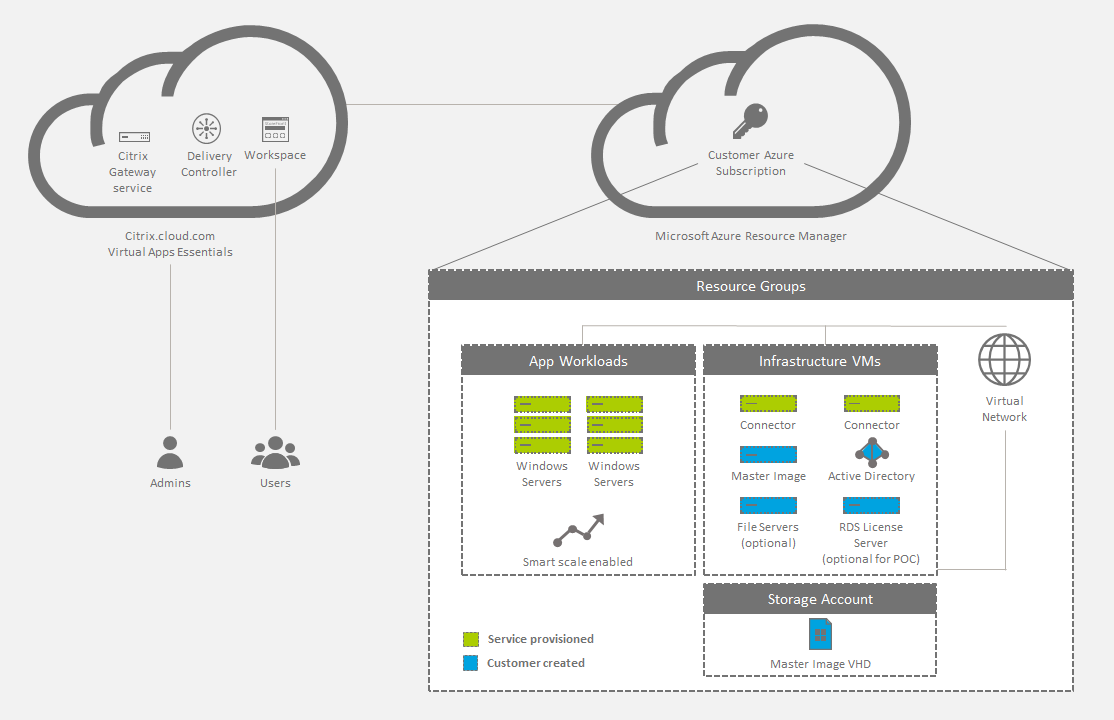
Vous pouvez également permettre aux utilisateurs de se connecter à votre centre de données sur site. Les connexions entre le cloud Azure et votre centre de données sur site se font via une connexion VPN. Les utilisateurs se connectent via Virtual Apps Essentials à votre serveur de licences, vos serveurs de fichiers ou Active Directory via la connexion VPN.
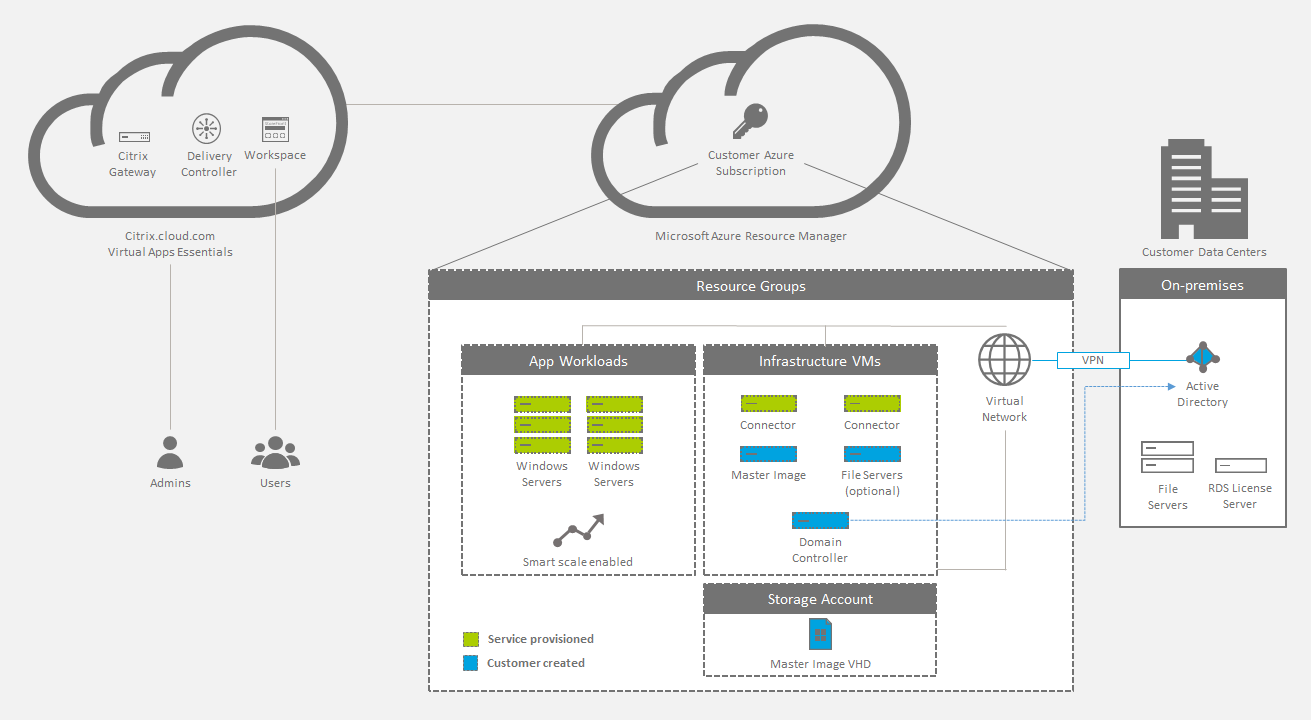
Récapitulatif du déploiement
Suivez ces étapes pour déployer Citrix Virtual Apps Essentials :
- Achetez Citrix Virtual Apps Essentials sur Azure Marketplace.
- Préparez et associez votre abonnement Azure.
- Créez et chargez votre image principale.
- Déployer un catalogue, publier des applications et des bureaux et attribuer des abonnés
Nouveautés
-
Décembre 2018 : Suppression de StoreFront hébergé dans le cloud
StoreFront hébergé dans le cloud n’est plus disponible pour une utilisation avec Virtual Desktops Essentials. Les clients qui ont acheté Virtual Desktops Essentials (anciennement XenDesktop Essentials) avant décembre 2017 peuvent utiliser Citrix Workspace comme décrit dans cet article pour fournir aux abonnés un accès aux bureaux.
-
Août 2018 : Nouveaux noms de produits
Si vous êtes client ou partenaire Citrix depuis un certain temps, vous remarquerez de nouveaux noms dans nos produits et dans la documentation de ces produits. Si vous découvrez ce produit Citrix, vous pourrez parfois rencontrer des noms différents pour un produit ou un composant.
Les nouveaux noms de produits et de composants représentent mieux le portefeuille toujours croissant de Citrix et sa stratégie cloud. Cet article utilise les noms suivants.
-
Citrix Virtual Apps Essentials : XenApp fait partie de notre stratégie espace de travail, qui consiste à regrouper de nombreux types d’applications à l’endroit choisi pour donner accès aux outils de travail. Composant d’un espace de travail sécurisé, unifié et contextuel, XenApp Essentials s’appelle désormais Citrix Virtual Apps Essentials.
-
Application Citrix Workspace : l’application Citrix Workspace intègre la technologie Citrix Receiver existante ainsi que les autres technologies clientes de Citrix Workspace. Elle a été améliorée pour offrir des fonctionnalités supplémentaires afin de proposer aux utilisateurs finaux une expérience contextuelle unifiée qui leur permet d’interagir avec toutes les applications professionnelles, les fichiers et les périphériques dont ils ont besoin pour travailler efficacement.
-
Citrix Gateway : NetScaler Unified Gateway, qui permet un accès sécurisé et contextuel aux applications et aux données dont vous avez besoin pour travailler efficacement, s’appelle désormais Citrix Gateway.
Le contenu intégré au produit peut encore contenir les anciens noms. Par exemple, vous pouvez voir des instances des anciens noms dans le texte de la console, les messages et les noms de répertoire/fichier. Il est possible que certains éléments (tels que les commandes et les MSI) continuent à conserver leurs anciens noms pour éviter de casser les scripts clients existants.
La documentation produit associée, d’autres ressources (telles que des vidéos et des articles de blog) et d’autres sites (tels que Azure Marketplace) peuvent toujours contenir d’anciens noms. Nous vous remercions de votre patience pendant cette transition. Pour plus de détails sur les nouveaux noms, reportez-vous à https://www.citrix.com/about/citrix-product-guide.html.
-
-
Mai 2018 : Création d’images supplémentaires à partir de l’interface Virtual Apps Essentials
Après avoir créé une image de production à partir de l’interface Azure Resource Manager, vous pouvez créer des images supplémentaires via Azure, si nécessaire. Désormais, comme alternative à la création d’images supplémentaires via l’interface Azure, vous pouvez créer une nouvelle image principale à partir de l’interface Virtual Apps Essentials. Pour plus de détails, voir Préparer et télécharger une image principale.
-
Mai 2018 : Améliorations de l’écran Surveiller
L’écran Surveiller inclut désormais des informations sur l’utilisation des applications et des principaux utilisateurs. Pour de plus amples informations, consultez Surveiller le service.
Configuration système requise
Microsoft Azure
Citrix Virtual Apps Essentials prend en charge la configuration des machines uniquement via Azure Resource Manager.
Utilisez Azure Resource Manager pour :
- Déployer des ressources telles que des machines virtuelles, des comptes de stockage et un réseau virtuel.
- Créer et gérer le groupe de ressources (un conteneur pour les ressources que vous souhaitez gérer en tant que groupe).
Pour provisionner et déployer des ressources dans Microsoft Azure, vous avez besoin des éléments suivants :
- Un compte Azure.
- Un abonnement Azure Resource Manager.
- Un compte d’administrateur général Azure Active Directory dans l’annuaire associé à votre abonnement. Le compte d’utilisateur doit disposer de l’autorisation Propriétaire pour que l’abonnement Azure l’utilise pour le provisionnement des ressources. Pour plus d’informations sur la configuration d’un client Azure Active Directory, voir Comment obtenir un locataire Azure Active Directory.
Citrix Cloud
Virtual Apps Essentials est fourni via Citrix Cloud et nécessite un compte Citrix Cloud pour mener à bien le processus d’intégration. Vous pouvez créer un compte Citrix Cloud sur la page d’inscription à Citrix Cloud avant d’accéder à Azure Marketplace pour finaliser la transaction.
Le compte Citrix Cloud que vous utilisez ne peut pas être affilié à un service Citrix DaaS (anciennement Citrix Virtual Apps and Desktops) existant ou à un compte de service Citrix Virtual Desktops Essentials.
Console Virtual Apps Essentials
Vous pouvez ouvrir la console d’administration de Virtual Apps Essentials dans le navigateur Web Google Chrome.
Problèmes connus
Virtual Apps Essentials présente les problèmes connus suivants :
- Sur les VDA Windows Server 2019, certaines icônes d’application peuvent ne pas apparaître correctement pendant la configuration et dans l’espace de travail des utilisateurs. Pour résoudre le problème, une fois l’application publiée, utilisez la fonction Changer icône pour attribuer une autre icône qui s’affiche correctement.
- Si vous utilisez Azure AD Domain Services : les noms UPN de connexion à Workspace doivent contenir le nom de domaine qui a été spécifié lors de l’activation de Azure AD Domain Services. Les connexions ne peuvent pas utiliser les noms UPN d’un domaine personnalisé que vous créez, même si ce domaine personnalisé est désigné comme le domaine principal.
- Lorsque vous configurez des utilisateurs pour un catalogue et sélectionnez un domaine, vous pouvez voir et choisir les utilisateurs du groupe Builtin\users.
- La création du catalogue échoue si la taille de machine virtuelle n’est pas disponible pour la région sélectionnée. Pour vérifier les machines virtuelles disponibles dans votre région, consultez le tableau Produits disponibles par région sur le site Web de Microsoft.
- Vous ne pouvez pas créer et publier simultanément plusieurs instances de la même application à partir du menu Démarrer. Par exemple, dans le menu Démarrer, vous publiez Internet Explorer. Ensuite, vous souhaitez publier une seconde instance d’Internet Explorer qui ouvre un site Web spécifique au démarrage. Pour ce faire, publiez la deuxième application en utilisant le chemin de l’application au lieu du menu Démarrer.
- Virtual Apps Essentials prend en charge l’association d’un abonnement utilisant un compte d’utilisateur Azure Active Directory. Virtual Apps Essentials ne prend pas en charge les comptes authentifiés Live.com.
- Les utilisateurs ne peuvent pas démarrer une application s’il existe une session RDP (Remote Desktop Protocol) sur le VDA. Ce comportement ne se produit que si la session RDP démarre sans qu’aucun autre utilisateur ne soit connecté au VDA.
- Vous ne pouvez pas entrer une adresse de serveur de licences plus longue que serveur.domaine.sousdomaine.
- Si vous effectuez plusieurs mises à jour séquentielles de la gestion de la capacité, il est possible que les paramètres mis à jour ne se propagent pas correctement vers les VDA.
- Si vous utilisez une version autre que la version anglaise d’un navigateur Web, le texte affiché combine l’anglais et la langue du navigateur.
Comment acheter le service
Remarque :
Les informations contenues dans cette section sont également disponibles au format PDF. Ce contenu utilise les anciens noms de produits.
Achetez Citrix Virtual Apps Essentials directement auprès de Azure Marketplace, en utilisant votre compte Microsoft Azure. Citrix Virtual Apps Essentials requiert au moins 25 utilisateurs.
Le service est fourni via Citrix Cloud et nécessite un compte Citrix Cloud pour mener à bien le processus d’intégration. Voir Configuration requise > Citrix Cloud pour plus de détails.
Lorsque vous achetez Citrix Virtual Apps Essentials, veillez à entrer les informations correctes pour tous les détails, y compris les champs d’adresse, afin de garantir le traitement rapide de votre commande. Avant de configurer Virtual Apps Essentials, assurez-vous de bien procéder comme suit dans Azure Marketplace :
- Fournissez les informations de contact et les détails de votre entreprise.
- Fournissez vos informations de facturation.
- Créez votre abonnement.
Pour configurer le client et la tarification :
- Dans Sélectionnez un client, sélectionnez le nom du client.
- Sous Tarifs, dans Nombre d’utilisateurs, tapez le nombre d’utilisateurs ayant accès à Virtual Apps Essentials.
- Sous Prix par mois, cochez la case d’approbation puis cliquez sur Créer.
La page récapitulative apparaît et affiche les détails de la ressource.
Une fois votre compte provisionné, cliquez sur Gérer via Citrix Cloud.
Important :
Attendez que Microsoft Azure provisionne votre service. Ne cliquez pas sur le lien Gérer via Citrix Cloud tant que le provisionnement n’est pas terminé. Ce processus peut prendre jusqu’à quatre heures.
Lorsque vous cliquez sur le lien, Citrix Cloud s’ouvre dans le navigateur Web et vous pouvez commencer le processus de configuration décrit ci-dessous.
Préparer votre abonnement Azure
Choisissez votre abonnement Azure comme connexion hôte pour vos VDA et les ressources associées. Ces ressources peuvent entraîner des frais en fonction de votre consommation.
Remarque :
Ce service nécessite que vous vous connectiez avec un compte Azure Active Directory. Virtual Apps Essentials ne prend pas en charge les autres types de compte, tels que live.com.
Pour préparer votre abonnement Azure, configurez les éléments suivants dans Azure Resource Manager :
-
Créez un groupe de ressources et fournissez les informations suivantes :
- Nom du groupe de ressources
- Nom d’abonnement
- Emplacement
- Dans Azure Resource Manager, créez un réseau virtuel dans le groupe de ressources et attribuez un nom au réseau. Vous pouvez utiliser tous les autres paramètres par défaut. Vous créez un compte de stockage lorsque vous créez l’image principale.
- Utilisez un contrôleur de domaine existant ou créez-en un. Si vous créez un contrôleur de domaine :
- Utilisez la machine virtuelle A3 Standard ou toute autre machine virtuelle Windows Server 2012 R2 de taille différente dans le groupe de ressources et le réseau virtuel. Cette machine virtuelle devient le contrôleur de domaine. Si vous envisagez de créer plusieurs contrôleurs de domaine, créez un groupe à haute disponibilité et placez tous les contrôleurs de domaine dans ce groupe.
- Attribuez une adresse IP statique privée à la carte réseau de la machine virtuelle. Vous pouvez attribuer l’adresse dans le portail Azure. Pour plus d’informations, voir Configurer des adresses IP privées pour une machine virtuelle à l’aide du portail Azure sur le site Web de la documentation Microsoft.
- [Facultatif] Associez un nouveau disque de données à la machine virtuelle pour stocker les utilisateurs et les groupes Active Directory, ainsi que tous les journaux Active Directory. Pour plus d’informations, consultez Attacher un disque de données managé à une machine virtuelle Windows à l’aide du portail Azure. Lorsque vous connectez le disque, sélectionnez toutes les options par défaut pour les paramètres.
- Ajoutez l’adresse IP privée de la machine virtuelle du contrôleur de domaine au serveur DNS du réseau virtuel. Pour plus d’informations, voir Configurer un réseau virtuel (Classic) à l’aide d’un fichier config réseau.
- Ajoutez un serveur DNS public en plus du serveur Microsoft DNS. Utilisez l’adresse IP 168.63.129.16 pour le deuxième serveur DNS.
- Ajoutez le rôle Services de domaine Active Directory à la machine virtuelle du contrôleur de domaine. Une fois cette étape terminée, vous devez promouvoir la machine virtuelle du contrôleur de domaine en contrôleur de domaine et DNS.
- Créez une forêt et ajoutez des utilisateurs Active Directory. Pour plus d’informations, voir Installer une nouvelle forêt Active Directory sur un réseau virtuel Azure.
Si vous préférez utiliser les services de domaine Azure Active Directory au lieu d’un contrôleur de domaine, Citrix vous recommande de consulter la documentation Azure Active Directory Domain Services for Beginners sur le site de Microsoft.
Lier votre abonnement Azure
Dans Citrix Cloud, liez Citrix Virtual Apps Essentials à votre abonnement Azure.
- Connectez-vous à Citrix Cloud. Dans le menu en haut à gauche, sélectionnez Mes services > Virtual Apps and Desktops.
- Sur l’onglet Gérer, cliquez sur Abonnements Azure.
- Cliquez sur Ajouter un abonnement. Le portail Azure s’ouvre.
- Connectez-vous à votre abonnement Azure avec vos informations d’identification Azure d’administrateur général.
- Cliquez sur Accepter pour permettre à Virtual Apps Essentials d’accéder à votre compte Azure. Les abonnements disponibles sur votre compte sont répertoriés.
- Sélectionnez l’abonnement que vous souhaitez utiliser, puis cliquez sur Lien.
- Revenez à la console Virtual Apps Essentials pour voir l’abonnement à l’état lié.
Après avoir lié votre abonnement Azure à Virtual Apps Essentials, téléchargez votre image principale.
Préparer et télécharger une image principale
La création de catalogue utilise une image principale pour déployer des machines virtuelles contenant des applications et des bureaux. Cela peut être une image principale que vous préparez (avec applications et VDA installés) ou une image préparée par Citrix. Pour les déploiements en production, Citrix vous recommande de préparer et d’utiliser votre propre image principale. Les images préparées par Citrix sont uniquement destinées à des déploiements pilotes ou de tests.
La première image de production doit être préparée à partir de l’interface Azure Resource Manager. Plus tard, vous pourrez créer des images supplémentaires via Azure, si nécessaire.
Comme alternative à la création d’images supplémentaires via l’interface Azure, vous pouvez créer une nouvelle image principale à partir de l’interface Virtual Apps Essentials.
-
Cette méthode utilise une image principale créée précédemment. Vous pouvez obtenir les paramètres réseau d’un catalogue existant ou les spécifier manuellement.
-
Après avoir utilisé une image principale existante pour créer une nouvelle image, vous vous connectez à la nouvelle image et la personnalisez, en ajoutant ou en supprimant les applications copiées à partir du modèle. Le VDA est déjà installé, vous n’avez donc pas à le refaire.
-
Cette méthode vous permet de rester avec le service Essentials. Vous n’avez pas besoin d’accéder à Azure pour créer la nouvelle image, puis de revenir au service Essentials pour importer l’image.
Par exemple, supposons que vous disposiez d’un catalogue nommé RH qui utilise une image principale contenant plusieurs applications RH. Récemment, une nouvelle application que vous souhaitez mettre à la disposition des utilisateurs du catalogue des ressources humaines vient de paraître. À l’aide de la fonctionnalité de création d’une image dans Virtual Apps Essentials, vous sélectionnez l’image principale actuelle en tant que modèle pour créer une nouvelle image principale. Vous sélectionnez également le catalogue RH afin que la nouvelle image principale utilise les mêmes paramètres de connexion réseau. Après la configuration initiale de l’image, installez la nouvelle application sur la nouvelle image. Après avoir effectué un test, mettez à jour le catalogue RH avec la nouvelle image principale, ce qui la met à la disposition des utilisateurs de ce catalogue. L’image principale RH d’origine est conservée dans la liste Mes images, au cas où elle serait requise ultérieurement.
Les sections suivantes décrivent comment préparer et télécharger une image principale via l’interface Azure. Pour plus d’informations sur la création d’une image à partir de Virtual Apps Essentials, voir Préparer une image principale dans Virtual Apps Essentials.
Résumé de la procédure
- Préparez une VM image principale dans Azure ou Virtual Apps Essentials.
- Installez les applications sur l’image principale.
- Installez un VDA Citrix sur l’image principale.
- Téléchargez l’image principale d’Azure Resource Manager vers Virtual Apps Essentials (si nécessaire).
Citrix recommande d’installer la dernière version actuelle (CR) du VDA serveur ou la dernière mise à jour cumulative (CU) de la version LTSR du VDA serveur 7.15 sur des machines Windows Server 2016 ou Windows Server 2012 R2. Si vous utilisez un ordinateur Windows Server 2008 R2, vous devez installer le VDA serveur 7.15 LTSR (dernière version CU recommandée) également disponible sur la page de téléchargement. Voir Stratégie de cycle de vie du service Citrix Virtual Apps and Desktops pour en savoir plus sur la stratégie de cycle de vie des VDA CR et LTSR.
Créer une VM image principale dans Azure
- Connectez-vous au portail Azure.
- Cliquez sur Créer une ressource dans le volet de navigation. Sélectionnez ou recherchez une entrée Windows Server 2008 R2, Windows Server 2012 R2 ou Windows Server 2016. Cliquez sur Créer.
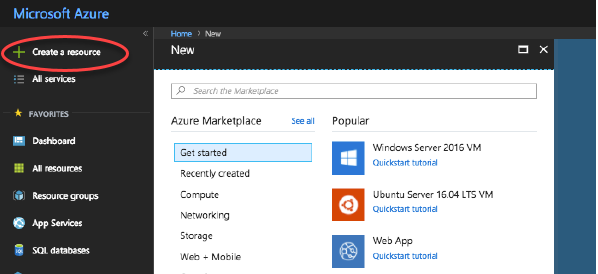
-
Sur la page Créer une machine virtuelle, dans le volet 1 De base :
- Entrez un nom pour la VM.
- Sélectionnez un type de disque de machine virtuelle (facultatif). Créez un disque standard.
- Entrez le nom d’utilisateur et le mot de passe locaux et confirmez le mot de passe.
- Sélectionnez votre abonnement.
- Créez un nouveau groupe de ressources ou sélectionnez un groupe de ressources existant.
- Sélectionnez l’emplacement.
- Sélectionnez le groupe de ressources et l’emplacement.
- Indiquez si vous utiliserez une licence Windows que vous possédez déjà.
- Cliquez sur OK.
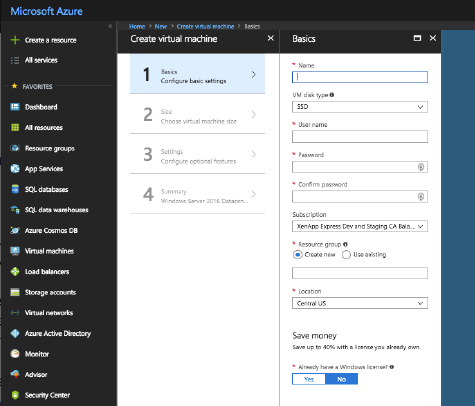
-
Sur la page Créer une machine virtuelle, dans le volet 2 Taille, choisissez la taille de la machine virtuelle :
- Sélectionnez un type de machine virtuelle, puis indiquez le nombre minimal de vCPU et la mémoire minimale. Les choix recommandés sont affichés. Vous pouvez également afficher tous les choix.
- Choisissez une taille, puis cliquez sur Sélectionner.
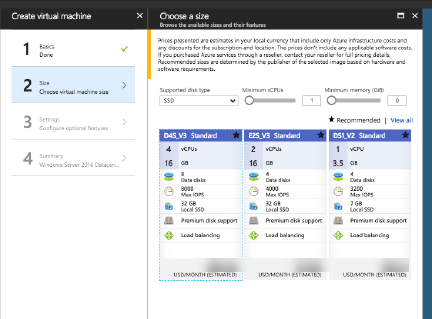
-
Sur la page Créer une machine virtuelle, dans le volet 3 Paramètres :
- Indiquez si vous souhaitez utiliser la haute disponibilité.
- Indiquez le nom du réseau virtuel, le sous-réseau, l’adresse IP publique et la sécurité du réseau.
- Vous pouvez aussi sélectionner les extensions.
- Activez ou désactivez l’arrêt automatique, la surveillance (diagnostics de démarrage, diagnostics de système d’exploitation invité, compte de stockage des diagnostics).
- Activez ou désactivez la sauvegarde.
- Cliquez sur OK.
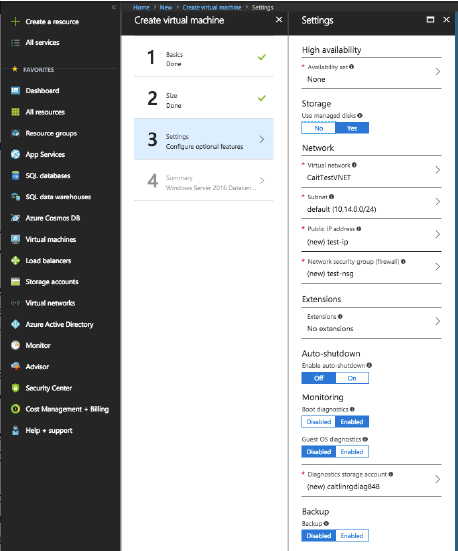
- Dans le volet 4 Résumé, cliquez sur OK pour commencer la création de la VM.
N’effectuez pas de Sysprep de l’image.
Installer des applications sur l’image principale
Sur la VM image principale que vous venez de créer, ajoutez les applications qui seront disponibles pour les utilisateurs lorsqu’ils se connecteront avec l’URL de l’espace de travail. (Plus tard, après avoir créé le catalogue qui utilise cette image principale, vous spécifierez exactement quelles applications seront disponibles pour les utilisateurs que vous spécifiez.)
- Connectez-vous à la VM image principale après l’avoir créée et pendant son exécution.
- Installez des applications.
Installer un VDA sur l’image principale
- Connectez-vous à la VM image principale (si vous n’êtes pas déjà connecté).
- Vous pouvez télécharger un VDA pour OS de serveur à l’aide du lien Téléchargements sur la barre de navigation de Citrix Cloud. Vous pouvez également utiliser un navigateur pour accéder à la page de téléchargement de Citrix DaaS. Téléchargez un VDA pour OS de serveur sur la VM. (Voir les instructions ci-dessus pour obtenir des informations sur la version de VDA.)
- Lancez le programme d’installation de VDA en double-cliquant sur le fichier téléchargé. L’assistant d’installation démarre.
- Sur la page Environnement, sélectionnez Créer une image MCS principale, puis cliquez sur Suivant.
- Sur la page Composants principaux, cliquez sur Suivant.
- Sur la page Delivery Controller, sélectionnez Laisser Machine Creation Services effectuer ceci automatiquement, puis cliquez sur Suivant.
- Laissez les paramètres par défaut sur les pages Composants supplémentaires, Fonctionnalités et Pare-feu, sauf avis contraire de Citrix. Cliquez sur Suivant sur chaque page.
- Sur la page Résumé, cliquez sur Installer. Les composants prérequis commencent à s’installer. Lorsque vous êtes invité à redémarrer, acceptez.
- L’installation du VDA reprend automatiquement. L’installation des composants prérequis est terminée, puis les composants et les fonctionnalités sont installés. Sur la page Call Home, laissez le paramètre par défaut (sauf indication contraire de Citrix), puis cliquez sur Suivant.
- Cliquez sur Terminer. La machine redémarre automatiquement.
- Pour vous assurer que la configuration est correcte, lancez une ou plusieurs des applications que vous avez installées.
- Arrêtez la machine virtuelle. N’effectuez pas de Sysprep de l’image.
Télécharger l’image principale
Dans cette procédure, vous téléchargez l’image principale d’Azure Resource Manager vers Virtual Apps Essentials.
- Si vous n’êtes pas déjà dans Citrix Cloud, connectez-vous. Dans le menu en haut à gauche, sélectionnez Mes services > Virtual Apps and Desktops.
- Sur l’écran Gérer, cliquez sur Images principales.
- Cliquez sur Ajouter image principale.
- Sur la page Ajouter une image, spécifiez l’emplacement de l’image en sélectionnant l’abonnement, le groupe de ressources, le compte de stockage, le disque dur virtuel et la région.
- Entrez un nom pour l’image principale.
- Cliquez sur Enregistrer.
Le service vérifie l’image principale. Après vérification, l’image téléchargée apparaît sous Images principales > Mes images.
Conseil : au lieu de télécharger l’image principale avant la création du catalogue, vous pouvez importer une image principale à partir d’Azure Resource Manager lors de la création du catalogue.
Préparer une image principale dans Virtual Apps Essentials
Cette méthode utilise une image principale existante en tant que modèle (et éventuellement les détails de connexion d’un catalogue existant) pour créer une autre image principale. Vous pouvez ensuite personnaliser la nouvelle image principale. Cette procédure est entièrement réalisée via l’interface Virtual Apps Essentials.
- Connectez-vous à Citrix Cloud si vous ne l’avez pas déjà fait. Dans le menu en haut à gauche, sélectionnez Mes services > Virtual Apps and Desktops.
- Cliquez sur Gérer, puis sélectionnez l’onglet Images principales.
- Cliquez sur Créer image.
- Sur la page Créer image, dans le volet Sélectionner une image, sélectionnez une image principale. Spécifiez un nom pour votre nouvelle image. Cliquez sur Suivant.
-
Dans le volet Spécifier les paramètres de la connectivité réseau, vous pouvez utiliser les paramètres d’un catalogue existant ou les spécifier. Les paramètres sont les suivants : abonnement, réseau virtuel, région, sous-réseau, domaine et type d’instance de VM. (Si vous n’avez pas de catalogue, vous devez entrer les paramètres.)
Si vous sélectionnez Copier les paramètres d’un catalogue, sélectionnez le catalogue. Les paramètres de connexion réseau s’affichent pour vous permettre de vérifier visuellement que vous souhaitez les utiliser avec votre nouvelle image principale. Entrez le nom d’utilisateur et le mot de passe de votre compte de service pour rejoindre le domaine. Cliquez sur Enregistrer.
Si vous sélectionnez Entrer de nouveaux paramètres, sélectionnez des valeurs dans les champs de paramètres appropriés. Entrez le nom d’utilisateur et le mot de passe de votre compte de service pour rejoindre le domaine. Cliquez sur Enregistrer.
- Cliquez sur Démarrer provisioning.
- Lorsque la nouvelle image a été créée, elle apparaît dans la liste Gérer > Images principales avec l’état Entrée obligatoire. Cliquez sur Connecter à la VM. Un client RDP est téléchargé. Utilisez RDP pour vous connecter à la VM nouvellement créée. Personnalisez la nouvelle image en ajoutant ou en supprimant des applications et d’autres logiciels. Comme pour toutes les images principales, n’effectuez pas de Sysprep de l’image.
- Lorsque vous avez fini de personnaliser votre nouvelle image, retournez à la page Gérer > Images principales et cliquez sur Terminer pour votre nouvelle image principale. La nouvelle image est ensuite envoyée au processus de vérification.
- Une fois le processus de vérification terminé, la nouvelle image apparaît dans la liste Mes images avec l’état Prêt.
Plus tard, lorsque vous créez un catalogue et sélectionnez Lier une image existante sur la page Choisir image principale, la nouvelle image apparaît sous Nom de l’image.
Déployer un catalogue, publier des applications et des bureaux et attribuer des abonnés
Un catalogue répertorie les applications et les bureaux que vous choisissez de partager avec les utilisateurs sélectionnés.
Si vous avez déjà travaillé avec des produits de mise à disposition d’applications et de bureaux Citrix, un catalogue de ce service revient à associer un catalogue de machines et un groupe de mise à disposition. Toutefois, les flux de travail de création de catalogue de machines et de groupes de mise à disposition dans d’autres services ne sont pas disponibles dans ce service.
Le déploiement d’un catalogue et le partage d’applications avec des abonnés est un processus en plusieurs étapes.
- Créer un catalogue
- Publier des applications et affecter des abonnés à ce catalogue
- Tester et partager le lien d’espace de travail que vos abonnés utiliseront
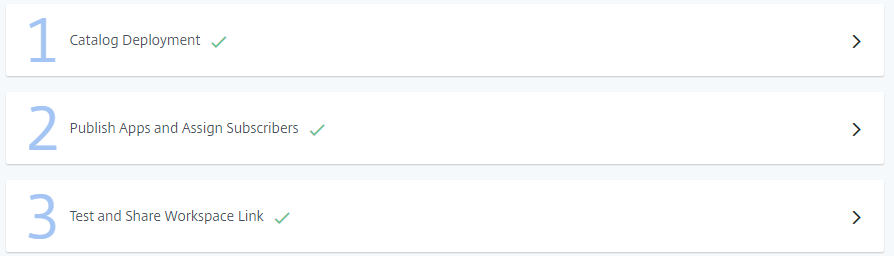
Créer un catalogue
Lors de la création d’un catalogue, veillez à disposer des informations d’identification du compte Azure Active Directory et du nom de votre abonnement.
- Si vous n’êtes pas déjà dans Citrix Cloud, connectez-vous. Dans le menu en haut à gauche, sélectionnez Mes services > Virtual Apps and Desktops.
- Sur l’onglet Gérer, cliquez sur Catalogues et sur Ajouter un catalogue.
- Fournissez des informations dans les volets suivants. Cliquez sur Enregistrer quand vous avez fini avec chaque volet. Un signe d’avertissement apparaît dans l’en-tête du volet si des informations requises sont manquantes ou invalides. Une coche indique que l’information est complète.
Choisir un nom
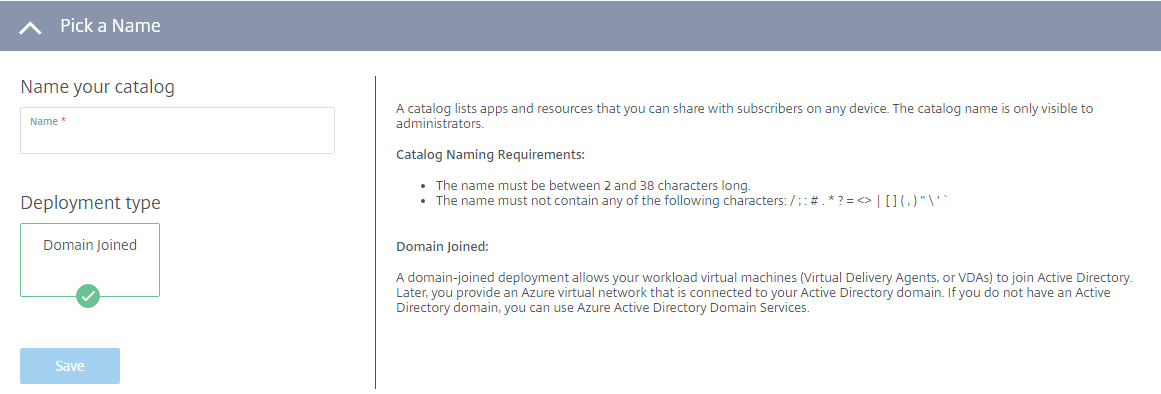
- Tapez un nom de 2 à 38 caractères pour le catalogue. (Lettres et chiffres uniquement, pas de caractères spéciaux.) Ce nom n’est visible que pour les administrateurs.
- Sélectionnez Joint au domaine si ce n’est pas déjà sélectionné. Un déploiement joint à un domaine permet aux VDA de rejoindre Active Directory. Par la suite, vous fournissez un réseau virtuel Azure connecté à votre domaine. Si vous ne disposez pas de domaine, vous pouvez utiliser les services de domaine Azure Active Directory.
- Cliquez sur Enregistrer.
Lier votre abonnement Azure
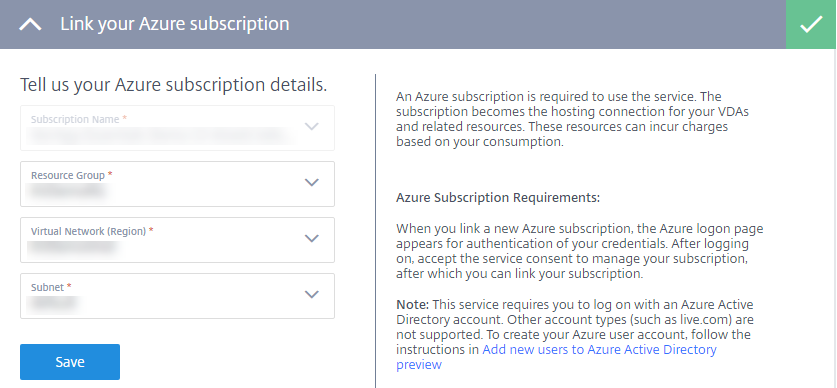
- Sélectionnez votre abonnement Azure. Lorsque vous liez un nouvel abonnement Azure, la page de connexion Azure apparaît pour l’authentification de vos informations d’identification Azure. Une fois connecté, acceptez le consentement du service pour gérer votre abonnement. Ensuite, vous pouvez lier un abonnement. Virtual Apps Essentials nécessite que vous vous connectiez avec un compte Azure Active Directory. Les autres types de compte (tels que live.com) ne sont pas pris en charge.
- Sélectionnez votre groupe de ressources, votre réseau virtuel (VNET) et votre sous-réseau. Le réseau virtuel détermine la région Azure où vos ressources sont déployées. Le sous-réseau doit pouvoir atteindre votre contrôleur de domaine.
- Cliquez sur Enregistrer.
Rejoindre un domaine local
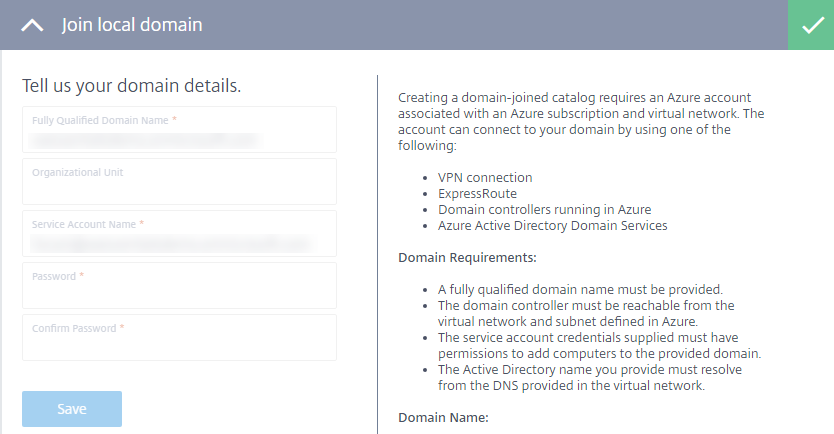
-
Entrez les informations du domaine :
- Nom de domaine complet : entrez le nom de domaine. Le nom doit être résolu à partir du DNS fourni dans le réseau virtuel.
- Unité d’organisation : (facultatif) assurez-vous qu’Active Directory contient l’unité d’organisation spécifiée. Si vous laissez ce champ vide, les machines sont placées dans le conteneur Ordinateurs par défaut.
- Nom du compte de service, Mot de passe et Confirmer le mot de passe : entrez le nom d’utilisateur principal (UPN) du compte disposant des autorisations pour ajouter des machines au domaine. Ensuite, entrez et confirmez le mot de passe pour ce compte.
-
Cliquez sur Enregistrer.
Vous pouvez tester la connectivité via le réseau virtuel en créant une VM dans votre abonnement Azure. La VM doit appartenir au même groupe de ressources, au même réseau virtuel et au même sous-réseau que ceux utilisés pour déployer le catalogue. Assurez-vous que la VM peut se connecter à Internet. Assurez-vous également que vous pouvez accéder au domaine en joignant la VM au domaine. Vous pouvez effectuer un test en utilisant les mêmes informations d’identification que celles utilisées pour déployer ce catalogue.
Se connecter à un emplacement de ressources
Chaque emplacement de ressources doit avoir au moins deux Cloud Connector qui communiquent avec Citrix Cloud. Le service gère automatiquement le déploiement de Cloud Connector lorsqu’un catalogue est déployé. Les deux VM Windows Server sont créés dans Azure Resource Manager, puis un Cloud Connector est installé automatiquement sur chaque serveur. Si l’emplacement de ressources sélectionné est disponible, la connexion est établie automatiquement. Cliquez simplement sur Enregistrer. Pour créer un emplacement de ressources, entrez un nom pour celui-ci.
- Pour créer des Cloud Connector dans un groupe de ressources Azure spécifique, cliquez sur Modifier à côté de Groupe de ressources Azure pour changer l’emplacement de ressources. Sinon, le service utilise le groupe de ressources que vous avez spécifié lorsque vous avez lié votre abonnement Azure.
- Pour placer les Cloud Connector dans une unité d’organisation distincte, cliquez sur Modifier à côté de Unité d’organisation pour changer l’unité. Sinon, Virtual Apps Essentials utilise le groupe de ressources que vous avez spécifié lorsque vous avez lié votre abonnement Azure.
Choisir une image principale
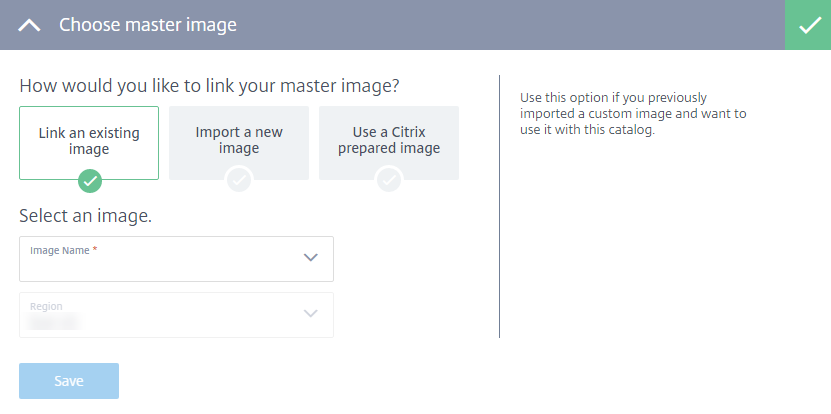
-
Sélectionnez l’une des options suivantes :
- Lier une image existante : utilisez cette option si vous avez importé précédemment une image personnalisée et souhaitez l’utiliser avec ce catalogue. Sélectionnez l’image et éventuellement une région.
- Importer une nouvelle image : utilisez cette option si vous souhaitez utiliser une image personnalisée avec ce catalogue, mais que vous ne l’avez pas encore importée. Sélectionnez l’abonnement, le groupe de ressources, le compte de stockage et le disque dur virtuel. Entrez un nom convivial pour l’image.
- Utiliser une image préparée par Citrix : utilisez cette option pour tester le service sans utiliser votre propre image personnalisée. Ces images ne conviennent qu’aux environnements de démonstration et ne sont pas recommandées pour la production. Sélectionnez une image préparée.
-
Cliquez sur Enregistrer.
Choisissez le type de stockage et de calcul
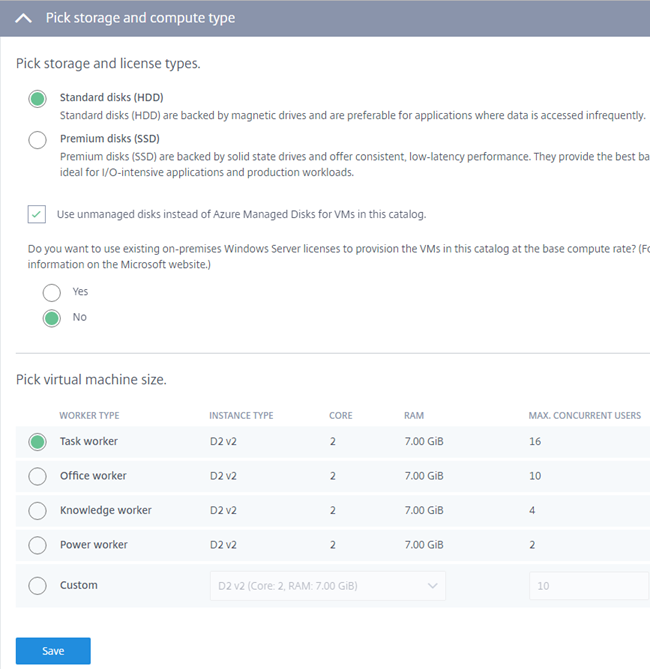
-
Configurez les éléments suivants :
- Disques standard ou premium : les disques standard (HDD) reposent sur des disques magnétiques. Ils sont préférables pour les applications où l’accès aux données est peu fréquent. Les disques Premium (SDD) reposent sur des disques SSD. Ils sont recommandés pour les applications intensives en E/S.
- Utiliser des disques gérés Azure ou des disques non gérés : Vous trouverez des informations sur les disques gérés Azure à l’adresse https://docs.microsoft.com/fr-fr/azure/virtual-machines/windows/managed-disks-overview.
-
Azure Hybrid Use Benefit : indiquez si vous souhaitez utiliser des licences Windows Server locales existantes. Si cette fonction est activée et que vous utilisez les images Windows Server locales existantes, Azure Hybrid Use Benefits (HUB) est utilisé. Plus de détails sont disponibles sur https://azure.microsoft.com/pricing/hybrid-use-benefit/.
HUB réduit les coûts d’exécution de VM dans Azure au taux de calcul de base, car les licences Windows Server supplémentaires de la galerie Azure sont gratuites. Vous devez inclure vos images Windows Server locales à Azure pour utiliser HUB. Les images de la galerie Azure ne sont pas prises en charge. Les licences Windows Client locales ne sont pas prises en charge. Consultez Azure Hybrid Benefit pour Windows Server sur le site Web de Microsoft.
- Choisissez la taille de la machine virtuelle : sélectionnez un rôle de travailleur (par exemple, tâche, bureau, savoir, avancé). Le rôle de travailleur définit les ressources utilisées. Lorsque vous spécifiez un rôle de travailleur, le service détermine le chargement par instance approprié. Vous pouvez sélectionner une option ou créer votre propre option personnalisée.
-
Cliquez sur Enregistrer.
Gérer les coûts avec les paramètres de gestion de l’alimentation
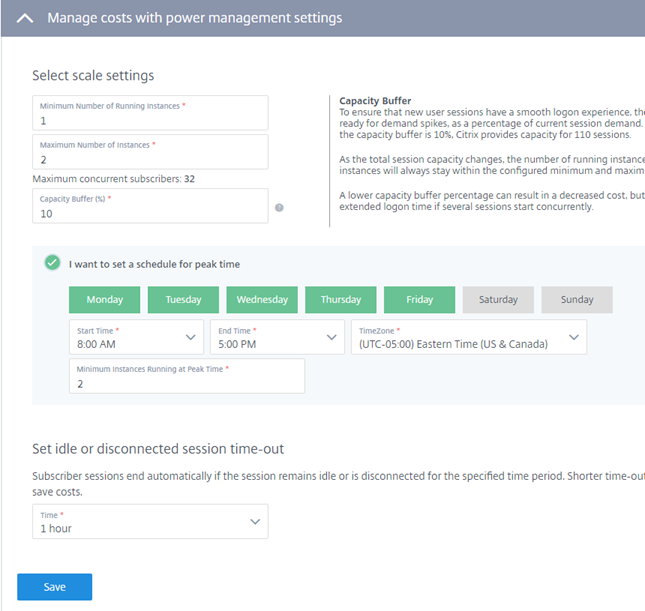
-
Entrez les informations suivantes :
-
Paramètres d’échelle :
- Nombre minimal d’instances exécutées : le service garantit que ce nombre de VM sont sous tension en permanence.
- Nombre maximal d’instances exécutées : le service ne dépasse pas ce nombre de VM.
- Nombre maximal d’utilisateurs simultanés : le service n’autorise pas les utilisateurs simultanés au-delà de cette limite.
-
Mémoire tampon de capacité : permet à des sessions supplémentaires d’être prêtes pour les pics de demande, en pourcentage de la demande de session actuelle. Par exemple, si 100 sessions sont actives et que la mémoire tampon de capacité est de 10 %, le service fournit une capacité de 110 sessions.
À mesure que la capacité totale de la session change, le nombre d’instances en cours d’exécution pour ce catalogue augmente ou diminue. Le nombre d’instances en cours d’exécution reste toujours dans les valeurs minimale et maximale configurées. Un pourcentage de mémoire tampon de capacité plus faible peut permettre de réduire les coûts. Toutefois, dans ce cas, certaines sessions peuvent également avoir une durée de connexion étendue si plusieurs sessions démarrent simultanément.
-
Horaire pour les heures de pointe : sélectionnez cette option si vous souhaitez qu’un nombre différent de VM s’exécutent pendant les heures de pointe et pendant les heures creuses. Sélectionnez les jours de la semaine pour les heures de pointe, les heures de début et de fin et le fuseau horaire. Spécifiez le nombre minimal d’instances exécutées pendant les heures de pointe.
-
Délai d’inactivité ou de déconnexion de la session : définissez le délai de déconnexion de la session. Les sessions utilisateur se terminent automatiquement si la session reste inactive ou est déconnectée pendant la période spécifiée. Des valeurs de délai plus courtes permettent aux VDA non utilisés de s’éteindre, réalisant ainsi des économies.
-
-
Cliquez sur Enregistrer.
Déployer le catalogue
Une fois la configuration terminée, cliquez sur Démarrer le déploiement pour lancer la création du catalogue. La création d’un catalogue peut prendre 1 à 2 heures (ou plus, si vous avez spécifié un grand nombre de VM).
Lors de la création d’un catalogue :
- Un groupe de ressources et un compte de stockage dans ce groupe de ressources pour les machines de charge de travail sont créés automatiquement dans Azure.
- Les VM sont nommées Xenappxx-xx-yyy, où xx est dérivé d’un facteur environnemental et yy est un nombre ordinal.
Publier des applications et affecter des abonnés à un catalogue
Pour finaliser le catalogue après son déploiement, vous devez publier une application ou un bureau et attribuer au moins un abonné.
L’image que vous avez utilisée pour créer le catalogue inclut les applications (ou le bureau) que vous pouvez publier. Vous pouvez sélectionner des applications dans le menu Démarrer ou spécifier un chemin de répertoire sur la machine.
- Si vous n’êtes pas déjà dans Citrix Cloud, connectez-vous. Dans le menu en haut à gauche, sélectionnez Mes services > Virtual Apps and Desktops.
- Sur l’onglet Gérer, cliquez sur Catalogues.
- Dans le menu de points de suspension (…) du catalogue créé, sélectionnez Gérer le catalogue.
-
Sélectionnez Publier des applications et affecter des abonnés. La page suivante s’affiche.
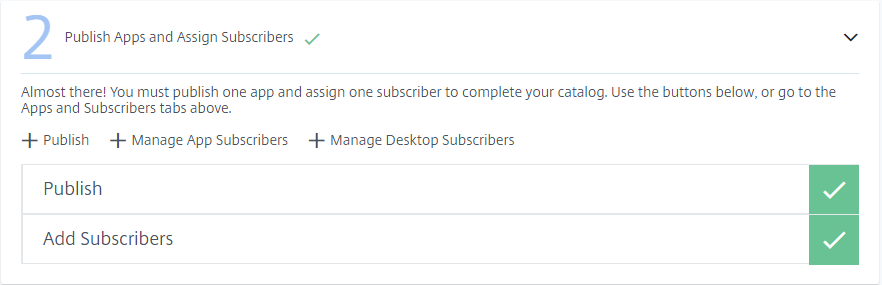
- Dans la boîte de dialogue Publier des applications et attribuer des abonnés, cliquez sur Publier. La page Publier dans nom-catalogue contient trois choix. Sélectionnez-en au moins un. Vous pouvez éventuellement en choisir un autre (par exemple, pour publier à la fois des applications et des bureaux à l’aide de ce catalogue).
- Pour publier des applications situées dans le menu Démarrer :
- Sélectionnez Publier applications depuis le menu Démarrer.
- Sélectionnez les applications dans la liste.
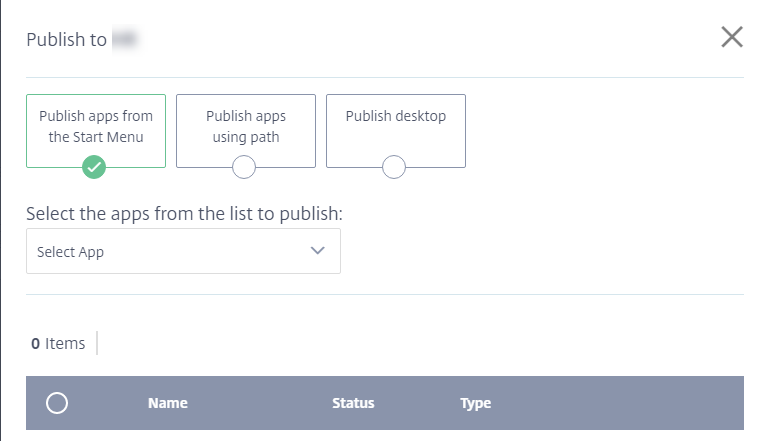
- Pour publier des applications en spécifiant leur emplacement et d’autres informations :
- Sélectionnez Publier applications à l’aide du chemin.
- Entrez le nom et le chemin de chaque application (par exemple, c:\Windows\system1\app.exe).
- Entrez éventuellement une description qui apparaîtra dans l’espace de travail de l’utilisateur, les paramètres de ligne de commande et le répertoire de travail.
- Pour changer l’icône qui représente l’application publiée, cliquez sur Changer d’icône, puis naviguez jusqu’à l’emplacement de l’icône. Un message apparaît si l’icône sélectionnée ne peut pas être extraite. Dans ce cas, vous pouvez réessayer ou continuer à utiliser l’icône existante.
-
Cliquez sur Publier l’application.
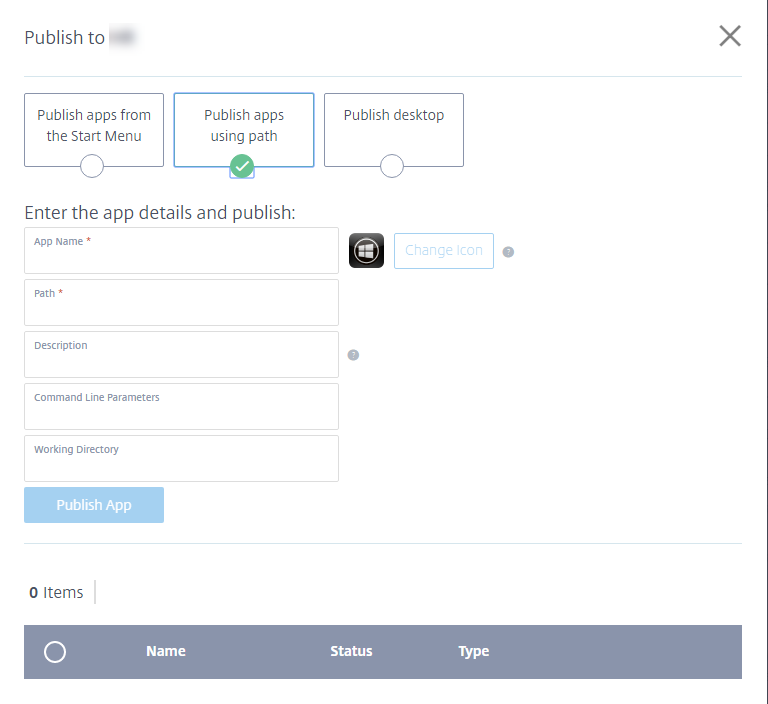
- Pour publier un bureau :
- Sélectionnez Publier le bureau.
- Entrez le nom du bureau.
- Entrez éventuellement une description qui apparaîtra dans l’espace de travail de l’utilisateur.
-
Cliquez sur Publier le bureau.
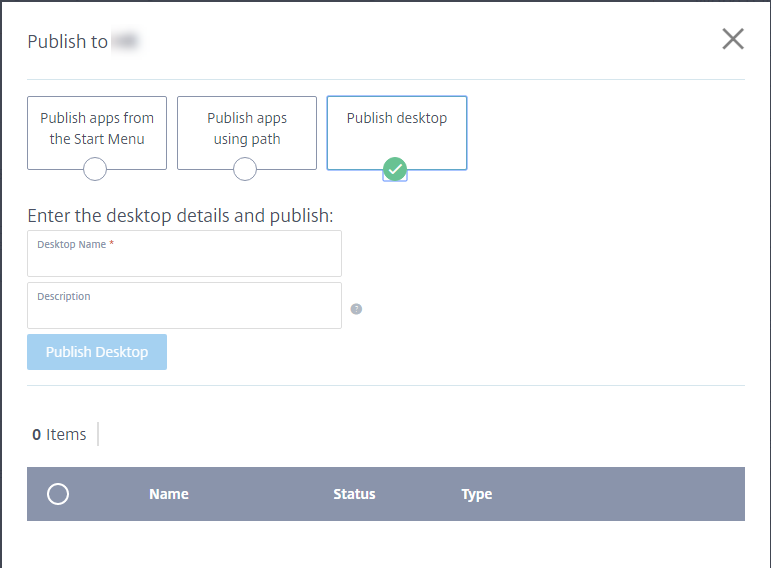
Une fois les applications ou les bureaux ajoutés, ils apparaissent dans la liste sous les sélecteurs. Pour supprimer une application ou un bureau que vous avez ajouté, sélectionnez le bouton situé à gauche de l’entrée (ou cliquez sur l’icône de la corbeille en regard de l’entrée), puis cliquez sur Supprimer. Plus tard, si vous souhaitez annuler la publication d’une application ou d’un bureau, sélectionnez le bouton situé à gauche de l’entrée, puis cliquez sur Annuler la publication.
-
Dans la boîte de dialogue Publier des applications et attribuer des abonnés, cliquez soit sur Gérer les abonnés aux applications soit sur Gérer les abonnés aux bureaux.
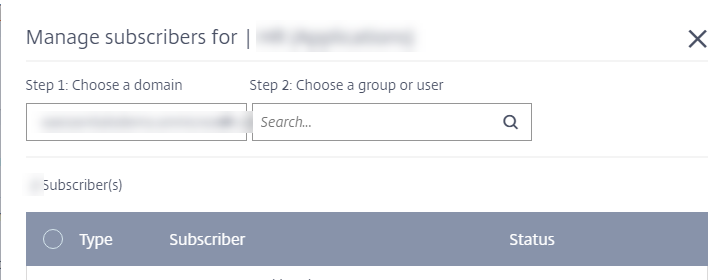
- Sélectionnez un domaine, puis recherchez un utilisateur ou un groupe d’utilisateurs.
-
Les affectations d’utilisateurs pour les applications et les bureaux sont séparées. Pour attribuer à un utilisateur un accès aux applications et aux bureaux, attribuez à cet utilisateur Gérer les abonnés aux applications et avec Gérer les abonnés aux bureaux.
Une fois que vous avez ajouté un utilisateur ou un groupe, il apparaît dans la liste sous les sélecteurs. Pour supprimer un utilisateur ou un groupe sélectionné, cliquez sur l’icône de la corbeille en regard de l’entrée, puis cliquez sur Supprimer. Plus tard, si vous souhaitez supprimer des utilisateurs, sélectionnez le bouton situé à gauche de l’entrée, puis cliquez sur Supprimer la sélection.
Tester et partager le lien de l’espace de travail
Une fois que vous avez déployé un catalogue, publié des applications et affecté des abonnés, vous recevez le lien que vos abonnés utilisent pour accéder aux applications et aux bureaux que vous avez publiés pour eux.
- Si vous n’êtes pas déjà dans Citrix Cloud, connectez-vous. Dans le menu en haut à gauche, sélectionnez Mes services > Virtual Apps and Desktops.
- Sur l’onglet Gérer, cliquez sur Catalogues.
- Dans le menu de points de suspension (…) du catalogue, sélectionnez Gérer le catalogue.
- Sélectionnez Tester et partager le lien de l’espace de travail.
Dans le graphique suivant, le lien de l’espace de travail apparaît dans la zone entourée. Partagez ce lien avec vos abonnés. La partie droite de la page répertorie l’URL de l’espace de travail, ainsi que des informations sur l’image principale du catalogue, l’emplacement de ressources, l’abonnement Azure et le domaine.
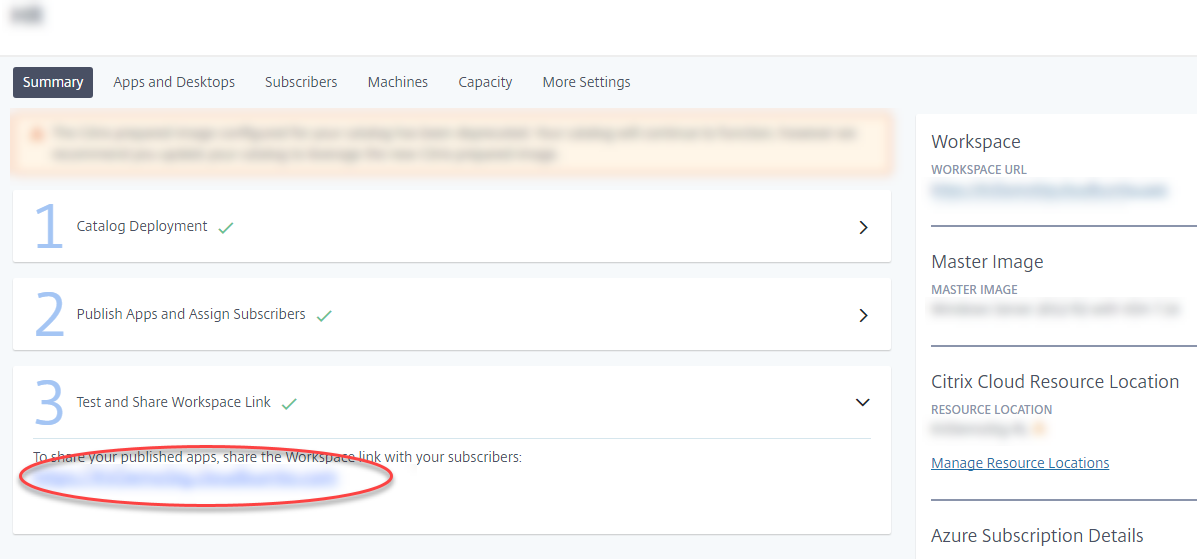
Voir Expérience d’espace de travail pour plus d’informations.
Mettre à jour les images principales et les catalogues
Pour mettre à jour ou ajouter des applications, mettez à jour la machine virtuelle sur laquelle vous avez créé l’image principale du catalogue.
Mettre à jour l’image principale
- Mettez la VM de l’image principale sous tension. La mise sous tension de la machine n’affecte pas l’image principale installée dans Azure Resource Manager.
- Installez les mises à jour ou les applications sur la VM.
- Arrêtez la machine virtuelle.
- Dans la console Virtual Apps Essentials, ajoutez la nouvelle image qui inclut le chemin d’accès à l’image VHD de la VM.
Mettre à jour un catalogue avec une nouvelle image
- Si vous n’êtes pas déjà dans Citrix Cloud, connectez-vous. Dans le menu en haut à gauche, sélectionnez Mes services > Virtual Apps and Desktops.
- Sur l’onglet Gérer, cliquez sur Catalogues.
- Cliquez sur le menu de points de suspension pour le catalogue, puis cliquez sur Mettre à jour l’image du catalogue.
- Sélectionnez soit Lier une image existante soit Importer une nouvelle image. Entrez les informations appropriées pour votre choix.
- Dans Temps jusqu’à déconnexion automatique, choisissez le délai avant la fin de la session.
- Cliquez sur Update.
Lorsque vous démarrez la mise à jour du catalogue, les utilisateurs peuvent continuer à travailler jusqu’à la fin du traitement initial. Ensuite, les utilisateurs reçoivent un message d’avertissement les invitant à enregistrer leur travail et à fermer les applications. Après la fermeture de toutes les sessions actives sur le VDA, la mise à jour se termine sur ce VDA. Si les utilisateurs ne se déconnectent pas dans le délai imparti, la session se ferme automatiquement.
Mettre à jour le nombre de VDA dans un catalogue
- Si vous n’êtes pas déjà dans Citrix Cloud, connectez-vous. Dans le menu en haut à gauche, sélectionnez Mes services > Virtual Apps and Desktops.
- Cliquez sur l’onglet Manage.
- Sur l’onglet Catalogues, sélectionnez un catalogue.
- Sur l’onglet Capacité, sous Sélectionnez les paramètres d’échelle, cliquez sur Modifier.
- Changez la valeur Nombre maximal d’instances exécutées sur le nombre de VDA souhaité pour le catalogue.
- Cliquez sur Enregistrer.
Surveiller les états de la machine
Lorsque vous sélectionnez un catalogue, l’onglet Machines de la page de résumé du catalogue répertorie toutes les machines de ce catalogue. L’affichage inclut les états d’alimentation et d’enregistrement de chaque machine, ainsi que le nombre de sessions en cours.
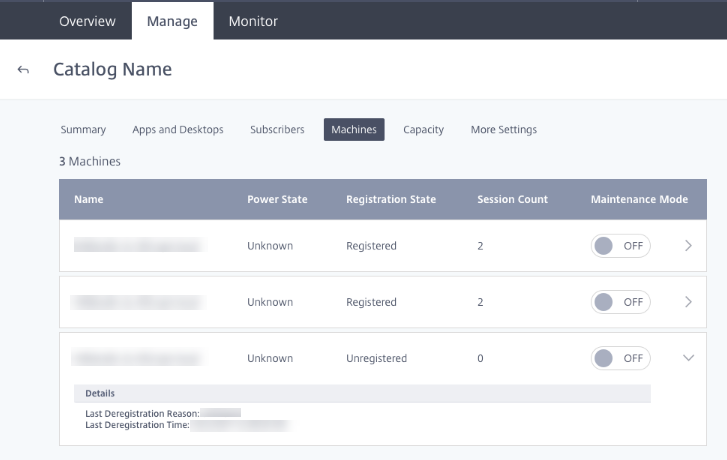
Vous pouvez activer ou désactiver le mode de maintenance pour une machine. L’activation du mode de maintenance empêche toute nouvelle connexion à la machine. Les utilisateurs peuvent se connecter à des sessions existantes, mais ils ne peuvent pas démarrer de nouvelles sessions. Il peut être utile de placer une machine en mode de maintenance avant d’appliquer les correctifs.
Si vous activez le mode de maintenance pour une ou plusieurs machines, Smart Scale est temporairement désactivé pour toutes les machines de ce catalogue. L’une ou l’autre des actions suivantes activera à nouveau Smart Scale :
- Cliquez sur Activer Smart Scale dans l’avertissement en haut de l’écran. Cette action désactive automatiquement le mode de maintenance pour toutes les machines du catalogue pour lesquelles le mode de maintenance est activé.
- Désactivez explicitement le mode de maintenance pour chaque machine sur laquelle le mode de maintenance est actuellement activé.
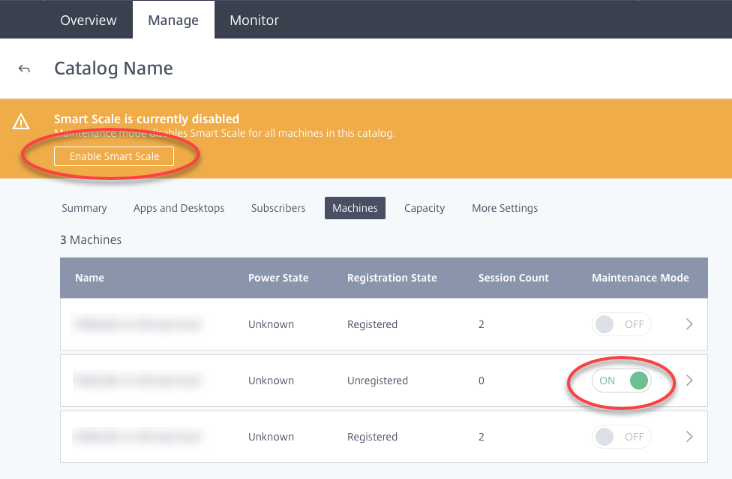
Surveiller le service
- Si vous n’êtes pas déjà dans Citrix Cloud, connectez-vous. Dans le menu en haut à gauche, sélectionnez Mes services > Virtual Apps and Desktops.
- Cliquez sur l’onglet Surveiller.
Informations de session
Pour surveiller les performances globales de Citrix Virtual Apps Essentials :
-
Sélectionnez le catalogue que vous souhaitez surveiller. Vous pouvez afficher des informations sur les sessions, la durée de connexion et d’autres informations.
-
Choisissez une session puis :
- Déconnectez la session
- Déconnectez-vous de la session
- Envoyez un message
-
Cliquez sur chaque session pour afficher des détails supplémentaires sur la session, tels que les processus, les applications en cours d’exécution, etc.
Informations d’utilisation
Les informations d’utilisation affichent des données agrégées pour tous les catalogues (plutôt qu’un catalogue spécifique).
- Vue d’ensemble de l’utilisation affiche le nombre total de lancements d’applications et le nombre d’utilisateurs uniques qui ont lancé des applications au cours des six dernières semaines.
- Top des applications répertorie les applications les plus fréquemment utilisées pour le mois en cours et les mois précédents. Le survol d’une entrée affiche le nombre de fois que cette application a été lancée.
- Utilisateurs principaux répertorie les dix principaux utilisateurs des mois en cours et des mois précédents, avec le nombre de fois où ils ont lancé des applications.
Les intervalles de données hebdomadaires commencent le lundi (UTC 00:00) et se terminent à l’heure de la requête. Les intervalles de données mensuels commencent le premier jour du mois (UTC 00:00) et se terminent à l’heure de la requête.
Profile Management
Profile Management veille à ce que les paramètres personnels soient appliqués à leurs applications virtuelles, indépendamment de l’emplacement de la machine utilisateur.
La configuration de Profile Management est facultative.
Vous pouvez activer Profile Management avec le service d’optimisation de profil. Ce service constitue un moyen fiable de gérer ces paramètres sous Windows. La gestion des profils assure une expérience cohérente grâce à un profil unique qui suit l’utilisateur. Il se consolide automatiquement et optimise les profils utilisateur afin de minimiser les besoins en gestion et en stockage. Le service d’optimisation de profil ne nécessite pas beaucoup d’administration, de support et d’infrastructure. En outre, l’optimisation des profils offre aux utilisateurs une meilleure expérience en termes de connexion et de déconnexion.
Le service d’optimisation des profils nécessite un partage de fichiers dans lequel tous les paramètres personnels sont conservés. Vous devez spécifier le partage de fichiers en tant que chemin UNC. Le chemin peut contenir des variables d’environnement système, des attributs d’utilisateur Active Directory ou des variables Profile Management. Pour en savoir plus sur le format de la chaîne de texte UNC, voir Pour spécifier le chemin d’accès au magasin de l’utilisateur.
Profile Management est configuré dans Citrix Cloud.
Pour configurer Profile Management
- Si vous n’êtes pas déjà dans Citrix Cloud, connectez-vous. Dans le menu en haut à gauche, sélectionnez Mes services > Virtual Apps and Desktops.
- Sur l’onglet Gérer, cliquez sur Catalogues.
- Cliquez sur le nom du catalogue.
- Cliquez sur Plus de paramètres.
- Dans Configurer la gestion des profils dans l’abonnement Azure, entrez le chemin d’accès au partage de profil. Par exemple, \fileserver\share#sAMAccountName#
- Cliquez sur Enregistrer.
Lorsque vous activez Profile Management, vous pouvez envisager d’optimiser davantage le profil de l’utilisateur en configurant la redirection de dossiers afin de minimiser les effets de la taille de ce dernier. L’application de la redirection de dossiers vient compléter la solution Profile Management. Pour plus d’informations, consultez Redirection de dossiers Microsoft.
Configurer le serveur de licences Microsoft RDS
Citrix Virtual Apps Essentials accède aux fonctionnalités de session distante Windows Server qui nécessitent généralement une licence d’accès client Remote Desktop Services (RDS CAL). Le VDA doit pouvoir contacter un serveur de licences RDS pour demander des licences RDS CAL. Installez et activez le serveur de licences. Pour plus d’informations, voir Activer le serveur de licences Remote Desktop Services. Pour les environnements de validation technique, vous pouvez utiliser le délai de grâce fourni par Microsoft.
Avec cette méthode, vous pouvez faire en sorte que Virtual Apps Essentials applique les paramètres du serveur de licences. Vous pouvez configurer le serveur de licences et le mode par utilisateur dans la console RDS sur l’image principale. Vous pouvez également configurer le serveur de licences à l’aide des paramètres de stratégie de groupe Microsoft. Pour plus d’informations, voir Attribuer une licence à votre déploiement RDS avec des licences d’accès client (CAL).
Pour configurer le serveur de licences RDS à l’aide des paramètres de stratégie de groupe
- Installez un serveur de licences Services Bureau à distance sur l’une des VM disponibles. La VM doit toujours être disponible. Les charges de travail du service Citrix doivent pouvoir atteindre ce serveur de licences.
- Spécifiez l’adresse du serveur de licences et le mode de licence par utilisateur à l’aide de la stratégie de groupe Microsoft. Pour plus de détails, consultez Spécifier le mode de licence Bureau à distance pour un serveur hôte de session Bureau à distance.
- Si vous avez acheté des licences CAL auprès de Microsoft Remote Access, vous n’avez pas besoin d’installer les licences. Vous pouvez acheter des licences auprès de Microsoft Remote Access sur Azure Marketplace, ainsi que Virtual Apps Essentials.
Pour configurer le serveur de licences RDS
- Si vous n’êtes pas déjà dans Citrix Cloud, connectez-vous. Dans le menu en haut à gauche, sélectionnez Mes services > Virtual Apps and Desktops.
- Sur l’onglet Gérer, cliquez sur Catalogues.
- Sélectionnez le catalogue puis sélectionnez Plus de paramètres.
- Dans Entrez le nom de domaine complet du serveur de licences, tapez le nom de domaine complet du serveur de licences.
- Cliquez sur Enregistrer.
Connecter les utilisateurs
Expérience d’espace de travail
Virtual Apps Essentials dans Citrix Cloud active l’expérience d’espace de travail pour chaque client. Après avoir créé le premier catalogue, Virtual Apps Essentials configure automatiquement l’URL de l’espace de travail. L’URL est celle à partir de laquelle les utilisateurs peuvent accéder à leurs applications et à leurs bureaux. L’URL de l’espace de travail apparaît dans le panneau de détails du catalogue sous l’onglet Résumé. Virtual Apps Essentials ne prend pas en charge les déploiements sur site de StoreFront.
Après avoir créé un catalogue, vous pouvez utiliser Configuration de l’espace de travail pour personnaliser l’URL de l’espace de travail et l’apparence des espaces de travail. Vous pouvez également activer la version de prévisualisation de l’authentification fédérée à l’aide d’Azure Active Directory.
L’activation de l’authentification fédérée à l’aide d’Azure Active Directory comprend les tâches suivantes :
- Définissez Azure AD en tant que fournisseur d’identité. Pour de plus amples informations, consultez la section Connecter Azure Active Directory à Citrix Cloud.
- Activez Azure AD pour l’authentification auprès de l’expérience Citrix Workspace.
Pour plus d’informations, consultez la section Configuration de l’espace de travail.
Citrix Gateway Service
Pour permettre aux utilisateurs d’accéder de manière sécurisée à leurs applications publiées, Virtual Apps Essentials utilise le service Citrix Gateway. Ce service ne nécessite aucune configuration de votre part. Chaque utilisateur est limité à 1 Go de transfert de données sortantes par mois. Vous pouvez acheter un supplément de 25 Go sur Azure Marketplace. Les frais pour le supplément sont mensuels.
Annuler Virtual Apps Essentials
Vous pouvez imputer des frais Azure liés à Virtual Apps Essentials en raison des éléments suivants :
- Abonnement Virtual Apps Essentials
- Ressource Azure créée par Virtual Apps Essentials
Les frais Microsoft Azure pour le service Virtual Apps Essentials sont mensuels. Lorsque vous achetez Virtual Apps Essentials, vous êtes facturé pour le mois en cours. Si vous annulez votre commande, votre service ne sera pas renouvelé pour le mois suivant. Vous continuez d’avoir accès à Virtual Apps Essentials jusqu’à la fin du mois en cours en utilisant Citrix Cloud.
Votre facture Azure peut contenir plusieurs éléments pour Virtual Apps Essentials, notamment :
- Abonnement au service Virtual Apps Essentials
- Supplément du service Citrix Gateway, si acheté
- Frais Microsoft Remote Access
- Ressource Azure créée lors de l’utilisation de Virtual Apps Essentials
Annuler Virtual Apps Essentials dans Azure
Pour annuler votre abonnement Virtual Apps Essentials, supprimez la ressource de commande dans le portail Azure.
- Connectez-vous au portail Azure.
- Cliquez sur Toutes les ressources.
- Dans la colonne Type, double-cliquez pour ouvrir Citrix Virtual Apps Essentials.
- Cliquez sur l’icône de la corbeille. Le processus de suppression commence.
Supprimer les ressources Azure créées par Virtual Apps Essentials
Dans Citrix Cloud, supprimez les catalogues et les images associés à votre compte. Supprimez également les liens d’abonnement et assurez-vous que les VM Cloud Connector sont supprimées de Citrix Cloud.
Si vous n’êtes pas déjà dans Citrix Cloud, connectez-vous. Dans le menu en haut à gauche, sélectionnez Mes services > Virtual Apps and Desktops.
Pour supprimer des catalogues
- Sur l’onglet Gérer, cliquez sur Catalogues.
- Dans le menu de points de suspension (…) en regard du catalogue que vous souhaitez supprimer, sélectionnez Supprimer le catalogue.
- Répétez l’étape précédente pour chaque catalogue à supprimer.
Pour supprimer des images principales
- Sur l’écran Gérer, cliquez sur Images principales.
- Sélectionnez une image et cliquez sur Supprimer.
- Répétez l’étape précédente pour chaque image principale à supprimer.
Pour supprimer des liens vers des abonnements Azure
- Sur l’onglet Gérer, cliquez sur Abonnements.
- Cliquez sur l’icône de la corbeille en regard de l’abonnement. Le portail Azure s’ouvre.
- Connectez-vous à votre abonnement Azure avec vos informations d’identification Azure d’administrateur général.
- Cliquez sur Accepter pour permettre à Virtual Apps Essentials d’accéder à votre compte Azure.
- Cliquez sur Supprimer pour dissocier l’abonnement.
- Répétez les étapes précédentes pour les autres abonnements Azure liés.
Pour assurer la suppression des VM Citrix Cloud Connector
- Dans le menu en haut à gauche, sélectionnez Emplacements des ressources.
- Identifiez les VM Cloud Connector.
- Connectez-vous au portail Azure.
- Supprimez les VM de la page Ressource dans Azure.
Ressources partenaires
Ce service est maintenant disponible via le canal Fournisseur de solutions Microsoft Cloud. Pour plus de détails, voir Activation de Microsoft CSP pour Citrix Essentials.
Obtenir de l’aide
Si vous rencontrez des problèmes avec Virtual Apps Essentials, ouvrez un ticket en suivant les instructions de la section Comment obtenir de l’aide.
Informations supplémentaires
-
Pour plus d’informations sur l’utilisation des stratégies Citrix dans un environnement Virtual Apps Essentials, consultez l’article CTX220345.
-
Pour résoudre les problèmes de création de catalogue, consultez l’article CTX224151.
Mise à niveau vers Citrix DaaS Standard pour Azure
Découvrez comment mettre à niveau Citrix Virtual Apps Essentials vers Citrix DaaS Standard pour Azure.
Dans cet article
- Architecture de déploiement
- Récapitulatif du déploiement
- Nouveautés
- Configuration système requise
- Problèmes connus
- Comment acheter le service
- Préparer votre abonnement Azure
- Préparer et télécharger une image principale
- Déployer un catalogue, publier des applications et des bureaux et attribuer des abonnés
- Mettre à jour les images principales et les catalogues
- Surveiller les états de la machine
- Surveiller le service
- Profile Management
- Configurer le serveur de licences Microsoft RDS
- Connecter les utilisateurs
- Annuler Virtual Apps Essentials
- Ressources partenaires
- Obtenir de l’aide
- Informations supplémentaires
- Mise à niveau vers Citrix DaaS Standard pour Azure