Activation de Microsoft CSP pour Citrix Essentials
Citrix Virtual Apps Essentials et Citrix Virtual Desktops Essentials Service sont désormais disponibles via le canal Fournisseur de solutions Microsoft Cloud. En tant que fournisseur de solutions Microsoft Cloud, vous pouvez acheter Citrix Virtual Apps Essentials ou Citrix Virtual Desktops Essentials pour le compte de vos clients. En tant que Citrix Service Provider (partenaire Citrix), vous pouvez accéder au compte Citrix Cloud Partner, ce qui vous permet de créer de nouveaux comptes Citrix Cloud pour vos clients. (Si vous n’êtes pas membre du programme Citrix Service Provider, le client doit vous accorder l’accès à son compte Citrix Cloud.)
Tout au long de cet article, Citrix Essentials fait référence à Citrix Virtual Apps Essentials ou Citrix Virtual Desktops Essentials. Les exemples et les captures d’écran montrent Citrix Virtual Apps Essentials.
Nouveautés
Changements des noms de produits :
- XenApp Essentials s’appelle maintenant Citrix Virtual Apps Essentials.
- XenDesktop Essentials s’appelle maintenant Citrix Virtual Desktops Essentials.
D’autres sites et sources d’informations peuvent contenir les anciennes dénominations. Par exemple, plusieurs captures d’écran dans cet article montrent les noms antérieurs. Nous vous remercions de votre patience pendant cette transition. Pour plus d’informations sur les changements des noms de produits, reportez-vous à la section https://www.citrix.com/about/citrix-product-guide.html.
Exigences
- Compte Citrix Cloud Partner : vous devez être un Citrix Service Provider.
- Compte Microsoft Azure : vous devez être un fournisseur de solutions Microsoft Cloud (niveau 1 ou niveau 2), avec accès au Microsoft Partner Center.
Résumé de la procédure
- À partir de Citrix Cloud, créez un compte Citrix Cloud pour le client. Si le client possède déjà un compte Citrix Cloud, ignorez cette procédure. Toutefois, vous aurez besoin des détails du compte pour acheter Citrix Essentials Service.
- À partir du portail Microsoft Partner Center, créez un abonnement Azure pour le client. Si le client dispose déjà d’un abonnement Azure, ignorez cette procédure.
- Sur Azure Marketplace, achetez Citrix Essentials Service pour le client.
Après avoir effectué les tâches décrites dans cet article, déployez un environnement à partir de Citrix Cloud. Pour plus de détails, consultez la documentation produit Essentials.
Créer un compte Citrix Cloud pour le client
-
Utilisez les informations d’identification de votre compte Citrix Cloud Partner pour vous connecter à Citrix Cloud.
-
Sous Clients, cliquez sur Afficher les détails.
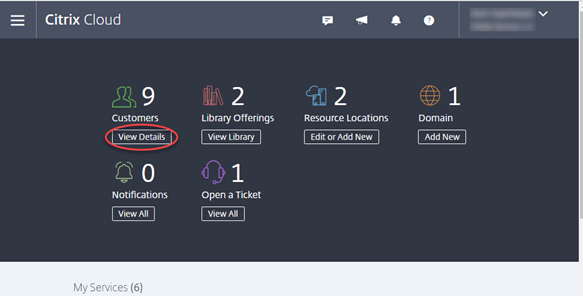
-
Sur la page Tableau de bord client, cliquez sur Ajouter ou inviter.
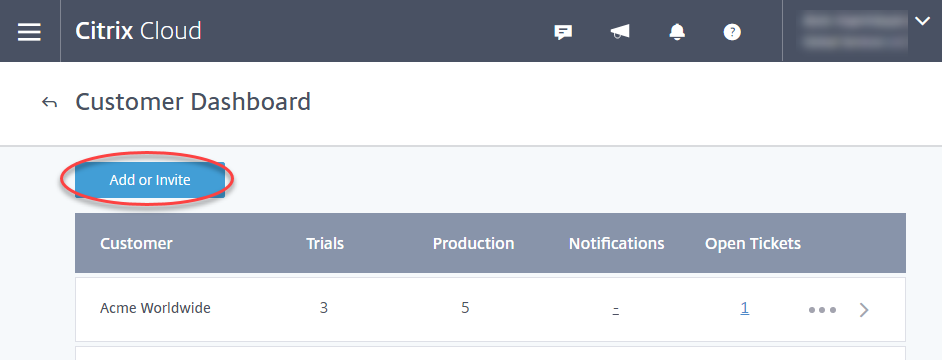
-
Sur la page Inviter ou ajouter un client, sélectionnez Ajouter un client puis cliquez sur Continuer.
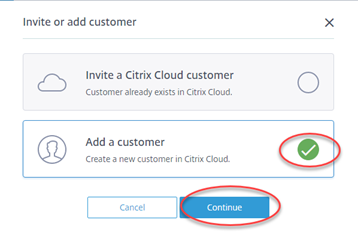
-
Entrez les détails de l’administrateur et de l’entreprise. Tous les champs sont requis. Vérifiez les conditions d’utilisation du service, puis cochez la case d’acceptation. Puis, cliquez sur Terminer.
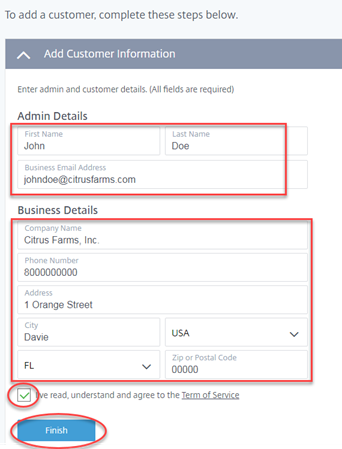
-
Une fois que le client a été ajouté avec succès, sélectionnez Retour au tableau de bord client.
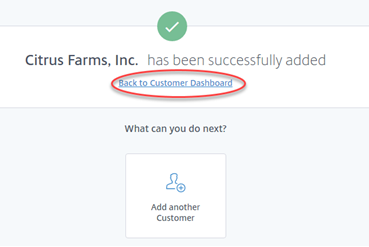
Résultats
Le client que vous avez ajouté apparaît maintenant dans le tableau de bord client. La sélection des points de suspension sur une ligne client affiche un menu d’actions que vous pouvez utiliser ultérieurement.
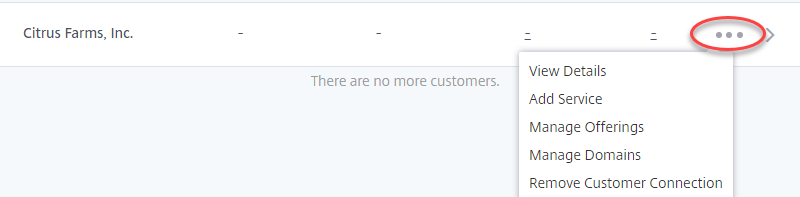
Créer un abonnement Azure pour le client
-
Utilisez les informations d’identification de votre compte Microsoft pour vous connecter au Microsoft Partner Center. Si vous avez plus d’un compte CSP, choisissez celui que vous voulez.
-
Sur la page d’accueil du Partner Center, cliquez sur Dashboard.
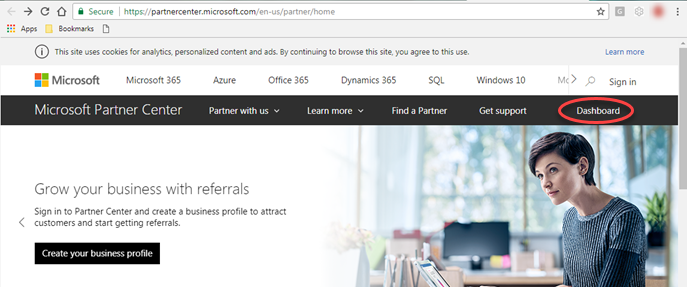
-
Dans la section Quick links de la page Overview, si vous ajoutez un client, cliquez sur Add new customer. Si votre client existe déjà, cliquez sur View customers.
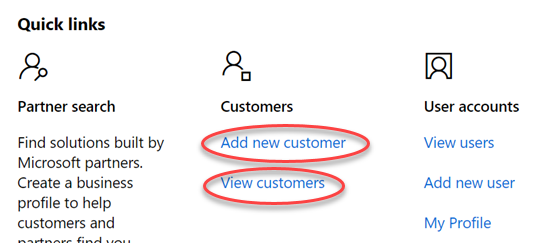
-
Si votre client existe déjà, dans le menu Quick Links situé à droite du nom du client, sélectionnez View subscriptions. Si le client ne dispose pas d’un abonnement Microsoft Azure, cliquez sur Add subscription, puis passez à l’étape 6. Si le client dispose déjà d’un abonnement Microsoft Azure, ignorez le reste de cette section et suivez les instructions de la section Acheter Citrix Essentials Service pour le client.
-
Si vous ajoutez un client, sur la page Account info, entrez le nom de la société, le nom du domaine, l’adresse et les coordonnées. Cliquez ensuite sur Next: Subscriptions.
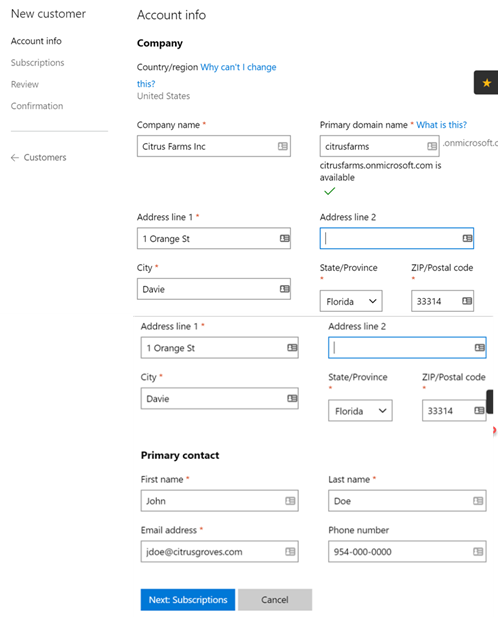
-
Sur la page New subscription, sélectionnez la fréquence de facturation, la meilleure offre Microsoft Azure et le type de catalogue. Cliquez ensuite sur Next: Review.
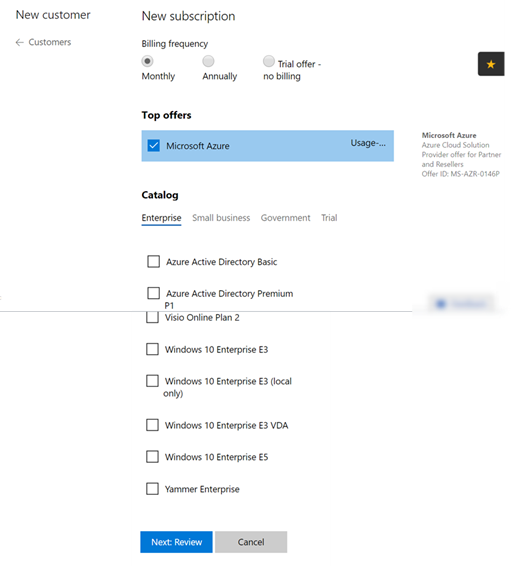
-
Sur la page Review, vérifiez que les informations sont correctes. Cliquez ensuite sur Submit.
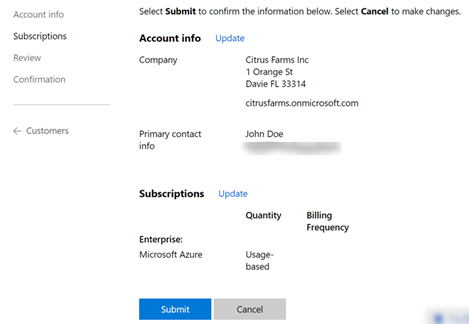
-
IMPORTANT : copiez les informations de configuration à partir de la page Confirmation : ID Microsoft, compte d’utilisateur administrateur et mot de passe. Après avoir quitté cette page, vous ne pouvez plus afficher le mot de passe.
Après avoir copié les informations de configuration, sélectionnez Customers dans le volet de gauche.
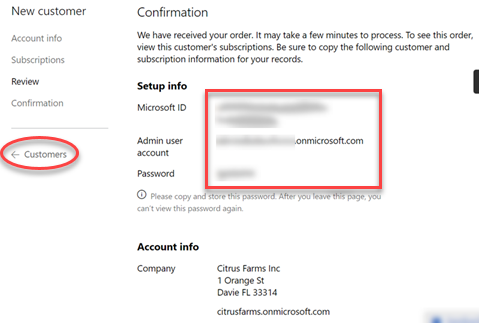
Résultats
Le client que vous avez ajouté apparaît maintenant sur la page Customers.
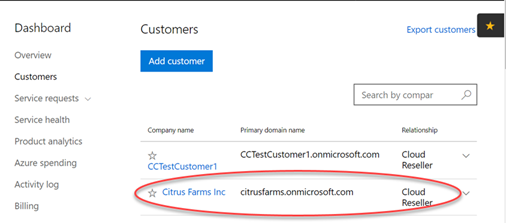
La page Subscriptions répertorie désormais l’abonnement que vous avez sélectionné pour le client que vous avez ajouté.
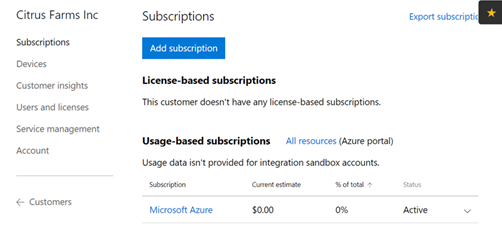
Acheter Citrix Essentials pour le client
-
Si vous n’êtes pas déjà connecté au Microsoft Partner Center, faites-le maintenant.
-
Sur la page Subscriptions, cliquez sur Service management. Cette page répertorie les portails de gestion des services. Cliquez sur le portail Azure Management.
-
Cliquez sur New dans le volet de gauche. Dans le champ de recherche, commencez à taper le nom d’un service Citrix Essentials. Par exemple Citrix Virtual Apps Essentials. Sous Results, sélectionnez l’entrée appropriée. Par exemple, Citrix Virtual Apps.
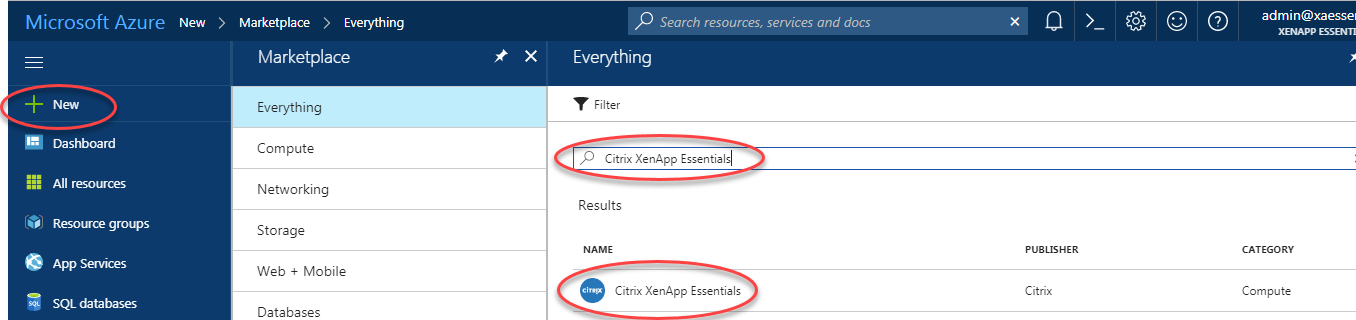
-
Cliquez sur Créer.
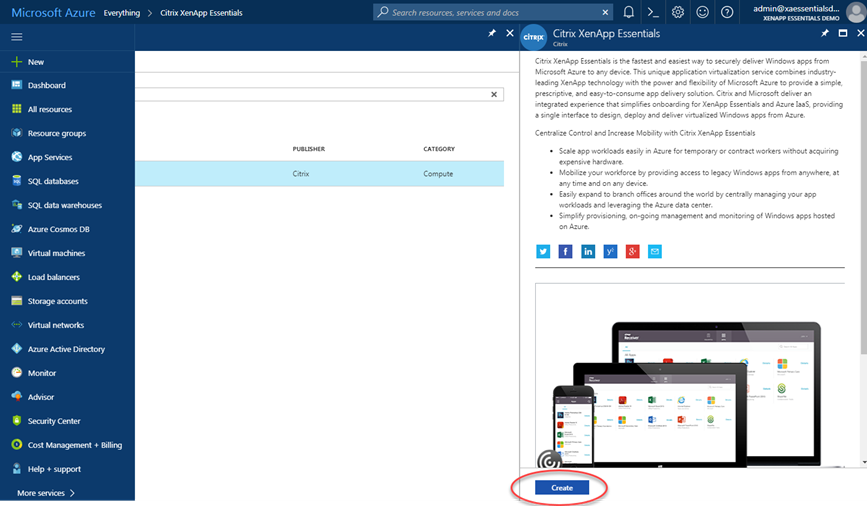
-
Effectuez la configuration suivante, puis cliquez sur Connect.
- Resource Name: saisissez un nom facilement reconnaissable. Si vous décidez d’annuler le service Citrix Essentials à l’avenir, utilisez ce nom. Cette ressource représente uniquement la commande du service Citrix Essentials. Si vous supprimez cette ressource dans Azure, vous annulerez votre abonnement au service Citrix Essentials.)
- Subscription: sélectionnez l’abonnement Microsoft Azure du client.
- Resource Group: créez un groupe de ressources. (L’option Use existing est sélectionnée par défaut dans cette page. Si vous disposez déjà d’un groupe de ressources pour cet abonnement et ce client, sélectionnez-le. Sinon, créez-en un nouveau.)
-
Location: sélectionnez l’emplacement de la ressource.
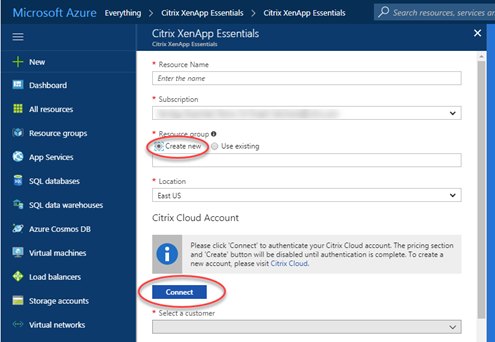
Vous êtes automatiquement dirigé vers la page de connexion de Citrix Cloud.
-
Entrez vos informations d’identification Citrix Cloud et cliquez sur Connexion. Microsoft Azure confirme vos informations d’identification et vous renvoie au portail Azure.