Redirección bidireccional de contenido
La directiva “Redirección bidireccional de contenido” permite habilitar o inhabilitar la redirección de direcciones URL entre el host y el cliente y viceversa. Las directivas de servidor se configuran en Citrix Studio, y las directivas de cliente se configuran en la plantilla administrativa de objetos de directiva de grupo de la aplicación Citrix Workspace.
Citrix ofrece redirección de host a cliente y acceso a aplicaciones locales para la redirección de cliente a URL. Sin embargo, recomendamos utilizar redirección bidireccional de contenido para los clientes de Windows que se unen a un dominio.
Puede habilitar la redirección de contenido bidireccional usando la plantilla administrativa de objeto de directiva de grupo (GPO).
Nota:
- La redirección bidireccional de contenido no funciona en las sesiones donde está habilitado el Acceso a aplicaciones locales.
- La redirección bidireccional de contenido debe estar habilitada tanto en el servidor como en el cliente. Cuando esté inhabilitada en alguna de las partes, ya sea el servidor o el cliente, la funcionalidad estará inhabilitada.
- Al incluir direcciones URL, puede especificar una sola dirección URL o una lista de direcciones URL, delimitadas por punto y coma. Puede utilizar un asterisco (*) como comodín.
Para habilitar la redirección bidireccional de contenido mediante la plantilla administrativa de GPO:
Use la configuración de la plantilla administrativa de GPO solo para la primera instalación de la aplicación Citrix Workspace para Windows.
- Abra la plantilla administrativa de GPO de la aplicación Citrix Workspace; para ello, ejecute gpedit.msc.
- En el nodo Configuración del usuario, vaya a Plantillas administrativas > Plantillas administrativas clásicas (ADM) > Componentes de Citrix > Citrix Workspace > Experiencia de usuario.
- Seleccione la directiva Redirección bidireccional de contenido.
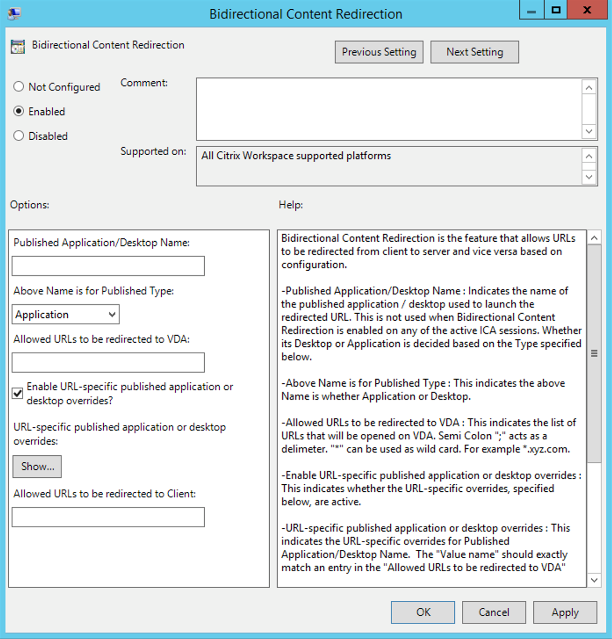
-
En el campo Nombre de aplicación o escritorio publicados, indique el nombre del recurso utilizado para iniciar la dirección URL redirigida.
Nota:
Al incluir direcciones URL, especifique una sola dirección URL o una lista de direcciones URL, delimitadas por punto y coma. Puede utilizar un asterisco (*) como comodín.
- En Tipo de recurso publicado, seleccione Aplicación o Escritorio del recurso según corresponda.
- En el campo Direcciones URL permitidas para redirigir al VDA, introduzca las direcciones URL que se deben redirigir. Separe cada dirección de la lista con un punto y coma.
- Seleccione la opción Habilitar el reemplazo de aplicaciones o escritorios publicados con direcciones URL específicas para supeditar una URL.
-
Haga clic en Mostrar para ver una lista en la que el nombre del valor debe coincidir con cualquiera de las direcciones URL indicadas en el campo Direcciones URL permitidas para redirigir al VDA. El valor debe coincidir con el nombre de una aplicación publicada.
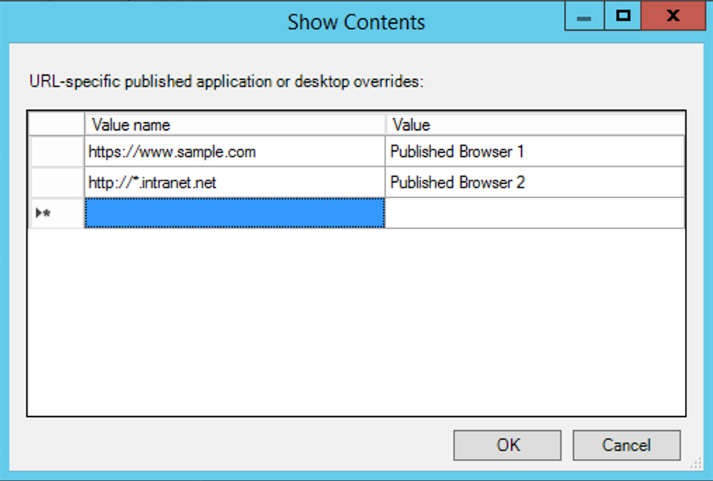
- En el campo Direcciones URL permitidas para redirigir al cliente, introduzca las direcciones URL que se deben redirigir del servidor al cliente. Separe cada dirección de la lista con un punto y coma.
Nota:
Al incluir direcciones URL, especifique una sola dirección URL o una lista de direcciones URL, delimitadas por punto y coma. Puede utilizar un asterisco (*) como comodín.
- Haga clic en Aplicar y Aceptar.
- Desde la línea de comandos, ejecute el comando
gpupdate /force.
Limitación:
Si la redirección falla debido a problemas de lanzamiento de la sesión, no hay ningún mecanismo alternativo.
Función de URL bidireccionales con exploradores web basados en Chromium
La redirección bidireccional de contenido permite configurar direcciones URL para redirigir contenido del cliente al servidor y del servidor al cliente mediante directivas en el servidor y en el cliente.
Las directivas de servidor se establecen en el Delivery Controller, y las directivas de cliente se establecen en la aplicación Citrix Workspace. Las directivas se establecen mediante la plantilla administrativa de objetos de directiva de grupo (GPO).
A partir de la versión 2106, se ofrece la redirección bidireccional de URL para Google Chrome y Microsoft Edge.
Requisitos previos:
- Citrix Virtual Apps and Desktops 2106 o una versión posterior.
- Versión 5.0 de la extensión de redirección del explorador web.
Para registrar el explorador web Google Chrome en la redirección bidireccional de URL, ejecute este comando desde la carpeta de instalación de la aplicación Citrix Workspace:
%ProgramFiles(x86)%\Citrix\ICA Client\redirector.exe /regChrome /verbose
Nota:
Al utilizar estos comandos en exploradores Chrome, la extensión de redirección de contenido bidireccional se instala automáticamente desde Chrome Web Store.
Para cancelar el registro del explorador web Google Chrome de la redirección bidireccional de URL, ejecute este comando desde la carpeta de instalación de la aplicación Citrix Workspace:
%ProgramFiles(x86)%\Citrix\ICA Client\redirector.exe /unregChrome /verbose
Nota:
Si aparece este error al acceder a la página Extensiones del explorador web, ignórelo:
Websocket connection to wss://... failed.
Para obtener información sobre cómo configurar la redirección de URL en la aplicación Citrix Workspace, consulte Redirección de contenido bidireccional.
Para obtener más información sobre la redirección de contenido del explorador web, consulte Redirección de contenido del explorador web en la documentación de Citrix Virtual Apps and Desktops.
Para impedir que la ventana de Desktop Viewer se atenúe:
Si utiliza varias ventanas de Desktop Viewer, de manera predeterminada se atenúan los escritorios que no están activos. Si los usuarios quieren ver varios escritorios simultáneamente, es posible que la información que contienen no sea legible. Para inhabilitar el comportamiento predeterminado e impedir que la ventana de Desktop Viewer se atenúe, modifique el Editor del Registro.
Precaución
Si se modifica el Registro de forma incorrecta, pueden producirse problemas graves que obliguen a reinstalar el sistema operativo. Citrix no puede garantizar que los problemas derivados de la utilización inadecuada del Editor del Registro puedan resolverse. Use el Editor del Registro bajo su propia responsabilidad. Haga una copia de seguridad del Registro antes de modificarlo.
-
En el dispositivo de usuario, cree una entrada de Registro REG_DWORD denominada DisableDimming en una de las siguientes claves, dependiendo de si quiere impedir la atenuación solo para el usuario actual del dispositivo, o para el dispositivo propiamente dicho. Existe un registro si Desktop Viewer se ha utilizado en el dispositivo:
HKEY_CURRENT_USER\Software\Citrix\XenDesktop\DesktopViewerHKEY_LOCAL_MACHINE\Software\Citrix\XenDesktop\DesktopViewer
O bien, en lugar de controlar la atenuación, puede definir una directiva local creando la misma entrada REG_WORD en una de las siguientes claves:
HKEY_CURRENT_USER\Software\Policies\Citrix\XenDesktop\DesktopViewerHKEY_LOCAL_MACHINE\Software\Policies\Citrix\XenDesktop\DesktopViewer
Antes de utilizar estas claves, compruebe si el administrador de Citrix Virtual Apps and Desktops y Citrix DaaS ha establecido una directiva para esta función.
Establezca la entrada en cualquier valor distinto de cero, como 1 o true (verdadero).
Si no se especifican entradas o si esta se establece en 0, la ventana de Desktop Viewer se atenúa. Si se especifican varios registros, se utiliza la siguiente prioridad. El primer registro de esta lista y su valor determinan si la ventana se atenúa:
- HKEY_CURRENT_USER\Software\Policies\Citrix\…
- HKEY_LOCAL_MACHINE\Software\Policies\Citrix\…
- HKEY_CURRENT_USER\Software\Citrix\…
- HKEY_LOCAL_MACHINE\Software\Citrix\…