Entrega de aplicaciones
Configurar aplicaciones disponibles en Studio
Para configurar en Studio qué aplicaciones están disponibles para un usuario, consulte Aplicaciones. En la pantalla Parámetros de la aplicación, puede configurar lo siguiente:
- Seleccione el icono adecuado para la aplicación.
- Opcionalmente, puede especificar la categoría en que aparece la aplicación dentro de Citrix Workspace. Por ejemplo, si está agregando accesos directos a aplicaciones de Microsoft Office, escriba Microsoft Office.
- Elija si desea agregar un acceso directo al escritorio del usuario.
- Para hacer obligatoria una aplicación concreta, de forma que no pueda quitarse de la ficha Inicio de la aplicación Citrix Workspace, agregue la cadena KEYWORDS: Mandatory a la descripción de la aplicación.
- Para convertir automáticamente una aplicación en favorita para todos los usuarios, agregue la cadena KEYWORDS: Auto a la descripción. Cuando los usuarios inician sesión en el almacén, la aplicación se establece como favorita y se agrega a la ficha Inicio. Los usuarios pueden quitar el favorito.
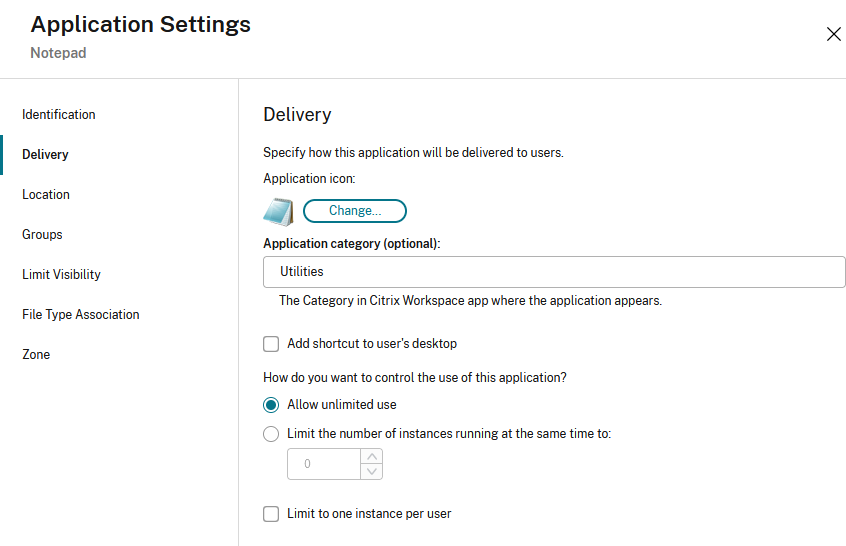
Modo de accesos directos solamente
De forma predeterminada, cuando un usuario instala la aplicación Citrix Workspace para Windows, puede abrir la interfaz de usuario para ver todas las aplicaciones y escritorios para ese almacén. Además, las aplicaciones se agregan al menú Inicio, en función de la configuración. Esto se conoce como modo “Autoservicio”.
Como alternativa, puede inhabilitar la interfaz de usuario. Esto se conoce como modo de accesos directos solamente. Las aplicaciones y los escritorios solo se pueden abrir desde los accesos directos del menú Inicio.
De forma predeterminada, en el modo de accesos directos solamente, los usuarios solo pueden configurar un almacén. Las opciones Cuenta y Preferencias no están disponibles para evitar que el usuario configure más almacenes. El administrador puede otorgar a un usuario privilegios especiales para agregar más de una cuenta mediante la plantilla de objeto de directiva de grupo. Los administradores también pueden proporcionar privilegios especiales al agregar manualmente una clave del Registro (HideEditStoresDialog) en la máquina cliente. Cuando el administrador da este privilegio a un usuario, este usuario tiene la opción Preferencias en el icono del área de notificaciones, desde donde puede agregar y quitar cuentas.
Hay varias maneras de configurar la aplicación Citrix Workspace para que utilice el modo de accesos directos solamente:
Global App Config Service
Puede inhabilitar el modo de autoservicio mediante Global App Configuration Service.
Durante la instalación
Puede inhabilitar la interfaz de usuario de autoservicio durante la instalación; consulte Instalación.
Directiva de grupo
Puede usar la directiva de grupo para configurar el modo de accesos directos solamente.
- Abra la plantilla administrativa de GPO de la aplicación Citrix Workspace; para ello, ejecute gpedit.msc.
- En el nodo Configuración del equipo, vaya a Plantillas administrativas > Componentes de Citrix > Citrix Workspace > Autoservicio.
- Seleccione la directiva Administrar SelfServiceMode.
- Habilítela para activar la interfaz de usuario. Este es el valor predeterminado si la directiva no está configurada.
- Seleccione Inhabilitado para ocultar la interfaz de usuario y usar el modo de accesos directos solamente.
Accesos directos de aplicaciones para aplicaciones favoritas y obligatorias
Cuando se habilitan los favoritos para un almacén, de forma predeterminada, todas las aplicaciones favoritas y obligatorias se agregan al menú Inicio del usuario. A medida que los usuarios agregan y quitan favoritos, se agregan y quitan del menú Inicio. Cuando los favoritos están inhabilitados para un almacén, todas las aplicaciones se agregan al menú Inicio del usuario y el usuario no tiene la opción de quitarlas. Si un usuario quita un icono de acceso directo que hubiera en el escritorio, ese icono vuelve a aparecer la próxima vez que se inicie la aplicación Citrix Workspace o cuando el usuario selecciona Actualizar desde el icono en el área de notificaciones. Puede configurar lo siguiente:
- Inhabilite la creación de accesos directos en el menú Inicio para las aplicaciones obligatorias y favoritas. Puede seguir configurando aplicaciones en Studio para crear accesos directos en el escritorio.
- Elija el nombre de la carpeta del menú Inicio.
- En el caso de las aplicaciones que tienen categorías, puede elegir si las aplicaciones se agrupan en subcarpetas que coincidan con su nombre de la categoría.
- Cree accesos directos en el escritorio. Puede configurar el nombre de una carpeta en la que colocar los accesos directos y si las aplicaciones se agrupan en subcarpetas que coincidan con su categoría.
- De forma predeterminada, los accesos directos permanecen después de cerrar sesión en su almacén o salir de la aplicación Citrix Workspace. Puede optar por quitar los accesos directos cuando el usuario cierra sesión en el almacén y sale de la aplicación Citrix Workspace. Esto resulta útil cuando varias personas comparten el dispositivo.
- Elija si las aplicaciones modificadas se reinstalan automáticamente. Cuando está habilitada, los cambios en los atributos de aplicaciones y escritorios publicados en el servidor se muestran en la máquina cliente. Cuando está inhabilitada, los atributos de las aplicaciones y el escritorio no se actualizan. Además, los accesos directos no se restauran al actualizar si se eliminan en el cliente. De forma predeterminada, esta opción está habilitada.
Puede configurar estos accesos directos mediante los siguientes mecanismos:
Global App Config Service
En el Global App Configuration Service, actualice los parámetros en Experiencia en la aplicación > Accesos directos de escritorio.
Directiva de grupo
Puede usar la directiva de grupo para configurar accesos directos.
- Abra la plantilla administrativa de GPO de la aplicación Citrix Workspace; para ello, ejecute gpedit.msc.
- En el nodo Configuración del equipo, vaya a Plantillas administrativas > Componentes de Citrix > Citrix Workspace > Autoservicio.
- Seleccione la directiva Administrar accesos directos de aplicaciones.
- Seleccione las opciones según sea necesario
- Haga clic en Aplicar y Aceptar.
- Reinicie la aplicación Citrix Workspace para que los cambios surtan efecto.
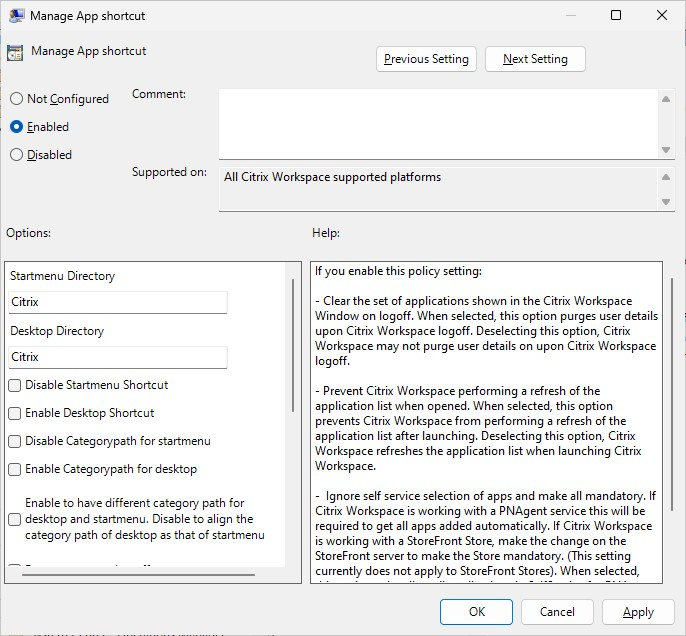
Parámetros de la cuenta de StoreFront
Puede usar los parámetros de cuenta de StoreFront. Puede establecer las siguientes propiedades:
| Nombre de la propiedad | Descripción | Valor | Valor predeterminado |
|---|---|---|---|
PutShortcutsOnDesktop |
Poner accesos directos en los escritorios. |
true o false
|
false |
PutShortcutsInStartMenu |
Poner accesos directos en el menú Inicio. |
true o false
|
true |
UseCategoryAsStartMenuPath |
Usar la ruta a la categoría en el menú Inicio. |
true o false
|
true |
StartMenuDir |
Establece un único directorio para todos los accesos directos del menú Inicio | Valor de cadena, correspondiente al nombre de la carpeta donde se van a incluir los accesos directos. | |
AutoReinstallModifiedApps |
Volver a instalar las aplicaciones modificadas. |
true o false
|
true |
DesktopDir |
Mostrar un único directorio para todos los accesos directos del escritorio. | Valor de cadena, correspondiente al nombre de la carpeta donde se van a incluir los accesos directos | |
DontCreateAddRemoveEntry |
No crear ninguna entrada en los clientes “Agregar o quitar programas”. |
true o false
|
false |
SilentlyUninstallRemovedResources |
Quitar los accesos directos de una aplicación que estuvo disponible en el almacén, pero que ya no lo está. |
true o false
|
false |
Registro de Windows
Puede usar el Registro de Windows para configurar accesos directos. En HKLM\Software\Wow6432Node\Citrix\Dazzle, agregue valores de tipo String, con los mismos nombres de valores que los utilizados para los parámetros de la cuenta de StoreFront.
Durante la instalación
Puede configurar el directorio para el menú Inicio y los accesos directos del escritorio durante la instalación. Para obtener más información, consulte Instalación.
Compatibilidad con iconos de color de 32 bits
La aplicación Citrix Workspace admite iconos de color de alta densidad de 32 bits. Para proporcionar aplicaciones integradas, selecciona automáticamente la profundidad del color para:
- Las aplicaciones visibles en el cuadro de diálogo Central de conexiones
- el menú Inicio y
- La barra de tareas
Precaución
Si se modifica el Registro de forma incorrecta, pueden producirse problemas graves que obliguen a reinstalar el sistema operativo. Citrix no puede garantizar que los problemas derivados de la utilización inadecuada del Editor del Registro puedan resolverse. Use el Editor del Registro bajo su propia responsabilidad. Haga una copia de seguridad del Registro antes de modificarlo.
Para establecer una profundidad preferida, puede agregar una cadena de clave de Registro llamada TWIDesiredIconColor a HKEY\LOCAL\MACHINE\SOFTWARE\Wow6432Node\Citrix\ICA Client\Engine\Lockdown Profiles\All Regions\Preferences y establecerla en el valor necesario. Las profundidades de color posibles son 4, 8, 16, 24 y 32 bits por píxel. Si la conexión de la red es lenta, los usuarios pueden seleccionar valores de profundidad de color menores para los iconos.
Disminuir las demoras de enumeración o firma digital de código auxiliar de aplicaciones
La aplicación Citrix Workspace proporciona la funcionalidad para copiar los códigos auxiliares EXE de un recurso compartido de red si:
- Hay una demora en la enumeración de aplicaciones en cada inicio de sesión
- O es necesario firmar digitalmente los códigos auxiliares de las aplicaciones
Esta funcionalidad requiere varios pasos a seguir:
- Cree el código auxiliar de cada aplicación en la máquina cliente.
- Copie el código auxiliar de las aplicaciones en una ubicación común, accesible desde un recurso compartido de red.
- Si fuera necesario, prepare una lista de permitidos o firme el código auxiliar con un certificado de empresa.
- Agregue una clave de Registro para dejar que Citrix Workspace para Windows cree el código auxiliar copiándolo desde el recurso compartido de red.
Si RemoveappsOnLogoff y RemoveAppsonExit están habilitados, y los usuarios notan demoras en la enumeración de aplicaciones cada vez que inician una sesión, use la siguiente solución para reducir las demoras:
- Ejecute
reg add HKEY_CURRENT_MACHINE\Software\Citrix\Dazzle /v ReuseStubs /t REG_SZ /d "true"o
También puede agregarlo a HKEY_CURRENT_USER. HKEY_CURRENT_USER prevalece sobre HKEY_LOCAL_MACHINE.
Precaución
Si se modifica el Registro de forma incorrecta, pueden producirse problemas graves que obliguen a reinstalar el sistema operativo. Citrix no puede garantizar que los problemas derivados de la utilización inadecuada del Editor del Registro puedan resolverse. Use el Editor del Registro bajo su propia responsabilidad. Haga una copia de seguridad del Registro antes de modificarlo.
Permita que una máquina use archivos ejecutables de código auxiliar almacenados en el recurso compartido de red:
- En una máquina cliente cree ejecutables de código auxiliar para todas las aplicaciones. Para crear ejecutables de código auxiliar, agregue todas las aplicaciones a la máquina mediante la aplicación Citrix Workspace; esta aplicación genera los archivos ejecutables.
- Reúna los ejecutables de código auxiliar de
%APPDATA%\Citrix\SelfService. Solamente necesita los archivos EXE. - Copie los archivos ejecutables a un recurso compartido de red.
- Para cada máquina cliente que está bloqueada, establezca las siguientes claves de Registro:
Reg add HKEY_LOCAL_MACHINE\Software\Citrix\Dazzle /v CommonStubDirectory /t REG_SZ /d "\\ShareOne\WorkspaceStubs"-
Reg add HKEY_LOCAL_MACHINE\Software\Citrix\Dazzle /v CopyStubsFromCommonStubDirectory /t REG_SZ /d "true". También es posible configurar estos parámetros en HKEY_CURRENT_USER, si lo prefiere. HKEY_CURRENT_USER prevalece sobre HKEY_LOCAL_MACHINE. - Salga de la aplicación Citrix Workspace y reiníciela para que los cambios surtan efecto.
Inicio de aplicaciones locales
En casos de doble salto (en los que la aplicación Citrix Workspace se ejecuta en el VDA que aloja la sesión), puede controlar si la aplicación Citrix Workspace inicia:
- La instancia local de una aplicación instalada en el VDA (si está disponible como aplicación local)
- O una instancia alojada de la aplicación.
Hay dos mecanismos para lograrlo. Se recomienda usar vPrefer. Si lo prefiere, puede utilizar la palabra clave Prefer.
vPrefer
vPrefer se introdujo con la aplicación Citrix Workspace para Windows 4.11 y requiere StoreFront versión 3.14 y Citrix Virtual Desktops 7.17 y versiones posteriores.
Al iniciar la aplicación, la aplicación Citrix Workspace lee los datos de los recursos presentes en el servidor de StoreFront y aplica la configuración en función del indicador vPrefer en el momento de la enumeración. La aplicación Citrix Workspace busca la ruta de instalación de la aplicación en el Registro de Windows del VDA. Si está presente, inicia la instancia local de la aplicación. De lo contrario, se inicia una instancia alojada de la aplicación. Si inicia una aplicación que no está en el VDA, la aplicación Citrix Workspace inicia la aplicación alojada. Para obtener más información sobre cómo StoreFront gestionaba el inicio local, consulte Controlar el inicio de aplicaciones locales en escritorios publicados en la documentación de Citrix Virtual Apps and Desktops.
Si no quiere que la instancia local de la aplicación se inicie en el VDA, establezca LocalLaunchDisabled en True mediante PowerShell en el Delivery Controller. Para obtener más información, consulte la documentación de Citrix Virtual Apps and Desktops.
Esta función ayuda a iniciar aplicaciones más rápido, proporcionando así una mejor experiencia de usuario. Puede configurarlo mediante la directiva de grupo. De forma predeterminada, vPrefer se habilita solo en una situación de doble salto.
Nota:
Si instala o actualiza la versión de la aplicación Citrix Workspace por primera vez, agregue los archivos de plantilla más recientes al GPO local. Para obtener más información sobre cómo agregar los archivos de plantilla al GPO local, consulte Directiva de grupo. Para la actualización de versiones, los parámetros existentes se conservan al importar los archivos más recientes.
- Abra la plantilla administrativa de GPO de la aplicación Citrix Workspace; para ello, ejecute gpedit.msc.
- En el nodo Configuración del equipo, vaya a Plantillas administrativas > Componentes de Citrix > Citrix Workspace > Autoservicio.
- Seleccione la directiva vPrefer.
- Seleccione Habilitado.
- En la lista desplegable Permitir aplicaciones, seleccione una de estas opciones:
- Permitir todas las aplicaciones: Esta opción inicia la instancia local de todas las aplicaciones presentes en el VDA. La aplicación Citrix Workspace busca la aplicación instalada, incluidas las aplicaciones nativas de Windows, como el Bloc de notas, la Calculadora, WordPad y el símbolo del sistema. A continuación, inicia la aplicación en el VDA en lugar de iniciarla en la aplicación alojada.
- Permitir aplicaciones instaladas: Esta opción inicia la instancia local de las aplicaciones instaladas que haya presentes en el VDA. Si la aplicación no está instalada en el VDA, se inicia la aplicación alojada. De forma predeterminada, se selecciona la opción Permitir aplicaciones instaladas cuando se habilita la directiva vPrefer. Esta opción excluye las aplicaciones nativas del sistema operativo Windows, como el Bloc de notas y la Calculadora, entre otras.
- Permitir aplicaciones de red: Esta opción inicia la instancia de una aplicación que esté publicada en una red compartida.
- Haga clic en Aplicar y Aceptar.
- Inicie la sesión de nuevo para que los cambios surtan efecto.
Limitación:
esto no se admite cuando se utilizan inicios híbridos.
Palabra clave Prefer
Puede especificar que se iniciará preferentemente la instancia de una aplicación instalada en el VDA (denominada en este documento “instancia local”) antes que la aplicación publicada. Para ello, establezca el atributo KEYWORDS:prefer=”application” como la descripción de la aplicación en Citrix Studio.
Antes de que la aplicación Citrix Workspace agregue los accesos directos del menú Inicio, busca los patrones especificados para determinar si la aplicación ya está instalada localmente. Si está instalada, la aplicación Citrix Workspace no crea ningún acceso directo. Cuando el usuario inicia la aplicación desde la ventana de la aplicación Citrix Workspace, la aplicación Citrix Workspace inicia la aplicación instalada localmente (preferida).
Nota:
La palabra clave prefer se aplica cuando se agrega el almacén o el usuario agrega una aplicación favorita. Agregar esa palabra clave a una aplicación que el usuario ya ha agregado a sus favoritos no tiene ningún efecto.
Puede especificar la palabra clave prefer varias veces para una aplicación. Solo se necesita una vez para aplicar la palabra clave a una aplicación.
Estos patrones pueden usarse en cualquier combinación:
-
prefer=”NombreDeAplicación”
El patrón del nombre de la aplicación hará coincidir cualquier aplicación que contenga dicho nombre en el nombre del archivo de acceso directo. El nombre de aplicación puede ser una palabra o una frase. Para introducir frases hay que usar comillas. No se hacen coincidir palabras o rutas de archivo incompletas, y la coincidencia no distingue entre mayúsculas y minúsculas. El patrón de coincidencia de nombre de aplicación resulta útil para sobrescritura de parámetros realizadas manualmente por un administrador.
| KEYWORDS:prefer= | Acceso directo en Programas | ¿Coincide? |
|---|---|---|
| Word | \Microsoft Office\Microsoft Word 2010 | Sí |
| Microsoft Word | \Microsoft Office\Microsoft Word 2010 | Sí |
| Consola | McAfee\VirusScan Console | Sí |
| Virus | McAfee\VirusScan Console | No |
| Consola | McAfee\VirusScan Console | Sí |
-
prefer=”\\Carpeta1\Carpeta2\…\NombreDeAplicación”
El patrón de la ruta absoluta coincide con la ruta completa del archivo de acceso directo, además del nombre completo de la aplicación en el menú Inicio. La carpeta Programas es una subcarpeta del directorio del menú Inicio, de modo que hay que incluirla en la ruta absoluta si el destino es una aplicación de esa carpeta. Si la ruta contiene espacios hay que usar comillas. La coincidencia distingue entre mayúsculas y minúsculas. El patrón de coincidencia de la ruta absoluta es útil para sobrescrituras implementadas mediante programación en Citrix Virtual Apps and Desktops y Citrix DaaS.
| KEYWORDS:prefer= | Acceso directo en Programas | ¿Coincide? |
|---|---|---|
| \Programs\Microsoft Office\Microsoft Word 2010 | \Programs\Microsoft Office\Microsoft Word 2010 | Sí |
| \Microsoft Office | \Programs\Microsoft Office\Microsoft Word 2010 | No |
| \Microsoft Word 2010 | \Programs\Microsoft Office\Microsoft Word 2010 | No |
| \Programs\Microsoft Word 2010 | \Programs\Microsoft Word 2010 | Sí |
-
prefer=”\Carpeta1\Carpeta2\…\NombreDeAplicación”
El patrón de la ruta relativa coincide con la ruta relativa del archivo de acceso directo en el menú Inicio. La ruta relativa suministrada debe contener el nombre de la aplicación y puede, de manera optativa, incluir las carpetas donde reside el acceso directo. La coincidencia es correcta si la ruta del archivo de acceso directo termina con la ruta relativa suministrada. Si la ruta contiene espacios hay que usar comillas. La coincidencia distingue entre mayúsculas y minúsculas. El patrón de coincidencia de la ruta absoluta es útil para sobrescrituras implementadas mediante programación.
| KEYWORDS:prefer= | Acceso directo en Programas | ¿Coincide? |
|---|---|---|
| \Microsoft Office\Microsoft Word 2010 | \Microsoft Office\Microsoft Word 2010 | Sí |
| \Microsoft Office | \Microsoft Office\Microsoft Word 2010 | No |
| \Microsoft Word 2010 | \Microsoft Office\Microsoft Word 2010 | Sí |
| \Microsoft Word | \Microsoft Word 2010 | No |
En este artículo
- Configurar aplicaciones disponibles en Studio
- Modo de accesos directos solamente
- Accesos directos de aplicaciones para aplicaciones favoritas y obligatorias
- Compatibilidad con iconos de color de 32 bits
- Disminuir las demoras de enumeración o firma digital de código auxiliar de aplicaciones
- Inicio de aplicaciones locales