Experiencia en las sesiones
Tiempo de inicio de las aplicaciones
La función de preinicio de sesiones permite reducir el tiempo que tardan en abrirse las aplicaciones durante los períodos de mucho tráfico o tráfico normal, mejorando así la experiencia del usuario. La función de preinicio permite crear una sesión de preinicio. La sesión de preinicio se crea cuando un usuario inicia sesión en la aplicación Citrix Workspace o a una hora programada si el usuario ha iniciado sesión.
La sesión de preinicio reduce el tiempo que tarda en iniciarse la primera aplicación. Cuando un usuario agrega una nueva conexión de cuenta a la aplicación Citrix Workspace para Windows, el preinicio de sesiones no surte efecto hasta la siguiente sesión. La aplicación predeterminada ctxprelaunch.exe se ejecuta en esta sesión, pero no es visible.
Para obtener más información, consulte las instrucciones para el preinicio de sesiones y la persistencia de sesiones en el artículo de Citrix Virtual Apps and Desktops titulado Administrar grupos de entrega.
El preinicio de sesiones está inhabilitado de forma predeterminada. Para habilitar el preinicio de sesión, especifique el parámetro ENABLEPRELAUNCH=true en la línea de comandos del espacio de trabajo o configure la clave de registro EnablePreLaunch en true. El parámetro predeterminado es Null y significa que el preinicio está inhabilitado.
Nota
Si la máquina cliente se ha configurado para admitir la autenticación PassThrough de dominio (SSON), el preinicio está habilitado automáticamente. Si desea utilizar el paso de dominio (SSON) sin preinicio, configure el valor de la clave de registro EnablePreLaunch en false.
Las ubicaciones en el Registro son:
-
HKEY_LOCAL_MACHINE\Software\[Wow6432Node\]Citrix\\Dazzle -
HKEY_CURRENT_USER\Software\Citrix\Dazzle
Existen dos tipos de preinicio:
- Preinicio a petición: El preinicio se lleva a cabo inmediatamente después de autenticarse las credenciales del usuario, independientemente del tráfico de la red. Por lo general, se usa en períodos de tráfico normal. Un usuario puede provocar el preinicio si reinicia la aplicación Citrix Workspace.
- Preinicio programado: El preinicio ocurre a una hora programada. El preinicio programado ocurre solamente cuando el dispositivo de usuario ya se está ejecutando y se ha autenticado. Si no se cumplen estas dos condiciones cuando llega la hora del preinicio programado, no se inicia la sesión. La sesión se inicia en una ventana a la hora programada lo que permite compartir la carga de red y del servidor. Por ejemplo, si el preinicio programado está programado para las 13:45, la sesión se inicia realmente entre las 13:15 y las 13:45. Por lo general, se usa en períodos de mucho tráfico.
La configuración del preinicio en un servidor de Citrix Virtual Apps consiste en lo siguiente:
- Crear, modificar o eliminar aplicaciones de preinicio
- Y actualizar los parámetros de directivas de usuario que controlan la aplicación de preinicio
No se puede usar el archivo receiver.admx para personalizar la función de preinicio. Sin embargo, puede cambiar la configuración de preinicio al modificar valores del Registro. Los valores del Registro se pueden modificar durante o después de la instalación de la aplicación Citrix Workspace para Windows.
- Los valores HKEY_LOCAL_MACHINE se escriben durante la instalación del cliente.
- Los valores HKEY_CURRENT_USER permiten dar diferentes parámetros a los distintos usuarios de una misma máquina. Los usuarios pueden cambiar los valores HKEY_CURRENT_USER sin necesidad de permisos de administrador. Puede proporcionar a sus usuarios scripts para cambiar los valores.
Valores de registro HKEY_LOCAL_MACHINE:
Para sistemas operativos Windows de 64 bits: HKEY_LOCAL_MACHINE\SOFTWARE\Wow6432Node\Citrix\ICA Client\Prelaunch
Para sistemas operativos Windows de 32 bits: HKEY_LOCAL_MACHINE\SOFTWARE\Citrix\ICA Client\Prelaunch
Nombre: UserOverride Tipo: REG_SZ
Valores:
0 - Utilice los valores HKEY_LOCAL_MACHINE incluso si los valores HKEY_CURRENT_USER también están presentes.
1 - Utilice los valores HKEY_CURRENT_USER si existen; de lo contrario, utilice los valores HKEY_LOCAL_MACHINE.
Nombre: State Tipo: REG_SZ
Valores:
0: Inhabilita el preinicio.
1: Habilite el preinicio a petición. (el preinicio ocurre después de que el usuario autentique las credenciales).
2: Habilite el preinicio programado. (el preinicio comienza a la hora configurada en Programación).
Nombre: Schedule Tipo: REG_SZ
Valor:
Hora (en formato de 24 horas) y días de la semana para los preinicios programados, con este formato:
| HH:MM | M:T:W:TH:F:S:SU donde HH y MM son las horas y los minutos. M:T:W:TH:F:S:SU son los días de la semana. Por ejemplo, para habilitar el prelanzamiento programado los lunes, miércoles y viernes a las 13:45, configure Schedule como Schedule=13:45 | 1:0:1:0:1:0:0. La sesión se inicia entre las 13:15 y las 13:45. |
Valores de registro HKEY_CURRENT_USER:
HKEY_CURRENT_USER\SOFTWARE\Citrix\ICA Client\Prelaunch
Las claves Estado y Programa tienen los mismos valores que para HKEY_LOCAL_MACHINE.
Desktop Viewer
Cada empresa tiene sus propias necesidades. Es posible que los requisitos para los usuarios accedan a los escritorios virtuales varíen de un usuario a otro y a medida que evolucionan las necesidades de la empresa. La experiencia de usuario al conectarse a escritorios virtuales y la medida en que el usuario puede configurar las conexiones dependen de la configuración de la aplicación Citrix Workspace para Windows.
Use Desktop Viewer cuando los usuarios necesiten interactuar con el escritorio virtual. El escritorio virtual del usuario pueden ser un escritorio virtual publicado, o un escritorio compartido o escritorio dedicado. En este modo de acceso, las funciones de la barra de herramientas de Desktop Viewer permiten al usuario abrir un escritorio virtual en una ventana, desplazar y cambiar el tamaño de ese escritorio dentro del escritorio local. Los usuarios pueden definir preferencias y trabajar en más de un escritorio mediante varias conexiones de Citrix Virtual Apps and Desktops y Citrix DaaS en el mismo dispositivo de usuario.
Nota
Use la aplicación Citrix Workspace para cambiar la resolución de pantalla en los escritorios virtuales. No puede cambiar la resolución de pantalla mediante el Panel de control de Windows.
Entrada de teclado en Desktop Viewer
En las sesiones de Desktop Viewer, la combinación de la tecla con el logotipo de Windows + L se transfiere al equipo local.
Ctrl+Alt+Supr se transfiere al equipo local.
Las pulsaciones de teclas que activan ciertas funciones de accesibilidad de Microsoft, como las Teclas especiales, las Teclas de filtro y las Teclas de alternancia, siempre se transfieren al equipo local.
Como una función de accesibilidad de Desktop Viewer, al presionar Ctrl+Alt+Interrumpir se muestran los botones de la barra de herramientas de Desktop Viewer en una ventana emergente.
Ctrl+Esc se envía al escritorio virtual remoto.
Nota
De forma predeterminada, Alt+Tab transfiere el foco entre las ventanas de la sesión si Desktop Viewer está maximizado. Si Desktop Viewer se muestra en una ventana, Alt+Tab transfiere el foco entre las ventanas fuera de la sesión.
Las secuencias de teclas de acceso rápido son combinaciones de teclas diseñadas por Citrix. Las secuencias de accesos directos son, por ejemplo, la secuencia Ctrl+F1, que reproduce las teclas Ctrl+Alt+Supr, y Mayús+F2, que cambia entre el modo de pantalla completa y de ventanas en las aplicaciones.
Nota
No puede usar secuencias de teclas de acceso rápido con escritorios virtuales que se muestran en Desktop Viewer, es decir, con sesiones de aplicaciones y escritorios virtuales. Sin embargo, puede usarlas con aplicaciones publicadas, es decir, con sesiones de aplicaciones virtuales.
Evitar que la ventana de Desktop Viewer se oscurezca
Si utiliza varias ventanas de Desktop Viewer, de manera predeterminada se atenúan los escritorios que no están activos. Si los usuarios quieren ver varios escritorios simultáneamente, es posible que la información que contienen no sea legible. Para inhabilitar el comportamiento predeterminado e impedir que la ventana de Desktop Viewer se atenúe, modifique el Editor del Registro.
Precaución
Si se modifica el Registro de forma incorrecta, pueden producirse problemas graves que obliguen a reinstalar el sistema operativo. Citrix no puede garantizar que los problemas derivados de la utilización inadecuada del Editor del Registro puedan resolverse. Use el Editor del Registro bajo su propia responsabilidad. Haga una copia de seguridad del Registro antes de modificarlo.
-
En el dispositivo del usuario, cree una entrada REG_DWORD llamada DisableDimming en una de las siguientes claves, dependiendo de si desea evitar la atenuación para el usuario actual del dispositivo o para el dispositivo en sí. Existe un registro si Desktop Viewer se ha utilizado en el dispositivo:
HKEY_CURRENT_USER\Software\Citrix\XenDesktop\DesktopViewerHKEY_LOCAL_MACHINE\Software\Citrix\XenDesktop\DesktopViewer
Opcionalmente, en lugar de controlar la atenuación, puede definir una directiva local creando la misma entrada REG_WORD en una de las siguientes claves:
HKEY_CURRENT_USER\Software\Policies\Citrix\XenDesktop\DesktopViewerHKEY_LOCAL_MACHINE\Software\Policies\Citrix\XenDesktop\DesktopViewer
Antes de utilizar estas claves, compruebe si el administrador de Citrix Virtual Apps and Desktops y Citrix DaaS ha establecido una directiva para esta función.
Establezca la entrada en cualquier valor distinto de cero, como 1 o true (true).
Si no se especifican entradas o si esta se establece en 0, la ventana de Desktop Viewer se atenúa. Si se especifican varios registros, se utiliza la siguiente prioridad. El primer registro de esta lista y su valor determinan si la ventana se atenúa:
- HKEY_CURRENT_USER\Software\Policies\Citrix\…
- HKEY_LOCAL_MACHINE\Software\Policies\Citrix\…
- HKEY_CURRENT_USER\Software\Citrix\…
- HKEY_LOCAL_MACHINE\Software\Citrix\…
Tiempo de espera del indicador de estado
Puede cambiar el tiempo que se muestra el indicador de estado cunado el usuario inicia una sesión.
Para modificar el tiempo de espera, siga estos pasos:
- Abra el Editor del Registro.
- Vaya a la siguiente ruta:
- En un sistema de 64 bits:
HKEY_LOCAL_MACHINE\SOFTWARE\Wow6432Node\Citrix\ICA CLIENT\Engine - En un sistema de 32 bits:
HKEY_LOCAL_MACHINE\SOFTWARE\Citrix\ICA CLIENT\Engine\
- En un sistema de 64 bits:
- Cree una clave del Registro de la siguiente manera:
- Tipo: REG_DWORD
- Nombre:
SI INACTIVE MS - Valor: 4, si quiere que el indicador de estado desaparezca antes.
Al configurar esta clave, es posible que el indicador de estado aparezca y desaparezca a menudo. Este comportamiento es el esperado. Para suprimir el indicador de estado, haga lo siguiente:
- Abra el Editor del Registro.
- Vaya a la siguiente ruta:
- En un sistema de 64 bits:
HKEY_LOCAL_MACHINE\SOFTWARE\Wow6432Node\Citrix\ICA CLIENT\ - En un sistema de 32 bits:
HKEY_LOCAL_MACHINE\SOFTWARE\Citrix\ICA CLIENT\
- En un sistema de 64 bits:
-
Cree una clave del Registro de la siguiente manera:
- Tipo: REG_DWORD
- Nombre:
NotificationDelay - Valor: Cualquier valor en milisegundos (por ejemplo, 120000)
Personalización de la barra de herramientas de Desktop Viewer
A partir de la versión 2409 de la aplicación Citrix Workspace para Windows, puede personalizar las opciones en la barra de herramientas Desktop Viewer mediante el Global App Configuration Service, el Editor de directivas de grupo o cualquier software de Endpoint Management de terceros capaz de enviar claves de registro de Windows.
Uso de GACS
Para configurar la personalización de la barra de herramientas del Desktop Viewer a través de la interfaz de administración de GACS, haga lo siguiente:
-
Inicie sesión en citrix.cloud.com con sus credenciales.
Nota
Consulte el artículo Registrarse en Citrix Cloud para obtener instrucciones detalladas para crear una cuenta de Citrix Cloud.
-
Tras la autenticación, haga clic en el menú situado en la esquina superior izquierda y seleccione Configuración de Workspace. Se mostrará la pantalla Configuración de Workspace.
-
Haga clic en Configuración de la aplicación > Aplicación Citrix Workspace.
-
Seleccione la casilla de verificación Windows.
-
Ahora puede actualizar la configuración en Experiencia de sesión > Barra de herramientas.

Para obtener más información, consulte la documentación del servicio de configuración de aplicaciones globales.
Uso del editor de directivas de grupo
Para personalizar las opciones de la barra de herramientas del Desktop Viewer, haga lo siguiente:
- Abra la plantilla administrativa de GPO de la aplicación Citrix Workspace ejecutando
gpedit.msc. -
En el nodo Configuración del equipo, vaya a Plantillas administrativas > Citrix Workspace > Motor de cliente y seleccione Opciones de la barra de herramientas de Desktop Viewer.
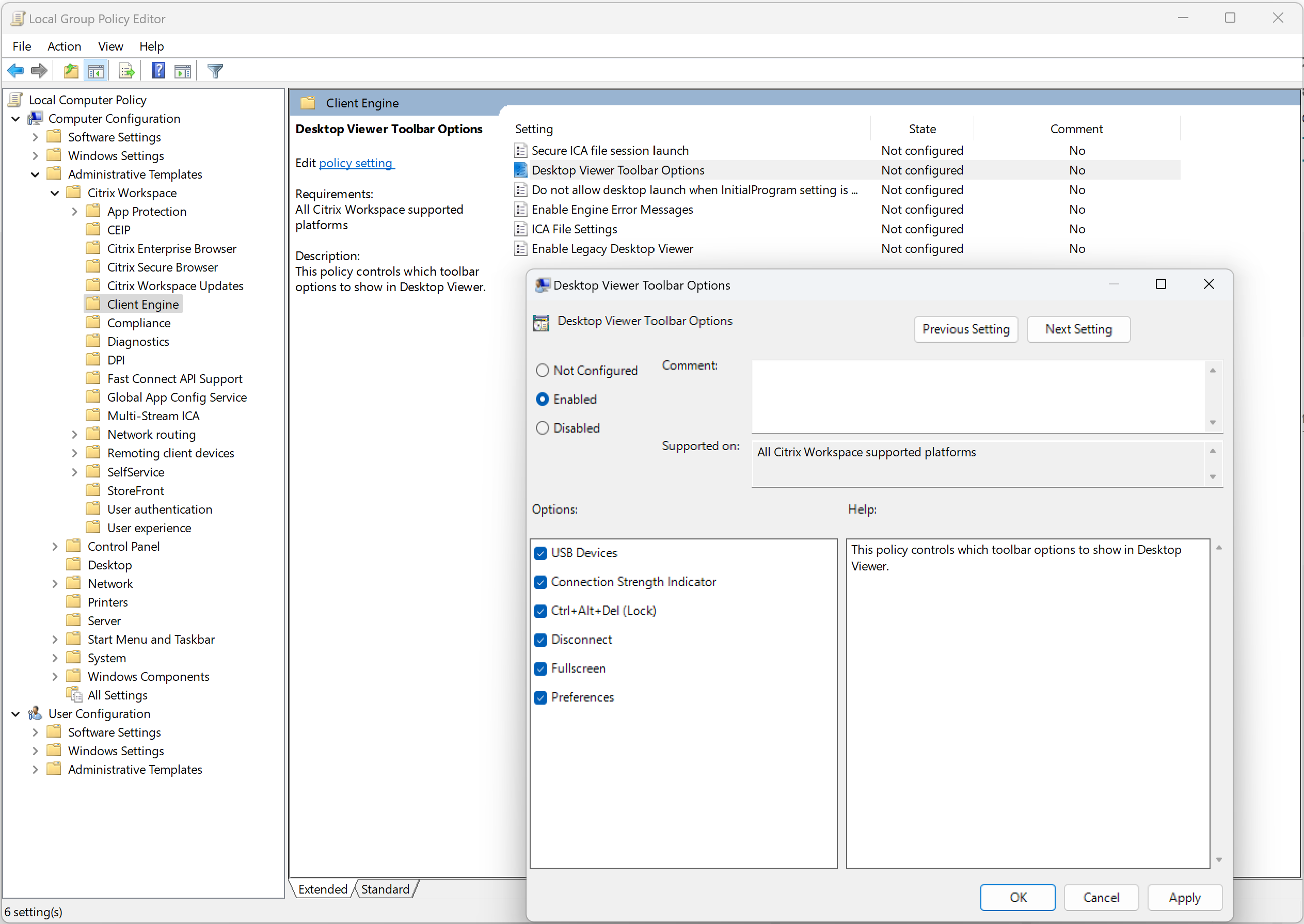
- Seleccione la casilla de verificación Habilitado.
- Seleccione las casillas de verificación requeridas en la sección Opciones.
- Haga clic en Aceptar.
Indicador de calidad de la conexión en la barra de herramientas de Desktop Viewer
A partir de la versión 2409, la aplicación Citrix Workspace para Windows ahora admite el Indicador de calidad de la conexión (CSI) en la barra de herramientas de Desktop Viewer. Esta función muestra un icono de calidad de la red que le alerta sobre problemas de red. Puede hacer clic en el indicador para ver las estadísticas de conexión en tiempo real del cliente y VDA, y copiar información de diagnóstico para compartir con TI para la resolución avanzada de problemas.
Beneficios:
- Retroalimentación inmediata: el icono de calidad de la red avisa suavemente a los usuarios cuando se detectan problemas de red.
- Solución de problemas mejorada: las estadísticas y los diagnósticos en tiempo real ayudan a los usuarios y a los equipos de TI a identificar y resolver rápidamente problemas de conectividad.
Requisitos previos:
- Esta función solo está disponible cuando se abre una sesión mediante:
- VDA 2407 o posterior
- VDA 2402 LTSR CU1 o posterior
- El canal virtual de soporte debe estar habilitado.
Esta función está habilitada de manera predeterminada. Al abrir la sesión, podrá ver el icono Detalles de conexión en la barra de herramientas de Desktop Viewer:
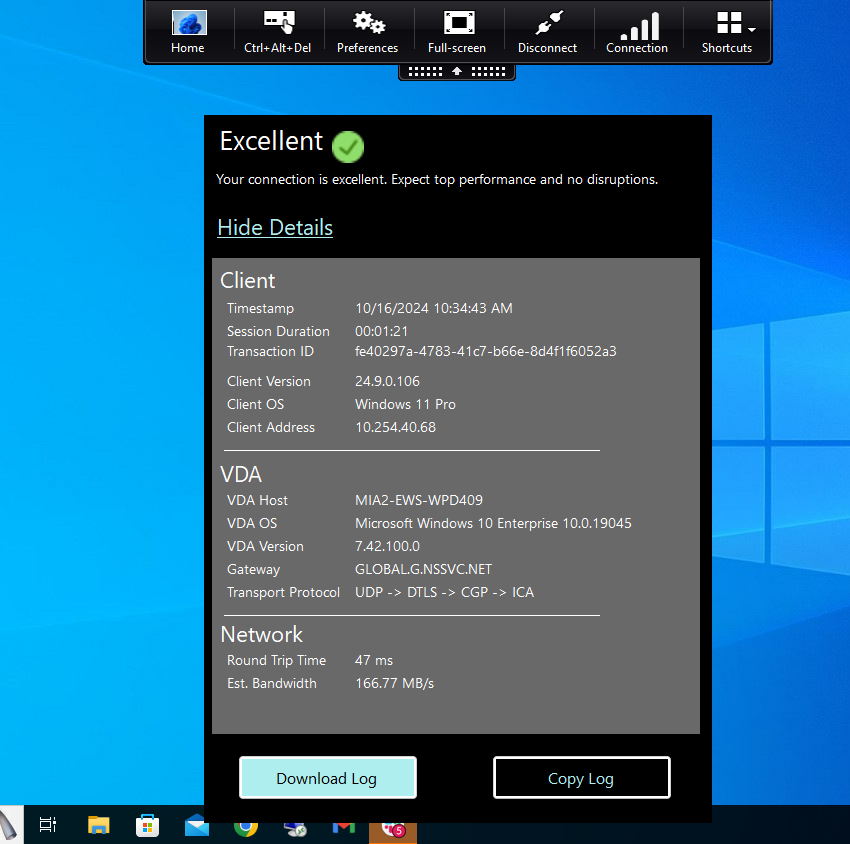
El indicador de calidad de la conexión en la barra de herramientas de Desktop Viewer proporciona a los usuarios información inmediata sobre su conectividad de red y ofrece estadísticas detalladas en tiempo real para una mejor resolución de problemas. Esta función tiene como objetivo mejorar la experiencia del usuario y reducir el tiempo dedicado a resolver problemas de conectividad.
Para desactivar esta función, haga lo siguiente:
- Abra la plantilla administrativa de GPO de la aplicación Citrix Workspace; para ello, ejecute
gpedit.msc. - En el nodo Configuración del equipo, vaya a Plantillas administrativas > Componentes de Citrix > Citrix Workspace > Motor de cliente.
-
Seleccione la directiva Opciones de la barra de herramientas de Desktop Viewer.
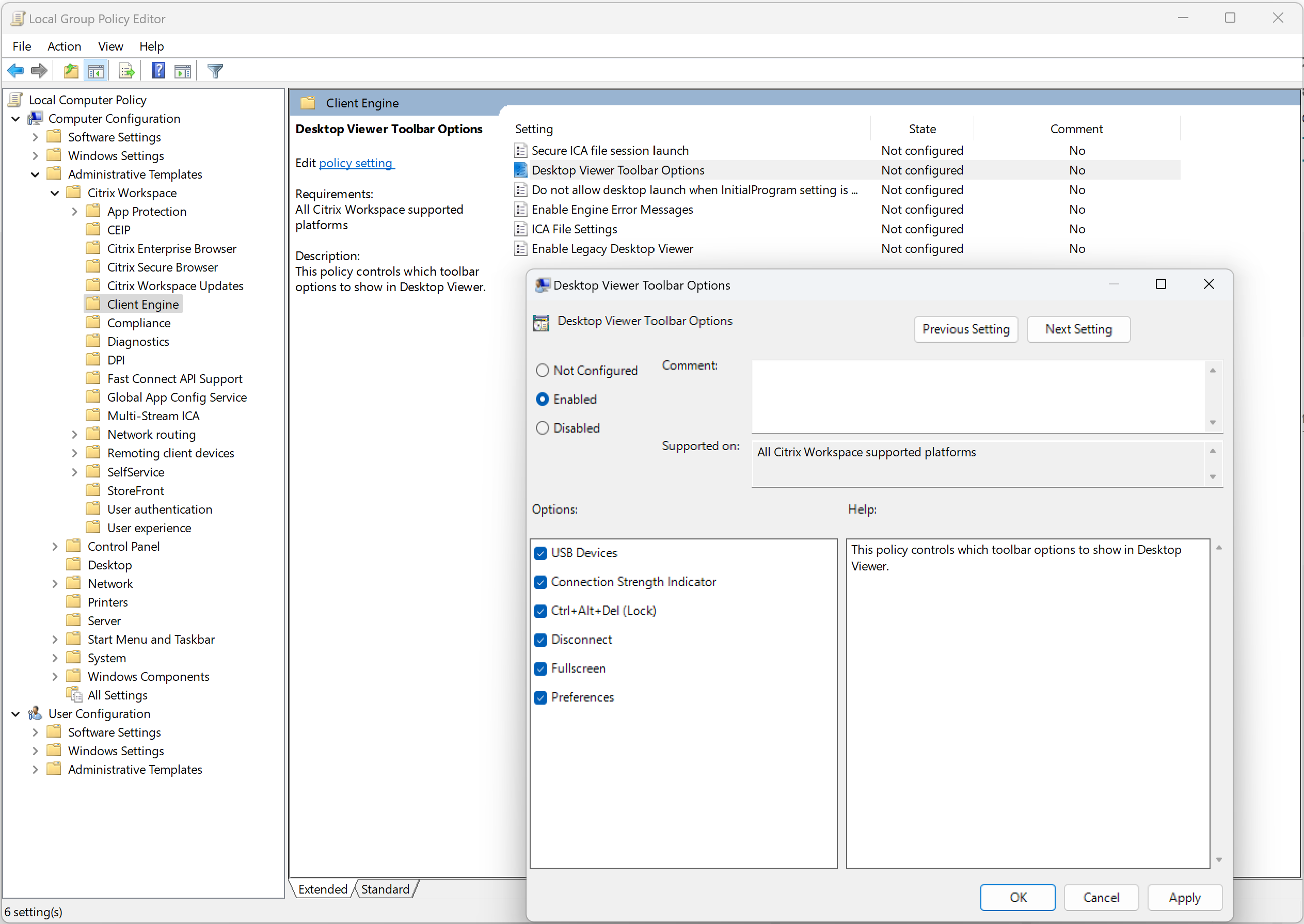
- Seleccione Inhabilitado para habilitar las opciones de la barra de herramientas de Desktop Viewer.
- Seleccione Indicador de calidad de la conexión en la sección Opciones para mostrar el Indicador de calidad de la conexión en la barra de herramientas de Desktop Viewer.
Experiencia mejorada con el cambio de tamaño de pantalla del escritorio virtual
A partir de la versión 2409, la aplicación Citrix Workspace para Windows garantiza una transición fluida y evita pantallas oscuras y parpadeos al cambiar el tamaño o estirar la pantalla del escritorio virtual. Esta función está habilitada de manera predeterminada.
Cómo inhabilitar el mensaje de sugerencia “Salir del modo de pantalla completa”
A partir de la aplicación Citrix Workspace para Windows 2409, puede suprimir el mensaje “Salir del modo de pantalla completa” que aparece durante las sesiones HDX mediante el Editor del Registro.
Puede hacerlo usando el Editor del Registro.
Puede navegar a la siguiente entrada de registro como administrador y establecer el valor como se sugiere:
-
Ruta:
- En sistemas de 32 bits:
HKEY_LOCAL_MACHINE\Software\Citrix\Ica Client\Keyboard Mapping\Tips - En sistemas de 64 bits:
HKEY_LOCAL_MACHINE\Software\WOW6432Node\Citrix\Ica Client\Keyboard\Tips - En los sistemas del usuario final:
HKEY_CURRENT_USER\Software\Citrix\Ica Client\Keyboard Mapping\Tips
- En sistemas de 32 bits:
- Nombre:
En modo de pantalla completa - Tipo:
DWORD -
Valor: distinto de 0
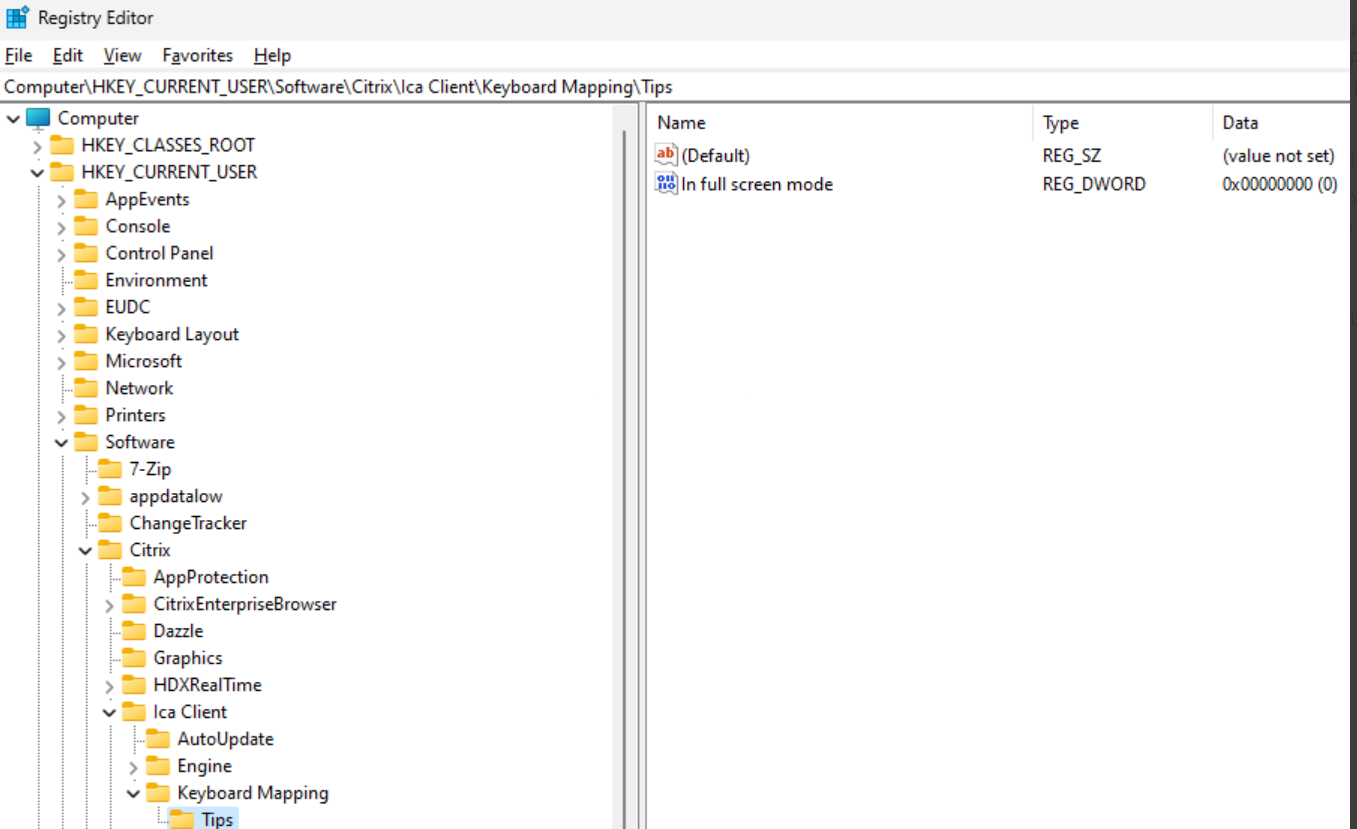
Nota
Si el dato del valor de la clave
En modo de pantalla completaes0o no está configurado, se muestra la sugerencia.
También puede seleccionar la casilla de verificación en el siguiente mensaje, que a su vez actualiza el valor de En modo de pantalla completa a un valor distinto de cero.
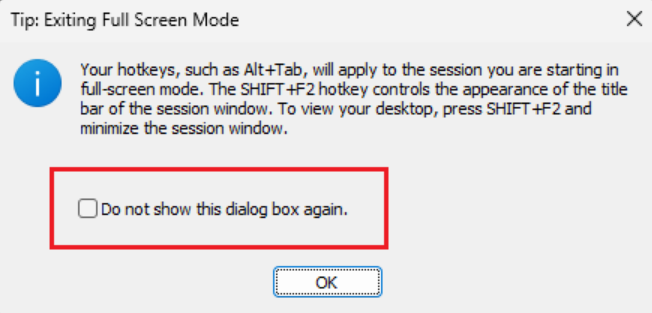
Experiencia mejorada al reconectar aplicaciones y escritorios virtuales
La versión 2302 de Citrix Workspace ofrece una experiencia de usuario mejorada al volver a conectarse a las aplicaciones y escritorios virtuales de los que se había desconectado.
Cuando la aplicación Citrix Workspace intenta actualizar la aplicación Citrix Workspace desconectada o iniciar nuevas aplicaciones o escritorios virtuales como parte de la funcionalidad de control del espacio de trabajo, aparece el siguiente mensaje:
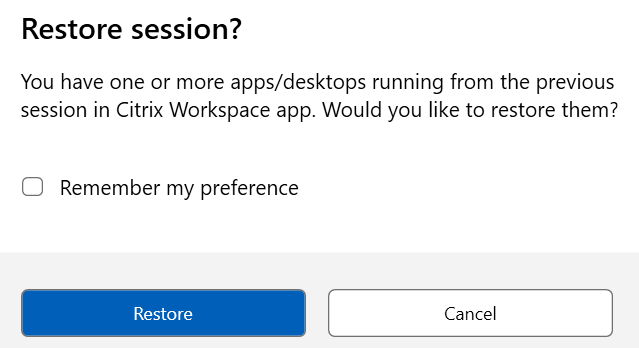
Haga clic en Restaurar para volver a conectarse y abrir las aplicaciones y escritorios virtuales nuevos y desconectados. Si solo quiere iniciar las aplicaciones y escritorios recién seleccionados, haga clic en Cancelar.
También puede seleccionar la opción Recordar mi preferencia para aplicar la preferencia seleccionada al siguiente inicio de sesión. Para restablecer las preferencias seleccionadas, debe restablecer la aplicación Citrix Workspace.
El mensaje ¿Restaurar sesión? anterior aparece solo si:
- el usuario intenta iniciar una aplicación perteneciente a un almacén del espacio de trabajo;
- las directivas administrativas o los parámetros de configuración de la aplicación no están configurados para la funcionalidad de control del espacio de trabajo;
- Las opciones de reconexión de control del espacio de trabajo están configuradas de forma predeterminada en el cliente.
Nota
Los parámetros de reconexión de Opciones de reconexión tienen prioridad sobre las preferencias establecidas en el cuadro de diálogo. Para obtener más información, consulte Configurar opciones de reconexión mediante el cuadro de diálogo Preferencias avanzadas.
Iniciativa de sostenibilidad de la aplicación Citrix Workspace
Nota
- Esta función está disponible para lanzamientos nativos (en la nube y en las instalaciones) desde la versión 2309 de la aplicación Citrix Workspace en adelante.
- Está disponible para lanzamientos híbridos en la nube desde la versión 2403 de la aplicación Citrix Workspace en adelante.
- A partir de la versión 2409 de la aplicación Citrix Workspace, se utiliza la misma palabra clave para los lanzamientos híbridos y nativos.
- A partir de la versión 2409 de la aplicación Citrix Workspace, las palabras clave
LogoffOnCloseyPromptMessageya no son compatibles.
Cuando esta función está habilitada, se muestra un mensaje para cerrar la sesión de escritorio cuando un usuario cierra un escritorio virtual. Es posible que esta función ayude a ahorrar energía si hay directivas de sistema operativo Windows que se usen para apagar máquinas virtuales cuando estas no tengan usuarios conectados.
Para habilitar esta función, lleve a cabo lo siguiente:
- Vaya a Citrix Studio.
- Haga clic en Grupos de entrega, en el panel de navegación de la izquierda.
- Seleccione el VDA requerido en la sección Grupo de entrega.
- Haga clic en el icono Modificar. Se muestra la página Modificar grupo de entrega.
- Haga clic en Escritorios, en el panel de navegación de la izquierda.
- Seleccione el VDA requerido donde debe agregar las palabras clave.
- Haga clic en Edit. Se muestra la página Modificar escritorio.
- Establezca la palabra clave
ICA-LogOffOnCloseentrueen el campo Descripción. -
Haga clic en Aceptar. Al cerrar el escritorio virtual, aparece este cuadro de diálogo.
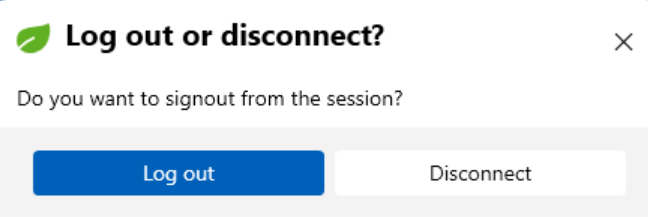
Personalizar el texto en la pantalla Ahorrar energía
También puede personalizar el texto en la pantalla Ahorra energía.
- Siga los pasos 1-8 de la sección anterior.
- Establezca la palabra clave
ICA-PromptMessageen el texto requerido en el campo Descripción. - Establezca la palabra clave
ICA-Titleen el texto requerido en el campo Descripción. -
Establezca la palabra clave
ICA-Iconentrueofalse.Nota
La cantidad máxima de caracteres permitidos en la palabra clave
ICA-PromptMessagees 200, y en la palabra claveICA-Titlees 30.Ejemplo:
KEYWORDS:ICA-LogOffOnClose=true ICA-PromptMessage="Do you want to sign out from the session?" ICA-Title="Sign out or disconnect" ICA-Icon=true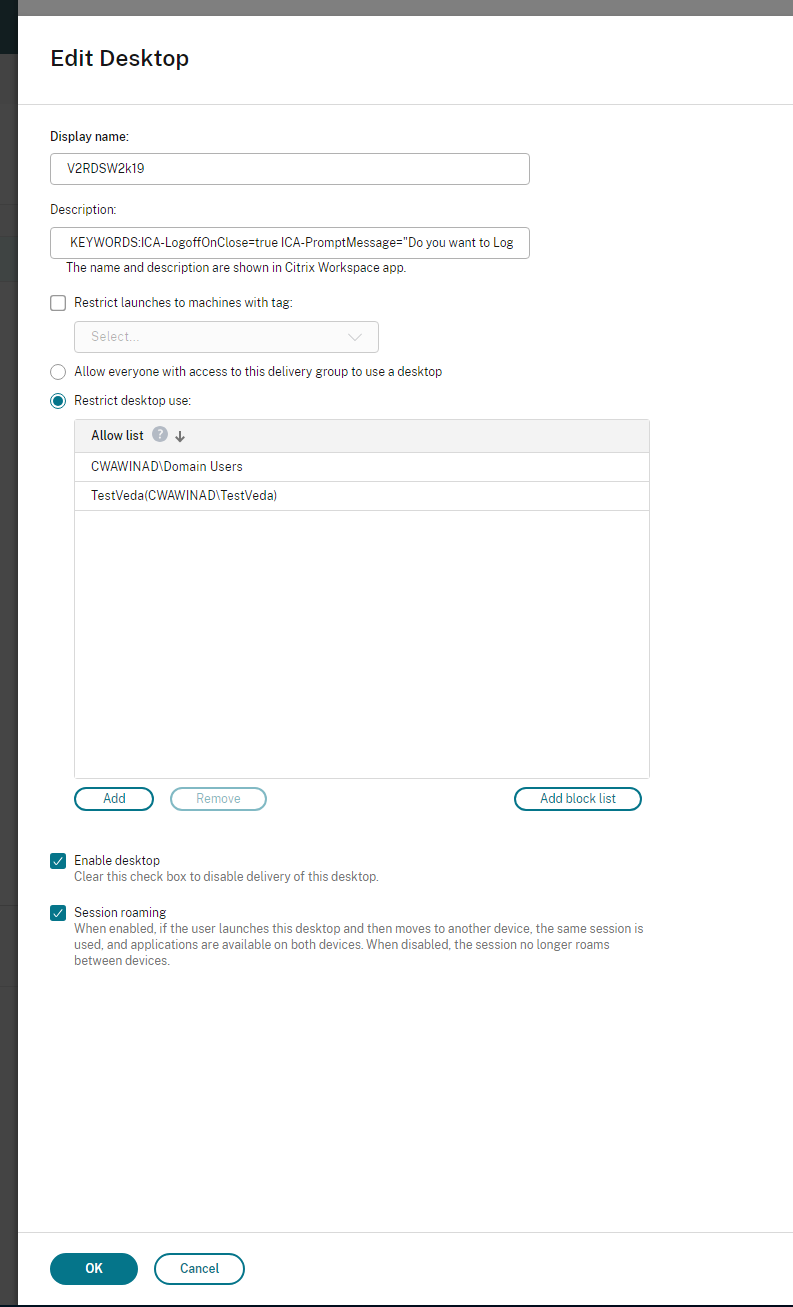
Las palabras clave se asignan de forma predeterminada a los nuevos equipos de escritorio asignados al grupo. Para los equipos de escritorio existentes, debe ejecutar los siguientes comandos de PowerShell para que se apliquen los cambios:
$dg = Get-BrokerDesktopGroup -Name '<group name>' -Property 'Name','Uid' $apr = @( Get-BrokerAssignmentPolicyRule -DesktopGroupUid $dg.Uid -Property 'Description' ) Get-BrokerMachine -DesktopGroupUid $dg.Uid -IsAssigned $true | Set-BrokerMachine -Description $apr[0].DescriptionCon este script de PowerShell, es posible tener múltiples reglas de directiva de asignación para un solo grupo de entrega. Con Citrix Studio, también puede configurar varias reglas de directiva de asignación, cada una con un valor de descripción único y un posible conjunto de palabras clave diferentes.
-
Haga clic en Aceptar. Al cerrar el escritorio virtual, aparece este cuadro de diálogo.
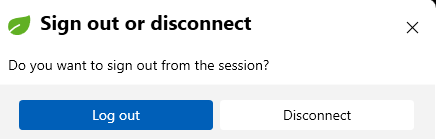
Cuando ICA-Icon=false
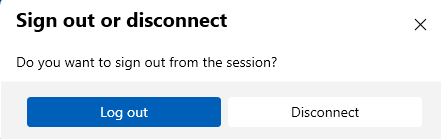
Administrar la reconexión del control del espacio de trabajo
El control del espacio de trabajo permite que las aplicaciones sigan disponibles para los usuarios cuando estos cambian de dispositivo. Por ejemplo: el control del espacio de trabajo permite a los médicos trasladarse de una estación de trabajo a otra sin tener que reiniciar sus aplicaciones en cada dispositivo. En el caso de la aplicación Citrix Workspace, el control del espacio de trabajo en los dispositivos cliente se administra mediante el Global App Config Service, la directiva de grupo o modificando el registro.
Precaución:
Si se modifica el Registro de forma incorrecta, pueden producirse problemas graves que obliguen a reinstalar el sistema operativo. Citrix no puede garantizar que los problemas derivados de la utilización inadecuada del Editor del Registro puedan resolverse. Use el Editor del Registro bajo su propia responsabilidad. Haga una copia de seguridad del Registro antes de modificarlo.
Cree WSCReconnectModeUser y modifique la clave de Registro existente WSCReconnectMode en la imagen maestra de escritorio o en el servidor de Citrix Virtual Apps. El escritorio publicado puede cambiar el comportamiento de la aplicación Citrix Workspace.
Parámetros posibles para la clave WSCReconnectMode de la aplicación Citrix Workspace:
- 0 = No reconectar ninguna sesión existente
- 1 = Reconectarse al iniciar una aplicación
- 2 = Reconectarse al actualizar una aplicación
- 3 = Reconectarse al iniciar o actualizar una aplicación
- 4 = Reconectarse cuando se abra la interfaz de Citrix Workspace
- 8 = Reconectarse al iniciar sesión en Windows
- 11 = Combinación de las opciones 3 y 8
Habilitar control del espacio de trabajo
Para inhabilitar el control del espacio de trabajo, cree la siguiente clave:
HKEY_LOCAL_MACHINE\SOFTWARE\Wow6432Node\Citrix\Dazzle (64 bits)
HKEY_LOCAL_MACHINE\SOFTWARE\Citrix\Dazzle (32 bits)
Nombre: WSCReconnectModeUser
Tipo: REG_SZ
Información del valor: 0
Modifique la clave siguiente desde el valor predeterminado de 3 a cero
HKEY_LOCAL_MACHINE\SOFTWARE\Wow6432Node\Citrix\Dazzle (64 bits)
HKEY_LOCAL_MACHINE\SOFTWARE\Citrix\Dazzle (32 bits)
Nombre: WSCReconnectMode
Tipo: REG_SZ
Información del valor: 0
Nota
También puede establecer la clave WSCReconnectAll en false si no quiere crear una clave.
Claves de Registro para máquinas de 32 bits
Clave del Registro: WSCSupported
Valor: True
Ruta de la clave:
- HKEY_CURRENT_USER\Software\Citrix\Dazzle
- HKEY_CURRENT_USER\Software\Citrix\Receiver\SR\Store" + primaryStoreID +\Properties
- HKEY_LOCAL_MACHINE\Software\Policies\Citrix\Dazzle
- HKEY_LOCAL_MACHINE\Software\Citrix\Dazzle
Clave del Registro: WSCReconnectAll
Valor: True
Ruta de la clave:
- `HKEY_CURRENT_USER\Software\Citrix\Dazzle`
- `HKEY_CURRENT_USER\Software\Citrix\Receiver\SR\Store" + primaryStoreID + \Properties`
- `HKEY_LOCAL_MACHINE\Software\Policies\Citrix\Dazzle`
- `HKEY_LOCAL_MACHINe\Software\Citrix\Dazzle`
Clave del Registro: WSCReconnectMode
Valor: 3
Ruta de la clave:
- HKEY_CURRENT_USER\Software\Citrix\Dazzle
- HKEY_CURRENT_USER\Software\Citrix\Receiver\SR\Store" + primaryStoreID +\Properties
- HKEY_LOCAL_MACHINE\Software\Policies\Citrix\Dazzle
- HKEY_LOCAL_MACHINE\Software\Citrix\Dazzle
Clave del Registro: WSCReconnectModeUser
Valor: El Registro no se crea durante la instalación.
Ruta de la clave:
- HKEY_CURRENT_USER\Software\Citrix\Dazzle
- HKEY_CURRENT_USER\Software\Citrix\Receiver\SR\Store" + primaryStoreID+\Properties
- HKEY_LOCAL_MACHINE\Software\Policies\Citrix\Dazzle
- HKEY_LOCAL_MACHINE\Software\Citrix\Dazzle
Claves de Registro para máquinas de 64 bits
Clave del Registro: WSCSupported
Valor: True
Ruta de la clave:
- HKEY_CURRENT_USER\Software\Citrix\Dazzle
- HKEY_CURRENT_USER\Software\Citrix\Receiver\SR\Store" + primaryStoreID +\Properties
- HKEY_LOCAL_MACHINE\Software\Wow6432Node\Policies\Citrix\Dazzle
- HKEY_LOCAL_MACHINE\Software\Wow6432Node\Citrix\Dazzle
Clave del Registro: WSCReconnectAll
Valor: True
Ruta de la clave:
- HKEY_CURRENT_USER\Software\Citrix\Dazzle
- HKEY_CURRENT_USER\Software\Citrix\Receiver\SR\Store" + primaryStoreID + \Properties
- HKEY_LOCAL_MACHINE\Software\Wow6432Node\Policies\Citrix\Dazzle
- HKEY_LOCAL_MACHINE\Software\Wow6432Node\Citrix\Dazzle
Clave del Registro: WSCReconnectMode
Valor: 3
Ruta de la clave:
- HKEY_CURRENT_USER\Software\Citrix\Dazzle
- HKEY_CURRENT_USER\Software\Citrix\Receiver\SR\Store" + primaryStoreID +\Properties
- HKEY_LOCAL_MACHINE\Software\Wow6432Node\Policies\Citrix\Dazzle
- HKEY_LOCAL_MACHINE\Software\Wow6432Node\Citrix\Dazzle
Clave del Registro: WSCReconnectModeUser
Valor: El Registro no se crea durante la instalación.
Ruta de la clave:
- HKEY_CURRENT_USER\Software\Citrix\Dazzle
- HKEY_CURRENT_USER\Software\Citrix\Receiver\SR\Store" + primaryStoreID+\Properties
- HKEY_LOCAL_MACHINE\Software\Wow6432Node\Policies\Citrix\Dazzle
- HKEY_LOCAL_MACHINE\Software\Wow6432Node\Citrix\Dazzle
En este artículo
- Tiempo de inicio de las aplicaciones
- Desktop Viewer
- Tiempo de espera del indicador de estado
- Personalización de la barra de herramientas de Desktop Viewer
- Indicador de calidad de la conexión en la barra de herramientas de Desktop Viewer
- Experiencia mejorada con el cambio de tamaño de pantalla del escritorio virtual
- Cómo inhabilitar el mensaje de sugerencia “Salir del modo de pantalla completa”
- Experiencia mejorada al reconectar aplicaciones y escritorios virtuales
- Iniciativa de sostenibilidad de la aplicación Citrix Workspace
- Administrar la reconexión del control del espacio de trabajo