Preferencias de la aplicación
Hoja de Preferencias avanzadas
Puede personalizar la disponibilidad de la hoja Preferencias avanzadas y el contenido que figura en el menú contextual del icono de la aplicación Citrix Workspace del área de notificaciones. Al hacerlo, garantiza que los usuarios puedan aplicar solo los parámetros especificados por el administrador en sus sistemas. Específicamente, puede:
- Ocultar la hoja entera de Preferencias avanzadas
- Ocultar los siguientes parámetros específicos de la hoja:
- Recopilación de datos
- Central de conexiones
- Configuration Checker
- Barra de idioma y teclado
- DPI alto
- Información de asistencia
- Accesos directos y reconexión
- Citrix Casting
Ocultar la opción Preferencias avanzadas en el menú contextual
Puede ocultar la hoja “Preferencias avanzadas” mediante la plantilla administrativa de objetos de directiva de grupo (GPO) de la aplicación Citrix Workspace:
- Abra la plantilla administrativa de GPO de la aplicación Citrix Workspace; para ello, ejecute gpedit.msc.
- En el nodo Configuración del equipo, vaya a Plantillas administrativas > Citrix Workspace > Autoservicio > Opciones de preferencias avanzadas.
- Seleccione la directiva Inhabilitar Preferencias avanzadas.
- Seleccione Habilitada para ocultar la opción “Preferencias avanzadas” en el menú contextual del icono de la aplicación Citrix Workspace en el área de notificaciones.
Nota
De forma predeterminada, está seleccionada la opción No configurada.
Ocultar parámetros concretos de la hoja de Preferencias avanzadas
Puede ocultar parámetros específicos configurables por el usuario en la hoja Preferencias avanzadas mediante la plantilla administrativa de GPO de la aplicación Citrix Workspace. Para ocultar los parámetros:
- Abra la plantilla administrativa de GPO de la aplicación Citrix Workspace; para ello, ejecute gpedit.msc.
- En el nodo Configuración del equipo, vaya a Plantillas administrativas > Citrix Workspace > Autoservicio > Opciones de preferencias avanzadas.
- Seleccione la directiva para el parámetro que quiere ocultar.
Esta tabla contiene las opciones que puede seleccionar y el efecto de cada una:
| Opciones | Acción |
|---|---|
| No configurado | Muestra el parámetro |
| Habilitado | Oculta el parámetro |
| Inhabilitada | Muestra el parámetro |
Puede ocultar los siguientes parámetros concretos en la hoja de Preferencias avanzadas:
- Configuration Checker
- Central de conexiones
- DPI alto
- Recopilación de datos
- Eliminar contraseñas guardadas
- Barra de idioma y teclado
- Accesos directos y reconexión
- Información de asistencia
- Citrix Casting
Ocultar la opción de Restablecer Workspace en la hoja de Preferencias avanzadas mediante el Editor del Registro
Puede ocultar opción Restablecer Workspace en la hoja “Preferencias avanzadas” solamente mediante el Editor del Registro.
- Abra el Editor del Registro.
- Vaya a
HKEY_LOCAL_MACHINE\SOFTWARE\Citrix\Dazzle. - Cree una clave de valor de cadena EnableFactoryReset y configúrela con cualquiera de las siguientes opciones:
- True: Muestra la opción “Restablecer Workspace” en la hoja “Preferencias avanzadas”
- False: Oculta la opción “Restablecer Workspace” en la hoja “Preferencias avanzadas”
Ocultar la opción de Actualizaciones de Citrix Workspace en la hoja de Preferencias avanzadas
Nota
La ruta de la directiva para la opción “Actualizaciones de Citrix Workspace” es diferente de la de otras opciones presentes en la hoja “Preferencias avanzadas”.
- Abra la plantilla administrativa de GPO de la aplicación Citrix Workspace; para ello, ejecute gpedit.msc.
- En el nodo Configuración del equipo, vaya a Plantillas administrativas > Componentes de Citrix > Citrix Workspace > Actualizaciones del espacio de trabajo.
- Seleccione la directiva Actualizaciones de Citrix Workspace.
- Seleccione Inhabilitada para ocultar los parámetros de las actualizaciones de Citrix Workspace en la hoja Preferencias avanzadas.
Ocultar las opciones de Solución de problemas y Enviar comentarios para los usuarios finales
Los administradores pueden ocultar las opciones de Solución de problemas y Enviar comentarios para sus usuarios finales mediante el editor de GPO. Una vez habilitado este parámetro, se ocultan las opciones Solución de problemas y Enviar comentarios que antes estaban visibles para los usuarios finales en la bandeja del sistema.
Ocultar opción de Solución de problemas
- En el editor de GPO, navegue a Plantillas administrativas > Componentes de Citrix > Citrix Workspace > Autoservicio.
-
Seleccione la carpeta Opciones de solución de problemas.
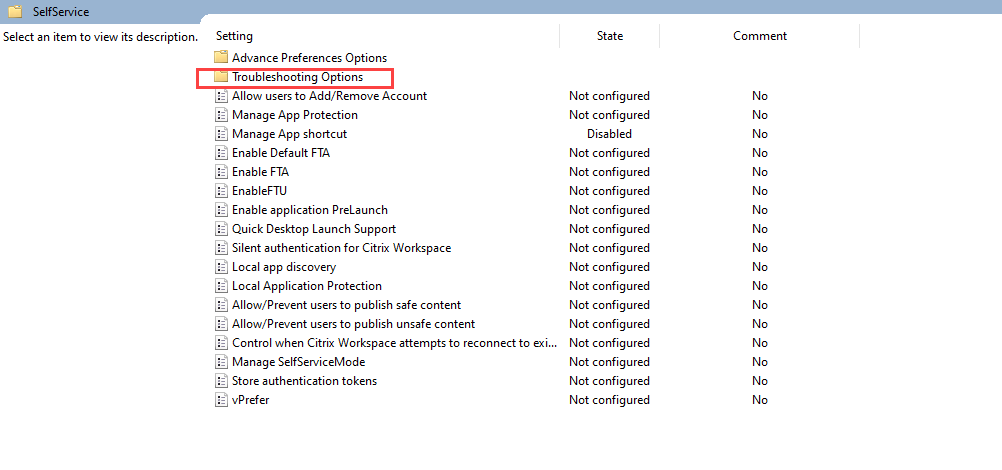
-
Seleccione el parámetro Ocultar solución de problemas.
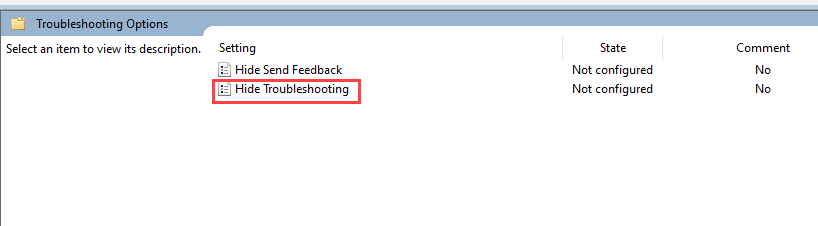
-
En el cuadro de diálogo Ocultar solución de problemas, seleccione la casilla Habilitado. Al seleccionar esta casilla, se oculta la opción Solución de problemas para los usuarios finales.
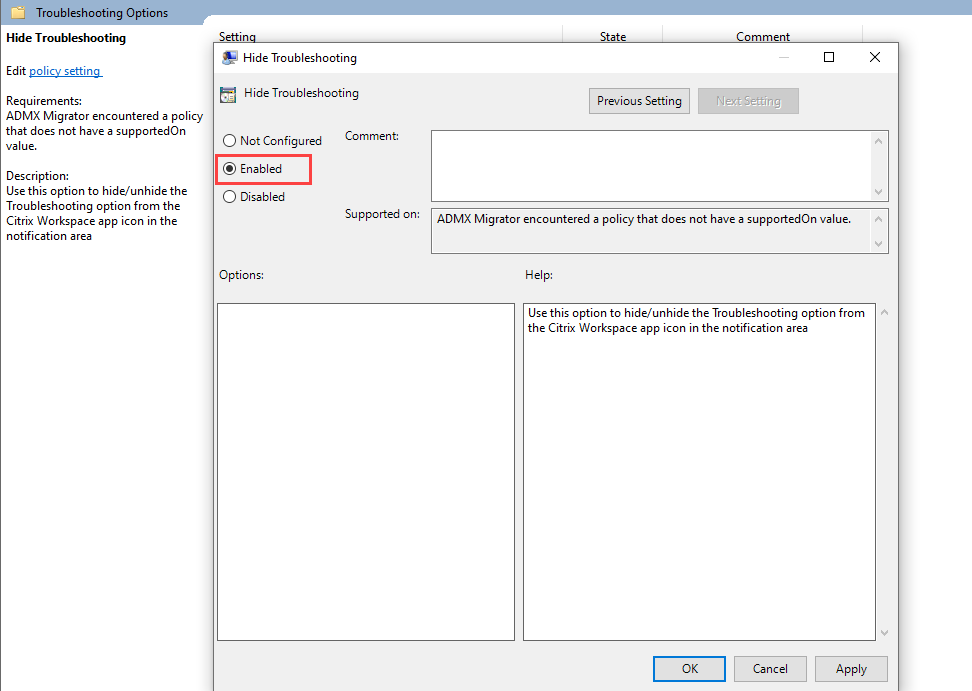
- Haga clic en Aceptar para guardar los parámetros.
Ocultar la opción Enviar comentarios
- En el editor de GPO, navegue a Plantillas administrativas > Componentes de Citrix > Citrix Workspace > Autoservicio.
- Seleccione la carpeta Opciones de solución de problemas.
-
Seleccione el parámetro Ocultar Enviar comentarios.

-
En el cuadro de diálogo Ocultar Enviar comentarios, seleccione la casilla Habilitado. Al seleccionar esta casilla, se oculta la opción Enviar comentarios a los usuarios finales.
- Haga clic en Aceptar para guardar los parámetros.
Opción para evitar que el dispositivo de punto final entre en modo de suspensión cuando una sesión está activa
Cuando un usuario con una sesión activa permanece alejado del escritorio virtual sin ninguna actividad con el mouse o el teclado, el dispositivo de punto final puede pasar al modo de suspensión después de completarse el tiempo establecido para el modo de suspensión de Windows. Como resultado, es posible que la sesión de Citrix se desconecte y, cuando el usuario vuelva, no pueda conectarse a la sesión existente.
Con esta versión, se introduce una nueva directiva denominada Administración de energía para evitar que el dispositivo de punto final entre en suspensión cuando hay una sesión activa.
Para habilitar esta función, lleve a cabo lo siguiente:
- Abra la plantilla administrativa de GPO de la aplicación Citrix Workspace; para ello, ejecute
gpedit.msc. -
En el nodo Configuración del equipo, vaya a Plantillas administrativas > Citrix Workspace > Experiencia del usuario.
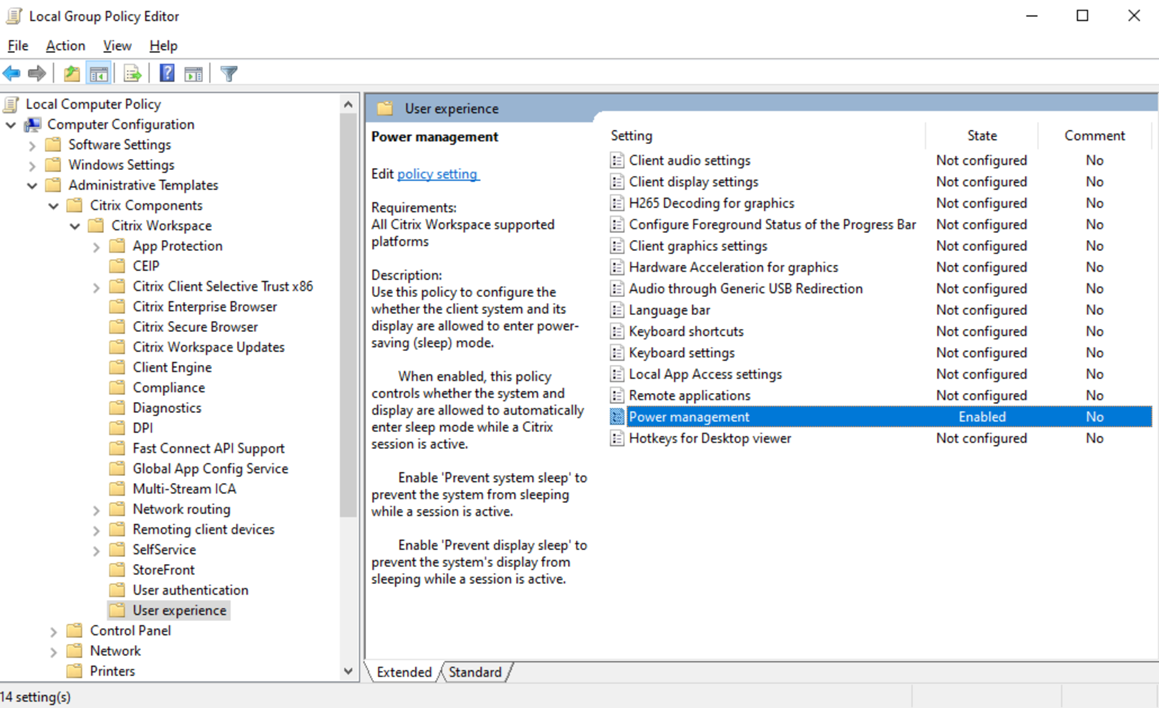 administración de energía
administración de energía -
Seleccione Administración de energía. Aparece la pantalla Administración de energía:{}
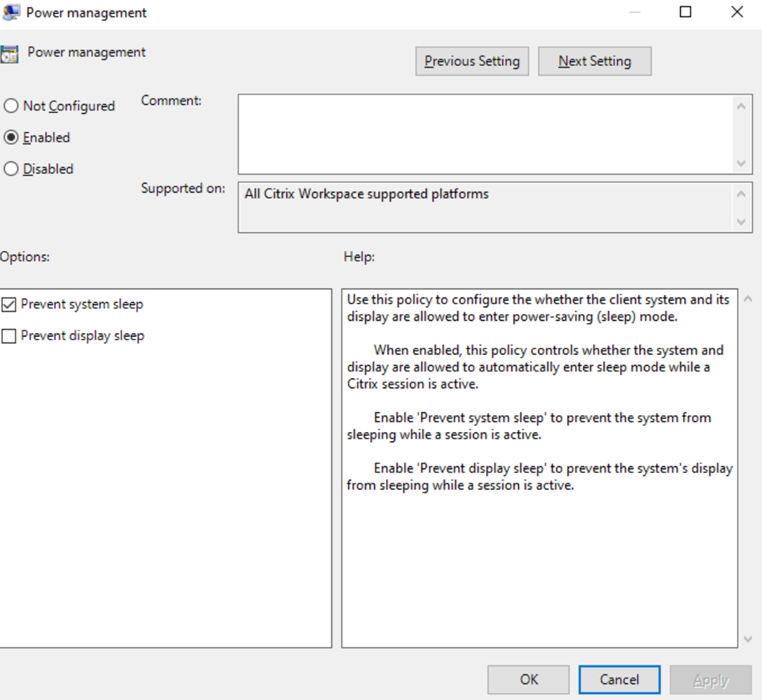
-
Seleccione Habilitado y, a continuación, seleccione lo siguiente:
- Prevent system sleep (Impedir que el sistema entre en suspensión): Seleccione esta casilla para impedir que el sistema entre en suspensión mientras la sesión está activa
- Prevent display sleep (Impedir que la pantalla entre en suspensión): Seleccione esta casilla para impedir que la pantalla del sistema entre en suspensión mientras la sesión está activa
- Haga clic en Aplicar y, a continuación, en Aceptar.
Para que la función esté disponible por sesión, modifique el siguiente valor de Registro:
HKEY_LOCAL_MACHINE\SOFTWARE\Policies\Citrix\ICA Client\Engine\Sleep
Para que la función esté disponible para cada usuario, modifique el siguiente valor de Registro:
HKEY_CURRENT_USER\Software\Policies\Citrix\ICA Client\Engine\Sleep
Valores de Registro para Impedir que el sistema entre en suspensión:
- Nombre: AllowSystemSleep
- Tipo: REG_DWORD
- Valor: 0
Valores de registro para Impedir que la pantalla entre en suspensión:
- Nombre: AllowDisplaySleep
- Tipo: REG_DWORD
- Valor: 0
Citrix Casting
Citrix Ready Workspace Hub combina entornos digitales y físicos para entregar aplicaciones y datos dentro de un espacio inteligente y seguro. El sistema completo conecta dispositivos (o cosas), como aplicaciones móviles y sensores, para crear un entorno inteligente que responda adecuadamente.
Citrix Ready Workspace Hub se ha construido sobre la plataforma Raspberry Pi 3. El dispositivo que ejecuta la aplicación Citrix Workspace se conecta a Citrix Ready Workspace Hub y transmite las aplicaciones o los escritorios hacia una pantalla más grande. Citrix Casting solo se admite en la versión 1607 de Microsoft Windows 10 y en versiones posteriores o en Windows Server 2016.
La función Citrix Casting permite acceder de forma instantánea y segura a cualquier aplicación desde un dispositivo móvil y mostrarla en una pantalla grande.
Nota
- Citrix Casting para Windows admite la versión 2.40.3839 de Citrix Ready Workspace Hub y versiones posteriores. Es posible que las versiones anteriores de Citrix Ready Workspace Hub no se detecten o causen un error de proyección.
- La función Citrix Casting no está disponible en la aplicación Citrix Workspace para Windows (Store).
Requisitos previos:
- Bluetooth está habilitado en el dispositivo para detectar hubs.
- Tanto Citrix Ready Workspace Hub como la aplicación Citrix Workspace deben estar en la misma red.
- El puerto 55555 está habilitado entre el dispositivo que ejecuta la aplicación Citrix Workspace y Citrix Ready Workspace Hub.
- Para Citrix Casting, el puerto 1494 no se debe bloquear.
- El puerto 55556 es el puerto predeterminado para las conexiones SSL entre los dispositivos móviles y Citrix Ready Workspace Hub. Puede configurar otro puerto SSL en la página de parámetros de Raspberry Pi. Si el puerto SSL está bloqueado, los usuarios no pueden establecer conexiones SSL con Workspace Hub.
- Citrix Casting solo se admite en la versión 1607 de Microsoft Windows 10 y en versiones posteriores o en Windows Server 2016.
- Ejecute el comando
/IncludeCitrixCastingdurante la instalación para habilitar Citrix Casting.
Configurar el inicio de Citrix Casting
Nota
Puede ocultar toda o parte de la hoja Preferencias avanzadas. Para obtener más información, consulte Hoja de Preferencias avanzadas.
-
Haga clic con el botón secundario en el icono de la aplicación Citrix Workspace en el área de notificaciones y seleccione Preferencias avanzadas.
Se mostrará el cuadro de diálogo Preferencias avanzadas.
-
Seleccione Citrix Casting.
Se muestra el cuadro de diálogo Citrix Casting.

- Seleccione una de las opciones:
- Sí: indica que Citrix Casting se inicia cuando se inicia la aplicación Citrix Workspace.
- No, no iniciar Citrix Casting al iniciar: indica que Citrix Casting no se inicia cuando se inicia la aplicación Citrix Workspace.
Nota
Seleccionar la opción No no finaliza la sesión actual de proyección de pantalla. La configuración se aplica solo en el próximo inicio de la aplicación Citrix Workspace.
- Haga clic en Guardar para aplicar los cambios.
Cómo usar Citrix Casting con la aplicación Citrix Workspace
-
Inicie sesión en la aplicación Citrix Workspace y active Bluetooth en el dispositivo.
Se muestra la lista de hubs disponibles. La lista está ordenada por el valor RSSI del paquete de baliza de Workspace Hub.
-
Seleccione el dispositivo Workspace Hub para proyectar su pantalla y elija una de las siguientes opciones:
- Mirror (reflejar) para duplicar la pantalla principal y proyectarla en el dispositivo Workspace Hub conectado.
- Extend (extender) para usar la pantalla del dispositivo Workspace Hub como pantalla secundaria.
Nota
Salir de la aplicación Citrix Workspace no implica salir de Citrix Casting.
En el cuadro de diálogo de notificación de Citrix Casting, están disponibles las siguientes opciones:
- La sesión de proyección de pantalla actual se muestra en la parte superior.
- Icono Actualizar.
- Desconectar para detener la sesión de proyección de pantalla actual.
- Icono con forma de estrella para agregar el Workspace Hub a los favoritos.
- Haga clic con el botón secundario en el icono de Workspace Hub situado en el área de notificaciones y seleccione Salir para desconectar la sesión de proyección de pantalla y salir de Citrix Ready Workspace Hub.

Lista de autocomprobación
Si la aplicación Citrix Workspace no puede detectar ni comunicarse con ningún Workspace Hub disponible dentro del alcance, debe llevar a cabo lo siguiente como parte de la autocomprobación:
- La aplicación Citrix Workspace y Citrix Ready Workspace Hub están conectados a la misma red.
- Bluetooth está habilitado y funciona correctamente en el dispositivo donde se ha iniciado la aplicación Citrix Workspace.
- El dispositivo en el que se ha iniciado la aplicación Citrix Workspace se encuentra al alcance (a menos de 10 metros y sin ningún obstáculo, como paredes) de Citrix Ready Workspace Hub.
- Abra un explorador en la aplicación Citrix Workspace y escriba
http://<hub_ip>:55555/device-details.xmlpara verificar si muestra los detalles del dispositivo Workspace Hub. - Haga clic en el icono de actualización en Citrix Ready Workspace Hub e intente volver a conectarse al Workspace Hub.
Cambio en Citrix Casting
Antes, Citrix Casting estaba habilitado de forma predeterminada durante la instalación de la aplicación Citrix Workspace. A partir de la versión 2205, Citrix Casting solo está habilitado si ejecuta el instalador de la aplicación Citrix Workspace con el comando /IncludeCitrixCasting durante la instalación. Al actualizar la aplicación Citrix Workspace, Citrix Casting se actualiza automáticamente. Para obtener más información sobre Citrix Casting, consulte Citrix Casting.
Problemas conocidos y limitaciones
- Citrix Casting no funciona a menos que el dispositivo esté conectado a la misma red que Citrix Ready Workspace Hub.
- Si hay problemas de red, es posible que haya demoras en la pantalla del dispositivo Workspace Hub.
- Cuando selecciona Extender, la pantalla principal donde esté iniciada la aplicación Citrix Ready Workspace parpadea varias veces.
- En el modo Extender, no se puede configurar la pantalla secundaria como pantalla principal.
- La sesión de proyección de pantalla se desconecta automáticamente cuando hay algún cambio en la configuración de visualización en el dispositivo. Por ejemplo, un cambio en la resolución de la pantalla o un cambio en la orientación de la pantalla.
- Durante la sesión de proyección de pantalla, si el dispositivo que ejecuta la aplicación Citrix Workspace se bloquea, se suspende o hiberna, aparece un error al iniciar sesión.
- No se admiten las sesiones de proyección en varias pantallas.
- La resolución de pantalla máxima admitida por Citrix Casting es 1920 x 1440.
- Citrix Casting admite la versión 2.40.3839 de Citrix Ready Workspace Hub y versiones posteriores. Es posible que las versiones anteriores de Citrix Ready Workspace Hub no se detecten o causen un error de proyección.
- Esta función no se ofrece en la aplicación Citrix Workspace para la Tienda Windows.
- Puede que Citrix Casting en modo Extender no esté posicionado correctamente en Windows 10, compilación 1607.
Para obtener más información sobre Citrix Ready Workspace Hub, consulte la sección Citrix Ready Workspace Hub en la documentación de Citrix Virtual Apps and Desktops.
En este artículo
- Hoja de Preferencias avanzadas
- Ocultar la opción Preferencias avanzadas en el menú contextual
- Ocultar las opciones de Solución de problemas y Enviar comentarios para los usuarios finales
- Opción para evitar que el dispositivo de punto final entre en modo de suspensión cuando una sesión está activa
- Citrix Casting