Acerca de esta versión
Conozca las nuevas funciones, las mejoras, los problemas resueltos y los problemas conocidos de la aplicación Citrix Workspace para Mac.
En la sección Funciones en Technical Preview se incluye una lista de las funciones en Technical Preview para que pueda encontrarlas en un solo lugar. Explore nuestras funciones en versión Technical Preview y comparta sus comentarios utilizando el enlace del formulario adjunto.
Nota:
- El servicio de actualización automática es compatible con la versión 2304 o posterior. Si usa la aplicación Citrix Workspace para Mac versión 2301 o anterior, no podrá actualizar a las últimas versiones a través del servicio de actualización automática. En su lugar, debe instalar manualmente las versiones 2304 o posteriores de la aplicación Citrix Workspace para Mac descargando el archivo.dmg disponible en la página Descargas. Para obtener más información, consulte Instalación manual.
- A partir de la versión 2405, la aplicación Citrix Workspace para Mac ofrece una única versión unificada que es compatible de forma nativa tanto en los Mac Apple Silicon como en los basados en Intel.
Novedades en 2411.10
Esta versión aborda áreas que mejoran el rendimiento general y la estabilidad.
Anuncio de retirada de los servicios XenApp
Citrix está planeando retirar los servicios XenApp (también conocidos como PNAgent) en futuras versiones. Para obtener más información, consulte Elementos retirados.
Citrix Enterprise Browser
Esta versión incluye la versión 132.1.1.25 de Citrix Enterprise Browser, basada en la versión 132 de Chromium. Para obtener más información, consulte la documentación de Citrix Enterprise Browser.
Problemas resueltos en la versión 2411.10
- La aplicación Citrix Workspace para Mac deja de responder cuando se usa Microsoft Teams. [HDX-74085]
- Cuando cambia el dominio de autenticación del almacén de la nube, es posible que la aplicación Citrix Workspace no funcione correctamente y sea necesario eliminar y agregar la cuenta del almacén. [RFMAC-17025]
Problemas conocidos en la versión 2411.10
No hay nuevos problemas conocidos en la versión.
Versiones anteriores
En esta sección se enumeran las funciones de versiones anteriores junto con sus problemas resueltos y conocidos. Las versiones llegan al fin de su vida (EOL) 18 meses después de publicarse. Para obtener información detallada sobre las fechas del ciclo de vida de las versiones compatibles, consulte Lifecycle Milestones for Citrix Workspace app and Citrix Receiver.
2411
Novedades
- Mejora de la seguridad de Citrix con un nombre precargado
- Control de versiones mediante MDM y GACS
- Es posible programar las actualizaciones automáticas
- Mejora de actualización automática para usuarios activos
- Implementación de HID en UCSDK
- Herramienta de diagnóstico de teclado e IME mejorada
- HDX Direct
- Compatibilidad con la recopilación de registros cuando falla el inicio de sesión
- Compatibilidad con redirección de cámaras web plug and play
- Seamless drag and resize improvements
- Compatibilidad con la redirección de contenido del explorador (Technical Preview)
- Control de pantalla mejorado con selector multimonitor (Technical Preview)
- Redirección USB de dispositivos de almacenamiento masivo (Technical Preview)
- HDX Direct para escenarios sin blindaje (Technical Preview)
- Habilitar Audio Quality Enhancer para mejorar el rendimiento del audio (Technical Preview)
- Obligar a los usuarios finales a autenticarse y acceder a las aplicaciones y los escritorios a través de aplicaciones nativas
- Compatibilidad con actualizaciones automáticas para grupos de usuarios
Mejora de la seguridad de Citrix con un nombre precargado
A partir de la versión 2411, los administradores pueden usar la administración de dispositivos móviles (MDM) para enviar el nombre de usuario en un formato específico para administrar dispositivos. La aplicación Citrix Workspace lee esta configuración, recupera el nombre de usuario y lo precarga en el mensaje de autenticación, lo que lo hace de solo lectura. Esto garantiza que solo los usuarios finales que tengan una Mac registrada puedan autenticarse en la aplicación Citrix Workspace en esa máquina específica. Esta función mejora la seguridad del inicio de sesión y ofrece a los administradores un mayor control sobre la autenticación. Para obtener más información, consulte Mejora de la seguridad de Citrix con un nombre precargado.
Control de versiones mediante MDM y GACS
A partir de la versión 2411, los administradores pueden configurar el control de versiones de Citrix Workspace y la administración de aplicaciones cliente mediante Administración de dispositivos móviles (MDM) y Global App Configuration Service (GACS). Esta funcionalidad permite a los administradores configurar la fecha de inicio y fin para la actualización automática de versiones específicas de la aplicación Citrix Workspace. Para obtener más información, consulte Control de versiones mediante MDM y GACS.
Compatibilidad con la programación de actualizaciones automáticas
A partir de la versión 2411, los administradores pueden programar actualizaciones automáticas de la aplicación Citrix Workspace durante horarios convenientes. Esta funcionalidad les permite determinar el período de implementación, minimizando las interrupciones para los usuarios finales y mejorando la adopción del servicio de actualización automática, que anteriormente estaba controlado por Citrix. Además, los administradores pueden especificar la hora del día en que los usuarios recibirán notificaciones sobre las actualizaciones disponibles. Para obtener más información, consulte Compatibilidad con la programación de actualizaciones automáticas.
Mejora de actualización automática para usuarios activos
A partir de la versión 2411 de la aplicación Citrix Workspace para Mac, se ha mejorado la función de actualización automática para que se desencadene solo para usuarios activos. Este cambio tiene como objetivo proporcionar un mejor control al garantizar que la actualización automática esté disponible solo para los usuarios con directivas de Global App Configuration Service (GACS) o de administración de dispositivos móviles (MDM), o que estén usando activamente la aplicación. Para obtener más información, consulte Mejora de actualización automática para usuarios activos.
Compatibilidad con la API WebHID en UCSDK
A partir de la versión 2411, la aplicación Citrix Workspace para Mac admite la API WebHID para redirigir los dispositivos de interfaz humana (HID) desde un dispositivo de punto final a una aplicación integrada del SDK de comunicación unificada (UCSDK) en la VDI. Cumple con el estándar HID para la comunicación bidireccional entre la aplicación basada en UCSDK y los dispositivos HID conectados al dispositivo de punto final. Para obtener más información, consulte Compatibilidad con la API WebHID en UCSDK.
Herramienta de diagnóstico de teclado e IME mejorada
A partir de la versión 2411, una nueva herramienta de línea de comandos de autoservicio alojada en Windows Virtual Delivery Agent (VDA) es compatible con la aplicación Citrix Workspace para Mac para diagnosticar problemas relacionados con el teclado y el Editor de métodos de entrada (IME). Esta herramienta satisface diversos requisitos de los usuarios, proporciona versatilidad de plataforma y atiende necesidades personalizadas. Para obtener más información, consulte Herramienta de diagnóstico de teclado e IME mejorada.
HDX Direct
A partir de la versión 2411, la aplicación Citrix Workspace para Mac admite el transporte HDX Direct para la conexión entre la aplicación Citrix Workspace y el servidor VDA. Para obtener más información, consulte HDX Direct.
Compatibilidad con la recopilación de registros cuando falla el inicio de sesión
A partir de la versión 2411, la aplicación Citrix Workspace para Mac admite la recopilación directa de registros cuando falla el inicio de sesión, lo que permite resolver los problemas más rápido y acceder más fácilmente a los registros. Para obtener más información, consulte Compatibilidad con la recopilación de registros cuando falla el inicio de sesión.
Compatibilidad con redirección de cámaras web plug and play
A partir de la versión 2411, la aplicación Citrix Workspace para Mac admite la redirección de cámaras web Plug and Play (PnP) para Linux VDA y Windows VDA. Con esta función, al conectar una cámara integrada o externa al dispositivo, se detecta automáticamente en las sesiones virtuales. Para obtener más información, consulte Función para la redirección de cámaras web Plug and Play.
Seamless drag and resize improvements
Starting with version 2411, the seamless drag and resize enhancement feature is automatically enabled when Citrix Workspace app for Mac connects to a Windows VDA version 2311 or later. This enhancement provides a smoother drag and resize experience for virtual apps, ensuring seamless interaction. For more information, see Seamless drag and resize improvements.
Obligar a los usuarios finales a autenticarse y acceder a las aplicaciones y los escritorios a través de aplicaciones nativas
A partir de la versión 2411, los administradores pueden obligar a los usuarios de dispositivos Mac a acceder a Citrix Workspace exclusivamente a través de la aplicación nativa. Cuando esta función está habilitada, los usuarios que intentan acceder a la URL del almacén y a los exploradores de terceros se redirigen automáticamente a la aplicación Citrix Workspace. Esto garantiza que puedan aprovechar todas las capacidades de la aplicación nativa y disfrutar de una experiencia de usuario perfecta. Para obtener más información, consulte Cómo imponer el acceso a Citrix mediante la aplicación Citrix Workspace.
Compatibilidad con actualizaciones automáticas para grupos de usuarios
A partir de la versión 2411, los clientes pueden configurar diferentes versiones de una aplicación para diferentes grupos de usuarios a través del Perfil de configuración en Global App Configuration Service (GACS). Para obtener más información, consulte Compatibilidad con actualizaciones automáticas para grupos de usuarios.
Citrix Enterprise Browser
Esta versión incluye la versión 130.1.1.12 de Citrix Enterprise Browser, basada en la versión 130 de Chromium. Para obtener más información, consulte la documentación de Citrix Enterprise Browser.
Technical Preview
- Compatibilidad con redirección de contenido de explorador web
- Control de pantalla mejorado con selector multimonitor
- Redirección USB de dispositivos de almacenamiento masivo
- HDX Direct para escenarios sin blindaje
- Habilitar Audio Quality Enhancer para mejorar el rendimiento del audio
Para obtener una lista completa de las funciones en Technical Preview, consulte la página Funciones en Technical Preview.
Problemas resueltos
- Puede que observe un error de redirección SFTA (asociación de tipo de archivo del servidor) en un flujo de trabajo mTLS (Mutual Transport Layer Security) al acceder a las URL internas desde Mac. [CVADHELP-26806]
- El codificador de cámara web H.264 tiene un límite de ancho de banda para resoluciones de hasta 1080p. [HDX-69178]
- Es posible que surjan problemas al implementar la aplicación Citrix Workspace para Mac a través de Intune. [CVADHELP-27098]
2409.10
Novedades
Esta versión aborda áreas que mejoran el rendimiento general y la estabilidad.
Citrix Enterprise Browser
Esta versión incluye la versión 128.1.1.32 de Citrix Enterprise Browser, basada en la versión 128 de Chromium. Para obtener más información, consulte la documentación de Citrix Enterprise Browser.
Problemas resueltos en la versión 2409.10
- Es posible que la aplicación Citrix Workspace para Mac no funcione como se espera si los elementos de fondo están inhabilitados. Se le solicita al usuario final que habilite los elementos en segundo plano. Para obtener más información, consulte el artículo CTX691439 de Citrix Knowledge Center. [RFMAC-15942]
- Es posible que experimente problemas con la compatibilidad con varios monitores, lo que hace que una pantalla aparezca gris. [HDX-70907]
- Es posible que el estado del protocolo de transporte en el indicador de intensidad de conexión muestre incorrectamente un mensaje que indique HTML5. [HDX-71031]
- Es posible que vea la ventana emergente de notificación de sesión en la esquina inferior derecha y permanezca visible. [CVADHELP-26474]
2409
Novedades
- Compatibilidad con macOS 15 Sequoia
- Administración de aplicaciones cliente
- Función de restringir a los usuarios la modificación del canal de actualización
- Compatibilidad con Escaneo rápido
- Experiencia mejorada de cambio de tamaño de pantalla de escritorio virtual
- Experiencia de inicio de escritorio mejorada
- Compatibilidad mejorada del portapapeles para texto HTML, archivos y carpetas
- Función para administrar la redirección de dispositivos USB compuestos mediante directivas de DDC
- Mejoras en la autenticación de lectores de tarjetas inteligentes
- Barra de herramientas de Desktop Viewer mejorada
- Indicador de calidad de la conexión
- HDX Direct (Technical Preview)
- Compatibilidad con múltiples resoluciones de cámara web (Technical Preview)
- Compatibilidad con la redirección de cámaras web Plug and Play (Technical Preview)
- Administrar marcas de función
Compatibilidad con macOS 15 Sequoia
La aplicación Citrix Workspace para Mac es compatible con macOS 15 Sequoia.
Administración de aplicaciones cliente
A partir de la versión 2409, la aplicación Citrix Workspace para Mac ofrece la capacidad de administración de aplicaciones cliente, lo que convierte a la aplicación Citrix Workspace en una aplicación cliente única necesaria en el punto final para instalar y administrar agentes, como los plug-ins Citrix EndPoint Analysis (EPA) y Zoom VDI. Con esta función, los administradores pueden implementar y administrar fácilmente los agentes necesarios desde una única consola de administración. Puede configurar esta función mediante el servicio de configuración global de aplicaciones (GACS). Para obtener más información, consulte Administración de aplicaciones cliente.
Función de restringir a los usuarios la modificación del canal de actualización
A partir de la versión 2409, la aplicación Citrix Workspace para Mac permite al administrador administrar la opción Seleccionar el canal de actualización. Con esta función, usted tiene el control sobre la preferencia del canal de actualización, lo que garantiza que los usuarios finales no puedan modificarla. Esto garantiza que el canal de actualización se mantenga consistente y seguro, según sus parámetros administrativos. Para obtener más información, consulte Función de restringir a los usuarios la modificación del canal de actualización.
Compatibilidad con Escaneo rápido
A partir de la versión 2409, la aplicación Citrix Workspace para Mac admite la función de escaneo rápido. Puede usar esta función para escanear varios documentos con un dispositivo iOS y, a continuación, transferir esos documentos escaneados a un dispositivo Mac mediante la aplicación Citrix Workspace para Mac e iOS. Para obtener más información, consulte Compatibilidad con Escaneo rápido.
Experiencia mejorada de cambio de tamaño de pantalla de escritorio virtual
A partir de la versión 2409, la aplicación Citrix Workspace para Mac garantiza una transición fluida y evita que las pantallas se oscurezcan y parpadeen al cambiar el tamaño o estirar la pantalla del escritorio virtual. Esta función está habilitada de manera predeterminada.
Experiencia de inicio de escritorio mejorada
A partir de la versión 2409, la aplicación Citrix Workspace para Mac garantiza una experiencia de inicio de escritorio mejorada. Experimentará una transición perfecta y sin saltos a su escritorio sin pantallas intermedias. La aplicación también elimina las pantallas oscuras y el parpadeo al cambiar el tamaño o estirar la imagen, proporcionando una interfaz estable y moderna. Esta función está habilitada de manera predeterminada.
Compatibilidad mejorada del portapapeles para texto HTML, archivos y carpetas
A partir de la versión 2409, la aplicación Citrix Workspace para Mac permite copiar y pegar sin problemas texto, archivos y carpetas con formato HTML entre una aplicación local de Mac y una sesión de escritorio o aplicación virtual que se ejecuta a través de la aplicación Citrix Workspace para Mac. Para obtener más información, consulte Compatibilidad mejorada del portapapeles para texto HTML, archivos y carpetas.
Función para administrar la redirección de dispositivos USB compuestos mediante directivas de DDC
A partir de la versión 2409, puede administrar la redirección de dispositivos USB compuestos mediante las directivas de DDC. Para obtener más información, consulte Función para administrar la redirección de dispositivos USB compuestos mediante directivas de DDC.
Mejoras en la autenticación de lectores de tarjetas inteligentes
A partir de la versión 2409, la aplicación Citrix Workspace admite la funcionalidad de tarjeta inteligente rápida. La tarjeta inteligente rápida es una mejora con respecto a la redirección HDX existente de tarjetas inteligentes basada en PC/SC. Mejora de forma considerable el rendimiento cuando se usan tarjetas inteligentes en entornos WAN con latencia alta. Para obtener más información, consulte Mejoras en la autenticación del lector de tarjetas inteligentes
Barra de herramientas de Desktop Viewer mejorada
A partir de la versión 2409, la barra de herramientas virtual Desktop Viewer se ha mejorado para que sea más intuitiva, moderna y fácil de usar. Con esta función, ahora puede personalizar la barra de herramientas de la aplicación Citrix Workspace agregando y quitando opciones en la barra de herramientas. Para obtener más información, consulte Barra de herramientas de Desktop Viewer mejorada
Indicador de calidad de la conexión
A partir de la versión 2409, la aplicación Citrix Workspace para Mac admite el indicador de calidad de la conexión (CSI) en la barra de herramientas Desktop Viewer. Esta función muestra un icono de fuerza de la red que le avisa de posibles problemas de la red. Al hacer clic en el icono, puede ver las estadísticas de conexión en tiempo real del cliente, la puerta de enlace y el VDA, así como copiar la información de diagnóstico para compartirla con el departamento de TI a fin de solucionar problemas de forma avanzada. Para obtener más información, consulte Indicador de potencia de conexión
Administrar marcas de función
Citrix está cambiando la forma en que administra los indicadores de funciones, permitiendo el acceso a funciones de vista previa y habilitando la administración dinámica de funciones en producción. Para garantizar el funcionamiento óptimo de las funciones que se encuentran bajo indicadores de funciones, debe habilitar el tráfico a la URL features.netscalergateway.net. Para obtener más información, consulte Gestión de indicadores de funciones.
Citrix Enterprise Browser
Esta versión incluye la versión 128.1.1.32 de Citrix Enterprise Browser, basada en la versión 128 de Chromium. Para obtener más información, consulte la Documentación de Citrix Enterprise Browser.
Problemas resueltos en la versión 2409
- Es posible que observe que los parámetros configurados para la aplicación Citrix Workspace mediante el servicio de configuración global de aplicaciones no se aplican en el dispositivo Mac. [CVADHELP-25674]
- Al personalizar los temas para la aplicación Citrix Workspace para Mac en la implementación de StoreFront, es posible que observe que los menús o el texto de la interfaz de usuario se vuelven invisibles en función de los temas aplicados. [CVADHELP-25427]
- Cuando se emplea la cámara integrada en la sesión de escritorio virtual, puede que advierta que el vídeo se visualiza alargado en la imagen de salida. [HDX-66510]
- Es posible que se produzcan errores de redireccionamiento de URL en las URL que contienen “%2f”. [CVADHELP-26067]
- Al usar la aplicación Citrix Workspace para macOS para ejecutar el nuevo Teams en modo optimizado, es posible que observe que el usuario del mismo nivel no puede tomar el control. [CVADHELP-26227]
- Cuando Plug and Play (PnP) está habilitado, es posible que no pueda cambiar de cámara web desde las aplicaciones que muestran solo una cámara con el nombre genérico “Cámara web Citrix HDX”. [HDX-69729]
2405.11
Novedades
La aplicación Citrix Workspace para Mac 2405.10 se ha revertido de versión debido a un error. El error se ha corregido en la aplicación Citrix Workspace para Mac 2405.11.
La versión 2405.11 de la aplicación Citrix Workspace para Mac resuelve algunos problemas para mejorar el rendimiento y la estabilidad generales.
Citrix Enterprise Browser
Esta versión incluye la versión 126.1.1.22 de Citrix Enterprise Browser, basada en la versión 126 de Chromium. Para obtener más información, consulte la documentación de Citrix Enterprise Browser.
Problemas resueltos en la versión 2405.11
- Al abrir la aplicación Citrix Workspace para Mac a través del portal web personalizado, es posible que observe que los enlaces de la página de inicio conducen a páginas en blanco. [CVADHELP-25665]
- Es posible que haya notado que las aplicaciones recién agregadas no están visibles para el usuario final en la actualización automática de la aplicación Citrix Workspace. [CVADHELP-25189]
- Cuando se mueve a un monitor externo, Citrix Viewer puede desaparecer si se desconecta el monitor externo. [HDX-68620]
2405
Novedades
Compatibilidad con la compilación unificada para dispositivos Mac basados en Intel y Apple silicon
Anteriormente, la aplicación Citrix Workspace para Mac ofrecía una compilación independiente para admitir de forma nativa los dispositivos Mac basados en Intel y Apple silicon.
A partir de la versión 2405, la aplicación Citrix Workspace para Mac admite una única compilación unificada que es compatible de forma nativa tanto en los Mac basados en silicio de Apple como en los basados en Intel.
Compatibilidad con Mac con chips M3
A partir de la versión 2405, la aplicación Citrix Workspace para Mac es compatible con los Mac de la serie M3 y con las series M1 y M2 compatibles anteriormente.
Función de Administrador de actividades en el menú de acceso rápido para almacenes de la nube
A partir de la versión 2405, la aplicación Citrix Workspace para Mac admite la función Administrador de actividades. Esta función permite a los usuarios finales ver todas sus aplicaciones y sesiones de escritorio activas e interactuar con ellas en un solo lugar. Puede desconectar o finalizar las sesiones activas directamente desde el Administrador de actividades. Para obtener más información, consulte Función de Administrador de actividades en el menú de acceso rápido para almacenes de la nube y Administrador de actividades.
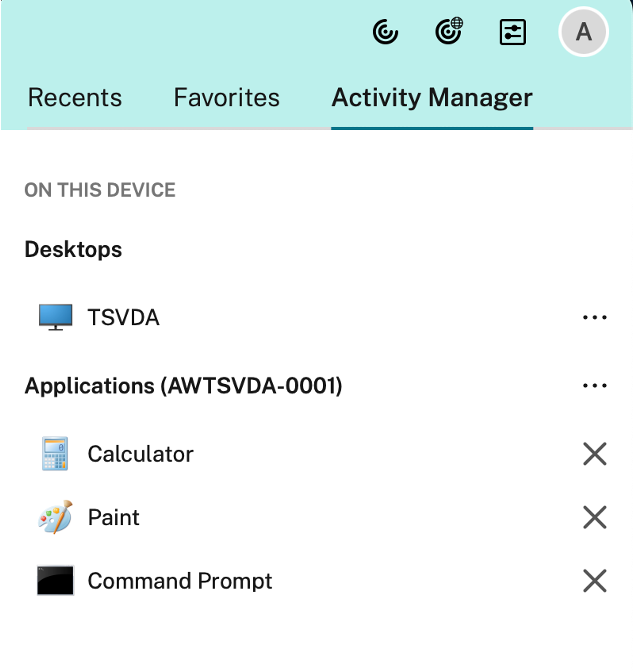
Opción para restablecer la aplicación Citrix Workspace
A partir de la versión 2405, la aplicación Citrix Workspace para Mac admite la opción Restablecer datos de la aplicación. Esta función permite a los usuarios resolver rápidamente los problemas derivados de conflictos causados por la memoria caché o los parámetros al restablecer la aplicación y desbloquearla sin ayuda externa.
Al restablecer la aplicación Citrix Workspace:
- La aplicación vuelve a su estado predeterminado (similar a justo después de una instalación nueva).
- Se borran todos los cachés.
- Se quitan todos los almacenes agregados.
- Los parámetros de preferencias vuelven a su estado predeterminado.
Para obtener más información, consulte Opción para restablecer la aplicación Citrix Workspace.
Compatibilidad con el sistema Touch ID del dispositivo para la autenticación FIDO2 sin contraseña
Anteriormente, la aplicación Citrix Workspace admitía la autenticación FIDO2 sin contraseña a través de los autenticadores itinerantes (solo USB) con código PIN y táctil.
A partir de la versión 2405, la aplicación Citrix Workspace admite el sistema Touch ID del dispositivo para la autenticación FIDO2 sin contraseña, lo que mejora la experiencia de inicio de sesión de los usuarios. Con esta función, los usuarios pueden iniciar sesión de forma segura en el almacén configurado en la aplicación Citrix Workspace mediante el sistema Touch ID del dispositivo, lo que elimina la necesidad de introducir códigos de acceso o contraseñas. Esta función mejora la usabilidad y la seguridad de la aplicación Citrix Workspace para los usuarios de macOS. Esta función está habilitada de manera predeterminada. Para obtener más información, consulte Compatibilidad con el sistema Touch ID del dispositivo para la autenticación FIDO2 sin contraseña.
Experiencia mejorada de inicio de aplicaciones y escritorios virtuales en los almacenes locales y portales web personalizados
A partir de la versión 2405, la experiencia mejorada de inicio de aplicaciones y escritorios virtuales ahora es compatible con los almacenes locales y los portales web personalizados. Esta función mejora la experiencia de apertura de los recursos de Citrix para que sea más intuitiva, informativa y fácil de usar.
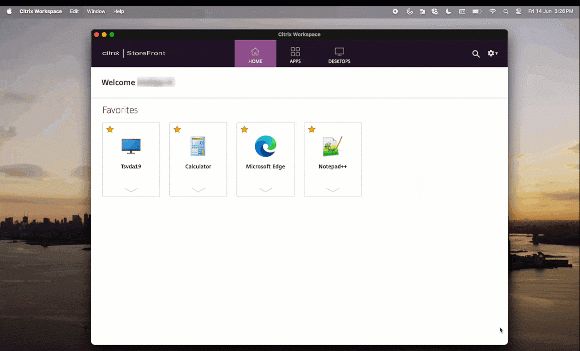
La notificación de progreso del inicio ahora aparece en la esquina inferior derecha de la pantalla. Se muestra el estado de progreso de los recursos que están en proceso de apertura. No podrá recuperar la notificación una vez que la haya descartado. La notificación permanece durante unos segundos a partir del momento en que se inicia la sesión. Si la sesión no se inicia, la notificación muestra el mensaje de error.
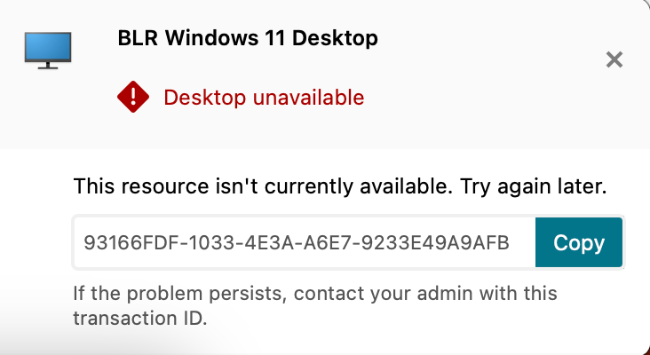
Para obtener más información, consulte Experiencia mejorada al iniciar aplicaciones y escritorios virtuales.
Función para la instalación automática del plug-in End-Point Analysis (EPA) con la aplicación Citrix Workspace
Anteriormente, los usuarios debían descargar e instalar manualmente el plug-in End-Point Analysis (EPA) al iniciar sesión en la aplicación Citrix Workspace.
A partir de la versión 2405, la aplicación Citrix Workspace admite la instalación automática del plug-in EPA durante la instalación o las actualizaciones. Al instalar o actualizar la aplicación Citrix Workspace, el plug-in EPA se incluye de forma predeterminada. Esta mejora elimina la necesidad de instalar por separado el plug-in EPA, lo que se traduce en una experiencia más fluida al configurar la aplicación Citrix Workspace. Para obtener más información, consulte Función para la instalación automática del plug-in End-Point Analysis (EPA) con la aplicación Citrix Workspace.
Función para instalar opcionalmente Citrix Enterprise Browser
A partir de la versión 2405, tiene la flexibilidad de elegir si quiere instalar Citrix Enterprise Browser durante la instalación de la aplicación Citrix Workspace para Mac. Además, si ya ha instalado Citrix Enterprise Browser con la aplicación Citrix Workspace, puede desinstalar Citrix Enterprise Browser mediante Global App Configuration Service y Administración de dispositivos móviles (MDM). Esta función permite a los administradores mantener la conformidad al controlar si se permite el uso de Citrix Enterprise Browser en sus dispositivos administrados. Para obtener más información, consulte Función para instalar opcionalmente Citrix Enterprise Browser.
Compatibilidad con los widgets de Citrix Workspace
A partir de la versión 2405, la aplicación Citrix Workspace para Mac admite widgets para acceder rápidamente a sus aplicaciones y escritorios virtuales. Con esta función, puede acceder fácilmente a sus aplicaciones y escritorios virtuales favoritos desde el widget que se agrega a su escritorio o centro de notificaciones.
Citrix Workspace admite dos tipos de widgets: widgets pequeños y grandes. El widget pequeño puede contener un escritorio o una aplicación virtual. El widget grande puede contener seis aplicaciones y escritorios virtuales favoritos, y el escritorio aparece en primer lugar. Para obtener más información, consulte Compatibilidad con los widgets de Citrix Workspace.
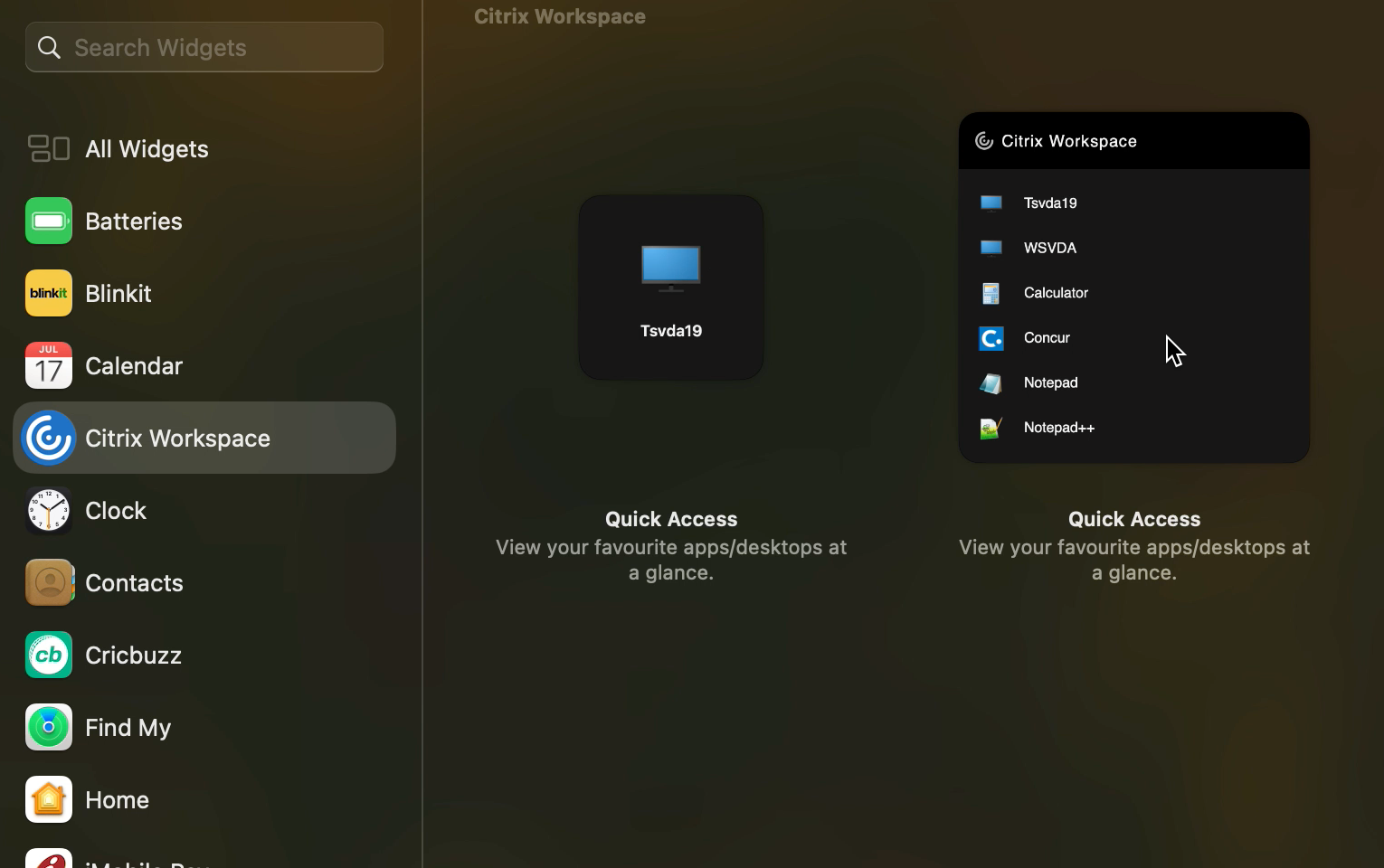
Provisión para administrar varios servidores proxy mediante archivos PAC
A partir de la versión 2405, puede usar varios servidores proxy que permitan a las sesiones HDX seleccionar los servidores proxy adecuados para acceder a recursos específicos. Esta selección se basa en las reglas de proxy configuradas en el archivo de configuración automática del proxy (PAC). Con este archivo, puede administrar la red mencionando qué tráfico de red debe enviarse a través de un servidor proxy y cuál debe enviarse directamente. Además, la URL de PAC admite los protocolos http:// y file://. Para obtener más información, consulte Provisión para administrar varios servidores proxy mediante archivos PAC
Versión mejorada de WebRTC para Microsoft Teams optimizado
La versión de WebRTC que se utiliza para Microsoft Teams optimizado se ha actualizado a la versión M117. Para obtener más información, consulte Versión mejorada de WebRTC para Microsoft Teams optimizado.
Función para imprimir documentos PDF con la orientación seleccionada
A partir de la versión 2405, puede imprimir documentos PDF con la orientación correcta, ya sea vertical u horizontal. Esta función garantiza que la salida impresa concuerde perfectamente con el diseño previsto. Esta función está habilitada de manera predeterminada. Para obtener más información, consulte Función para imprimir documentos PDF con la orientación seleccionada.
Habilite la ocultación de pérdida de paquetes para mejorar el rendimiento del audio
A partir de la versión 2405, se mejora el mecanismo de búfer de vibración y se agrega el ocultamiento de pérdidas de paquetes (PLC) para el códec de audio adaptable. PLC ayuda a reconstruir los paquetes de datos perdidos. Esta mejora ayuda a mejorar la tolerancia a la pérdida de paquetes y la tolerancia a la vibración y, por lo tanto, mejora el rendimiento del audio en el modo tolerante a pérdidas (EDT con pérdidas) para audio. Para obtener más información, consulte Habilitar la ocultación de pérdida de paquetes para mejorar el rendimiento del audio.
Citrix Virtual Channel SDK modernizado para la aplicación Citrix Workspace para Mac
A partir de la versión 2405, el kit de desarrollo de software de Citrix Virtual Channel (VCSDK) admite la API de VCSDK para compartir escritorios y pantallas y el uso compartido de búferes.
Para obtener más información, consulte Virtual driver screen sharing and app-sharing functions.
Mejora de los parámetros del teclado
A partir de la versión 2405, la aplicación Citrix Workspace proporciona una interfaz de usuario (UI) mejorada para los parámetros del teclado mediante la categorización de las opciones de configuración y la inclusión de iconos de sugerencias útiles. Mejora de los parámetros del teclado.
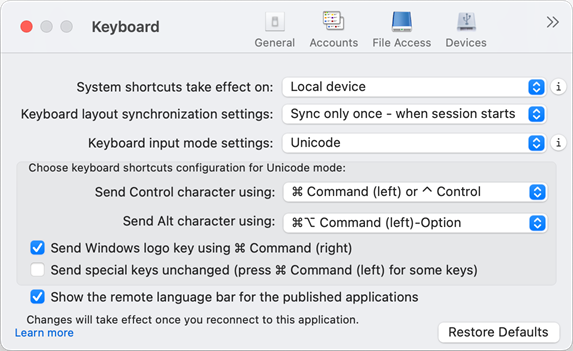
Función para extender automáticamente la sesión de escritorio a monitores externos
A partir de la versión 2405, la aplicación Citrix Workspace admite la extensión automática de las sesiones de escritorio a monitores externos. Con esta función, si al iniciar la sesión de escritorio en el dispositivo de punto final los monitores externos ya están conectados a este, la sesión se extiende a los monitores externos automáticamente. Al desconectar el monitor externo, la sesión se puede ajustar automáticamente para extenderse solo a los monitores conectados. Para obtener más información, consulte Función para extender automáticamente la sesión de escritorio a monitores externos.
Citrix Enterprise Browser
Esta versión incluye la versión 126.1.1.20 de Citrix Enterprise Browser, basada en la versión 126 de Chromium. Para obtener más información, consulte la documentación de Citrix Enterprise Browser.
Modificar el agente de usuario de Citrix Enterprise Browser
Los administradores ahora pueden modificar el agente de usuario de Citrix Enterprise Browser para cualquier aplicación web o SaaS interna. Puede configurar este parámetro a través de Global App Configuration Service. Esta función proporciona la flexibilidad de crear diferentes variaciones del agente de usuario para Citrix Enterprise Browser, que puede servir para diversos usos.
Uno de estos casos de uso es la capacidad de restringir las aplicaciones web o SaaS internas para que solo se abran en Citrix Enterprise Browser. Además de modificar el agente de usuario, debe configurar el proveedor de identidades (IdP) para que realice una comprobación condicional que verifique si el usuario final está intentando abrir la aplicación mediante Citrix Enterprise Browser o un explorador nativo. El IdP abre la aplicación solo si el usuario final intenta acceder a ella mediante Citrix Enterprise Browser. Esta restricción impide que los usuarios accedan a la información confidencial de estas aplicaciones desde otros exploradores.
Para obtener más información, consulte Use Case 3c - Restrict apps to Citrix Enterprise Browser by modifying its user-agent
Restricciones de seguridad adicionales para Citrix Enterprise Browser
Citrix introduce restricciones de acceso adicionales para mejorar la seguridad y la experiencia del usuario en Citrix Enterprise Browser con Secure Private Access y Global App Configuration Service (GACS).
Restricciones administradas mediante Secure Private Access
Copiar
Los administradores pueden habilitar o inhabilitar la copia de datos de una aplicación web o SaaS interna con esta directiva de acceso cuando acceden a través de Citrix Enterprise Browser. El valor predeterminado es Habilitado.
Para obtener más información, consulte la restricción de copia en la documentación del producto Secure Private Access.
Pegar
Los administradores pueden habilitar o inhabilitar el pegado de datos copiados en la aplicación web o SaaS interna con esta directiva de acceso cuando acceden a través de Citrix Enterprise Browser. El valor predeterminado es Habilitado.
Para obtener más información, consulte la restricción Pegar en la documentación del producto Secure Private Access.
Enmascaramiento de datos personales
Los administradores pueden usar la restricción Enmascaramiento de datos personales para enmascarar diversos tipos de información confidencial, como números de tarjetas de crédito, números de la seguridad social y fechas. Además, tiene la flexibilidad de definir reglas personalizadas para detectar tipos específicos de información confidencial y enmascararla en consecuencia. La restricción Enmascaramiento de datos personales ofrece la opción de enmascarar total o parcialmente la información.
Para obtener más información, consulte Enmascaramiento de datos personales.
Restricción de carga por tipo de archivo
Los administradores pueden restringir la carga de archivos en función de los tipos MIME (Multipurpose Internet Mail Extensions). A diferencia de la directiva Cargas, que le permite habilitar o inhabilitar todas las subidas de archivos, la restricción Restricción de carga por tipo de archivo le permite habilitar o inhabilitar la carga de archivos para tipos de MIME específicos.
Para obtener más información, consulte Restricción de carga por tipo de archivo.
Restricción de descarga por tipo de archivo
Los administradores pueden restringir las descargas de archivos en función de los tipos MIME (Multipurpose Internet Mail Extensions). A diferencia de la directiva Descargas, que permite habilitar o inhabilitar todas las descargas de archivos, la restricción Restricción de descarga por tipo de archivo permite habilitar o inhabilitar las descargas de archivos para tipos de MIME específicos.
Para obtener más información, consulte Restricción de descarga por tipo de archivo.
Administración de la impresora
Las empresas ahora pueden impedir la impresión de documentos confidenciales y el intercambio de datos no autorizado. Los administradores pueden configurar esta directiva mediante Secure Private Access. Los administradores pueden configurar el comportamiento de las impresoras de red, las impresoras locales y la impresión mediante la opción para guardar como PDF.
Los administradores disponen de las siguientes opciones para controlar el acceso de los usuarios finales a las impresoras:
-
Impresoras de red: Una impresora de red es una impresora que puede conectarse a una red y ser usada por varios usuarios.
- Inhabilitado: La impresión desde cualquier impresora de la red está inhabilitada.
- Habilitado: La impresión desde todas las impresoras de la red está habilitada. Si se especifican los nombres de host de las impresoras, se bloquean todas las demás impresoras de la red, excepto las especificadas.
Nota:
Las impresoras se identifican por sus nombres de host.
-
Impresoras locales: Una impresora local es un dispositivo conectado directamente a un equipo individual. Esta conexión normalmente se facilita a través de Bluetooth, USB, puertos paralelos u otras interfaces directas.
-
Inhabilitado: La impresión desde todas las impresoras locales está inhabilitada.
-
Habilitado: La impresión desde todas las impresoras locales está habilitada.
-
-
Imprimir con Guardar como PDF
-
Inhabilitado: La opción Guardar como PDF para guardar el contenido en formato PDF está inhabilitada.
-
Inhabilitado: La opción Guardar como PDF para guardar el contenido en formato PDF está habilitada.
-
Nota:
- Si el administrador ha inhabilitado determinadas opciones de impresión, esas opciones aparecen atenuadas para los usuarios finales.
- Los usuarios finales no pueden usar la impresora de red si se le cambia el nombre en sus dispositivos.
Restricción del portapapeles para grupos de seguridad
En Secure Private Access, los administradores pueden restringir el acceso al portapapeles a cualquier grupo de aplicaciones designado. Estos grupos de aplicaciones designados se crean como grupos de seguridad en Secure Private Access, de modo que los usuarios finales solo pueden copiar y pegar contenido dentro de esos grupos de seguridad. También hay una opción avanzada para permitir copiar y pegar contenido entre grupos de seguridad y otras aplicaciones locales en las máquinas o aplicaciones web no publicadas.
Para obtener más información, consulte Restricción del portapapeles para grupos de seguridad.
Restricciones administradas a través de Global App Configuration Service
Restricción del portapapeles
En GACS, los administradores pueden usar la opción Portapapeles en sandbox habilitado para administrar el acceso al portapapeles. Al restringir el acceso al portapapeles a través de GACS, todo el contenido copiado de cualquier sitio web al que se acceda desde Citrix Enterprise Browser no se puede pegar fuera de Citrix Enterprise Browser. Del mismo modo, el contenido copiado de aplicaciones nativas no se puede pegar en ningún sitio web al que se acceda desde Citrix Enterprise Browser.
Para obtener más información, consulte Restricción del portapapeles.
Captura de audio permitida
Los administradores pueden usar este parámetro para habilitar o inhabilitar el acceso a la captura de audio. Cuando un administrador habilita este parámetro o lo deja sin configurar, se pregunta a los usuarios si quieren permitir el acceso a la captura de audio. Cuando un administrador inhabilita este parámetro, estas solicitudes se desactivan y la captura de audio se bloquea.
Para obtener más información, consulte Captura de audio permitida.
Captura de vídeo permitida
Los administradores pueden usar este parámetro para habilitar o inhabilitar el acceso a la captura de vídeo. Cuando un administrador habilita este parámetro o lo deja sin configurar, se pregunta a los usuarios si quieren permitir el acceso a la captura de vídeo. Cuando un administrador inhabilita este parámetro, estas solicitudes se desactivan y la captura de vídeo se bloquea.
Para obtener más información, consulte Captura de vídeo permitida.
Technical Preview
- Compatibilidad con VoiceOver de Mac en el escritorio virtual y sesiones de aplicaciones integradas
- Función para la redirección de cámaras web Plug and Play
- Función para administrar la redirección de dispositivos USB compuestos mediante directivas de DDC
- Compatibilidad con el formato HTML en el portapapeles de la aplicación Citrix Workspace para Mac
- Posibilidad de compartir el audio del sistema en Microsoft Teams
- Compatibilidad con el formato de color YUV444
- Mejoras en la autenticación de lectores de tarjetas inteligentes
- Compatibilidad con tarjetas inteligentes rápidas
- Compatibilidad con redirección de contenido de explorador web
Para obtener una lista completa de las funciones en Technical Preview, consulte la página Funciones en Technical Preview.
Problemas resueltos en la versión 2405
- Al usar Microsoft Teams optimizado, es posible que observe que la función de eliminación de eco no funciona en la sesión virtual. [HDX-65123]
- Al usar la aplicación Citrix Workspace en macOS Sonoma, es posible que observe que no se puede acceder localmente a los dispositivos USB, como el mouse y el teclado, una vez conectado a la sesión virtual. [CVADHELP-2413]
- Al usar la versión optimizada de Microsoft Teams 2.1 en la sesión virtual, es posible que observe que el remitente y el receptor ven el vídeo estirado con una relación de aspecto incorrecta durante la llamada. [HDX-66354]
- Después de actualizar de la versión 2402 o 2402.10 a 2405 de la aplicación Citrix Workspace, es posible que en contadas ocasiones observe que los iconos de los recursos no se muestran correctamente en la aplicación Citrix Workspace para los almacenes locales. Para obtener más información, consulte el artículo CTX677048 de Citrix Knowledge Center. [RFMAC-16042]
2402.10
Novedades
En esta versión 2402.10 se han resuelto algunos problemas para mejorar la estabilidad y el rendimiento generales.
Mejoras en la funcionalidad de salir de la aplicación Citrix Workspace
A partir de la versión 2402.10, se ha mejorado la funcionalidad de salir de la aplicación Citrix Workspace y coincide con el comportamiento del menú Salir de Apple. Al salir de la aplicación Citrix Workspace con una de las siguientes opciones, la aplicación se cierra y deja de ejecutarse en segundo plano.
- Salir de Citrix Workspace desde la barra de menús,
- Salir desde el Dock,
- Salir desde el menú de acceso rápido, o
- Presione las teclas Comando+Q.
Problemas resueltos en la versión 2402.10
- Se ha corregido la vulnerabilidad de seguridad que permitía a los usuarios autenticados locales elevar sus privilegios a usuarios root. Para obtener más información, consulte CTX675851. [CVE-2024-5027]
2402
Novedades
Mejora en la experiencia de carga de aplicaciones y escritorios virtuales para implementaciones locales
La aplicación Citrix Workspace para Mac ha mejorado la experiencia de usuario primerizo en las implementaciones locales. Tras una autenticación correcta, la enumeración de aplicaciones y escritorios virtuales es más rápida que antes.
Compatibilidad con descodificación de vídeo H.265
A partir de la versión 2402, la aplicación Citrix Workspace para Mac admite el uso del códec de vídeo H.265 (HEVC) para la aceleración de hardware de vídeo y gráficos remotos. El códec de vídeo h.265 (HEVC) admite el espacio de color YUV 4:2:0 de forma predeterminada. El códec de vídeo H.265 debe ser compatible y estar habilitado tanto en el VDA como en la aplicación Citrix Workspace. Si el dispositivo Mac no admite la decodificación H.265 mediante la interfaz VideoToolbox, se ignora el parámetro de la directiva de decodificación H.265 para gráficos y la sesión vuelve a usar el códec de vídeo H.264. Para obtener más información, consulte Compatibilidad con descodificación de vídeo H.265.
Compatibilidad con accesos directos del sistema en sesiones de escritorio HDX
Anteriormente, los accesos directos de teclado del sistema, como Opción+Comando+ESC, Comando+Barra espaciadora, Comando+Tabulador, Control+Comando+Q, Mayúsculas+Comando+Q y Control Arriba/Abajo/Izquierda/Derecha, solo funcionaban en macOS de forma local.
A partir de la versión 2402, la aplicación Citrix Workspace para Mac permite transferir los accesos directos de teclado del sistema macOS al VDA (sesión HDX) en modo de ventana y de pantalla completa. Esta función le permite establecer las preferencias sobre cómo deben surtir efecto los accesos directos del sistema en macOS localmente o en la sesión de escritorio HDX en modo de ventana o de pantalla completa.
Las siguientes opciones de los parámetros del teclado permiten controlar los accesos directos del sistema:
-
Dispositivo local: Los accesos directos del sistema solo funcionan en macOS de forma local. No surten efecto en la sesión HDX. La opción Dispositivo local es la opción predeterminada.
-
Solo sesión HDX a pantalla completa: Los accesos directos del sistema surten efecto en las sesiones HDX cuando la sesión está en modo de pantalla completa. Si la sesión está en modo de ventana o no hay ninguna sesión activa, los accesos directos del sistema no tienen efecto en las sesiones HDX.
-
Sesión HDX activa: Los accesos directos del sistema surten efecto en las sesiones HDX cuando la sesión está en modo de ventana y en modo de pantalla completa. Si no hay ninguna sesión HDX activa o en primer plano, los accesos directos del sistema solo surten efecto en macOS de forma local.
Para que los accesos directos del sistema surtan efecto en la sesión HDX, abra la sesión HDX. En la barra de menús de Citrix Viewer, vaya a Dispositivos > Teclado > Accesos directos del sistema surten efecto en y seleccione Solo sesión HDX a pantalla completa o Sesión HDX activa.
Nota:
Al habilitar los accesos directos del sistema para las sesiones HDX, se le solicita que proporcione acceso de accesibilidad a Citrix Viewer para utilizar esta función. Para proporcionar acceso a Accesibilidad en Citrix Viewer, haga clic en Abrir Configuración del Sistema en el cuadro de diálogo y habilite el acceso a Accesibilidad en Citrix Viewer. Para obtener más información, consulte el artículo Allow accessibility apps to access your Mac de la asistencia técnica de Apple.
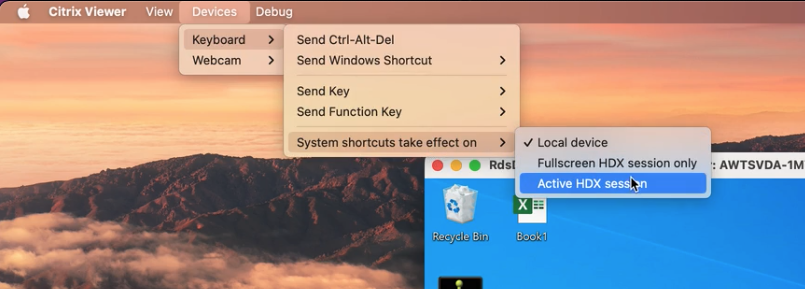
Como alternativa, puede habilitar los accesos directos del sistema para que surtan efecto en las sesiones de HDX en modo de pantalla completa o de ventana accediendo a Preferencias > Teclado. Seleccione las opciones Solo sesión HDX a pantalla completa o Sesión HDX activa en el menú desplegable Accesos directos del sistema surten efecto en.
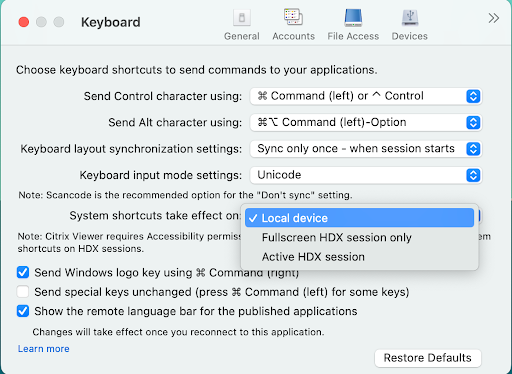
Para obtener más información, consulte Compatibilidad con accesos directos del sistema en sesiones de escritorio HDX.
Compatibilidad con desenfoque de fondo para cámara web
A partir de la versión 2402, la aplicación Citrix Workspace para Mac admite el desenfoque de fondo cuando se usa una cámara web. Para habilitar la función de desenfoque del fondo, vaya a Preferencias > Micrófono y cámara web y seleccione Activar el efecto de desenfoque de fondo al usar la cámara web. Para obtener más información, consulte Compatibilidad con desenfoque de fondo para cámara web.
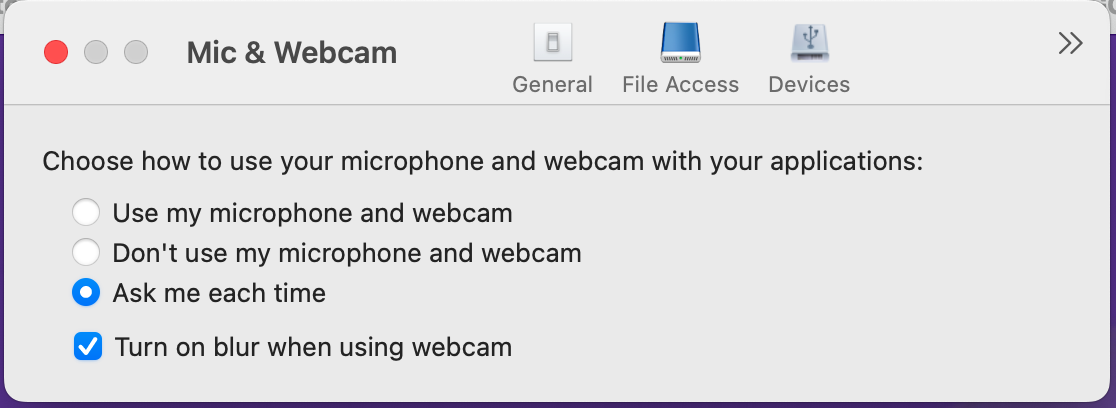
Compatibilidad con sincronización del volumen de audio
Anteriormente, el control del volumen del audio era independiente entre el Virtual Delivery Agent (VDA) y el dispositivo. Había que ajustar el volumen en ambos lados para mantener el volumen deseado. Además, si se silenciaba el volumen en el dispositivo, se restringía la posibilidad de reactivar el volumen en el VDA.
A partir de la versión 2402, la aplicación Citrix Workspace para Mac admite la sincronización de volumen de audio entre los VDA y los dispositivos de audio. Ahora puede ajustar el volumen mediante el control deslizante del volumen del audio del VDA para, así, tener el mismo volumen en el dispositivo y viceversa. De manera predeterminada, esta función está habilitada. Para obtener más información, consulte Compatibilidad con sincronización del volumen de audio.
Modo tolerante a pérdidas para audio
A partir de la versión 2402, la aplicación Citrix Workspace dispone del modo tolerante a pérdidas (EDT con pérdidas) para la redirección de audio. Esta función mejora la experiencia del usuario para el streaming en tiempo real cuando los usuarios se conectan a través de redes con alta latencia y pérdida de paquetes. De manera predeterminada, esta función está habilitada. Para obtener más información, consulte Modo tolerante a pérdidas para audio.
Actualización de HDX Reducer a la versión 4
Anteriormente, la aplicación Citrix Workspace para Mac admitía HDX Reducer v3. A partir de la versión 2402, la aplicación Citrix Workspace para Mac es compatible con HDX Reducer v4. Esta función reduce el ancho de banda de red necesario para una sesión típica y mejora el tiempo de respuesta. Para obtener más información, consulte Actualización de HDX Reducer a la versión 4.
Función para compartir la pantalla cuando App Protection está habilitada
A partir de la versión 2402, se puede compartir contenido a través de Microsoft Teams con la optimización HDX, incluso cuando App Protection esté habilitada. Con esta función, puede compartir una pantalla en la sesión de escritorio virtual con todo su potencial. Para obtener más información, consulte Compatibilidad con la optimización de HDX para Microsoft Teams.
Mejora de Enhanced Global App Configuration Service
A partir de la versión 2402, la versión mejorada de Global App Configuration Service (GACS) para Citrix Workspace admite las siguientes funciones:
-
Parámetros protegidos con autenticación de usuario
-
Mejora del flujo de trabajo de detección
-
Compatibilidad con la URL completa de StoreFront
Para obtener más información, consulte Global App Configuration Service.
Función que permite al administrador restringir a los usuarios cambiar el nombre del almacén
Anteriormente, los usuarios podían cambiar el nombre del almacén con la opción Modificar cuenta.
A partir de la versión 2402, la aplicación Citrix Workspace para Mac ofrece a los administradores la opción de impedir a los usuarios cambiar el nombre del almacén. Con esta función, los administradores pueden identificar y mantener fácilmente la coherencia de los nombres de los almacenes. Para obtener más información, consulte Función que permite al administrador restringir a los usuarios cambiar el nombre del almacén.
Citrix Enterprise Browser
Esta versión incluye la versión 121.1.1.26 de Citrix Enterprise Browser, basada en la versión 121 de Chromium. Para obtener más información, consulte la documentación de Citrix Enterprise Browser.
Indicador de seguridad al visitar sitios web
Citrix Enterprise Browser ahora muestra un indicador de seguridad en la barra de direcciones cuando los usuarios visitan cualquier sitio web. Este indicador tiene como objetivo informar a los usuarios acerca de los aspectos de seguridad de los sitios web, por ejemplo, si se trata de un sitio interno o si existen posibles restricciones de seguridad. El indicador proporciona información adicional al hacer clic en él. El indicador se muestra en Citrix Enterprise Browser de forma predeterminada y mejora la experiencia del usuario.
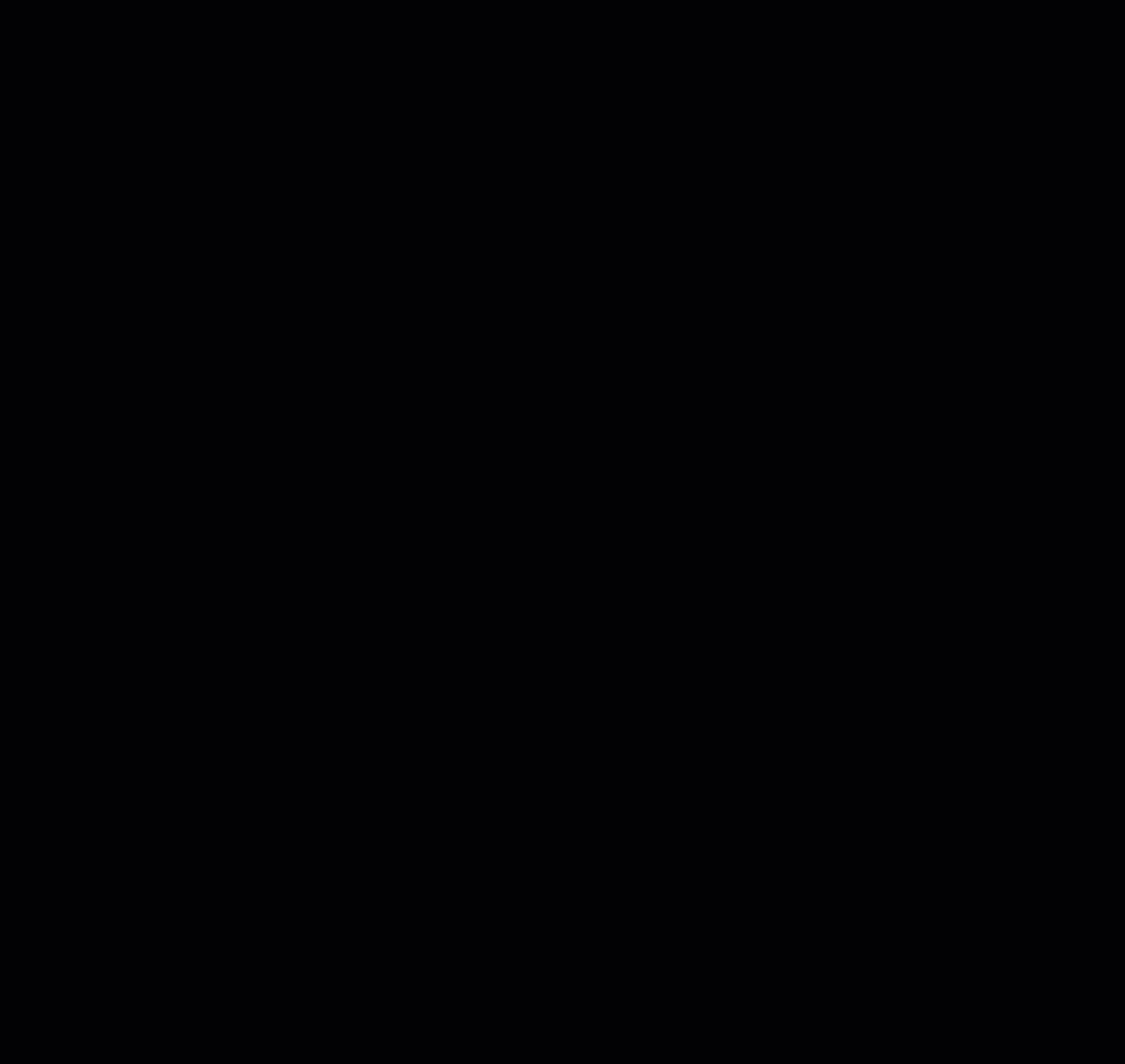
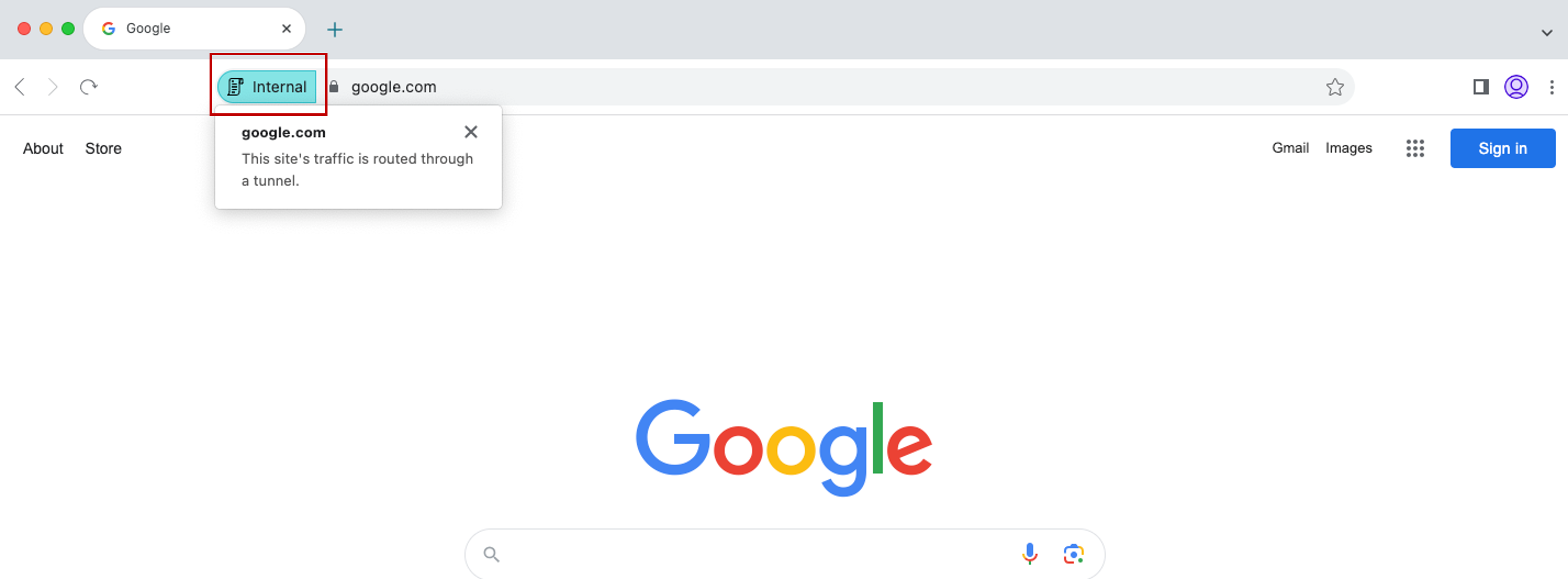
Single Sign-On simplificado para aplicaciones web y SaaS a través de Global App Configuration Service
NOTA:
Para el sistema operativo Mac, esta función solo estaba disponible anteriormente con StoreFront a partir de la versión 119.1.1.115. Ahora, con la versión 121.1.1.26, también está disponible para Workspace.
Antes, Single Sign-On (SSO) se configuraba en Citrix Enterprise Browser mediante el módulo PowerShell. A partir de esta versión, puede configurar la función de SSO simplificada en Citrix Enterprise Browser mediante un parámetro recientemente introducido en Global App Configuration Service (GACS). Los administradores pueden usar este nuevo parámetro para habilitar el SSO en todas las aplicaciones web y SaaS en Citrix Enterprise Browser. Este método elimina la necesidad del complejo módulo PowerShell.
Para obtener más información sobre cómo administrar el Single Sign-On a través del GACS, consulte Administrar el Single Sign‑On para aplicaciones web y SaaS a través del Global App Configuration Service.
Citrix Enterprise Browser presenta parámetros adicionales en Global App Configuration Service
Se han agregado estos parámetros adicionales al Global App Configuration Service (GACS) para configurar Citrix Enterprise Browser:
- “Habilitar el rellenado automático de la dirección”: permite a los administradores habilitar o inhabilitar las sugerencias de rellenado automático de la dirección.
- “Habilitar el rellenado automático de la tarjeta de crédito”: permite a los administradores habilitar o inhabilitar las sugerencias de rellenado automático de la información de la tarjeta de crédito.
- “Iniciar protocolos automáticamente desde los orígenes”: permite a los administradores especificar una lista de protocolos que pueden iniciar una aplicación externa desde los orígenes indicados sin preguntar al usuario.
- “Habilitar advertencias de seguridad por marcas de línea de comandos”: permite a los administradores mostrar u ocultar advertencias de seguridad que se muestran cuando hay marcas de línea de comandos potencialmente peligrosas que intentan iniciar el Enterprise Browser.
- “Administrar el parámetro de cookies predeterminadas”: permite a los administradores administrar las cookies de un sitio web.
- “Administrar el parámetro de ventanas emergentes predeterminadas”: permite a los administradores administrar las ventanas emergentes de un sitio web.
- “Fuentes de instalación de extensiones”: permite a los administradores especificar fuentes válidas para que los usuarios instalen extensiones, aplicaciones y temas.
- “Inhabilitar las páginas de advertencia similares”: permite a los administradores especificar los dominios preferidos en los que no se muestran páginas de advertencia similares cuando el usuario visita las páginas de ese dominio.
- “Habilitar la consulta de métodos de pago”: permite a los administradores habilitar sitios web para comprobar si los usuarios han guardado métodos de pago.
- “Administrar el almacenamiento del historial del explorador”: permite a los administradores gestionar el almacenamiento del historial de Citrix Enterprise Browser.
- “Administrar sugerencias de búsqueda”: permite a los administradores habilitar o inhabilitar las sugerencias de búsqueda en la barra de direcciones de Citrix Enterprise Browser.
- “Habilitar la exportación de marcadores”: permite a los administradores habilitar una opción para exportar los marcadores de Enterprise Browser.
- “Forzar perfiles efímeros”: permite a los administradores borrar o conservar los datos del perfil de usuario cuando los usuarios cierran Citrix Enterprise Browser.
Para obtener más información, consulte Administrar Citrix Enterprise Browser mediante Global App Configuration Service.
Technical Preview
- Compatibilidad con Single Sign-On en Citrix Secure Access automáticamente a través de la aplicación Citrix Workspace
- Plug‑in de administración de aplicaciones cliente para Zoom VDI
- Barra de herramientas de Desktop Viewer mejorada
- Personalizar la barra de herramientas de Desktop Viewer
- Habilite la ocultación de pérdida de paquetes para mejorar el rendimiento del audio
- Función para extender automáticamente la sesión de escritorio a monitores externos
- Iniciativa de sostenibilidad de la aplicación Citrix Workspace
Para obtener una lista completa de las funciones en Technical Preview, consulte la página Funciones en Technical Preview.
Problemas resueltos
-
Al conectarse a la versión 2311 de la aplicación Citrix Workspace para Mac, es posible que aparezca el siguiente mensaje de error:
Http/1.1 Error interno del servidor 43524 [CVADHELP-24631]
-
Es posible que observe que las directivas de Global App Configuration Service no se aplican en algunos dispositivos Mac antiguos. [CVADHELP-24863]
2311
Novedades
Función de autenticación mediante FIDO2 al conectarse a un almacén local
Anteriormente, se admitía la autenticación sin contraseña basada en FIDO2 para conectarse a almacenes en la nube. Para obtener más información, consulte Autenticación basada en FIDO2 al conectarse a almacenes de la nube.
Con esta versión, los usuarios también pueden conectarse a los almacenes locales mediante la autenticación FIDO2. Las claves de seguridad FIDO2 ofrecen un modo intuitivo de autenticación para empleados corporativos en aplicaciones o escritorios compatibles con FIDO2 sin necesidad de introducir un nombre de usuario o una contraseña. Esta función admite actualmente autenticadores móviles (solo USB) con código PIN y touchID. Esta función es compatible con macOS 12 y versiones posteriores. Para obtener más información, consulte Autenticación basada en FIDO2 al conectarse a almacenes locales.
Compilaciones con arquitectura universal mejorada para sesiones con aplicaciones y escritorios virtuales
A partir de la versión 2311, la compilación con arquitectura universal ahora puede elegir automáticamente entre ejecutar las sesiones virtuales en el modo Apple Silicon nativo o en el modo Intel en dispositivos Mac con el chipset Apple Silicon. Para iniciar la sesión virtual en modo Intel, se usa la emulación Rosetta. La sesión virtual se inicia en el modo Apple Silicon nativo si el SDK de canales virtuales se basa en la arquitectura nativa de Apple Silicon o si no hay ningún SDK de canales virtuales. Sin embargo, la sesión virtual se inicia en modo Intel mediante la emulación Rosetta si el SDK de canales virtuales se basa en la arquitectura Intel x86_64.
Esta mejora de la compilación con arquitectura universal mejora la experiencia de inicio en Mac con el chipset Apple Silicon. Para los usuarios de Mac con el chipset basado en Intel, no hay ningún cambio y la compilación con arquitectura universal sigue ejecutando las sesiones virtuales de forma nativa.
Para obtener más información, consulte Compilaciones con arquitectura universal mejorada para sesiones con aplicaciones y escritorios virtuales.
Mejora en la experiencia de inicio de aplicaciones y escritorios virtuales con Workspace (solo usuarios de la nube)
Se ha mejorado la experiencia de apertura de los recursos de Citrix para que sea más intuitiva, informativa y fácil de usar. A partir de la versión 2311, esta función es compatible con almacenes web personalizados e inicio híbrido.
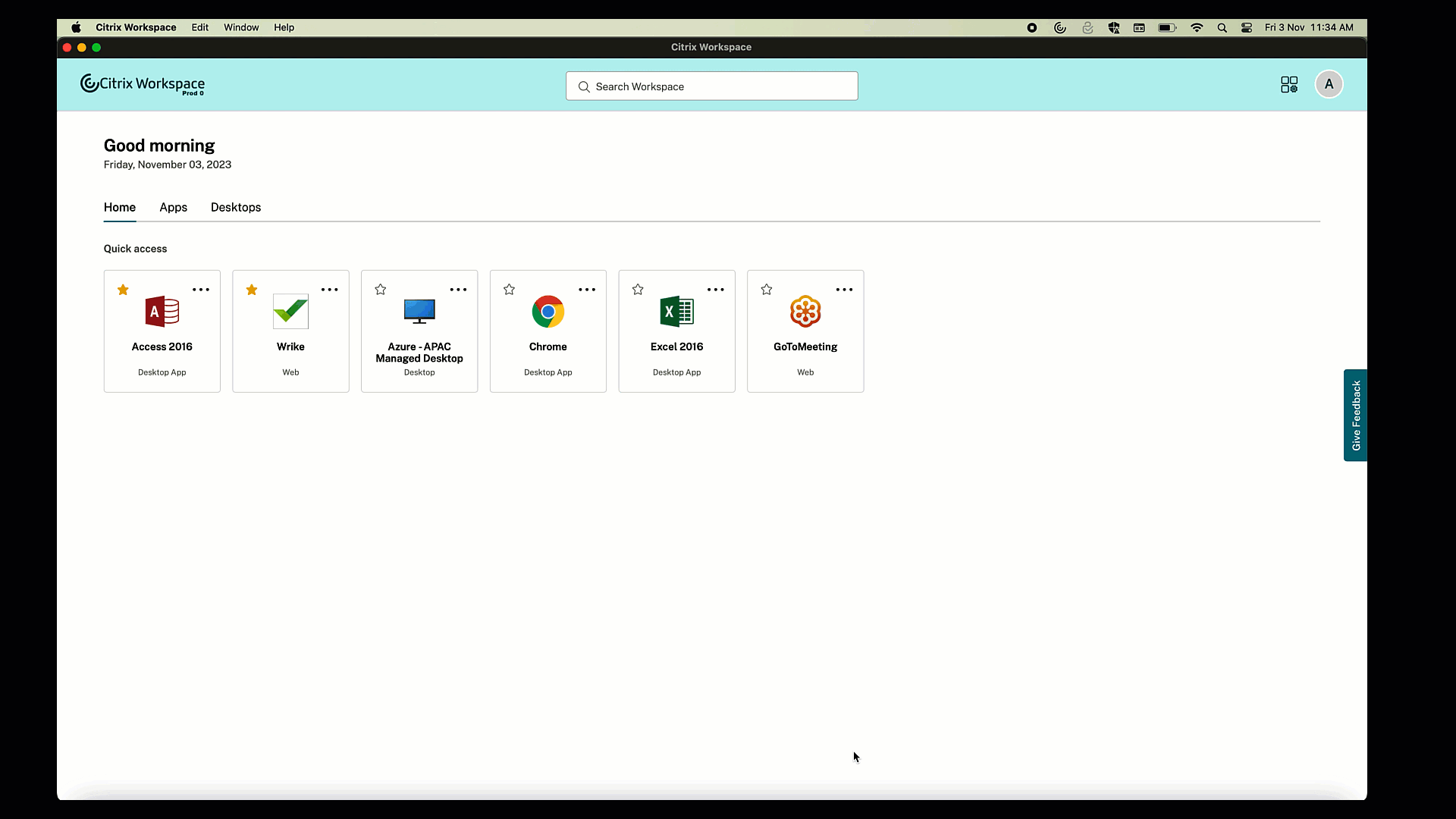
La notificación de progreso del inicio ahora aparece en la esquina inferior derecha de la pantalla. Se muestra el estado de progreso de los recursos que están en proceso de apertura. No podrá recuperar la notificación una vez que la haya descartado. La notificación permanece durante unos segundos a partir del momento en que se inicia la sesión. Si la sesión no se inicia, la notificación muestra el mensaje de error. Para obtener más información, consulte Mejora en la experiencia de inicio de aplicaciones y escritorios virtuales con Workspace (solo usuarios de la nube).
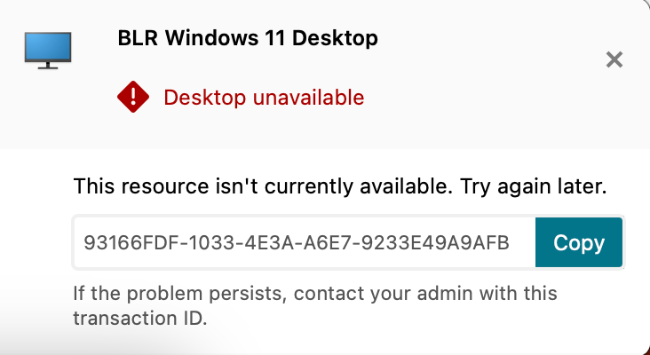
Nota:
Esta función está disponible tanto para las sesiones de Workspace (en la nube) como para las de StoreFront.
Citrix Virtual Channel SDK modernizado para la aplicación Citrix Workspace para Mac
A partir de la versión 2311, el kit de desarrollo de software de Citrix Virtual Channel (VCSDK) permite la escritura de aplicaciones del lado del servidor y controladores del lado del cliente para más canales virtuales que usan el protocolo ICA. Las aplicaciones de canal virtual del lado del servidor se encuentran en servidores Citrix Virtual Apps and Desktops. Esta versión del SDK permite la escritura de canales virtuales nuevos y el uso compartido de pantalla en la aplicación Citrix Workspace para Mac.
Para obtener más información, consulte Citrix Virtual Channel SDK para la aplicación Citrix Workspace para Mac en la documentación para desarrolladores y Citrix Virtual Channel SDK modernizado para la aplicación Citrix Workspace para Mac.
Compatibilidad con la versión 1.3 del protocolo TLS
A partir de la versión 2311, la aplicación Citrix Workspace para Mac admite la versión 1.3 más reciente del protocolo Transport Layer Security (TLS). Para habilitar la versión 1.3 de TLS, vaya a Preferencias > Security and Privacy > TLS y seleccione la opción TLSv1.0, TLSv1.1, TLSv1.2 y TLSv1.3 en el menú desplegable TLS versions.
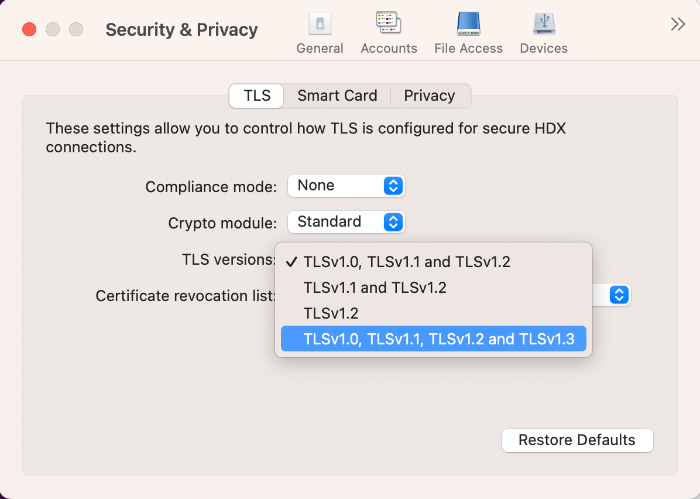
Para obtener más información, consulte TLS.
Compatibilidad con varios dispositivos de audio
A partir de la versión 2311, la aplicación Citrix Workspace para Mac muestra todos los dispositivos de audio locales disponibles en una sesión con sus nombres. Además, también se admite la funcionalidad plug-and-play. Para obtener más información, consulte Compatibilidad con varios dispositivos de audio.
Posibilidad de extender a un máximo de cinco monitores en el modo de pantalla completa
Anteriormente, Citrix admitía un máximo de tres monitores, incluido el monitor principal, en el modo de pantalla completa.
A partir de la versión 2311, se puede usar el modo de pantalla completa con hasta cinco monitores, incluido el monitor principal, al mismo tiempo. Para obtener más información, consulte Posibilidad de extender a un máximo de cinco monitores en el modo de pantalla completa.
Retirada del menú Internacional de los parámetros del teclado
Anteriormente, podía habilitar o inhabilitar las funciones Usar IME del cliente, Usar marca de composición y Usar la distribución de teclado del cliente en el visor Citrix accediendo a Dispositivos > Keyboard>Internacional.
A partir de la versión 2311, se ha retirado el menú internacional de los parámetros del teclado en Citrix Viewer. A partir de esta versión, está habilitado de forma predeterminada el IME del lado del cliente. Para obtener más información, consulte Retirada del menú Internacional de los parámetros del teclado.
Anuncio de obsolescencia del formato SDP (Plan B) en WebRTC
Citrix tiene previsto retirar la compatibilidad con el formato SDP (Plan B) en WebRTC en versiones futuras. Debe usar una versión de la aplicación Citrix Workspace que sea compatible con el plan Unified para seguir usando determinadas funcionalidades de Microsoft Teams optimizado. Para obtener más información, consulte Anuncio de obsolescencia del formato SDP (Plan B) en WebRTC.
Citrix Enterprise Browser
Esta versión incluye la versión 119.1.1.115 de Citrix Enterprise Browser, basada en la versión 119 de Chromium. Para obtener más información, consulte la documentación de Citrix Enterprise Browser.
Experiencia de usuario mejorada
Anteriormente, Citrix Enterprise Browser mostraba un modal de reconexión cuando intentaba realizar una acción después de que caducara la sesión. A partir de la versión 2311 de la aplicación Citrix Workspace para Mac (que corresponde a la versión 119.1.1.115 de Chromium), ya no existe el modal de reconexión. En su lugar, ahora aparece un icono de carga en la ficha del explorador cuando intentas realizar cualquier acción después de que caduque la sesión.
Diseño de marca de agua mejorado
Citrix Enterprise Browser ahora tiene un nuevo diseño de marca de agua que es menos intrusivo y proporciona una mejor experiencia de usuario.
Compatibilidad con extensiones de explorador personalizadas
Citrix Enterprise Browser ha ampliado sus capacidades de extensión. Antes solo se permitían las extensiones de Chrome Web Store. Citrix Enterprise Browser ahora le permite agregar extensiones personalizadas de forma segura. Los administradores pueden configurar extensiones personalizadas como parte de la lista obligatoria. Los usuarios finales pueden acceder a estas extensiones y utilizarlas mediante citrixbrowser://extensionso haciendo clic en la opción Extensiones del botón Más , según sea necesario. Para obtener más información sobre cómo configurar las extensiones personalizadas, consulte Extensión de explorador personalizada obligatoria en la documentación de Citrix Enterprise Browser.
SSO simplificado para aplicaciones web y SaaS a través de Global App Configuration Service
Nota:
Esta función solo está disponible para StoreFront.
Antes, Single Sign-On (SSO) se configuraba para Citrix Enterprise Browser mediante el módulo PowerShell. A partir de esta versión, esta función de SSO simplificada le permite configurar el SSO en Citrix Enterprise Browser mediante un parámetro recientemente introducido en el Global App Configuration Service (GACS). Los administradores pueden usar este nuevo parámetro para habilitar el SSO en todas las aplicaciones web y SaaS en Citrix Enterprise Browser. Este método elimina la necesidad del complejo módulo PowerShell. Para obtener más información sobre cómo administrar el Single Sign-On a través del GACS, consulte Administrar el Single Sign-On para aplicaciones web y SaaS a través del Global App Configuration Service.
Funciones mejoradas para supervisar las actividades de los usuarios finales
Antes los administradores no podían supervisar las actividades de los usuarios finales, como el acceso a aplicaciones y el tipo de tráfico. A partir de la versión 2311 de la aplicación Citrix Workspace para Windows y para Mac (correspondiente a la versión 119.1.1.115 de Chromium), ahora también puede supervisar estos detalles.
- Acceso a aplicaciones: Enterprise Browser proporciona información sobre todas las aplicaciones a las que accedió el usuario final, siempre que la aplicación aparezca en el documento de directiva.
- Tipo de tráfico: Enterprise Browser proporciona información sobre si los datos se envían directamente o mediante la autenticación de Secure Private Access.
Para supervisar las actividades de los usuarios finales desde Enterprise Browser, utilice el servicio Citrix Analytics con su cuenta de Citrix Cloud. Tras iniciar sesión en Citrix Cloud, vaya a Análisis > Seguridad > Buscar. Allí, puede consultar Aplicaciones y escritorios en la sección Búsqueda de autoservicio. Para obtener más información sobre Citrix Analytics, consulte Primeros pasos.
App Protection
Función para configurar App Protection para la autenticación y Self-service Plug-in para almacenes locales
Anteriormente, la aplicación Citrix Workspace para Mac solo permitía configurar App Protection para la autenticación y Self-service Plug-in mediante la interfaz de usuario de Global App Configuration Service para clientes de almacenes de la nube.
A partir de la versión 2311, esta función se admite tanto para los clientes de almacenes locales como de la nube. Para obtener más información, consulte Configuración mediante la interfaz de usuario de Global App Configuration Service en la documentación de App Protection.
Technical Preview
- Modo tolerante a pérdidas para audio
- Compatibilidad con sincronización del volumen de audio
- Compatibilidad con descodificación de vídeo H.265
- Actualización de HDX Reducer a la versión 4
Para obtener una lista completa de las funciones en Technical Preview, consulte la página Funciones en Technical Preview.
Problemas resueltos en la versión 2311
- La primera vez que los usuarios agregan la URL del almacén, es posible que no vean la ventana del explorador de autenticación FIDO2. [RFMAC-14518]
- Al usar la aplicación Citrix Workspace para Mac para acceder a las sesiones virtuales, la velocidad de desplazamiento del mouse puede ser demasiado rápida o demasiado lenta en dichas sesiones virtuales. [CVADHELP-23514]
- Al usar la aplicación Citrix Workspace para Mac, es posible que no pueda cambiar entre las aplicaciones recientes dentro de la sesión de la aplicación virtual haciendo clic en las teclas
Opciones + tabuladordespués de actualizar a VDA 2212 o posterior. [CVADHELP-23464] - Es posible que observe que el Dock de macOS bloquea la barra de tareas de la ventana en la sesión de la aplicación RDP iniciada desde la aplicación Citrix Workspace para Mac. [CVADHELP-23681]
- Al usar la aplicación Citrix Workspace para Mac, es posible que tenga problemas con la autenticación cuando se usa una sesión persistente para un almacén local. [CVADHELP-24062]
2309
Novedades
Compatibilidad con macOS 14 Sonoma
La aplicación Citrix Workspace para Mac es compatible con macOS 14 Sonoma.
Citrix Enterprise Browser
Esta versión incluye la versión 115.1.1.103 de Citrix Enterprise Browser, basada en la versión 115 de Chromium. Para obtener más información, consulte la documentación de Citrix Enterprise Browser.
Citrix publicará ahora actualizaciones independientes de Citrix Enterprise Browser. A partir de la aplicación Citrix Workspace 2309 para Mac, puede actualizar Citrix Enterprise Browser de forma independiente a versiones compatibles mediante la función de actualización automática o instalarlo manualmente cuando las actualizaciones estén disponibles en Descargas. Las actualizaciones independientes de Citrix Enterprise Browser solo se admiten en la versión más reciente de la aplicación Citrix Workspace para Mac en ese momento.
Technical Preview
- Compatibilidad con Citrix Secure Private Access para almacenes locales
Para obtener una lista completa de las funciones en Technical Preview, consulte la página Funciones en Technical Preview.
Problemas resueltos
- En Microsoft Teams optimizado, es posible que se oiga el tono de llamada de forma aleatoria si se responde a la llamada antes de que suene. [HDX-55799]
- Es posible que los parámetros USB para conectar dispositivos automáticamente, que están disponibles en la ficha Dispositivos de la ventana Preferencias, no funcionen del modo previsto en la aplicación Citrix Workspace 2308 para Mac. [RFMAC-14658]
- En los dispositivos macOS Sonoma, al copiar una imagen (formato JPEG/PNG) desde el Mac a la sesión virtual, es posible que la imagen copiada en la sesión virtual esté dañada. [HDX-55307]
Problemas conocidos
- No se han observado nuevos problemas en esta versión.
2308
Novedades
Aplicación Citrix Workspace para Mac en la Beta de macOS Sonoma
Citrix Workspace app 2308 for Mac has been tested on macOS Sonoma Public Beta 7 Version 23A5337a. Use esta configuración en un entorno de prueba y envíenos sus comentarios.
Rendimiento gráfico mejorado
A partir de la versión 2308, el rendimiento de los gráficos mejora con las sesiones integradas de aplicación. Esta función también optimiza la carga en el uso de la CPU. Para obtener más información, consulte Rendimiento gráfico mejorado.
Control mejorado de la congestión de la red
A partir de la versión 2308, se ha mejorado el protocolo de transporte patentado por Citrix, denominado Enlightened Data Transport (EDT), para controlar de forma eficaz la congestión de la red. Esta función mejora el rendimiento de los datos y reduce la latencia. Para obtener más información, consulte Control mejorado de la congestión de la red.
Aumento de la cantidad de canales virtuales admitidos
Anteriormente, la aplicación Citrix Workspace para Mac admitía hasta 32 canales virtuales. A partir de la versión 2308, puede utilizar hasta 64 canales virtuales en una sesión. Para obtener más información, consulte Aumento de la cantidad de canales virtuales admitidos.
App Protection
Función de detección de manipulación de directivas
La función de detección de manipulación de directivas impide que el usuario acceda a sesiones de escritorio o de aplicación virtual si se alteran las directivas de App Protection de protección contra capturas de pantalla y el registro de tecleo. Si se detecta una alteración de las directivas, la sesión de escritorio o aplicación virtual finaliza. Para obtener más información sobre la función de detección de manipulación de directivas, consulte Detección de manipulación de directivas.
Citrix Enterprise Browser
Esta versión incluye la versión 115.1.1.103 de Citrix Enterprise Browser, basada en la versión 115 de Chromium. Para obtener más información, consulte la documentación de Citrix Enterprise Browser.
Technical Preview
- Se mejoró la opción PPP elevados
- Configuración basada en almacén del acceso a archivos
- Función de Administrador de actividades en almacenes de la nube
- Función para compartir la pantalla cuando App Protection está habilitada
- Función de autenticación mediante FIDO2 al conectarse a un almacén local
Para obtener una lista completa de las funciones en Technical Preview, consulte la página Funciones en Technical Preview.
Problemas resueltos
- Al utilizar la aplicación Citrix Workspace para Mac para acceder al escritorio virtual, el tamaño del puntero del mouse en el escritorio virtual puede fluctuar de forma irregular. [CVADHELP‑23158]
- Es posible que no veas los íconos de las aplicaciones activas en el administrador de actividades. [WSUI‑8011]
- La aplicación Citrix Workspace puede consumir mucha memoria de aplicación después de unos minutos de uso. [CVADHELP‑23528]
2307
Novedades
Compatibilidad nativa para Mac con chips M2
A partir de la versión 2307, la aplicación Citrix Workspace para macOS admite de forma nativa la serie M2 (junto con la serie M1, que ya era compatible anteriormente) de Apple silicon. Para obtener más información, consulte Compatibilidad nativa con Apple silicon.
Aplicación Citrix Workspace para Mac en la Beta de macOS Sonoma
La aplicación Citrix Workspace 2307 para Mac se probó en la versión 23A5286i de la Beta 1 pública de macOS Sonoma. Use esta configuración en un entorno de prueba y envíenos sus comentarios.
Precaución:
No utilice la aplicación Citrix Workspace para Mac en las versiones beta de macOS Sonoma en entornos de producción.
Compatibilidad retirada para la versión de macOS Catalina
Como se anunció en la versión 2304, la compatibilidad con la versión Catalina (10.15) de macOS se ha retirado en la versión 2307 y se eliminará en versiones futuras. Para obtener más información, consulte Elementos retirados.
Función de autenticación mediante FIDO2 al conectarse a un almacén de la nube
A partir de la versión 2307, los usuarios pueden autenticarse mediante la autenticación sin contraseña basada en FIDO2 al conectarse a almacenes de la nube. Las claves de seguridad FIDO2 ofrecen un modo intuitivo de autenticación para empleados corporativos en aplicaciones o escritorios compatibles con FIDO2 sin necesidad de introducir un nombre de usuario o una contraseña. Esta función admite actualmente autenticadores móviles (solo USB) con código PIN y touchID. Esta función es compatible con macOS 12 y versiones posteriores. Para obtener más información, consulte Autenticación basada en FIDO2 al conectarse a almacenes de la nube.
Compatibilidad con la autenticación mediante FIDO2 dentro de sesiones HDX
A partir de la versión 2307, los usuarios pueden autenticarse mediante la autenticación sin contraseña basada en FIDO2 dentro de sesiones HDX. Las claves de seguridad FIDO2 ofrecen un modo intuitivo de autenticación para empleados corporativos en aplicaciones o sitios web compatibles con FIDO2 sin necesidad de introducir un nombre de usuario o una contraseña. Esta función admite actualmente autenticadores móviles (solo USB) con código PIN. Esta función es compatible con macOS 12 y versiones posteriores. Para obtener más información, consulte Autenticación basada en FIDO2 dentro de sesiones HDX.
Nota:
Esta versión solo admite una clave de paso en un dispositivo compatible con FIDO2. Si su dispositivo compatible con FIDO2 tiene varias claves de paso, se utilizará la primera clave para autenticar la sesión HDX.
Control de versiones con actualización automática
Ahora, los administradores pueden administrar la versión de las actualizaciones automáticas de la aplicación Citrix Workspace en los dispositivos de la organización. Los administradores pueden controlar la versión al establecer el intervalo de las propiedades maximumAllowedVersion y minimumAllowedVersion de Global App Configuration Service.
Ejemplo de archivo JSON en Global App Configuration Service:
{
"serviceURL": {
"url": "https://serviceURL:443"
},
"settings": {
"name": "Version Control for Citrix Workspace",
"description": "Provides admin ability to Version Control for Citrix Workspace",
"useForAppConfig": true,
"appSettings": {
"macos": [
{
"category": "AutoUpdate",
"userOverride": false,
"assignedTo": [
"AllUsersNoAuthentication"
],
"settings": [
{
"name": "Auto update plugins settings",
"value": [
{
"pluginName": "Citrix Workspace",
"pluginId": "D99C3E77-FBF5-4B97-8EDA-4E381A1E0826",
"pluginSettings": {
"deploymentMode": "Update",
"upgradeToLatest": false,
"minimumAllowedVersion": "23.07.0.63",
"maximumAllowedVersion": "23.07.0.63",
"delayGroup": "Medium",
"detectRule": ""
}
}
]
}
]
}
]
}
}
}
Al establecer el intervalo, la aplicación Citrix Workspace del dispositivo del usuario se actualiza automáticamente a la versión más reciente disponible que se encuentre en el intervalo mencionado.
Si quiere actualizar automáticamente la aplicación Citrix Workspace a una versión específica, introduzca la misma versión en las propiedades maximumAllowedVersion y minimumAllowedVersion de Global App Configuration Service. Para obtener más información, consulte Control de versiones de las actualizaciones automáticas.
Nota:
- Para efectuar el control de versiones de las actualizaciones automáticas, establezca el parámetro upgradeToLatest de Global App Configuration Service en false. Si el parámetro upgradeToLatest está establecido en true, se omiten maximumAllowedVersion y minimumAllowedVersion.
- No modifique pluginId. pluginId se asigna a la aplicación Citrix Workspace.
- Si el administrador no ha configurado la versión en Global App Configuration Service, la aplicación Citrix Workspace se actualiza a la versión disponible más reciente de forma predeterminada.
- Solo puede usar los rangos de versiones configurados para actualizar la aplicación Citrix Workspace. No obstante, no se admite pasar a una versión anterior.
- Esta función se admite a partir de la versión 2307.
Menú de acceso rápido para StoreFront
A partir de la versión 2307, puede navegar a sus aplicaciones y escritorios favoritos de forma rápida y sencilla mediante la función de acceso rápido para almacenes locales. Para habilitar el acceso rápido, haga clic con el botón secundario en Citrix Workspace en la barra de herramientas, vaya a Preferencias > Generaly, a continuación, seleccione Mostrar acceso rápido para la experiencia de Storefront. Esta función le permite ver sus datos favoritos directamente desde la barra de menús de Mac.
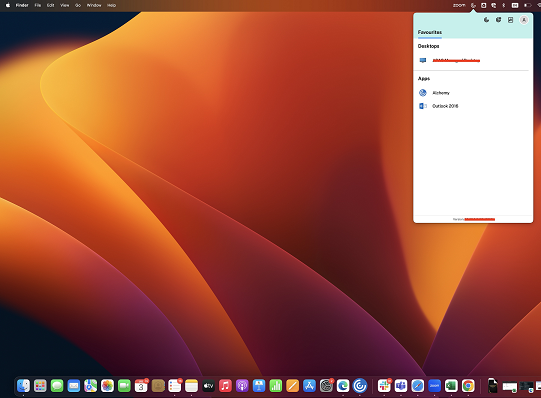
Puede habilitar la función de acceso rápido mediante Preferencias.
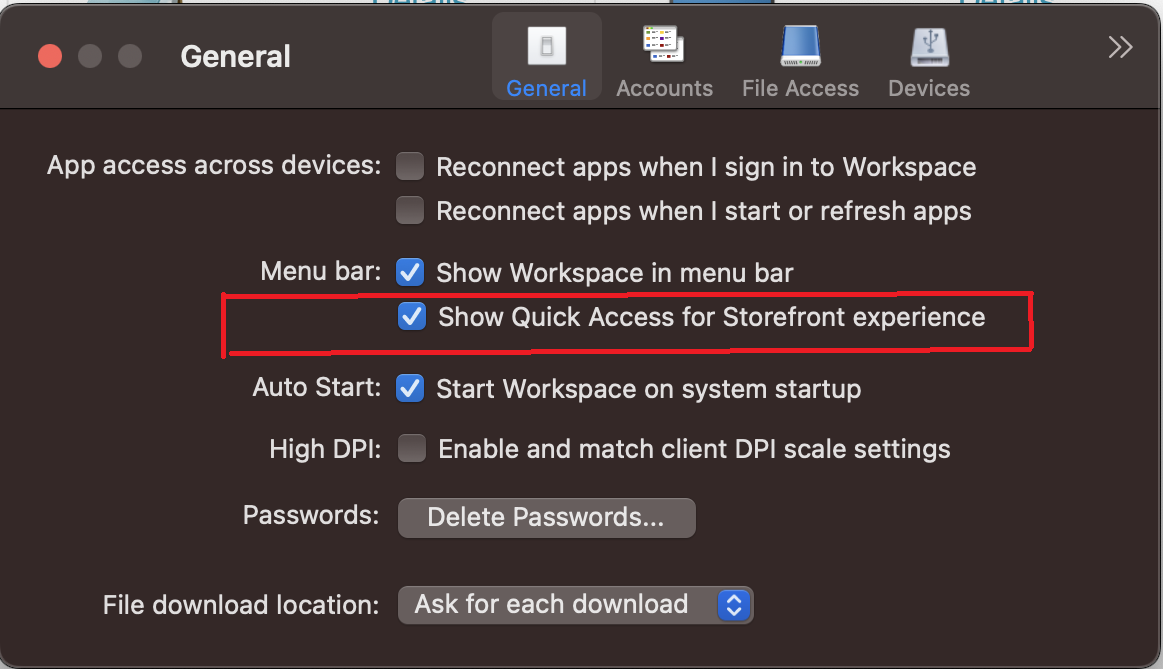
Los administradores pueden habilitar o inhabilitar la función de acceso rápido mediante los métodos de Administración de dispositivos móviles (MDM) o de Global App Configuration Service (GACS). Para obtener más información, consulte Menú de acceso rápido para StoreFront.
Habilitar o inhabilitar el acceso rápido mediante MDM
Para habilitar el acceso rápido a través de MDM, los administradores deben usar estos parámetros:
<key>ShowQuickAccessForStoreFront</key> <false/>
Habilitar o inhabilitar el acceso rápido mediante GACS
Para habilitar el acceso rápido a través de GACS, los administradores deben usar estos parámetros:
enableQuickAccessForStoreFront
Configuración basada en almacén de los niveles de acceso al micrófono y a la cámara web
A partir de la versión 2307, el acceso al micrófono y la cámara web por almacén se incluyen como parte de la función de confianza en clientes selectivos. Esta mejora le permite proporcionar acceso a un micrófono y a una cámara web por almacén.
Para habilitar el acceso al micrófono y la cámara web para un almacén, debe seleccionar Preferencias > Micrófono y cámara web. En la ficha Micrófono y cámara web, seleccione el almacén y el tipo de acceso requerido para ese almacén. Para obtener más información, consulte Configuración basada en almacén de los niveles de acceso al micrófono y a la cámara web.
Enviar comentarios sobre la aplicación Citrix Workspace
La opción Enviar comentarios le permite informar a Citrix sobre cualquier problema que pueda surgir al usar la aplicación Citrix Workspace. También puede enviar sugerencias para ayudarnos a mejorar su experiencia con la aplicación Citrix Workspace.
Debe seleccionar Ayuda > Enviar comentarios para ver y completar los detalles del problema en el formulario Enviar comentarios. Puede agregar detalles como los ejemplos que se proporcionan en el formulario.
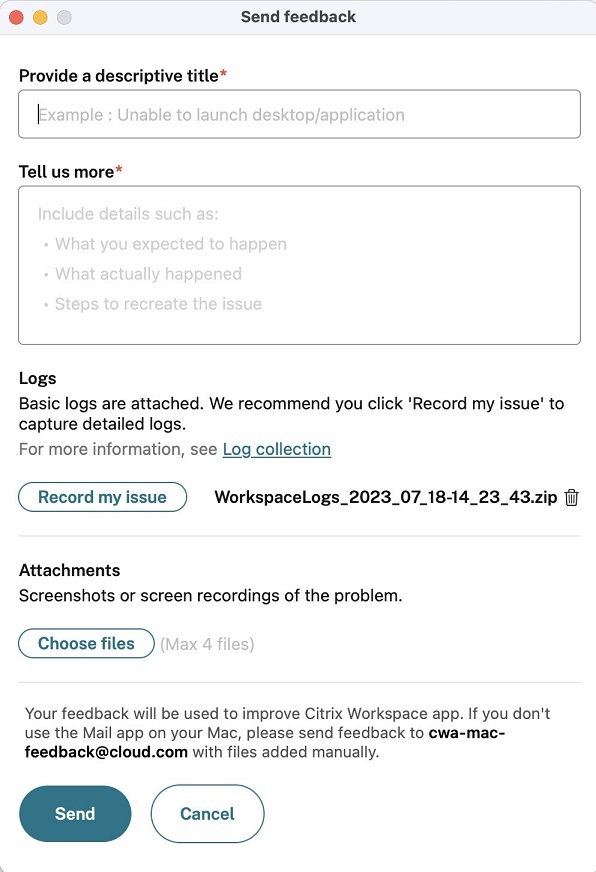
Puede adjuntar los archivos de registros existentes o generar nuevos archivos de registros. Para generar archivos de registro, haga clic en Grabar mi problema > Iniciar grabación y, a continuación, reproduzca el problema. Una vez reproducido el problema, haga clic en Detener grabación. El archivo de registros se guarda automáticamente y reemplaza los registros existentes por los registros reproducidos.
Nota:
Citrix no recopila ninguna información identificable de personas (PII) de los registros.
Puede adjuntar capturas de pantalla o grabaciones de pantalla que describan el problema para ayudarnos a entender lo que está experimentando. Haga clic en Elegir archivos y agregue archivos adjuntos, como capturas de pantalla o grabaciones de pantalla. Puede adjuntar hasta cuatro archivos.
Una vez que haya introducido la información necesaria, haga clic en Enviar para que se cree automáticamente un correo electrónico en la aplicación Correo con la información que agregó. Desde allí, haga clic en el botón Enviar para compartir los comentarios con Citrix. Para obtener más información, consulte Enviar comentarios sobre la aplicación Citrix Workspace.
Nota:
Si no utiliza la aplicación de correo predeterminada, envíe sus comentarios a cwa-mac-feedback@cloud.com desde su cliente de correo. Agregue los detalles del problema, archivos de registros, capturas de pantalla o grabaciones de pantalla al correo electrónico de forma manual.
Citrix Enterprise Browser
Esta versión incluye la versión 113.1.1.34 de Citrix Enterprise Browser, basada en la versión 113 de Chromium. Para obtener más información sobre Citrix Enterprise Browser, consulte la documentación de Citrix Enterprise Browser.
Compatibilidad con Split View
Citrix Enterprise Browser en macOS admite Split View para facilitar la multitarea. Con Split View, puede usar Citrix Enterprise Browser y otra ventana adyacente sin tener que mover ni cambiar el tamaño de las ventanas manualmente. Para obtener más información, consulte el artículo de asistencia de Apple.
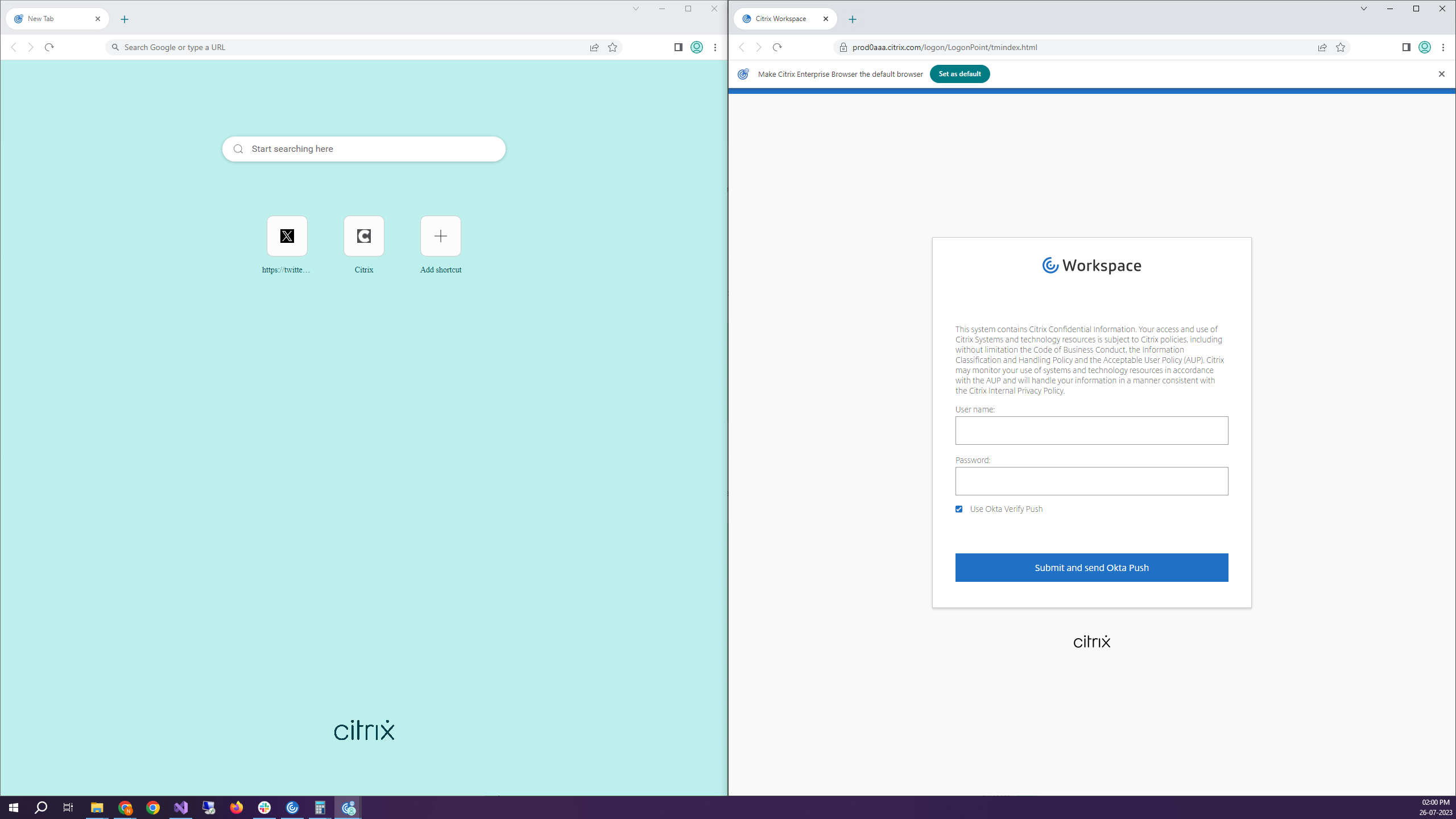
Acceso directo de Citrix Enterprise Browser
A partir de la versión 2307 de la aplicación Citrix Workspace para Mac, los administradores pueden configurar y controlar la presencia del acceso directo de Citrix Enterprise Browser en el Launchpad.
Nota:
De forma predeterminada, esta función no está configurada.
Configuración
Un administrador de TI puede configurar la presencia del acceso directo de Citrix Enterprise Browser de una de estas maneras:
- Administración de dispositivos móviles (MDM)
- Global App Configuration Service (GACS)
- Archivo web.config.
Nota:
- Todos los métodos de configuración tienen la misma prioridad. Al habilitar uno, se habilita el acceso directo.
- Si no ha configurado el acceso directo, pero tiene al menos un almacén de Workspace, el acceso directo se habilita automáticamente.
- Para los usuarios finales, el acceso directo de Citrix Enterprise Browser aparece si el usuario lo convierte en una aplicación favorita, independientemente de la configuración.
Para inhabilitar esta función en almacenes de Workspace, los administradores deben aplicar uno de estos parámetros:
Establezca el atributo CEBShortcutEnabled en false en el archivo web.config o en la MDM.
- Inhabilite la propiedad Habilitar acceso directo de Citrix Enterprise Browser en GACS.
Administración de dispositivos móviles (MDM)
Los administradores pueden enviar los parámetros de CEBShortcutEnabled establecidos en true al dispositivo del usuario.
Para obtener más información sobre cómo usar MDM, consulte Administración de dispositivos móviles (MDM).
Nota:
Esta forma de configuración se aplica a Workspace y StoreFront.
Global App Configuration Service (GACS)
Vaya a Configuración de Workspace > Configuración de aplicaciones > Citrix Enterprise Browser y habilite la propiedad Habilitar acceso directo de Citrix Enterprise Browser.
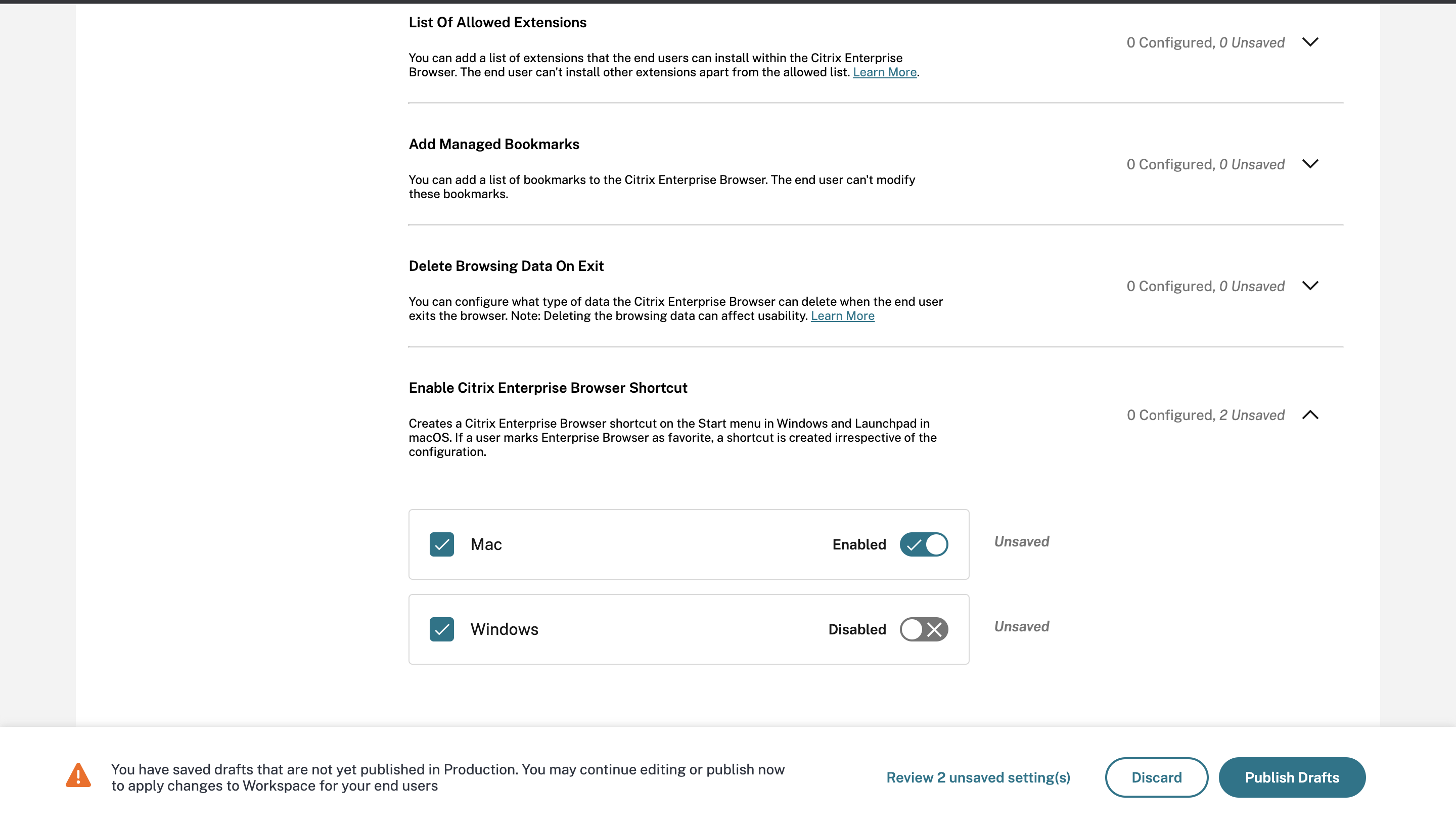
Para obtener más información sobre cómo utilizar la interfaz de usuario de GACS, consulte el artículo Interfaz de usuario de la documentación de Citrix Enterprise Browser.
Nota:
Esta forma de configuración se aplica a Workspace y StoreFront.
Archivo web.config
Habilite el atributo CEBShortcutEnabled en las propiedades.
<properties>
<property name="CEBShortcutEnabled" value="True" />
</properties>
Nota:
Esta forma de configuración se aplica en StoreFront.
Mediante web.config
Para habilitar el acceso directo de Citrix Enterprise Browser, haga lo siguiente:
-
Utilice un editor de texto para abrir el archivo web.config, que normalmente se encuentra en
C:\inetpub\wwwroot\Citrix\Roaming directory. -
Localice el elemento de la cuenta de usuario en el archivo (Store es el nombre de cuenta de la implementación).
Por ejemplo:
<account id=... name="Almacén"> -
Antes de la etiqueta </account>, vaya a las propiedades de esa cuenta de usuario y agregue lo siguiente:
<properties> <property name="CEBShortcutEnabled" value="True" /> </properties>
A continuación, se muestra un ejemplo del archivo web.config:
<account>
<clear />
<account id="d1197d2c-ac82-4f13-9346-2ee14d4b0202" name="F84Store"
description="" published="true" updaterType="Citrix" remoteAccessType="None">
<annotatedServices>
<clear />
<annotatedServiceRecord serviceRef="1__Citrix_F84Store">
<metadata>
<plugins>
<clear />
</plugins>
<trustSettings>
<clear />
</trustSettings>
<properties>
<property name="CEBShortcutEnabled" value="True" />
</properties>
</metadata>
</annotatedServiceRecord>
</annotatedServices>
<metadata>
<plugins>
<clear />
</plugins>
<trustSettings>
<clear />
</trustSettings>
<properties>
<clear />
</properties>
</metadata>
</account>
Configuración mediante web.config
-
Utilice un editor de texto para abrir el archivo web.config, normalmente en el directorio C:\inetpub\wwwroot\Citrix\Roaming.
-
Localice el elemento de la cuenta de usuario en el archivo (Store es el nombre de cuenta de la implementación).
Por ejemplo:
<account id=... name="Almacén"> -
Antes de la etiqueta </account>, vaya a las propiedades de esa cuenta de usuario y agregue lo siguiente:
<properties> <property name="CEBShortcutEnabled" value="True" /> </properties>
Technical Preview
- Función de accesibilidad del teclado para la barra de herramientas de escritorios virtuales
Para obtener una lista completa de las funciones en Technical Preview, consulte la página Funciones en Technical Preview.
Problemas resueltos
-
Al iniciar la aplicación publicada a través del explorador web, la aplicación no se inicia directamente, sino que descarga un archivo ICA. Es posible que el usuario tenga que abrir el archivo ICA descargado manualmente para iniciar la aplicación. [CVADHELP-20835]
-
Es posible que no se puedan iniciar sesiones si la palabra clave de StoreFront está definida como “KEYWORDS:LogoffOnClose=true PromptMessage=”Do you want to Log off?””. [CVADHELP-23170]
-
Es posible que no pueda seleccionar la puerta de enlace requerida en la lista de opciones que se proporcionan al usar la aplicación Citrix Workspace para Mac. [CVADHELP-22777]
Problemas conocidos
No se han observado nuevos problemas en esta versión.
2306
Novedades
Registrar la rastreabilidad y la actividad de los usuarios
A partir de la versión 2306, cuando un usuario notifica un problema, los administradores pueden revisar los archivos de registros para ver la información básica, como la versión de macOS, la versión de la aplicación Citrix Workspace, los detalles sobre la actualización anterior, la cantidad de almacenes agregados y otra serie de detalles. Ahora, los administradores pueden ver estas actividades en la aplicación Citrix Workspace para Mac:
- La aplicación se inició junto con la versión de macOS, la cantidad de almacenes y otros metadatos.
- La operación de incorporación y eliminación de almacenes y los metadatos necesarios para agregar una cuenta.
- La hora de inicio de la sesión y el estado del inicio.
- Activación y estado de la actualización automática.
- Eventos del sistema, como mover la aplicación a un segundo plano, el modo de suspensión o el cierre de la aplicación.
Citrix Enterprise Browser
Esta versión incluye la versión 112.1.1.23 de Citrix Enterprise Browser, basada en la versión 112 de Chromium. Para obtener más información sobre Citrix Enterprise Browser, consulte la documentación de Citrix Enterprise Browser.
Problemas resueltos
- Tras actualizar la aplicación Citrix Workspace para Mac a la versión 2305, es posible que algunas aplicaciones virtuales de terceros con cuadros de diálogo emergentes para introducir el nombre de usuario y la contraseña dejen de responder al abrirse. [CVADHELP-23032]
Problemas conocidos
No se han observado nuevos problemas en esta versión.
2305
Novedades
Función de desplazamiento horizontal
Antes, la aplicación Citrix Workspace para Mac solo permitía el desplazamiento vertical en paneles táctiles. A partir de la versión 2305, también permite el desplazamiento horizontal. Para obtener más información, consulte Función de desplazamiento horizontal.
Función de eliminación de eco de audio mejorada
Ahora, la aplicación Citrix Workspace admite la eliminación de eco en códecs de audio adaptable y de audio antiguo. Esta función está diseñada para casos de uso con audio en tiempo real y mejora la experiencia del usuario. Citrix recomienda usar el audio adaptable. Para obtener más información, consulte Función de eliminación de eco de audio mejorada.
Rendimiento gráfico mejorado [Technical Preview]
A partir de la versión 2305, el rendimiento de los gráficos mejora con las sesiones integradas. Esta función también reduce la carga en el uso de la CPU.
Nota:
Las Technical Previews están disponibles para que los clientes las prueben en sus entornos de producción limitados o en entornos que no son de producción y compartan sus comentarios. Citrix no acepta casos de asistencia para funciones en Technical Preview, pero agradece los comentarios para mejorarlas. Citrix puede o no actuar a partir de los comentarios en función de su gravedad e importancia. No es aconsejable implementar compilaciones beta en entornos de producción.
Compatibilidad con la autenticación basada en certificados
A partir de la versión 2305, los administradores de Workspace pueden configurar y aplicar directivas de acceso condicional de Azure Active Directory para usuarios que se autentican en la aplicación Citrix Workspace.
Se pueden usar estos métodos para habilitar la autenticación mediante acceso condicional:
- Administración de dispositivos móviles (MDM)
- Global App Configuration Service (GACS)
Los valores de los indicadores leídos por la aplicación Citrix Workspace tienen prioridad en este orden:
- Administración de dispositivos móviles (MDM)
- Global App Configuration Service (GACS)
Para obtener más información, consulte Compatibilidad con la autenticación basada en certificados.
Compatibilidad con canales de Global App Configuration Service
Citrix Global App Configuration Service para Citrix Workspace ofrece a los administradores de Citrix la capacidad de entregar direcciones URL de servicio de Workspace y parámetros de la aplicación Workspace a través de un servicio administrado de forma centralizada. Global App Configuration Service ahora permite a los administradores probar la configuración antes de implementarla para todos los usuarios. Esta función permite resolver cualquier problema antes de aplicar configuraciones globales de las aplicaciones a toda la base de usuarios. Para obtener más información, consulte Compatibilidad con canales de Global App Configuration Service.
Experiencia de actualización automática mejorada
La función de actualización automática actualiza automáticamente la aplicación Citrix Workspace a la versión más reciente sin necesidad de la intervención del usuario.
La aplicación Citrix Workspace comprueba y descarga periódicamente la versión más reciente disponible de la aplicación. La aplicación Citrix Workspace determina el mejor momento para la instalación en función de la actividad del usuario para no provocar interrupciones.
Para obtener más información, consulte Experiencia de actualización automática mejorada.
Las aplicaciones abiertas aparecen en el Dock con los iconos de las aplicaciones nativas
Antes, al hacer clic en aplicaciones virtuales de la aplicación Citrix Workspace, se activaba Citrix Viewer, donde estaban disponibles estas aplicaciones. Al abrir muchas aplicaciones, las aplicaciones o sus instancias se abren en Citrix Viewer. Para ver las aplicaciones abiertas, haga clic con el botón secundario en el icono de Citrix Viewer.
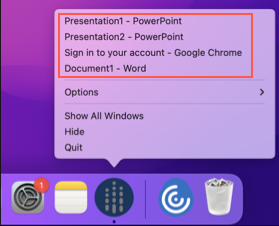
A partir de la versión 2305, al abrir aplicaciones virtuales, estas aparecen en el Dock (en la esquina inferior derecha de la pantalla) con sus respectivos iconos y se identifican fácilmente. Luego podrá acceder a la aplicación virtual desde el propio Dock. Si abre varias instancias de una aplicación, no aparecerán duplicadas en el Dock, sino que se agruparán en una sola instancia en el Dock.
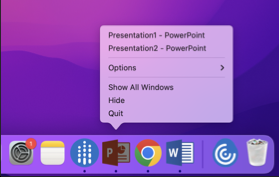
Para obtener más información, consulte la página Las aplicaciones abiertas aparecen en el Dock con los iconos de las aplicaciones nativas.
Experiencia mejorada en Mission Control y App Expose
Antes, el uso de las funciones Mission Control o App Exposé en sesiones de aplicaciones virtuales producía la superposición de muchas ventanas abiertas.
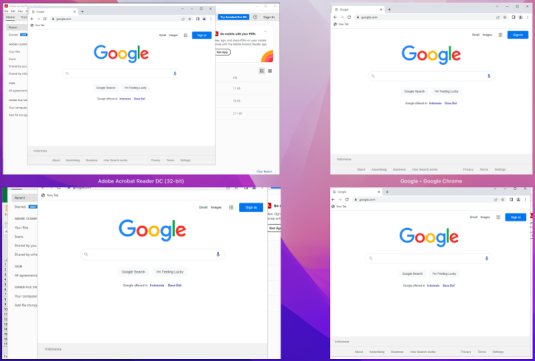
A partir de la versión 2305, al usar las funciones Mission Control o App Expose en sesiones de aplicaciones virtuales y abrir muchas ventanas, las ventanas no se superponen, y puede distinguirlas fácilmente.
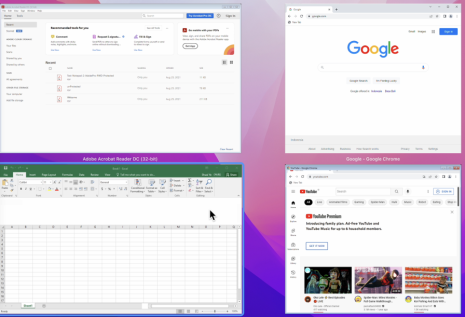
Para obtener más información, consulte Experiencia mejorada en Mission Control y App Expose.
Mejora en el modo de suspensión para una llamada de Microsoft Teams optimizado
Anteriormente, durante una reunión de Microsoft Teams optimizado, si no había interacción con el mouse o el teclado, la aplicación Citrix Workspace o la pantalla de Microsoft Teams optimizado podían pasar al modo de suspensión.
A partir de la versión 2305, la aplicación Citrix Workspace o la pantalla de Microsoft Teams optimizado no pasan al modo de suspensión, aunque no haya interacción con el mouse o el teclado durante una reunión de Microsoft Teams optimizado.
Para obtener más información, consulte Mejora en el modo de suspensión para una llamada de Microsoft Teams optimizado.
Compatibilidad con cámara de continuidad
Con la cámara de continuidad, ahora puede usar el iPhone como cámara web. Para una conexión perfecta, monte el iPhone de manera que su cámara esté disponible para el dispositivo Mac. Debe seleccionar Cámara web > Selección automática de cámara para que el iPhone se muestre automáticamente en el dispositivo Mac como cámara externa. Puede cambiar a cualquier otra cámara manualmente, por ejemplo, seleccionando Cámara web > Cámara FaceTime HD. La cámara de continuidad funciona con cable o de forma inalámbrica y proporciona una imagen de alta calidad. Para obtener más información, consulte Compatibilidad con cámara de continuidad.
Aumento de la cantidad de canales virtuales admitidos [Technical Preview]
En versiones anteriores del cliente, las sesiones admitían hasta 32 canales virtuales. A partir de la versión 2305, puede utilizar hasta 64 canales virtuales en una sesión.
Nota:
Las Technical Previews están disponibles para que los clientes las prueben en sus entornos de producción limitados o en entornos que no son de producción y compartan sus comentarios. Citrix no acepta casos de asistencia para funciones en Technical Preview, pero agradece los comentarios para mejorarlas. Citrix puede o no actuar a partir de los comentarios en función de su gravedad e importancia. No es aconsejable implementar compilaciones beta en entornos de producción.
Configuración basada en almacén de los niveles de acceso al micrófono y a la cámara web [Technical Preview]
A partir de la versión 2305, el acceso al micrófono y la cámara web por almacén se incluyen como parte de la función de confianza en clientes selectivos. Esta mejora le permite cambiar la configuración en función de cada almacén. Puede hacer clic en un almacén para habilitar el acceso necesario al micrófono o a la cámara. La configuración seleccionada para el micrófono o el acceso al micrófono se aplica por almacén.
Nota:
Las Technical Previews están disponibles para que los clientes las prueben en sus entornos de producción limitados o en entornos que no son de producción y compartan sus comentarios. Citrix no acepta casos de asistencia para funciones en Technical Preview, pero agradece los comentarios para mejorarlas. Citrix puede o no actuar a partir de los comentarios en función de su gravedad e importancia. No es aconsejable implementar compilaciones beta en entornos de producción.
Función de autenticación mediante FIDO2 al conectarse a almacenes de la nube [Technical Preview]
A partir de la versión 2305, los usuarios pueden autenticarse mediante claves de seguridad FIDO2 sin contraseña cuando se conectan a la aplicación Citrix Workspace para Mac. Los usuarios pueden iniciar sesión en los almacenes de la nube con las claves de seguridad FIDO2. Las claves de seguridad admiten diferentes tipos de entradas, como números PIN, datos biométricos, lectura de tarjetas magnéticas, tarjetas inteligentes y certificados de clave pública. Esta función es compatible con macOS 12 y versiones posteriores. Para obtener más información sobre FIDO2, consulte Autenticación FIDO2.
La aplicación Citrix Workspace usa el explorador predeterminado del usuario para la autenticación FIDO2 (Webauthn). Los administradores pueden configurar el tipo de explorador para la autenticación en la aplicación Citrix Workspace. La configuración configurada se puede enviar mediante la administración de dispositivos móviles (MDM), el servicio de configuración global de aplicaciones (GACS) o los métodos de la interfaz de línea de comandos. La funcionalidad FIDO2 no es compatible con los almacenes locales. Para obtener más información sobre la configuración del explorador web, consulte la documentación de Global App Configuration Service.
Los siguientes parámetros le permiten seleccionar el tipo de explorador utilizado para autenticar a un usuario final en la aplicación Citrix Workspace:
Integrado: le permite autenticarse en la aplicación Citrix Workspace. La aplicación Citrix Workspace guarda los datos de sesión o las cookies para el inicio de sesión único (por ejemplo, aplicaciones SaaS) cuando está habilitada la función de inicio de sesión único mejorada. Este método de autenticación no admite los tipos de autenticación sin contraseña, como FIDO2.
EmbeddedWithPrivateSession: Este parámetro es similar a Embedded. No se admite el inicio de sesión único debido a que no hay datos de la sesión o cookies presentes en la aplicación Citrix Workspace.
System: Permite utilizar el explorador predeterminado del usuario para la autenticación (por ejemplo, Safari o Chrome). La autenticación se produce fuera de la aplicación Citrix Workspace. Use este parámetro para poder utilizar la autenticación sin contraseña. Este parámetro intenta utilizar la sesión de usuario existente en el explorador del usuario.
SystemWithPrivateSession: Este parámetro es similar a System. La aplicación Citrix Workspace utiliza una sesión privada en el explorador para la autenticación. El explorador no guarda cookies ni datos de autenticación. Esta opción no admite el inicio de sesión único.
Habilitar la autenticación mediante MDM
Para habilitar la autenticación mediante MDM, los administradores deben usar los siguientes parámetros:
<key>WebBrowserForAuthentication</key> <string>Sistema</string>
Habilitar la autenticación mediante GACS
Para habilitar la autenticación mediante GACS, los administradores deben usar los siguientes parámetros:
{
"serviceURL": {
"url": "https://serviceURL:443"
},
"settings": {
"name": "Productivity Apps",
"description": "Provides access to MS Office and other basic apps",
"useForAppConfig": true,
"appSettings": {
"macos": [
{
"assignedTo": [
"AllUsersNoAuthentication"
],
"category": "authentication",
"settings": [
{
"name": "web browser for authentication",
"value": "SystemWithPrivateSession"
}
],
"userOverride": false
}
]
}
}
}
Habilitar la autenticación mediante la interfaz de línea de comandos
Para habilitar la autenticación mediante la interfaz de línea de comandos, los administradores deben ejecutar el siguiente comando:
defaults write com.citrix.receiver.nomas WebBrowserForAuthentication System
Esta función se halla en una versión Tech Preview únicamente accesible mediante solicitud. Para habilitarla en su entorno, rellene el formulario de Podio.
Nota:
Las Technical Previews están disponibles para que los clientes las prueben en sus entornos de producción limitados o en entornos que no son de producción y compartan sus comentarios. Citrix no acepta casos de asistencia para funciones en Technical Preview, pero agradece los comentarios para mejorarlas. Citrix puede o no actuar a partir de los comentarios en función de su gravedad e importancia. No es aconsejable implementar compilaciones beta en entornos de producción.
Mejoras en el modo de entrada del teclado
La aplicación Citrix Workspace para Mac proporciona una interfaz de usuario para configurar el modo de entrada del teclado.
Para configurar el modo de entrada del teclado mediante la GUI, haga lo siguiente:
-
Desde el icono de la aplicación Citrix Workspace de la barra de menús, haga clic en el icono de la cuenta en la esquina superior derecha y vaya a Preferencias > Teclado.
Aparecen los parámetros del modo de entrada del teclado
-
Seleccione una de estas opciones:
- Scancode: Envía la posición de la tecla del teclado del lado del cliente al VDA, y el VDA genera el carácter correspondiente. Aplica la distribución del teclado del lado del servidor.
- Unicode: Envía la tecla del teclado del lado del cliente al VDA, y el VDA genera el mismo carácter en el VDA. Aplica la distribución del teclado del lado del cliente.
Esta mejora está habilitada de forma predeterminada.
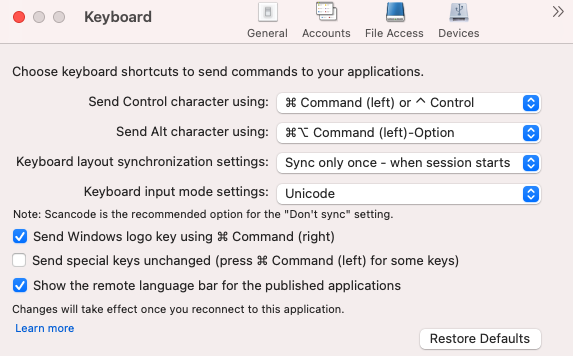
Por ejemplo, considere una situación en la que utiliza una distribución de teclado internacional de EE. UU. y el VDA utiliza la distribución de teclado rusa. Al seleccionar Scancode y presionar la tecla junto al bloqueo de mayúsculas, el scancode “1E” se envía al VDA. A continuación, el VDA usa “1E” para mostrar el carácter “ф”. Si elige Unicode y presiona la tecla junto al bloqueo de mayúsculas, se envía el carácter “a” al VDA. Por lo tanto, aunque el VDA use la distribución del teclado ruso, el carácter “a” aparece en la pantalla.
Citrix recomienda este modo de entrada de texto del teclado para las diferentes opciones de sincronización de la distribución del teclado:
-
Modo Scancode para la opción No sincronizar.
-
Modo Unicode para Permitir sincronización dinámica y Sincronizar solo una vez: al iniciarse la sesión.
Nota:
Los cambios en la configuración del teclado surtirán efecto una vez que se haya conectado de nuevo a la aplicación.
Puede cambiar la configuración del modo de entrada del teclado en la interfaz de usuario de la aplicación Citrix Workspace. Sin embargo, para obtener un rendimiento óptimo, utilice los modos recomendados por Citrix para diferentes casos, teclados físicos y dispositivos cliente.
Para obtener más información sobre los detalles y las limitaciones de la configuración, consulte Mejoras en el modo de entrada del teclado.
Citrix Enterprise Browser
Esta versión incluye la versión 112.1.1.23 de Citrix Enterprise Browser, basada en la versión 112 de Chromium. Para obtener más información sobre Citrix Enterprise Browser, consulte la documentación de Citrix Enterprise Browser.
Modificación en la implementación de directivas de SPA en aplicaciones web y SaaS internas
Esta función mejora la implementación de directivas de seguridad en aplicaciones web y SaaS. Ahora, cuando una página web y los iframes de la página web tienen directivas diferentes, tenemos una implementación de directivas más estricta, en la que se aplica una unión de todas las directivas en toda la página web, incluidos los iframes. Sin embargo, la marca de agua solo se aplica a la página web.
Compatibilidad con extensiones de explorador
Es posible agregar de forma segura a Citrix Enterprise Browser las extensiones que proporcione su administrador. Un administrador puede implementar, administrar y controlar las extensiones. Los usuarios finales pueden ver y usar la extensión en citrixbrowser: //extensions si es necesario. Para obtener más información y parámetros, consulte Global App Configuration Service.
Para obtener información sobre cómo configurar, consulte la documentación sobre Compatibilidad con extensiones de explorador.
Usar Global App Configuration Service para administrar Citrix Enterprise Browser
El administrador puede usar Global App Configuration Service (GACS) para Citrix Workspace para entregar los parámetros de Citrix Enterprise Browser a través de un servicio administrado de forma centralizada.
GACS se ha diseñado para que los administradores puedan configurar Citrix Workspace y administrar los parámetros de la aplicación Citrix Workspace con facilidad. Esta función permite a los administradores usar GACS para aplicar diversos parámetros o directivas del sistema al explorador Citrix Enterprise Browser de un almacén en particular. El administrador ahora puede configurar y administrar los siguientes parámetros de Citrix Enterprise Browser mediante las API o la interfaz de usuario de administración de GACS:
- “Enable CEB for all apps”: Convierte a Citrix Enterprise Browser en el explorador predeterminado para abrir aplicaciones web y SaaS desde la aplicación Citrix Workspace.
- “Enable save passwords”: Permite o deniega a los usuarios finales la posibilidad de guardar contraseñas.
- “Enable incognito mode”: Habilita o inhabilita el modo incógnito.
- “Managed Bookmarks”: Permite al administrador enviar marcadores a Citrix Enterprise Browser.
- “Enable developer tools”: Habilita o inhabilita las herramientas para desarrolladores en Enterprise Browser.
- “Delete browsing data on exit”: Permite al administrador configurar qué datos de Citrix Enterprise Browser se eliminarán al salir.
- “Extension Install Force list”: Permite al administrador instalar extensiones en Citrix Enterprise Browser.
- “Extension Install Allow list”: Permite al administrador configurar una lista de extensiones permitidas que los usuarios pueden agregar a Citrix Enterprise Browser. Esta lista usa Chrome Web Store.
Para obtener más información, consulte Usar Global App Configuration Service para administrar Citrix Enterprise Browser.
Notas:
- El par de nombre y valor distingue entre mayúsculas y minúsculas.
- Todos los parámetros del explorador en Global App Configuration Service se encuentran en la siguiente categoría:
{
"category": "browser",
"userOverride": false,
"assignedTo": [
"AllUsersNoAuthentication"
]
}
- El administrador también puede aplicar los parámetros a dispositivos no administrados. Para obtener más información, consulte la documentación de Global App Configuration Service.
Interfaz de usuario
Para configurar Citrix Enterprise Browser a través de la interfaz de usuario de administración de Global App Configuration Service, haga lo siguiente:
-
Inicie sesión en citrix.cloud.com con sus credenciales.
Nota:
- Consulte el artículo Registrarse en Citrix Cloud para obtener instrucciones detalladas para crear una cuenta de Citrix Cloud.
-
Tras la autenticación, haga clic en el menú situado en la esquina superior izquierda y seleccione Configuración de Workspace.
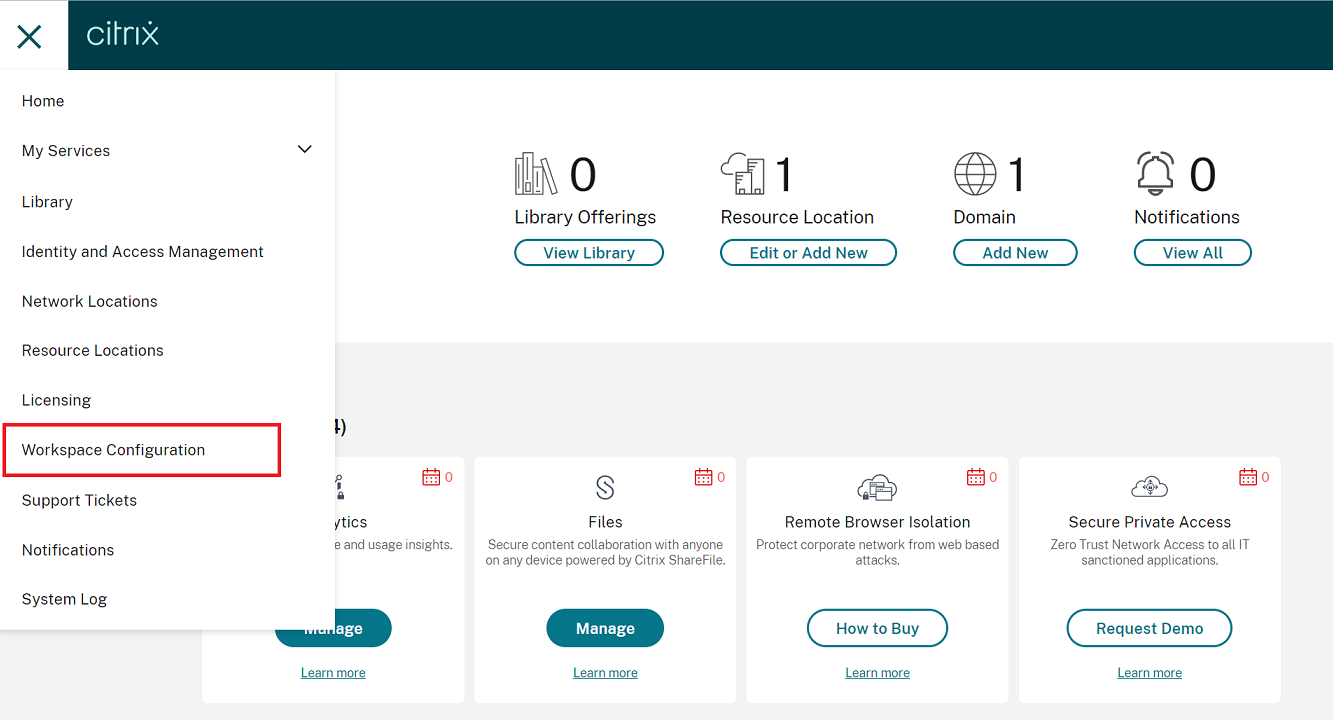
Aparecerá la pantalla Configuración de Workspace.
-
Haga clic en Configuración de aplicaciones > Citrix Enterprise Browser.
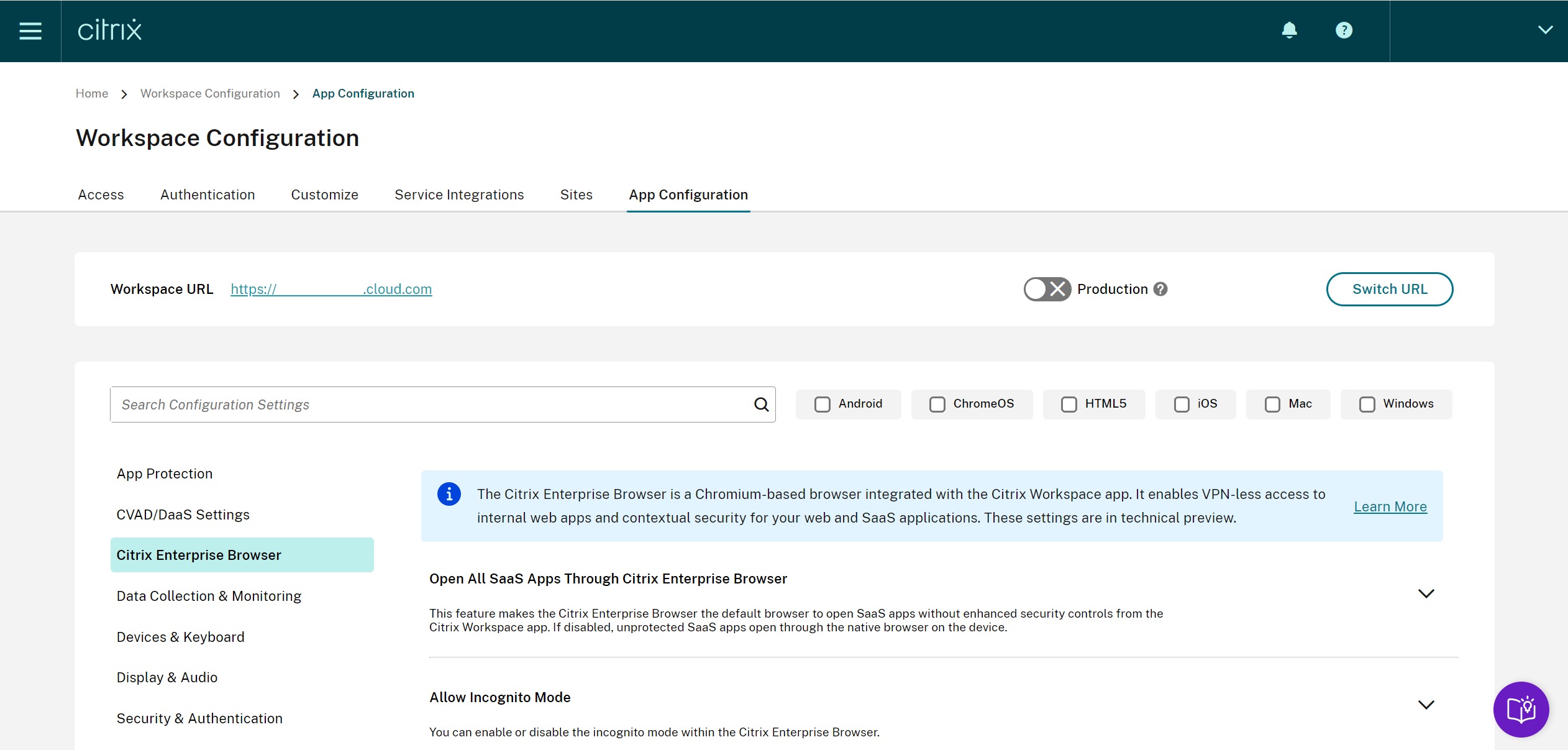
Ahora puede configurar, modificar y publicar los parámetros de las funciones de Citrix Enterprise Browser.
Para obtener más información, consulte Usar Global App Configuration Service para administrar Citrix Enterprise Browser.
Technical Preview
- Administración de aplicaciones cliente
Para obtener una lista completa de las funciones en Technical Preview, consulte la página Funciones en Technical Preview.
Problemas resueltos
-
Con esta mejora, los datos de ubicación se pueden recopilar y enviar a Microsoft Teams para compatibilizar la función “llamadas de emergencia dinámicas”. [CVADHELP-21117]
-
Cuando se desplaza en un MacBook con un panel táctil en una sesión de usuario abierta a través de la aplicación Citrix Workspace para Mac, es posible que el desplazamiento no sea fluido. [CVADHELP-21427]
-
Al utilizar la aplicación Citrix Workspace para Mac, es posible que los usuarios externos se desconecten de las sesiones de forma intermitente. [CVADHELP-22191]
-
Al intentar agregar una URL de almacén que contenga un parámetro de consulta, la operación puede fallar en la aplicación Citrix Workspace para Mac con este mensaje de error:
Este almacén no existe. Inténtelo de nuevo o póngase en contacto con asistencia.
[CVADHELP-22445]
-
En un almacén local, al intentar abrir la aplicación Citrix Workspace desde la barra demenús, es posible que tenga que esperar indefinidamente. [CVADHELP-22688]
2304
Novedades
Experiencia de inicio automático mejorada
Antes, la aplicación Citrix Workspace para Mac se iniciaba automáticamente cada vez que se encendía un equipo. A partir de la versión 2304, puede optar por inhabilitar o habilitar la función de inicio automático en la aplicación Citrix Workspace para Mac; para ello, vaya a Preferencias > General > Iniciar Workspace al iniciar el sistema. El parámetro de inicio automático está habilitado de forma predeterminada.
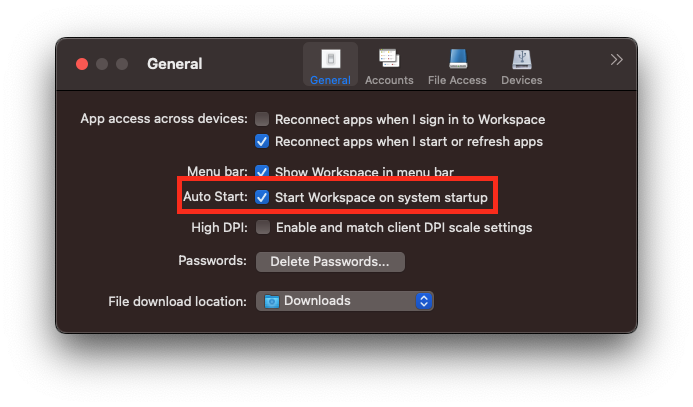
Para obtener más información, consulte Experiencia de inicio automático mejorada.
Experiencia mejorada para llamadas de videoconferencia en Microsoft Teams optimizado
A partir de la versión 2304, la función de streaming simultáneo está habilitada de forma predeterminada para las llamadas de videoconferencia en Microsoft Teams optimizado. Con esta compatibilidad, la calidad y la experiencia de las videoconferencias en diferentes dispositivos de punto final mejoran. Esto se logra al adaptarse a la resolución adecuada para ofrecer la mejor experiencia en llamadas a todos los usuarios.
Con esta experiencia mejorada, es posible que cada usuario cuente con varias transmisiones de vídeo en diferentes resoluciones (por ejemplo, 720p, 360p…) en función de varios factores, como la capacidad del dispositivo de punto final, las condiciones de la red y más. El dispositivo de punto final receptor solicita entonces la resolución de máxima calidad que pueda gestionar, lo que ofrece a todos los usuarios una experiencia de vídeo óptima.
Nota:
Esta función está disponible solamente después de la implantación de una actualización de Microsoft Teams. Para obtener información sobre el valor de ETA, vaya a https://www.microsoft.com/ y busque la hoja de ruta de Microsoft 365. Cuando Microsoft implante la actualización, consulte CTX253754 para obtener información sobre la actualización de la documentación y el anuncio.
Para obtener más información, consulte, Experiencia mejorada para llamadas de videoconferencia en Microsoft Teams optimizado.
Compatibilidad con la autenticación basada en certificados [Technical Preview]
A partir de la versión 2304, los administradores de Workspace pueden configurar y aplicar directivas de acceso condicional de Azure Active Directory para usuarios que se autentican en la aplicación Citrix Workspace.
Se pueden usar estos métodos para habilitar la autenticación mediante acceso condicional:
- Administración de dispositivos móviles (MDM)
- Global App Configuration Service (GACS)
Los valores de los indicadores leídos por la aplicación Citrix Workspace tienen prioridad en este orden:
- Administración de dispositivos móviles (MDM)
- Global App Configuration Service (GACS)
Para obtener más información, consulte Compatibilidad con la autenticación basada en certificados.
Nota:
Las Technical Previews están disponibles para que los clientes las prueben en sus entornos de producción limitados o en entornos que no son de producción y compartan sus comentarios. Citrix no acepta casos de asistencia para funciones en Technical Preview, pero agradece los comentarios para mejorarlas. Citrix puede o no actuar a partir de los comentarios en función de su gravedad e importancia. No es aconsejable implementar compilaciones beta en entornos de producción.
Forzar solicitud de inicio de sesión para el proveedor de identidades federadas
La aplicación Citrix Workspace ahora respeta la configuración sobre sesiones de proveedores de identidades federadas. Para obtener más información, consulte el artículo CTX253779 de Citrix Knowledge Center.
Ya no es necesario usar la directiva Almacenar tokens de autenticación para forzar la solicitud de inicio de sesión. Para obtener más información, consulte Forzar solicitud de inicio de sesión para el proveedor de identidades federadas.
Compatibilidad con diseños de teclado de editores de métodos de entrada (IME) en idiomas que no son inglés
La compatibilidad con diseños de teclado IME en idiomas que no son inglés sigue vigente sin interrupciones después de que las API de Carbon se hayan reemplazado por las API de Cocoa. Para obtener más información, consulte Compatibilidad con diseños de teclado de editores de métodos de entrada (IME) en idiomas que no son inglés.
Recopilación de registros
La recopilación de registros simplifica el proceso de obtener registros para la aplicación Citrix Workspace. Los registros ayudan a Citrix a solucionar problemas y, en casos de problemas complicados, facilitan la asistencia. Ahora, los usuarios pueden recopilar registros rápidamente mediante la nueva opción del menú Ayuda; para ello, vaya a Ayuda y seleccione la opción Registros… o Enviar archivos de registros. Esta función mejora la experiencia del usuario durante el proceso de recopilación de registros.
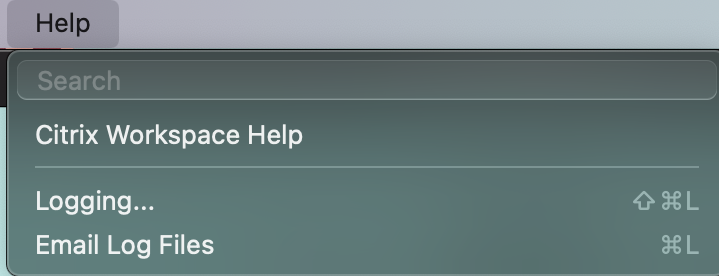
- Captura de registros… al hacer clic en esta opción, accederá a Preferencias > Avanzado > Captura de registros
- Enviar archivos de registros: Esta opción permite recopilar los registros más recientes.
Para obtener más información, consulte Recopilación de registros.
Función de sincronización para más distribuciones de teclado
A partir de la versión 2304, la aplicación Citrix Workspace para Mac permite la sincronización de distribuciones de teclado para estas distribuciones o editores de métodos de entrada (IME):
- ABC en inglés
- ABC en inglés - India
- Chino tradicional: Zhuyin - Tradicional
- Chino tradicional: Sucheng - Tradicional
- IME japonés de Google
- IME chino de Sougou
Para obtener más información, consulte Función de sincronización para más distribuciones de teclado.
Mejora para Microsoft Teams
Configurar una interfaz de red preferida
Ahora puede configurar una interfaz de red preferida para el tráfico multimedia. Ejecute este comando en un terminal:
defaults write com.citrix.HdxRtcEngine NetworkPreference -int <value>
Seleccione uno de estos valores según corresponda:
- 1: Ethernet
- 2: Wi-Fi
- 3: Móvil
- 4: VPN
- 5: Bucle invertido
- 6: Cualquiera
De forma predeterminada y si no se establece ningún valor, el motor de medios WebRTC elige la mejor ruta disponible.
Para obtener más información, consulte Configurar una interfaz de red preferida.
Limitar resoluciones de vídeo
Los administradores con usuarios en dispositivos de punto final clientes de bajo rendimiento pueden limitar las resoluciones de vídeos entrantes o salientes para reducir el impacto de la codificación y la descodificación de vídeo en dichos dispositivos. A partir de la aplicación Citrix Workspace 2304 para Mac, puede limitar estas resoluciones mediante las opciones de configuración del cliente.
Para obtener más información, consulte Limitar resoluciones de vídeo.
Función de desplazamiento horizontal [Technical Preview]
Antes, la aplicación Citrix Workspace para Mac solo permitía el desplazamiento vertical en paneles táctiles. A partir de la versión 2304, también permite el desplazamiento horizontal.
Nota:
Las Technical Previews están disponibles para que los clientes las prueben en sus entornos de producción limitados o en entornos que no son de producción y compartan sus comentarios. Citrix no acepta casos de asistencia para funciones en Technical Preview, pero agradece los comentarios para mejorarlas. Citrix puede o no actuar a partir de los comentarios en función de su gravedad e importancia. No es aconsejable implementar compilaciones beta en entornos de producción.
Mejoras en el modo de entrada del teclado
La aplicación Citrix Workspace para Mac proporciona una interfaz de usuario para configurar el modo de entrada del teclado.
Para configurar el modo de entrada del teclado mediante la GUI, haga lo siguiente:
-
Desde el icono de la aplicación Citrix Workspace de la barra de menús, haga clic en el icono de la cuenta en la esquina superior derecha y vaya a Preferencias > Teclado.
Aparecen los parámetros del modo de entrada del teclado
-
Seleccione una de estas opciones:
- Scancode: Envía la posición de la tecla del teclado del lado del cliente al VDA, y el VDA genera el carácter correspondiente. Aplica la distribución del teclado del lado del servidor.
- Unicode: Envía la tecla del teclado del lado del cliente al VDA, y el VDA genera el mismo carácter en el VDA. Aplica la distribución del teclado del lado del cliente.
Esta mejora está habilitada de forma predeterminada.
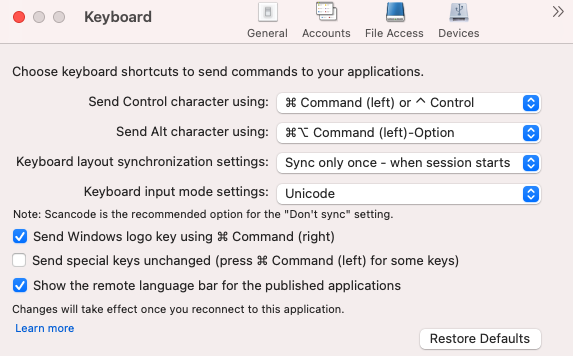
Por ejemplo, considere una situación en la que utiliza una distribución de teclado internacional de EE. UU. y el VDA utiliza la distribución de teclado rusa. Al seleccionar Scancode y presionar la tecla junto al bloqueo de mayúsculas, el scancode “1E” se envía al VDA. A continuación, el VDA usa “1E” para mostrar el carácter “ф”. Si elige Unicode y presiona la tecla junto al bloqueo de mayúsculas, se envía el carácter “a” al VDA. Por lo tanto, aunque el VDA use la distribución del teclado ruso, el carácter “a” aparece en la pantalla.
Citrix recomienda este modo de entrada de texto del teclado para las diferentes opciones de sincronización de la distribución del teclado:
-
Modo Scancode para la opción No sincronizar.
-
Modo Unicode para Permitir sincronización dinámica y Sincronizar solo una vez: al iniciarse la sesión.
Nota:
Los cambios en la configuración del teclado surtirán efecto una vez que se haya conectado de nuevo a la aplicación.
Puede cambiar la configuración del modo de entrada del teclado en la interfaz de usuario de la aplicación Citrix Workspace. Sin embargo, para obtener un rendimiento óptimo, utilice los modos recomendados por Citrix para diferentes casos, teclados físicos y dispositivos cliente.
Para obtener más información sobre los detalles y las limitaciones de la configuración, consulte Mejoras en el modo de entrada del teclado.
Citrix Enterprise Browser
Esta versión incluye la versión 109.1.1.31 de Citrix Enterprise Browser, basada en la versión 109 de Chromium. Para obtener más información sobre Citrix Enterprise Browser, consulte la documentación de Citrix Enterprise Browser.
Technical Preview
- Escaneo rápido
- Experiencia mejorada al iniciar aplicaciones y escritorios virtuales
- Compatibilidad con varios dispositivos de audio
Para obtener una lista completa de las funciones en Technical Preview, consulte la página Funciones en Technical Preview.
Problemas resueltos
-
Al crear dos archivos XML en un cliente local de Mac, es posible que el VDA abra el archivo XML incorrecto. Por ejemplo, el VDA abre el archivo Snapshot.xml en lugar de abrir el archivo SnapshotPopup.xml. [HDX-45326]
-
Al cambiar los dispositivos de audio activos en los parámetros de sonido del dispositivo de punto final, es posible que Microsoft Teams no reciba ninguna notificación sobre el cambio. Como resultado, Microsoft Teams no selecciona los cambios. [HDX-47080]
-
Es posible que Citrix Viewer se cierre de vez en cuando al cerrar sesiones de VDA. [HDX-45668, HDX-47138]
-
Es posible que la directiva de respondedor configurada mediante Citrix ADC no funcione con la aplicación Citrix Workspace para Mac. El problema se produce cuando la directiva configurada comprueba si el agente de usuario ha enviado CWAWEBVIEW, Citrix Receiver o Citrix Workspace como subcadena, lo que no coincide. Como resultado, es posible que se redirija a los usuarios a una URL de Citrix Gateway diferente. [CVADHELP-20519]
-
Al conectarse al almacén de Citrix Gateway e intentar iniciar sesión en la aplicación Citrix Workspace para Mac, es posible que el inicio de sesión se bloquee o tarde un poco y se muestre el icono giratorio. [CVADHELP-21323]
-
Es posible que la aplicación Citrix Workspace para Mac no pueda iniciar una sesión si la Asociación de tipos de archivo está configurada para una aplicación en Parámetros de aplicación en Citrix Studio. [CVADHELP-21371]
-
Es posible que aparezca automáticamente una ventana de inicio de sesión en la aplicación Citrix Workspace para Mac al encender o reiniciar el sistema. [CVADHELP-21484]
-
Es posible que la aplicación Citrix Workspace para Mac se cierre inesperadamente cuando las aplicaciones de la Plataforma universal de Windows (UWP) de la VDI intenten autenticarse mediante la autenticación FIDO2. [CVADHELP-21576]
-
Es posible que no se puedan abrir recursos web y que aparezca este mensaje de error:
Switch to another store with the necessary permissions. If the issue persists, contact your admin with error details.
[CVADHELP-21787]
-
Es posible que la aplicación Citrix Workspace para Mac use un agente de usuario incorrecto, CitrixReceiver, en lugar de Citrix Workspace, como subcadena. Como resultado, no se respetan las directivas de autorización. [CVADHELP-21969]
-
Al utilizar la función de pantalla con muesca, es posible que se corte una parte del texto. [CVADHELP-22134]
-
Al abrir Citrix Enterprise Browser desde el Dock, en lugar de abrir una ficha nueva, muestra que la página se está cargando. Como solución temporal, introduzca la URL en la barra de direcciones o abra otra ficha para seguir navegando. [CTXBR-4706]
-
Al utilizar un almacén con Citrix Secure Private Access habilitado, es posible que aparezca un icono giratorio cargando infinitamente al iniciar el contenido publicado. El problema se produce cuando Citrix Enterprise Browser no se ejecuta en el dispositivo del usuario. Como resultado, no puede ver el contenido publicado. [CTXBR-4813]
2301.1
Novedades
En esta versión 2301.1 se han resuelto algunos problemas para mejorar la estabilidad y el rendimiento generales.
Problemas resueltos
-
Es posible que tenga problemas al agregar o autenticar un almacén o al iniciar un recurso (aplicaciones o escritorios) con la aplicación Citrix Workspace nativa. [CVADHELP-22372]
-
Es posible que el vídeo entrante y el uso compartido de la pantalla no funcionen durante las videollamadas de Microsoft Teams optimizado. [HDX-50059]
Problemas conocidos en la versión 2301.1
- No se puede actualizar a la versión 2301.1 de la aplicación Citrix Workspace para Mac mediante el servicio de actualización automática. Como solución temporal, debe instalar manualmente la aplicación Citrix Workspace para Mac versión 2301.1 descargando el archivo DMG disponible en la página Descargas.
2301
Novedades
Desenfoque y reemplazo de fondo para Microsoft Teams optimizado por Citrix
Microsoft Teams optimizado por Citrix en la aplicación Citrix Workspace para Mac ahora admite el desenfoque y el reemplazo de fondo. Puede usar esto seleccionando Más > Aplicar efectos de fondo cuando esté en una reunión o en una llamada P2P.
Control de versiones de las actualizaciones automáticas [Technical Preview]
Ahora, los administradores pueden administrar la versión de las actualizaciones automáticas de la aplicación Citrix Workspace en los dispositivos de la organización. Los administradores pueden controlar la versión al establecer el intervalo en las propiedades maximumAllowedVersion y minimumAllowedVersion de Global App Configuration Service.
Ejemplo de archivo JSON en Global App Configuration Service:
{
"serviceURL": {
"url": "https://serviceURL:443"
},
"settings": {
"name": "Version Control for Citrix Workspace",
"description": "Provides admin ability to Version Control for Citrix Workspace",
"useForAppConfig": true,
"appSettings": {
"macos": [
{
"category": "AutoUpdate",
"userOverride": false,
"assignedTo": [
"AllUsersNoAuthentication"
],
"settings": [
{
"name": "Auto update plugins settings",
"value": [
{
"pluginName": "Citrix Workspace",
"pluginId": "D99C3E77-FBF5-4B97-8EDA-4E381A1E0826",
"pluginSettings": {
"deploymentMode": "Update",
"upgradeToLatest": false,
"minimumAllowedVersion": "23.04.0.36",
"maximumAllowedVersion": "23.04.0.36",
"delayGroup": "Medium",
"detectRule": ""
}
}
]
}
]
}
]
}
}
}
Al establecer el intervalo, la aplicación Citrix Workspace del dispositivo del usuario se actualiza automáticamente a la versión más reciente disponible que se encuentre en el intervalo mencionado.
Si quiere actualizar automáticamente la aplicación Citrix Workspace a una versión específica, introduzca la misma versión en las propiedades maximumAllowedVersion y minimumAllowedVersion de Global App Configuration Service.
Nota:
- Para habilitar el control de versiones con actualización automática, el parámetro
upgradeToLatestdel servicio de configuración global de aplicaciones debe estar establecido en false. Si el parámetro upgradeToLatest es true, se omitenMmaximumAllowedVersionyminimumAllowedVersion.- No modifique pluginId. pluginId se asigna a la aplicación Citrix Workspace.
- Si el administrador no ha configurado la versión en Global App Configuration Service, la aplicación Citrix Workspace se actualiza a la versión disponible más reciente de forma predeterminada.
- Solo puede usar los rangos de versiones configurados para actualizar la aplicación Citrix Workspace. No obstante, no se admite pasar a una versión anterior.
- Esta función se admite a partir de la versión 2301.
Puede enviar sus comentarios para esta Technical Preview mediante el Formulario Podio.
Nota:
Las Technical Previews están disponibles para que los clientes las prueben en sus entornos de producción limitados o en entornos que no son de producción y compartan sus comentarios. Citrix no acepta casos de asistencia para funciones en Technical Preview, pero agradece los comentarios para mejorarlas. Citrix puede o no actuar a partir de los comentarios en función de su gravedad e importancia. No es aconsejable implementar compilaciones beta en entornos de producción.
Mejora de la experiencia de actualización automática [Technical Preview]
La función de actualización automática actualiza automáticamente la aplicación Citrix Workspace a la versión más reciente sin la intervención del usuario. La aplicación Citrix Workspace comprueba periódicamente las actualizaciones más recientes y descarga la versión más reciente disponible de la aplicación. De forma predeterminada, las actualizaciones automáticas están habilitadas, a menos que su administrador las inhabilite.
La instalación comienza cuando la aplicación Citrix Workspace o las sesiones están inactivas.
Nota:
No se puede acceder a la aplicación Citrix Workspace durante la instalación.
Al iniciar la aplicación Citrix Workspace, aparece una notificación para indicar el estado de la instalación.
Para inhabilitar la función de actualización automática, vaya a Preferencias > Avanzado > Actualizaciones y desactive la opción Mantener actualizada automáticamente la aplicación Workspace.
Puede enviar sus comentarios para esta Technical Preview mediante el Formulario Podio.
Nota:
Las Technical Previews están disponibles para que los clientes las prueben en sus entornos de producción limitados o en entornos que no son de producción y compartan sus comentarios. Citrix no acepta casos de asistencia para funciones en Technical Preview, pero agradece los comentarios para mejorarlas. Citrix puede o no actuar a partir de los comentarios en función de su gravedad e importancia. No es aconsejable implementar compilaciones beta en entornos de producción.
Compatibilidad mejorada con pantallas con muesca
A partir de la versión 2301, la aplicación Citrix Workspace para Mac es compatible con dispositivos Mac con pantallas con muesca. Los Mac admiten pantallas con muesca nativas en el modo de pantalla completa con las pantallas Retina y multimonitor. El área de la sesión en la pantalla con muesca ahora es mucho más grande y ofrece a los clientes más espacio en la pantalla. Esta mejora también admite escalado de PPP elevados. La posición del mouse también aparece de manera precisa en todos los monitores externos conectados. Para obtener más información, consulte Compatibilidad mejorada con pantallas con muesca.
Nota:
Asegúrese de no seleccionar la opción Escalar para que quepa debajo de la cámara integrada en Citrix Viewer. Esta opción no está seleccionada de forma predeterminada y solo se puede encontrar en dispositivos Mac con pantallas con muesca.
Mejora en App Protection
A partir de la versión 2301, la protección de aplicaciones se ha mejorado para proteger la aplicación Citrix Workspace. Esta mejora incluye proteger la pantalla de autenticación y la pantalla que aparece después de iniciar sesión en la aplicación Workspace. Para obtener más información, consulte App Protection.
Compatibilidad con canales de Global App Configuration Service [Technical Preview]
Citrix Global App Configuration Service para Citrix Workspace ofrece a los administradores de Citrix la capacidad de entregar direcciones URL de servicio de Workspace y parámetros de la aplicación Workspace a través de un servicio administrado de forma centralizada. Para obtener más información, consulte la documentación de Global App Configuration Service.
Los administradores ahora pueden usar Global App Configuration Service para definir los parámetros, que se aplican a grupos de usuarios específicos. Esta función garantiza que algunas características o funcionalidades estén disponibles solo para ciertos usuarios, según sea necesario, y no para otros.
Puede enviar sus comentarios para esta Technical Preview mediante el Formulario Podio.
Nota:
Las Technical Previews están disponibles para que los clientes las prueben en sus entornos de producción limitados o en entornos que no son de producción y compartan sus comentarios. Citrix no acepta casos de asistencia para funciones en Technical Preview, pero agradece los comentarios para mejorarlas. Citrix puede o no actuar a partir de los comentarios en función de su gravedad e importancia. No es aconsejable implementar compilaciones beta en entornos de producción.
Compatibilidad mejorada con la barra de menús
A partir de la versión 2301, la aplicación Citrix Workspace es totalmente compatible con la opción Ocultar y mostrar la barra de menús automáticamente en el modo de pantalla completa en macOS. Para las versiones anteriores a macOS 13, debe ir a Preferencias del sistema > Dock & Barra de menús y desactivar la opción Ocultar y mostrar automáticamente la barra de menús en pantalla completa. Para macOS 13 y versiones posteriores, debe ir a Preferencias del sistema > Escritorio & Dock y desactivar la opción Ocultar y mostrar automáticamente la barra de menús en pantalla completa. Tiene la posibilidad de habilitar o inhabilitar esta opción. Esta mejora también admite escalado de PPP elevados. La posición del mouse también aparece de manera precisa en todos los monitores externos conectados. Para obtener más información, consulte Compatibilidad mejorada con la barra de menús.
En la siguiente figura, se muestra una ventana en la que está oculta la barra de menús

En la siguiente figura, se muestra una ventana en la que aparece la barra de menús.

Citrix Enterprise Browser
Esta versión incluye la versión 107.1.1.13 de Citrix Enterprise Browser, basada en la versión 107 de Chromium. Para obtener más información sobre Citrix Enterprise Browser, consulte la documentación de Citrix Enterprise Browser.
Configurar Citrix Enterprise Browser como explorador de trabajo
Ahora puede configurar Citrix Enterprise Browser como explorador de trabajo para abrir todos los enlaces de trabajo. Puede seleccionar un explorador alternativo para abrir los enlaces que no sean de trabajo.
Un enlace de trabajo es un enlace asociado a las aplicaciones web o SaaS que el administrador configura para el usuario final. Cuando un usuario hace clic en cualquier enlace de una aplicación nativa, si se trata de un enlace de trabajo, se abre a través de Citrix Enterprise Browser. De lo contrario, se abre a través de cualquier otro explorador que seleccione el usuario final.
Para obtener más información, consulte Configurar Citrix Enterprise Browser como explorador de trabajo.
Problemas resueltos
-
El protocolo HTTP Live Streaming (HLS) con streaming con codificación de audio avanzada de alta eficiencia (AAC-HE) no reproduce el audio en Citrix Enterprise Browser. [CTXBR-3899]
-
Al hacer clic en un hipervínculo del portal personalizado, aparece un mensaje de error antes de abrir el enlace. Más adelante, el enlace se abre en un explorador web del sistema, por ejemplo, Google Chrome, en lugar de Citrix Enterprise Browser. [CTXBR-4051]
-
Al utilizar la aplicación Citrix Workspace para Mac con una URL de almacén web personalizado, es posible que las versiones del sistema operativo y la aplicación Citrix Workspace no aparezcan en la cadena del agente de usuario. [CVADHELP-21377]
-
Con esta corrección, es posible que ciertas aplicaciones de terceros, como Epic o Kronos, no se bloqueen al iniciarlas. [HDX-46140]
-
Al intentar iniciar una sesión con un archivo ICA de la compilación beta de la aplicación Citrix Workspace 2301 para Mac por primera vez, es posible que la sesión se cierre de manera imprevista. [HDX-47361]
-
Al agregar el sitio del portal personalizado a la aplicación Citrix Workspace para Mac, es posible que aparezca una página en blanco. [RFMAC-12857]
2211.1
Novedades
En esta versión se han resuelto algunos problemas para mejorar la estabilidad y el rendimiento generales.
Problemas resueltos
-
Es posible que tenga problemas al agregar o autenticar un almacén o al iniciar un recurso (aplicaciones o escritorios) con la aplicación Citrix Workspace nativa. [CVADHELP-22372]
-
Es posible que el vídeo entrante y el uso compartido de la pantalla no funcionen durante las videollamadas de Microsoft Teams optimizado. [HDX-50059]
2211
Novedades
Las aplicaciones de Workspace aparecen en el Dock con los iconos de las aplicaciones nativas al abrirse [Technical Preview]
A partir de la versión 2211, esta función está inhabilitada de forma predeterminada.
Esta función se halla en una versión Tech Preview únicamente accesible mediante solicitud. Para habilitarla en su entorno, rellene el formulario de Podio.
Experiencia mejorada en Mission Control y App Exposé [Technical Preview]
A partir de la versión 2211, esta función está inhabilitada de forma predeterminada.
Esta función se halla en una versión Tech Preview únicamente accesible mediante solicitud. Para habilitarla en su entorno, rellene el formulario de Podio.
Citrix Enterprise Browser
Esta versión incluye la versión 105.2.1.40 de Citrix Enterprise Browser, basada en la versión 105 de Chromium. Para obtener más información sobre Citrix Enterprise Browser, consulte la documentación de Citrix Enterprise Browser.
Problemas resueltos
En esta versión también se han resuelto varios problemas para mejorar la estabilidad y el rendimiento generales.
2210
Novedades
Compatibilidad con macOS 13 Ventura
La aplicación Citrix Workspace para Mac es compatible con macOS 13 Ventura (13.0).
Experiencia mejorada en las actualizaciones automáticas de Mac con Apple silicon (serie M1)
A partir de esta versión, al descargar la compilación de Arquitectura universal, puede elegir entre las compilaciones de Apple silicon e Intel para compatibilidad con máquinas Mac basadas tanto en Apple silicon como en Intel.
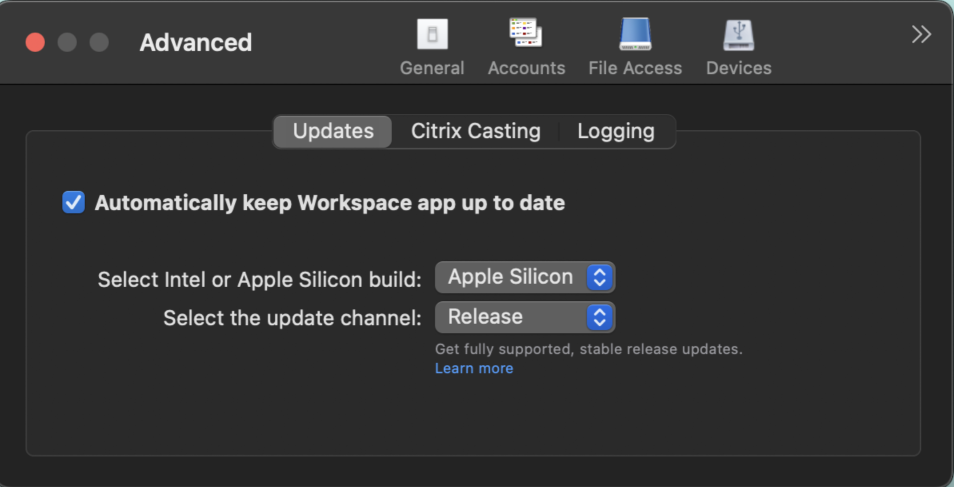
En las máquinas con Apple silicon, los usuarios pueden actualizar automáticamente la compilación de Intel incluso después de haber descargado la compilación de Apple silicon. La opción se proporciona en la ficha Preferencias.
Configuración avanzada para actualizaciones automáticas
Puede configurar actualizaciones automáticas de Citrix Workspace en Mac con Apple silicon (serie M1) con estos métodos:
- Interfaz gráfica de usuario
- Global App Configuration Service (GACS)
- Administración de dispositivos móviles (MDM)
- StoreFront
Para obtener más información, consulte Configuración avanzada para actualizaciones automáticas.
Las aplicaciones de Workspace aparecen en el Dock con los iconos de las aplicaciones nativas al abrirse [Technical Preview]
Antes, al hacer clic en aplicaciones virtuales de la aplicación Citrix Workspace, se activaba Citrix Viewer, donde estaban disponibles estas aplicaciones. Al abrir muchas aplicaciones, las aplicaciones o sus instancias se abrían en el visor de Citrix. Para ver las aplicaciones abiertas, haga clic con el botón secundario en el icono de Citrix Viewer.
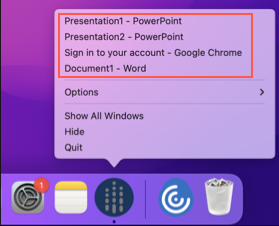
A partir de esta versión, al abrir aplicaciones virtuales, estas aparecen en el Dock con sus respectivos iconos y se identifican fácilmente. Luego podrá acceder a la aplicación virtual desde el propio Dock. Si abre varias instancias de una aplicación, no aparecerán duplicadas en el Dock, sino que se agruparán en una sola instancia en el Dock.
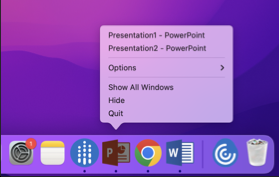
Nota:
Las Technical Previews están disponibles para que los clientes las prueben en sus entornos de producción limitados o en entornos que no son de producción y compartan sus comentarios. Citrix no acepta casos de asistencia para funciones en Technical Preview, pero agradece los comentarios para mejorarlas. Citrix puede o no actuar a partir de los comentarios en función de su gravedad e importancia. No es aconsejable implementar compilaciones beta en entornos de producción.
Experiencia mejorada en Mission Control y App Exposé [Technical Preview]
Antes, el uso de las funciones Mission Control o App Exposé en sesiones de aplicaciones virtuales producía la superposición de muchas ventanas abiertas.
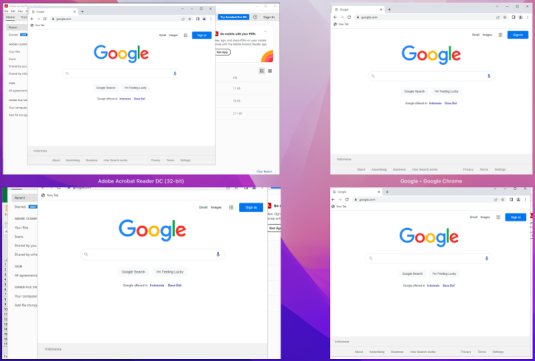
A partir de esta versión, al usar las funciones Mission Control o App Expose en sesiones de aplicaciones virtuales y abrir muchas ventanas, las ventanas no se superponen, y puede distinguirlas fácilmente.
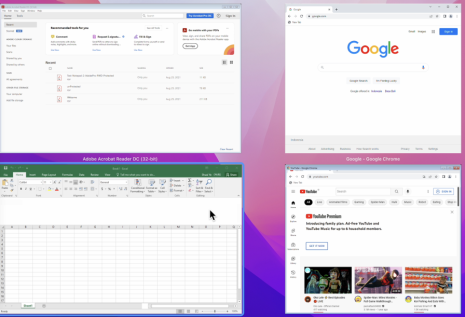
Nota:
Las Technical Previews están disponibles para que los clientes las prueben en sus entornos de producción limitados o en entornos que no son de producción y compartan sus comentarios. Citrix no acepta casos de asistencia para funciones en Technical Preview, pero agradece los comentarios para mejorarlas. Citrix puede o no actuar a partir de los comentarios en función de su gravedad e importancia. No es aconsejable implementar compilaciones beta en entornos de producción.
Rendimiento gráfico mejorado [Technical Preview]
Con esta versión, el rendimiento de los gráficos mejora para las sesiones de escritorio.
Nota:
Las Technical Previews están disponibles para que los clientes las prueben en sus entornos de producción limitados o en entornos que no son de producción y compartan sus comentarios. Citrix no acepta casos de asistencia para funciones en Technical Preview, pero agradece los comentarios para mejorarlas. Citrix puede o no actuar a partir de los comentarios en función de su gravedad e importancia. No es aconsejable implementar compilaciones beta en entornos de producción.
Función para PPP elevados
La aplicación Citrix Workspace para Mac ahora es compatible con un monitor de PPP elevados con resolución 4K o 5K. Con esta función, el texto, las imágenes y otros elementos gráficos en los escritorios virtuales o en las sesiones de escritorio se muestran con un tamaño que se puede ver cómodamente en estos monitores de alta resolución. Para obtener más información, consulte Función para PPP elevados.
Para habilitar esta función, vaya a Preferencias > General > PPP elevados.
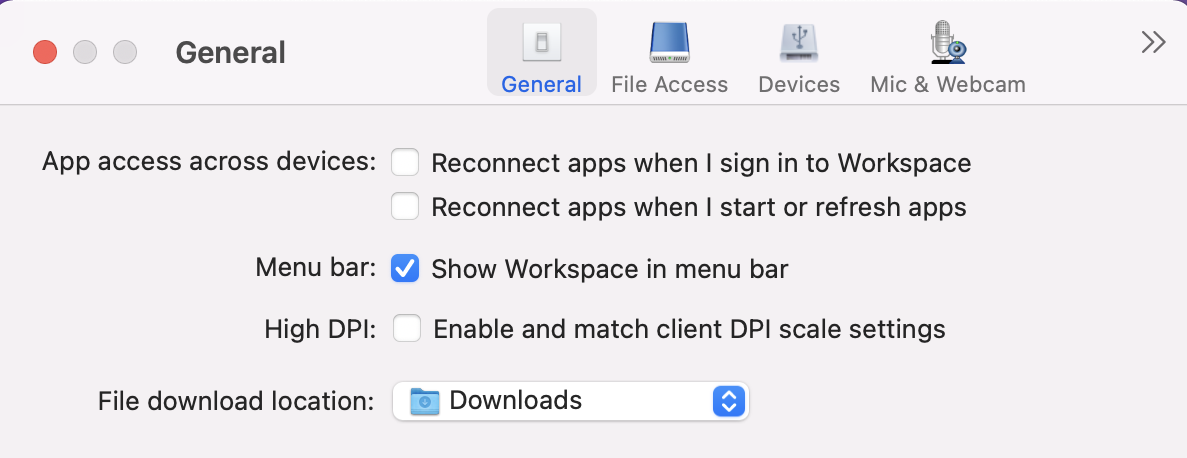
Nota:
La cantidad de monitores externos que puede usar con un Mac está limitada siempre por el modelo de Mac específico, así como por la resolución y la frecuencia de actualización de cada monitor. Para averiguar la cantidad de monitores externos compatibles, consulte las especificaciones técnicas del dispositivo Mac. Para obtener más información, consulte Conectar una o varias pantallas externas en el Mac en el artículo de la asistencia técnica de Apple.
Función de configuración administrativa de dispositivos de usuario a través de la herramienta de MDM
Ahora los administradores pueden configurar estos parámetros al implementar la aplicación Citrix Workspace a través de cualquier herramienta de implementación de MDM, como Citrix Endpoint Management:
-
StoreURLs: Configure los detalles del almacén para que se agreguen automáticamente cuando el usuario abra la aplicación Citrix Workspace, lo que simplifica la experiencia al iniciar sesión. Para agregar un almacén, proporcione los detalles del parámetro StoreURLs. Por ejemplo,
<string>https://myorg.com/?storename</string>. -
BlockStoreAddition: Impide que el usuario agregue almacenes.
Para impedir que el usuario agregue un almacén, establezca el valor del parámetro BlockStoreAddition en True.
Para obtener más información, consulte Función de configuración de almacén de dispositivos de usuario mediante la herramienta de MDM.
Compatibilidad con la autenticación basada en certificados [Technical Preview]
Ahora puede autenticarse en la aplicación Citrix Workspace (almacenes de la nube) mediante certificados de cliente.
Anteriormente, la autenticación basada en certificados se admitía en las configuraciones locales y los clientes en las configuraciones en la nube no podían iniciar sesión en la aplicación Citrix Workspace. Esta función está inhabilitada de forma predeterminada y los administradores deben ponerse en contacto con el servicio de asistencia de Citrix para habilitarla rellenando este formulario de solicitud.
Si su organización ha configurado el acceso condicional con Azure Active Directory, se le pedirá al usuario que seleccione un certificado de cliente para la autenticación al iniciar sesión. La autenticación basada en certificados agrega otro nivel de seguridad, lo que garantiza que el dispositivo cumpla con la normativa.
Una vez agregado un almacén e introducidas credenciales válidas para dicho almacén, la aplicación Citrix Workspace muestra una lista de certificados válidos disponibles en su llavero para la autenticación de cliente. Si solo hay un certificado válido en el llavero, se selecciona de forma predeterminada.
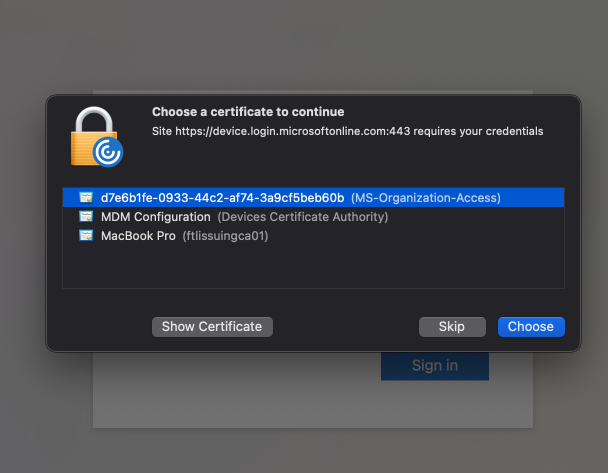
Una vez elegido un certificado, el proveedor de identidades lo valida y el almacén de la aplicación Workspace aparece cuando la validación se realiza correctamente.
Nota:
- Si no hay certificados válidos en el llavero, la aplicación Citrix Workspace realiza la gestión predeterminada de la solicitud de autenticación de certificados del servidor. Es posible que esto impida al usuario iniciar sesión.
- Si su organización configuró el acceso condicional con Azure Active Directory y no se encuentran certificados válidos en su llavero, no podrá iniciar sesión en la aplicación Citrix Workspace.
Si un certificado seleccionado anteriormente ya no es válido, aparecerá un mensaje de error en el que se le pide que seleccione un certificado válido o que contacte con el administrador si no tiene ningún certificado.
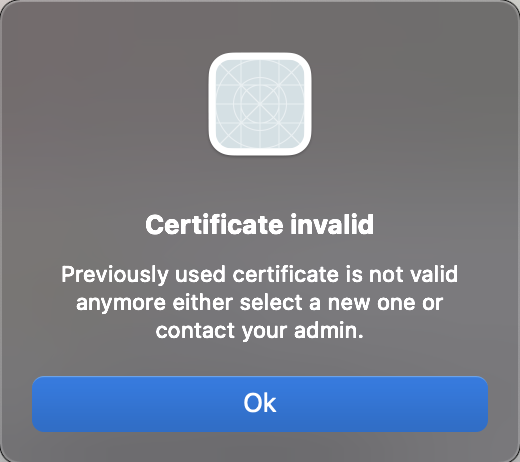
Esta función se halla en una versión Tech Preview únicamente accesible mediante solicitud. Para habilitarla en su entorno, rellene el formulario de Podio.
Nota:
Las Technical Previews están disponibles para que los clientes las prueben en sus entornos de producción limitados o en entornos que no son de producción y compartan sus comentarios. Citrix no acepta casos de asistencia para funciones en Technical Preview, pero agradece los comentarios para mejorarlas. Citrix puede o no actuar a partir de los comentarios en función de su gravedad e importancia. No es aconsejable implementar compilaciones beta en entornos de producción.
Cambio de nombre de Citrix Workspace Browser
Citrix Workspace Browser se llama ahora Citrix Enterprise Browser. El esquema personalizado ahora ha cambiado de “citrixworkspace://” a “citrixbrowser://”.
La implementación de esta transición en nuestros productos y en su documentación es un proceso continuo. Agradecemos su comprensión durante esta transición.
- La interfaz de usuario del producto, el contenido del producto y las imágenes e instrucciones de la documentación del producto se actualizarán en las próximas semanas.
- Es posible que algunos elementos (como los comandos y los MSI) conserven los nombres anteriores para que los scripts existentes de cliente sigan funcionando.
- Documentación relacionada con el producto
Citrix Enterprise Browser
Esta versión incluye la versión 105.1.1.19 de Citrix Enterprise Browser, basada en la versión 105 de Chromium. Para obtener más información sobre Citrix Enterprise Browser, consulte la documentación de Citrix Enterprise Browser. y otros recursos (como vídeos y publicaciones de blog) a los que se enlaza desde la documentación de este producto pueden seguir conteniendo nombres anteriores.
Convertir Citrix Enterprise Browser en el explorador de trabajo [Technical Preview]
Ahora puede configurar Citrix Enterprise Browser para que abra todos los enlaces y aplicaciones de trabajo o empresariales configurados por su administrador en la aplicación Citrix Workspace. Esta función proporciona una forma de abrir solo enlaces de trabajo o aplicaciones web y SaaS en Citrix Enterprise Browser. Puede seleccionar un explorador alternativo para abrir cualquier otro enlace o aplicación que no sea de trabajo.
Abrir todas las aplicaciones web y SaaS a través de Citrix Enterprise Browser
A partir de esta versión, todas las aplicaciones web internas y las aplicaciones SaaS externas disponibles en la aplicación Citrix Workspace se abren en Citrix Enterprise Browser.
Compatibilidad con extensiones de explorador [Technical Preview]
Es posible agregar de forma segura a Citrix Enterprise Browser las extensiones que proporcione su administrador. Un administrador puede implementar, administrar y controlar las extensiones. Los usuarios finales pueden ver y usar la extensión en citrixbrowser: //extensions si es necesario. Para obtener más información y parámetros, consulte Global App Configuration Service.
Nota:
Esta función se halla en una versión Tech Preview únicamente accesible mediante solicitud. Para habilitarla en su entorno, rellene el formulario de Podio.
Para obtener información sobre cómo configurar, consulte la documentación de Citrix Enterprise Browser.
Usar Global App Configuration Service para administrar Citrix Enterprise Browser [Technical Preview]
El administrador puede usar Global App Configuration Service para Citrix Workspace para entregar los parámetros de Citrix Enterprise Browser a través de un servicio administrado de forma centralizada.
Global App Configuration Service se ha diseñado para que los administradores puedan configurar Citrix Workspace y administrar los parámetros de la aplicación Citrix Workspace con facilidad. Esta función permite a los administradores usar Global App Configuration Service para aplicar diversos parámetros o directivas del sistema al explorador Citrix Enterprise Browser de un almacén en particular. El administrador ahora puede configurar y administrar los siguientes parámetros de Citrix Enterprise Browser mediante Global App Configuration Service:
- “Enable CEB for all apps”: Convierte a Citrix Enterprise Browser en el explorador predeterminado para abrir aplicaciones web y SaaS desde la aplicación Citrix Workspace.
- “Enable save passwords”: Permite o deniega a los usuarios finales la posibilidad de guardar contraseñas.
- “Enable incognito mode”: Habilita o inhabilita el modo incógnito.
- “Managed Bookmarks”: Permite al administrador enviar marcadores a Citrix Enterprise Browser.
- “Enable developer tools”: Habilita o inhabilita las herramientas para desarrolladores en Enterprise Browser.
- “Delete browsing data on exit”: Permite al administrador configurar qué datos de Citrix Enterprise Browser se eliminarán al salir.
- “Extension Install Force list”: Permite al administrador instalar extensiones en Citrix Enterprise Browser.
- “Extension Install Allow list”: Permite al administrador configurar una lista de extensiones permitidas que los usuarios pueden agregar a Citrix Enterprise Browser. Esta lista usa Chrome Web Store.
Notas:
- Esta función se halla en una versión Tech Preview únicamente accesible mediante solicitud. Para habilitarla en su entorno, rellene el formulario de Podio.
- Las Technical Previews están disponibles para que los clientes las prueben en sus entornos de producción limitados o en entornos que no son de producción, y para darles la oportunidad de compartir comentarios. Citrix no acepta casos de asistencia para funciones en Technical Preview, pero agradece los comentarios para mejorarlas. Citrix puede o no actuar a partir de los comentarios en función de su gravedad e importancia. No es aconsejable implementar compilaciones beta en entornos de producción.
- El par de nombre y valor distingue entre mayúsculas y minúsculas.
- Todos los parámetros del explorador en Global App Configuration Service se encuentran en la siguiente categoría:
{
"category": "browser",
"userOverride": false,
"assignedTo": [
"AllUsersNoAuthentication"
]
}
- El administrador también puede aplicar los parámetros a dispositivos no administrados. Para obtener más información, consulte la documentación de Global App Configuration Service.
Technical Preview
- Versión mejorada de WebRTC para Microsoft Teams optimizado
Para obtener una lista completa de las funciones en Technical Preview, consulte la página Funciones en Technical Preview.
Problemas resueltos
- Es posible que la aplicación Citrix Workspace interrumpa el reinicio o el apagado de dispositivos Mac. [RFMAC-12530]
- Es posible que la tecla Mayús no funcione como se espera en la versión 2206 de la aplicación Citrix Workspace para Mac. [CVADHELP-20674]
2209
Novedades
Cerrar sesión en el almacén web personalizado al cerrar la aplicación Citrix Workspace
Cuando el parámetro signoutCustomWebstoreOnExit está establecido en True, al cerrar la ventana de la aplicación Citrix Workspace se cierra la sesión del almacén web personalizado. Al abrir de nuevo la aplicación Citrix Workspace, se carga de nuevo la URL del almacén web. Puede configurar el parámetro signoutCustomWebstoreOnExit en Global App Configuration Service. Para obtener más información, consulte Cerrar sesión en el almacén web personalizado al cerrar la aplicación Citrix Workspace
Citrix Enterprise Browser
Esta versión incluye la versión 103.2.1.10 de Citrix Enterprise Browser (antes denominado Citrix Workspace Browser), basada en la versión 103 de Chromium. Para obtener más información sobre Citrix Enterprise Browser, consulte la documentación de Citrix Enterprise Browser.
Problemas resueltos
-
La aplicación Citrix Workspace para Mac puede iniciarse automáticamente al reiniciar la aplicación Citrix Workspace para Mac o al instalar la aplicación Citrix Workspace. [RFMAC-12392]
-
Es posible que la función para compartir pantalla de Microsoft Teams optimizado para determinadas aplicaciones de terceros falle en la aplicación Citrix Workspace para Mac. El problema se produce cuando la directiva de códecs de Thinwire se establece en Para la pantalla entera. Como resultado, la función para compartir aplicaciones está inhabilitada y no hay opciones disponibles en el panel de uso compartido. [CVADHELP-20853]
2208.1
Novedades
Ver aplicaciones, escritorios y Citrix Enterprise Browser desde la barra de menús a través de un menú de acceso rápido
Ahora puede ver sus aplicaciones y escritorios favoritos o que haya usado más recientemente, o bien abrir una ventana de Citrix Enterprise Browser, con un clic en el icono de Citrix Workspace de la barra de menús. Esta función proporciona un acceso fácil a algunos de sus recursos sin tener que abrir la aplicación Citrix Workspace.
Nota:
Esta función no está disponible en las instalaciones locales.

Si no configuró ninguna cuenta, aparecerá un mensaje de inicio de sesión.
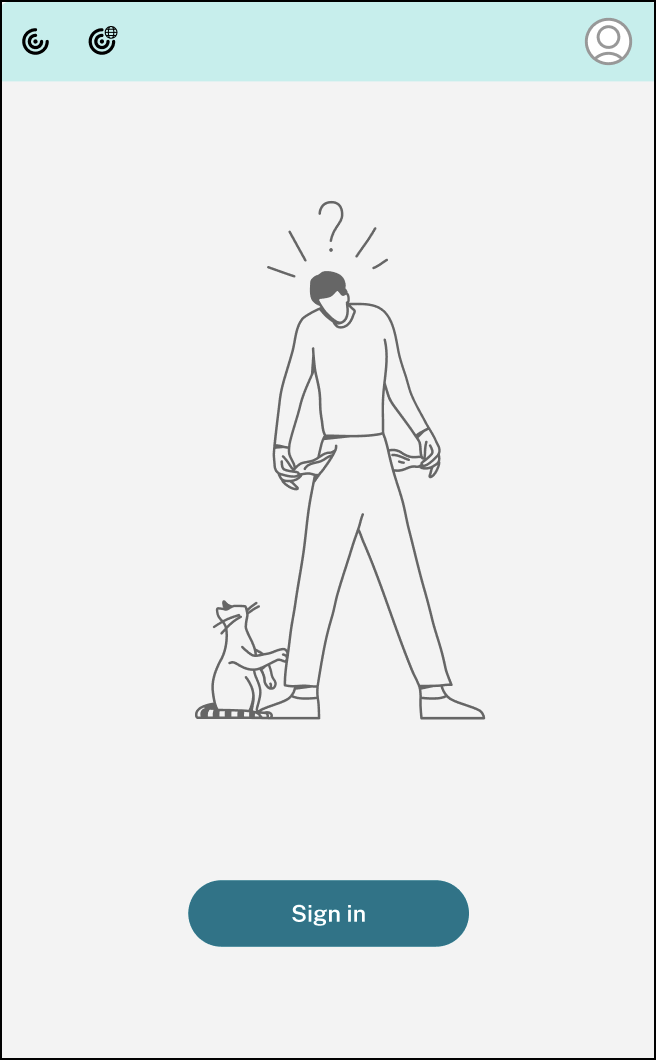
Hasta 5 de sus aplicaciones o escritorios favoritos o usados recientemente aparecen en las opciones de las fichas Recientes y Favoritos, respectivamente. Para ver las demás aplicaciones en la aplicación Citrix Workspace, haga clic en Ver todas las aplicaciones. Para ver los demás escritorios en la aplicación Citrix Workspace, haga clic en Ver todos los escritorios.

Para abrir la interfaz de usuario de Citrix Workspace, haga clic en el icono de la aplicación Citrix Workspace.
![]()
Puede abrir Citrix Enterprise Browser sin abrir ninguna aplicación web o SaaS al hacer clic en el icono de Citrix Enterprise Browser.
![]()
Nota:
Citrix Enterprise Browser no está disponible si el almacén configurado no tiene ninguna aplicación web o SaaS. Además, solo está disponible si el administrador ha configurado Citrix Secure Private Access.
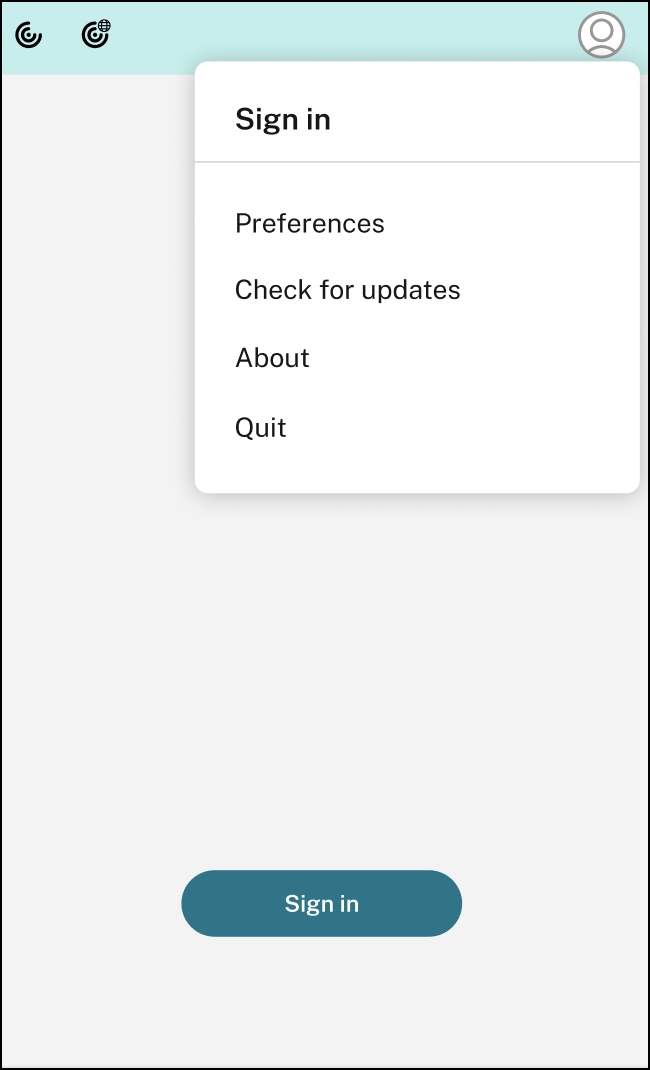
Puede ver estas opciones al hacer clic en el icono de Cuenta de la esquina superior derecha:
- Preferencias
- Comprobar si hay actualizaciones
- Información
- Cerrar
Para obtener más información, consulte Ver aplicaciones, escritorios y Citrix Enterprise Browser desde la barra de menús a través de un menú de acceso rápido.
Función de autenticación mediante FIDO2 [Tech Preview]
Con esta versión, los usuarios pueden autenticarse dentro de una sesión de HDX mediante claves de seguridad FIDO2 sin contraseña. Las claves de seguridad FIDO2 ofrecen un modo intuitivo de autenticación para empleados corporativos en aplicaciones o escritorios compatibles con FIDO2 sin necesidad de introducir un nombre de usuario o una contraseña. Para obtener más información sobre FIDO2, consulte Autenticación FIDO2. Esta función admite actualmente autenticadores móviles (solo USB) con código PIN y funciones táctiles. Puede configurar la autenticación basada en claves de seguridad FIDO2. Para obtener información sobre los requisitos previos y el uso de esta función, consulte Autorización local y autenticación virtual mediante FIDO2. Al acceder a una aplicación o un sitio web que admite FIDO2, aparece un mensaje que solicita acceso a la clave de seguridad. Si ya registró su clave de seguridad con un PIN (como mínimo, 4 caracteres, y como máximo, 64), debe introducir el PIN al iniciar sesión. Si ya registró su clave de seguridad sin un PIN, solo tiene que tocar la clave de seguridad para iniciar sesión.
Nota:
Las Technical Previews están disponibles para que los clientes las prueben en sus entornos de producción limitados o en entornos que no son de producción y compartan sus comentarios. Citrix no acepta casos de asistencia para funciones en Technical Preview, pero agradece los comentarios para mejorarlas. Citrix puede o no actuar a partir de los comentarios en función de su gravedad e importancia. No es aconsejable implementar compilaciones beta en entornos de producción.
Indicador de estado de la batería
Ahora el estado de la batería del dispositivo se muestra en el área de notificaciones de las sesiones de Citrix Desktop. Para ver el estado de la batería en la sesión de escritorio, haga clic en la flecha Mostrar iconos ocultos de la barra de tareas.
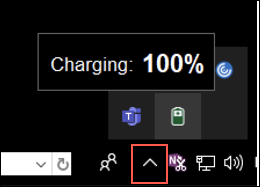
Nota:
El indicador de estado de la batería no aparece en los agentes VDA de servidor.
Para obtener más información, consulte Indicador de estado de la batería.
Citrix Enterprise Browser
Esta versión incluye la versión 103.1.1.14 de Citrix Enterprise Browser, basada en la versión 103 de Chromium. Para obtener más información sobre Citrix Enterprise Browser, consulte la documentación de Citrix Enterprise Browser.
Perfiles de Citrix Enterprise Browser
Los perfiles le ayudan a mantener información personal, como el historial, los marcadores, las contraseñas y otros parámetros, por separado para cada una de sus cuentas de Citrix Workspace. En función de su almacén de Workspace, se crea un perfil que le permite disfrutar de una experiencia de navegación única y personalizada.
Nota:
Después de actualizar la versión a 103.1.1.14 e iniciar sesión en el dispositivo por primera vez, solo se quitarán las contraseñas guardadas anteriormente. Al iniciar sesión en el dispositivo en un almacén diferente por primera vez, se pierden todos los datos guardados anteriormente.
Abra todas las aplicaciones web y SaaS a través de Citrix Enterprise Browser [Technical Preview]
A partir de esta versión, todas las aplicaciones web internas y las aplicaciones SaaS externas disponibles en la aplicación Citrix Workspace se abren en Citrix Enterprise Browser. Puede registrarse para obtener esta versión Technical Preview a través de este formulario de Podio.
Nota:
Las Technical Previews están disponibles para que los clientes las prueben en sus entornos de producción limitados o en entornos que no son de producción, y para darles la oportunidad de compartir comentarios. Citrix no acepta casos de asistencia para funciones en Technical Preview, pero agradece los comentarios para mejorarlas. Citrix puede o no actuar a partir de los comentarios en función de su gravedad e importancia. No es aconsejable implementar compilaciones beta en entornos de producción.
Problemas resueltos
-
Cuando aparece la solicitud de inicio de sesión de Citrix Workspace, al hacer clic en el botón Cancelar no se cierra la ventana emergente, y esta aparece repetidamente. [CVADHELP-19919]
-
Si usa Conexión directa de carga de trabajo en Citrix Cloud para conectarse directamente a los VDA, aparece una pantalla negra y se le desconecta del VDA. Este problema se produce cuando se habilita el servicio de ubicación de red (NLS). [HDX-40588]
-
Al utilizar un gesto multitoque para pasar cambiar entre aplicaciones a pantalla completa, la ventana de sesión de escritorio de Citrix Workspace se vuelve negra por un momento. Este problema se produce en equipos Mac con pantallas con muesca. [HDX-42314]
2206.1
Novedades
Arrastrar el icono de la aplicación Citrix Workspace a la papelera para desinstalar la aplicación
Ahora puede arrastrar o mover el icono de la aplicación Citrix Workspace a la papelera para desinstalarla por completo.
Antes, al arrastrar el icono de la aplicación Workspace a la papelera, se quitaba la aplicación, pero quedaban algunos archivos del sistema en el Mac. Con esta versión, la aplicación Citrix Workspace y todos sus archivos asociados se quitan del dispositivo al arrastrar el icono a la papelera.
Para desinstalar la aplicación Citrix Workspace al arrastrarla a la papelera, haga lo siguiente:
- Cierre la aplicación Citrix Workspace si se está ejecutando.
- Arrastre la aplicación Citrix Workspace a la papelera. También puede hacer clic con el botón secundario en la aplicación Citrix Workspace y seleccionar Opciones > Mover a la papelera.
- Proporcione las credenciales del sistema cuando se le solicite.
- Cierre todas las aplicaciones en ejecución (Citrix Workspace) y haga clic en Continuar para confirmar. La aplicación Citrix Workspace y todos los archivos del sistema se eliminan del dispositivo.
Para obtener más información, consulte Desinstalar
Compatibilidad con la continuidad del servicio en el explorador web Safari
La función de continuidad del servicio Citrix Workspace ahora es compatible con el explorador web Safari. Los usuarios deben instalar la aplicación Citrix Workspace para Mac y la extensión web de Citrix Workspace. La continuidad del servicio elimina o minimiza la dependencia de la disponibilidad de los componentes involucrados en el proceso de conexión. Le permite conectarse a sus aplicaciones y escritorios virtuales independientemente del estado de los servicios de la nube. Para obtener más información sobre la función de continuidad del servicio, consulte la sección Continuidad del servicio.
Función de eliminación de eco de audio mejorada [Tech Preview]
Ahora, la aplicación Citrix Workspace admite la eliminación de eco en códecs de audio adaptable y de audio antiguo. Esta función está diseñada para casos de uso con audio en tiempo real y mejora la experiencia del usuario. Citrix recomienda usar el audio adaptable.
Nota:
Las Technical Previews están disponibles para que los clientes las prueben en sus entornos de producción limitados o en entornos que no son de producción y compartan sus comentarios. Citrix no acepta casos de asistencia para funciones en Technical Preview, pero agradece los comentarios para mejorarlas. Citrix puede o no actuar a partir de los comentarios en función de su gravedad e importancia. No es aconsejable implementar compilaciones beta en entornos de producción.
Mejoras en Microsoft Teams optimizado
Ahora, en Microsoft Teams optimizado, puede usar la función de vídeo cuando se usa más de una sesión de aplicación o escritorio virtual. Para obtener más información, consulte Mejoras en Microsoft Teams optimizado
Indicador de estado de la batería [Tech Preview]
Ahora el estado de la batería del dispositivo se muestra en el área de notificaciones de las sesiones de Citrix Desktop.
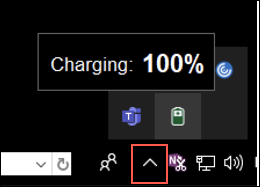
Nota:
El indicador de estado de la batería no aparece en los agentes VDA de servidor.
Las Technical Previews están disponibles para que los clientes las prueben en sus entornos de producción limitados o en entornos que no son de producción y compartan sus comentarios. Citrix no acepta casos de asistencia para funciones en Technical Preview, pero agradece los comentarios para mejorarlas. Citrix puede o no actuar a partir de los comentarios en función de su gravedad e importancia. No es aconsejable implementar compilaciones beta en entornos de producción.
Citrix Enterprise Browser
Esta versión incluye la versión 101.1.1.14 de Citrix Enterprise Browser, basada en la versión 101 de Chromium. Para obtener más información sobre Citrix Enterprise Browser, consulte la documentación de Citrix Enterprise Browser.
Problemas resueltos
-
El puntero del mouse está desalineado en Mac en las pantallas con muesca. [CVADHELP-19337]
-
No se cierra su sesión de la aplicación Workspace una vez transcurrido el tiempo de espera por inactividad. Este problema se produce de forma intermitente. [CVADHELP-19812]
-
Es posible que aparezca un error al intentar desinstalar la aplicación Citrix Workspace. [CVADHELP-19121]
-
En Microsoft Teams optimizado, es posible que la función de vídeo no esté operativa si inicia otra sesión de escritorio o aplicación virtual. [HDX-40451]
-
Mientras comparte la pantalla o una aplicación durante llamadas de Microsoft Teams, es posible que sus compañeros vean artefactos visuales. Este problema se produce por velocidades de fotogramas inestables, como una reproducción de vídeo incorrecta (fotogramas negros congelados o transitorios). Esta versión incluye velocidades de fotogramas o de muestreo mejoradas que ayudan a reducir los artefactos visuales. [HDX-38032]
2204
Novedades
Parámetros del servicio de configuración global de aplicaciones para allowedWebStoreUrls
Ahora, los administradores pueden usar Global App Configuration Service para configurar los parámetros de almacenes web personalizados. Los administradores pueden configurar los almacenes web personalizados mediante la propiedad allowedWebStoreUrls. Para obtener más información sobre Global App Configuration Service, consulte Getting Started.
Función para abrir la aplicación Citrix Workspace en modo maximizado
Los administradores pueden configurar la propiedad maximizar ventana del espacio de trabajo en el servicio de configuración global de aplicaciones para permitir que la aplicación Citrix Workspace se abra en modo maximizado de forma predeterminada. Para obtener más información sobre Global App Configuration Service, consulte Getting Started.
Compatibilidad con monitores con PPP elevados [Tech Preview]
La aplicación Citrix Workspace para Mac ahora es compatible con un monitor de PPP elevados con resolución 4K o 5K. Con esta función, el texto, las imágenes y los elementos gráficos en los escritorios virtuales o en las sesiones de escritorio se muestran con un tamaño que se puede ver cómodamente en estos monitores de alta resolución.
Para habilitar esta función, vaya a Preferencias > General > PPP elevados.
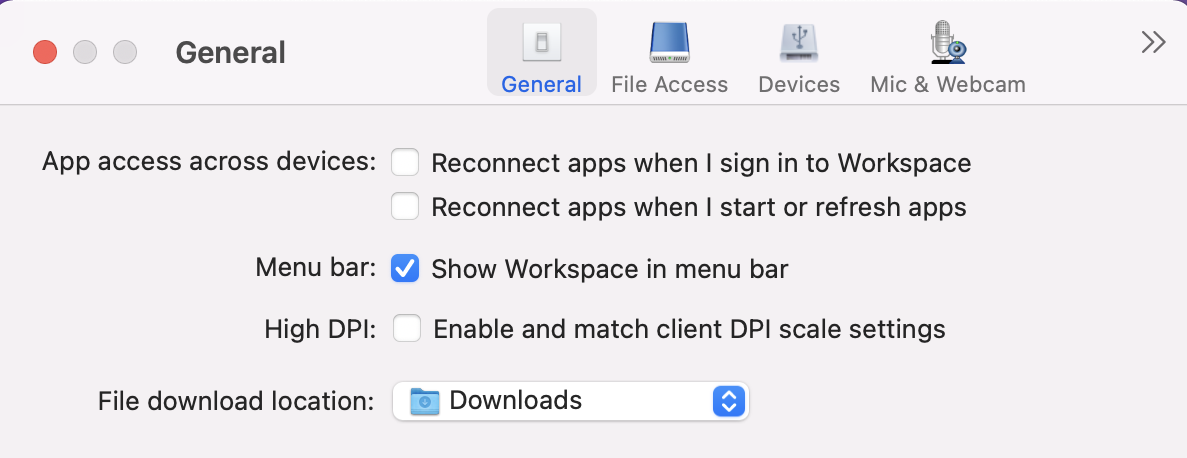
Los administradores pueden modificar la directiva Límite de memoria de presentación, que especifica el tamaño máximo del búfer de vídeo en kilobytes de una sesión de escritorio, para adaptarla a la resolución de pantalla. El valor predeterminado de la directiva Límite de memoria de presentación es de 65536 KB y es suficiente para un monitor de PPP elevados con resolución 4K.
Para las sesiones de aplicaciones virtuales, el valor predeterminado de Límite de memoria de presentación es suficiente, ya que la sesión de la aplicación no admite más de una pantalla.
Para las sesiones de escritorios virtuales, los administradores deben ir a Citrix Studio > Directivas > Límite de memoria de presentación y seleccionar un valor superior, por ejemplo 393216 KB, para usar funciones de PPP elevados en más de un monitor externo o en un monitor de resolución 5K.
Para obtener más información sobre la directiva Límite de memoria de presentación, consulte Límite de memoria de presentación.
Los administradores pueden modificar la directiva Límite de memoria de presentación, que especifica el tamaño máximo del búfer de vídeo en kilobytes de una sesión de escritorio, para adaptarla a la resolución de pantalla. El valor predeterminado de la directiva Límite de memoria de presentación es de 65536 KB y es suficiente para un máximo de 2 monitores 4K (2 x 32400 KB). Los administradores deben modificar este valor. Para ello deben ir a Citrix Studio > Directivas > Límite de memoria de presentación y seleccionar un valor de 393216 KB para usar esta funcionalidad.
Para obtener más información sobre la directiva Límite de memoria de presentación, consulte Límite de memoria de presentación.
Nota:
Esta función permite hasta dos monitores conectados.
Las Technical Preview están disponibles para que los clientes las prueben en sus entornos de no producción o de producción limitada, y para darles la oportunidad de compartir sus comentarios. Citrix no acepta casos de asistencia para funciones en Technical Preview, pero agradece los comentarios para mejorarlas. Citrix puede o no actuar a partir de los comentarios en función de su gravedad e importancia. No es aconsejable implementar compilaciones beta en entornos de producción.
Mejora de la Licencia de acceso de cliente (CAL) permanente para sesiones de escritorio remoto
Con esta versión, si ejecuta CAL en su entorno para acceder a escritorios remotos, cuando el ID del cliente es superior a 15 caracteres, puede iniciar la sesión de escritorio remoto con una licencia permanente.
Para habilitar esta funcionalidad, los administradores deben configurar el archivo default.ica de la siguiente manera:
- En el servidor StoreFront, vaya a C:\inetpub\wwwroot\Citrix<StoreName>\ App_Data y abra el archivo
default.icacon cualquier editor. - Agregue estas líneas en la sección [WFClient]:
isRDSLicensingEnabled=On
Restaurar los parámetros predeterminados del teclado
Ahora puede restaurar la configuración predeterminada del teclado si ha modificado la configuración en las preferencias del teclado de la aplicación Citrix Workspace. Para restaurar los parámetros del teclado a sus valores predeterminados, abra la aplicación Citrix Workspace, vaya a Preferencias > Teclado y haga clic en Restaurar valores predeterminados. Haga clic en Sí para confirmar.
Compatibilidad de App Protection con la optimización de HDX para Microsoft Teams
En esta versión, el uso compartido total del escritorio o de los monitores se inhabilita cuando App Protection se habilita para el grupo de entrega. Al hacer clic en Compartir contenido en Microsoft Teams, el selector de pantallas quita la opción Escritorio. Solo puede seleccionar la opción Ventana para compartir aplicaciones abiertas si la versión del VDA es 2109 o una posterior. Si se ha conectado a un VDA anterior a la versión 2019, no se puede seleccionar ningún contenido.
Citrix Enterprise Browser
Esta versión incluye la versión 99.1.1.8 de Citrix Enterprise Browser, basada en la versión 99 de Chromium. Para obtener más información sobre Citrix Enterprise Browser, consulte la documentación de Citrix Enterprise Browser.
Convertir Citrix Enterprise Browser en su explorador web predeterminado
Ahora puede convertir Citrix Enterprise Browser en su explorador web predeterminado. Una vez que haya convertido Citrix Enterprise Browser en su explorador web predeterminado, todos los enlaces y las aplicaciones web y SaaS se abrirán en Citrix Enterprise Browser de forma predeterminada. Para convertir Citrix Enterprise Browser en el explorador web predeterminado en macOS, haga lo siguiente:
-
Abra Citrix Enterprise Browser, haga clic en el icono de puntos suspensivos y abra el menú Parámetros.
-
Haga clic en la opción Explorador web predeterminado en el panel izquierdo.
-
En la página Explorador web predeterminado, haga clic en Definir como predeterminado. Cuando se le solicite, haga clic en Usar Citrix Enterprise Browser para confirmar su elección y aplicar los cambios.
Problemas resueltos
-
El puntero del mouse está desalineado en Mac en las pantallas con muesca. [CVADHELP-19337]
-
No se cierra su sesión de la aplicación Workspace una vez transcurrido el tiempo de espera por inactividad. Este problema se produce de forma intermitente. [CVADHELP-19812]
-
Es posible que aparezca un error al intentar desinstalar la aplicación Citrix Workspace. [CVADHELP-19121]
-
En Microsoft Teams optimizado, es posible que la función de vídeo no esté operativa si inicia otra sesión de escritorio o aplicación virtual. [HDX-40451]
-
Mientras comparte la pantalla o una aplicación durante llamadas de Microsoft Teams, es posible que sus compañeros vean artefactos visuales. Este problema se produce por velocidades de fotogramas inestables, como una reproducción de vídeo incorrecta (fotogramas negros congelados o transitorios). Esta versión incluye velocidades de fotogramas o de muestreo mejoradas que ayudan a reducir los artefactos visuales. [HDX-38032]
Problemas conocidos
Problemas conocidos en la versión 2411
Es posible que la aplicación Citrix Workspace para Mac deje de responder en la pantalla de carga o autenticación, o se cierre de forma imprevista, después de que un administrador actualice la configuración de Workspace (como el proveedor de identidad o la postura del dispositivo) en la consola de Citrix Cloud. [RFMAC-17028]
Para resolver el problema, los usuarios pueden reconfigurar el almacén siguiendo uno de estos métodos:
Quitar y agregar de nuevo el almacén:
- Abra la aplicación Workspace.
- Vaya a Preferencias > Cuentas.
- Seleccione el almacén y haga clic en Quitar.
- Agregue el almacén nuevamente.
Restablecer la aplicación Citrix Workspace (para la versión 2409 o posterior):
- Abra la aplicación Workspace.
- Vaya al menú Ayuda .
- Haga clic en Restablecer Citrix Workspace.
- Agregue el almacén nuevamente.
Nota:
Al restablecer la aplicación Citrix Workspace se quitan todos los almacenes configurados.
Problemas conocidos en la versión 2409.10
No hay nuevos problemas conocidos.
Problemas conocidos en la versión 2409
No hay nuevos problemas conocidos.
Problemas conocidos en la versión 2405
- Es posible que haya notado que las aplicaciones recién agregadas no están visibles para el usuario final en la actualización automática de la aplicación Citrix Workspace. Como solución alternativa, actualice la aplicación Citrix Workspace para ver las aplicaciones recién agregadas. [CVADHELP-25189]
- Al abrir la aplicación Citrix Workspace para Mac a través del portal web personalizado, es posible que observe que los enlaces de la página de inicio conducen a páginas en blanco. Como solución temporal, actualice la página para cargar el contenido. [CVADHELP-25665]
Problemas conocidos en la versión 2311
- La función de redirección de vídeo HTML5 está inhabilitada de forma predeterminada en la aplicación Citrix Workspace para Mac a partir de la versión 2311. [HDX-53015]
Problemas conocidos en la versión 2402.10
- Si el parámetro Forzar perfiles efímeros está habilitado a través del Global App Configuration Service para Citrix Enterprise Browser y el usuario cierra las ventanas del explorador sin salir del explorador, pasa a un estado en el que la creación de nuevas fichas y la escritura en el recuadro omnibox podrían no funcionar como se esperaba. Como solución alternativa, el usuario debe salir completamente del explorador y volver a abrirlo. [CTXBR-8738]
Problemas conocidos en la versión 2402
- Es posible que observe que la pantalla de la aplicación está oculta en la muesca cuando accede al modo de pantalla completa en las sesiones virtuales de algunos Mac. Como solución temporal, ajuste la ventana de la aplicación para que quepa por debajo de la muesca de la pantalla. [HDX-63035]
Problemas conocidos en la versión 2308
- Tras actualizar la aplicación Citrix Workspace para Mac a la versión 2308, es posible que la ventana de preferencias no responda a las acciones del usuario. Como solución temporal, cierre de manera forzosa la aplicación Citrix Workspace y reiníciela. Para obtener más información sobre cómo forzar el cierre de una aplicación en un Mac, consulte Cómo forzar la salida de una app en el Mac en el artículo de asistencia de Apple. [RFMAC-14596]
Problema conocido en la versión 2307
No se han observado nuevos problemas en esta versión.
Problema conocido en la versión 2306
No se han observado nuevos problemas en esta versión.
Problemas conocidos en la versión 2305
- Tras actualizar la aplicación Citrix Workspace para Mac a la versión 2305, es posible que algunas aplicaciones virtuales de terceros con cuadros de diálogo emergentes para introducir el nombre de usuario y la contraseña dejen de responder al abrirse. [CVADHELP-23032]
Problemas conocidos en la versión 2304
- Es posible que los usuarios con varias cuentas vean la pantalla de carga de la aplicación Citrix Workspace durante mucho tiempo. Como solución temporal, debe salir de la aplicación Citrix Workspace y reiniciarla. [RFMAC-13432]
Problemas conocidos en la versión 2301.1
- No se puede actualizar a la versión 2301.1 de la aplicación Citrix Workspace para Mac mediante el servicio de actualización automática. Como solución temporal, debe instalar manualmente la aplicación Citrix Workspace para Mac versión 2301.1 descargando el archivo DMG disponible en la página Descargas.
Problemas conocidos en la versión 2301
-
En los dispositivos macOS Ventura, las aplicaciones web progresivas (PWA) no se abren. Aparece el siguiente mensaje de error:
Nombre de aplicación está dañado y no puede abrirse. Debería trasladarlo a la papelera.
Como solución temporal, haga clic con el botón secundario en la aplicación y seleccione Abrir. Si usa el teclado, presione la tecla Ctrl y haga clic en la aplicación. Seleccione Abrir. [CTXBR-3885]
-
Es posible que aparezca un icono giratorio de carga infinita cuando los usuarios inician sesión en una instancia de Citrix Workspace asociada a Global App Configuration Service. Este problema no afecta a StoreFront ni a los almacenes web personalizados. [RFMAC-13086]
Problema conocido en la versión 2211.1
No se han observado nuevos problemas en esta versión.
Problemas conocidos en la versión 2211
- Al usar la aplicación Citrix Workspace para Mac 2209 y versiones posteriores, es posible que la página de inicio de sesión del usuario no se muestre mientras se usa el portal web personalizado. Como solución temporal, cierre la aplicación Citrix Workspace mediante la opción Salir del icono de Citrix Workspace de la barra de menús. [CVADHELP-21377]
Problemas conocidos en la versión 2210
-
En macOS 13 Ventura, es posible que la interacción con aplicaciones integradas cause problemas al cambiar la opción predeterminada All at Once a la opción One at a Time en la preferencia de Stage Manager de la función Stage Manager. [HDX-44567]
-
Es posible que no se puedan iniciar sesiones de escritorio en el modo sin conexión. Como solución temporal, cambie el tamaño de la ventana de la sesión. [HDX-45081]
-
Al cambiar el tamaño de una sesión al modo de pantalla completa en un MacBook, es posible que el punto focal del cursor aparezca ligeramente por encima de la posición real del cursor. Como solución alternativa, vaya a Preferencias del sistema > Dock y barra de menús y habilite la opción Ocultar y mostrar la barra de menús automáticamente en el modo de pantalla completa. [HDX-45585]
-
Con la versión 2210, es posible que, al usar las funciones Mission Control o App Expose en una sesión de aplicación, la aplicación Citrix Workspace se cierre de forma inesperada. [HDX-46130]
-
Al iniciar determinadas aplicaciones de terceros, como Epic o Kronos, es posible que la ventana de inicio de sesión de las aplicaciones quede cubierta por otra ventana. Como resultado, toda la sesión se bloquea. Como solución temporal, lleve a cabo una de las siguientes acciones:
- Arrastre la ventana que bloquea la ventana de inicio de sesión y aléjela.
- Busque la ventana de inicio de sesión mediante la función Mission Control.
- Use el acceso directo de teclado Command+~ para cambiar de ventana.
[HDX-46140]
Problemas conocidos en la versión 2209
No se han observado nuevos problemas en esta versión.
Problema conocido en la versión 2208.1
No se han observado nuevos problemas en esta versión.
Problema conocido en la versión 2206.1
No se han observado nuevos problemas en esta versión.
Problema conocido en la versión 2204
- Cuando el tráfico se tuneliza a través de NGS, es posible que la aplicación Citrix Workspace no pueda cargar o descargar archivos de más de 64 MB. [CTXBR-3354]
Problemas conocidos en la versión 2203.1
-
No puede hacer clic en el botón Crear de la aplicación de Jira cuando la ventana del explorador web esté minimizada. [CTXBR-1976]
-
Las conexiones de socket web no se tunelizan a través de Citrix Secure Private Access. [CTXBR-2439]
-
Después de actualizar la versión de la aplicación Citrix Workspace a la versión 2203, aparece el icono de un interrogante en el icono de Citrix Enterprise Browser. Este problema se produce si Citrix Enterprise Browser se fijó en el dock antes de actualizar la versión. [CTXBR-2864]
-
Al hacer clic en la opción Restablecer parámetros de la sección Parámetros avanzados de Citrix Enterprise Browser, los parámetros de registro no se restablecen a sus valores predeterminados. Como solución temporal, haga clic en la opción Restablecer los parámetros de registro predeterminados disponible en la página Registros. [CTXBR-2929]
-
Tras actualizar Citrix Enterprise Browser de la versión 2201 a la versión 2203, no podrá guardar contraseñas nuevas y las contraseñas ya guardadas se perderán. [CTXBR-3063]
-
El modo de pantalla completa no está disponible en Mac con muesca en la parte superior. [CVADHELP-19337]
-
Al iniciar una sesión de escritorio o aplicación con el explorador web, la ventana de la sesión se abre en segundo plano, detrás de la ventana del explorador. [RFMAC-11362]
Problemas conocidos en la versión 2201
- El nombre del cliente contiene caracteres aleatorios en Citrix Broker Service y Citrix Director si utiliza la aplicación Citrix Workspace en el modo sin conexión (intranet). [RFMAC-10842]
Problemas conocidos en la versión 2112
- En la aplicación Citrix Workspace, es posible que se produzcan errores intermitentes al responder o realizar llamadas de Microsoft Teams. Aparece el siguiente mensaje de error: “No se pudo establecer la llamada”. [HDX-38819]
Problemas conocidos en la versión 2111
No se han observado nuevos problemas en esta versión.
Problemas conocidos en la versión 2109.1
No se han observado nuevos problemas en esta versión.
Problemas conocidos en la versión 2109
-
Si ha configurado la aplicación Citrix Workspace con el archivo
.cry ha iniciado sesión con sus credenciales, la página principal aparece tras un tiempo. [RFMAC-9990] -
Si se abre una aplicación web progresiva (PWA) protegida en macOS, no se aplican las directivas de App Protection. [RFMAC-10128]
-
Después de agregar almacenes en la aplicación Citrix Workspace, cambiar el Período de reautenticación actual en Período de reautenticación de la aplicación Workspace y cambiar del almacén local al almacén de la nube unos minutos después, su sesión del almacén de la nube se cierra y aparece un mensaje de autenticación. Una vez que haya iniciado sesión en la aplicación Citrix Workspace, el icono giratorio aparece indefinidamente y no puede iniciar sesión. [RFMAC-10140]
Problemas conocidos en la versión 2108.1
No se han observado nuevos problemas en esta versión.
Problemas conocidos en la versión 2108
-
Al iniciar una aplicación SaaS suscrita después de cambiar el dominio de autenticación en la consola del servidor, la sesión no se inicia y aparece este mensaje de error:
“El dominio de autenticación ha cambiado. Inicie sesión de nuevo más tarde”.
[RFMAC-9616]
Problemas conocidos en la versión 2107
-
Al cambiar el dominio de autenticación en la consola del servidor e iniciar sesión con sus credenciales, aparece este mensaje de error:
No se puede conectar con el servidor
Puede acceder al almacén tras hacer clic en Aceptar.
[RFMAC-9494]
Problemas conocidos en la versión 2106
- Aparece una ventana negra al compartir la pantalla. [HDX-30083]
Problemas conocidos en la versión 2104
No se han observado nuevos problemas en esta versión.
Problemas conocidos en la versión 2102
No se han observado nuevos problemas en esta versión.
Problemas conocidos en la versión 2101
- Es posible que no se pueda acceder a los archivos ubicados en Recursos compartidos de red desde la aplicación Citrix Workspace para Mac, incluso aunque la opción esté habilitada. [RFMAC-7272]
-
En macOS Big Sur, puede que no se inicie la aplicación web SSO SAML en la aplicación Citrix Workspace para Mac y aparezca el siguiente mensaje de error.
Page could not load. Please try again later or contact your administrator for assistance. Incident ID:-202[RFMAC-7282]
Problemas conocidos en la versión 2012
- Al iniciar una videollamada, es posible que Microsoft Teams deje de responder y muestre el error
Citrix HDX no conectado. Como solución temporal, reinicie Microsoft Teams o el VDA. [RFMAC-6727] - Las videollamadas desde Skype Empresarial de Microsoft no están disponibles en macOS Big Sur (11.0.1).
- En macOS Big Sur (11.0.1), puede que falle la conexión de dispositivos USB, lo que provoca que la sesión se cierre inesperadamente. Como solución temporal, vuelva a conectar el dispositivo USB. [RFMAC-7079]
Elementos retirados
Para obtener información sobre los elementos retirados, consulte la página Elementos retirados.
Documentación antigua
Para ver las versiones de productos que han alcanzado el fin de su vida (EOL), consulte Documentación antigua.
Avisos legales de terceros
La aplicación Citrix Workspace puede incluir software de terceros con licencias definidas en las condiciones del siguiente documento:
En este artículo
- Novedades en 2411.10
- Problemas resueltos en la versión 2411.10
- Problemas conocidos en la versión 2411.10
- Versiones anteriores
- 2411
- 2409.10
- 2409
- 2405.11
- 2405
- 2402.10
- 2402
- 2311
- 2309
- 2308
- 2307
- 2306
- 2305
- 2304
- 2301.1
- 2301
- 2211.1
- 2211
- 2210
- 2209
- 2208.1
- 2206.1
- 2204
- Problemas conocidos
- Elementos retirados
- Documentación antigua
- Avisos legales de terceros