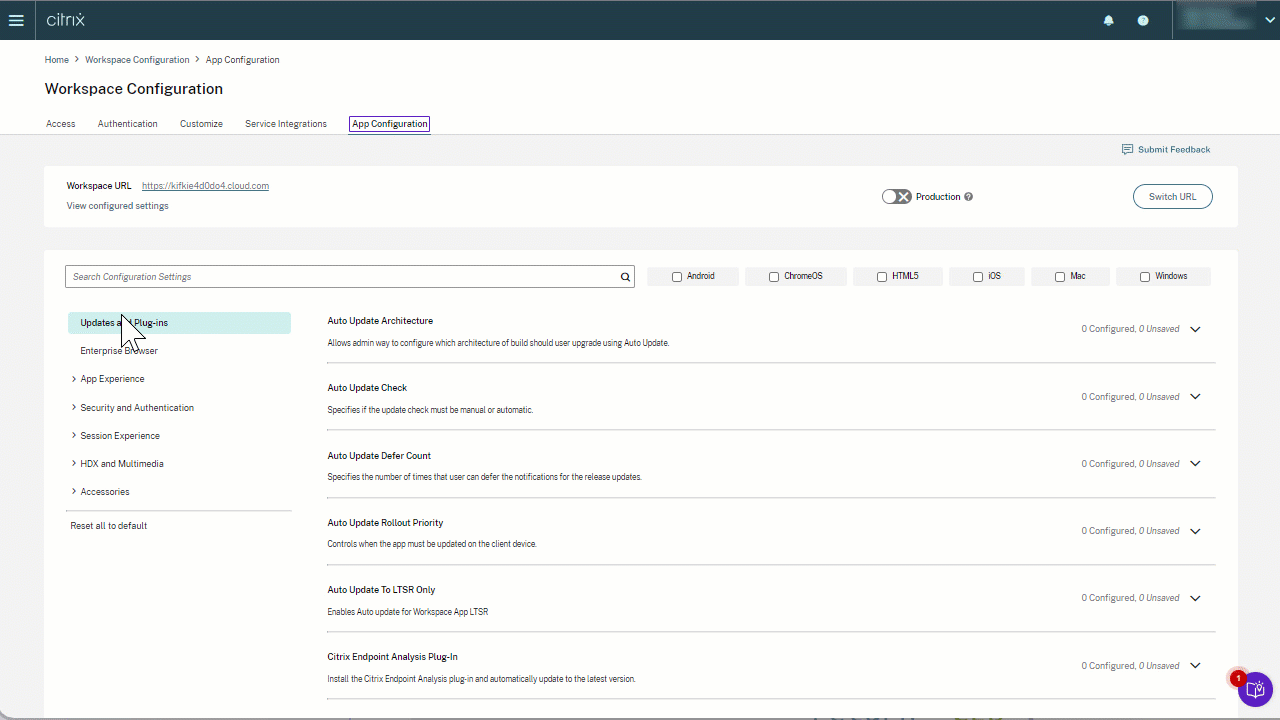Este artículo ha sido traducido automáticamente. (Aviso legal)
Gestione el inicio de sesión único para aplicaciones web y SaaS a través del servicio de configuración global de aplicaciones
Nota:
Le recomendamos que reinicie la aplicación Citrix Workspace cuando modifique la configuración de Citrix Enterprise Browser en GACS. No obstante, también puede esperar a que finalice la actualización automática. Para obtener más información sobre la duración de la sincronización de las directivas extraídas de GACS, consulta Frecuencia de actualización de los parámetros.
El inicio de sesión único (SSO) es una función de autenticación que le permite acceder a varias aplicaciones mediante un único conjunto de credenciales de inicio de sesión. Las empresas suelen utilizar la autenticación SSO para simplificar el acceso a diversas aplicaciones web, locales y en la nube para mejorar la experiencia del usuario.
La función SSO brinda a los administradores más control sobre:
- Gestión de acceso de usuarios.
- Reducción de las llamadas de soporte relacionadas con contraseñas.
- Mejora de la seguridad y el cumplimiento.
Anteriormente, el SSO se configuraba mediante el módulo PowerShell para la configuración de Citrix Workspace o el inicio de sesión único de Workspace mediante SPA.
A partir de esta versión, la función tiene como objetivo reducir la configuración del SSO a una sola configuración dentro del servicio de configuración global de aplicaciones (GACS). Esta función se aplica a todas las aplicaciones web y SaaS en todas las plataformas, sin configurar el Gateway Service en la cadena de proveedores de identidad (IDP). Esta función también mejora la experiencia del usuario, siempre que se utilice el mismo IdP para la autenticación tanto en la aplicación Citrix Workspace como en la aplicación web o SaaS.
Requisitos previos
- Para configurar esta función para Windows StoreFront, asegúrese de habilitar Microsoft Edge WebView para la autenticación de StoreFront siguiendo los pasos que se indican en el servicio Uso de Global App Config o Uso de GPO.
- Utilice el mismo proveedor de identidades (IdP) para autenticarse en la aplicación Citrix Workspace y en una aplicación web o SaaS determinada.
- Habilite las cookies persistentes en la configuración del IdP de terceros para disfrutar de una experiencia de SSO fluida.
- La versión mínima de la aplicación Citrix Workspace requerida es Mac 2311 y Windows 2311.
Configuración mediante API
Para configurarlo, este es un ejemplo de archivo JSON para habilitar la función SSO:
{
"serviceURL": {
"url": "https://workspacestoretest.cloudburrito.com:443"
},
"settings": {
"appSettings": {
"platform": [
{
"category": "Browser",
"userOverride": false,
"assignedTo": [
"AllUsersNoAuthentication"
],
"settings": [
{
"name": "Citrix Enterprise Browser SSO",
"value": {
"CitrixEnterpriseBrowserSSOEnabled": true,
"CitrixEnterpriseBrowserSSODomains": [
"abc.com",
"def.com"
]
}
}
]
}
]
},
"name": "Admin UI",
"description": "Updates from Admin UI",
"useForAppConfig": true
}
}
Para obtener más información sobre la configuración a través de la API, consulte la documentación para desarrolladores de Global App Configuration Service .
Configuración mediante interfaz de usuario
- Vaya al portal de Citrix Cloud e inicie sesión con sus credenciales.
- Vaya a Configuración del espacio de trabajo > Configuración de la aplicación > Navegador empresarial .
- Seleccione el sistema operativo apropiado en la sección Configurar el inicio de sesión único para aplicaciones web/SaaS .
- Haga clic en Edit.
- En la pantalla Administrar configuración , seleccione Habilitar el inicio de sesión único (SSO) en Citrix Enterprise Browser.
- Haga clic en Agregar dominio e introduzca los dominios de IdP para los que desea habilitar el SSO.
Nota:
El dominio de IdP es el dominio de autenticación asociado a un proveedor de identidad (IdP) para validar las credenciales de los usuarios y confirmar su identidad. Puede configurar el SSO en la aplicación Citrix Workspace mediante el proveedor de identidades de su organización.
- Haz clic en Guardar borrador .
- En la ventana Guardar configuración , haga clic en Sí para guardar la configuración.