Experiencia en las sesiones
Seamless drag and resize improvements
Starting with version 2411, the seamless drag and resize enhancement feature is automatically enabled when Citrix Workspace app for Mac connects to a Windows VDA version 2311 or later. This enhancement provides a smoother drag and resize experience for virtual apps, ensuring seamless interaction. This feature requires user-provided Accessibility permissions. If Citrix Viewer does not have the necessary permissions, a prompt appears requesting Accessibility permission.
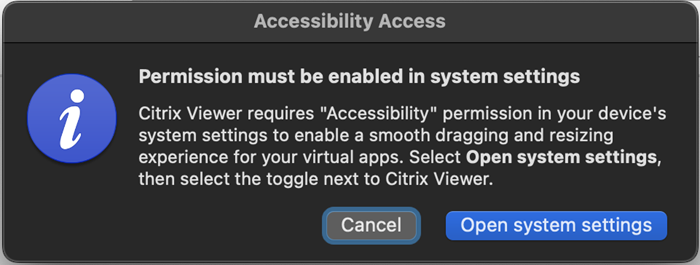
Compatibilidad con Escaneo rápido
A partir de la versión 2409, la aplicación Citrix Workspace para Mac admite la función de escaneo rápido. Puede usar esta función para escanear varios documentos con un dispositivo iOS y, a continuación, transferir esos documentos escaneados a un dispositivo Mac mediante la aplicación Citrix Workspace para Mac e iOS.
Si ha iniciado sesión en Citrix Workspace tanto en su Mac como en su dispositivo iOS, puede usar Escaneo rápido para escanear documentos con su iPhone o iPad. Los archivos escaneados se guardan en el Mac y también se puede acceder a ellos de forma remota desde un escritorio virtual mediante Client Drive Mapping (asignación de unidades del cliente). Esta funcionalidad sirve tanto para almacenes locales como en la nube.
Requisitos previos:
- Asegúrese de que ambos dispositivos hayan iniciado sesión en la misma cuenta de Citrix Workspace.
- Ambos dispositivos deben estar conectados a la misma red Wi-Fi.
- La aplicación Citrix Workspace para Mac debe tener la versión 2409 o superior.
Cómo usar Escaneo rápido:
- Abra la aplicación Citrix Workspace en su Mac.
-
Mantenga pulsado (o haga clic con el botón secundario) en el icono de Citrix Workspace en el Dock o en la barra de menús.
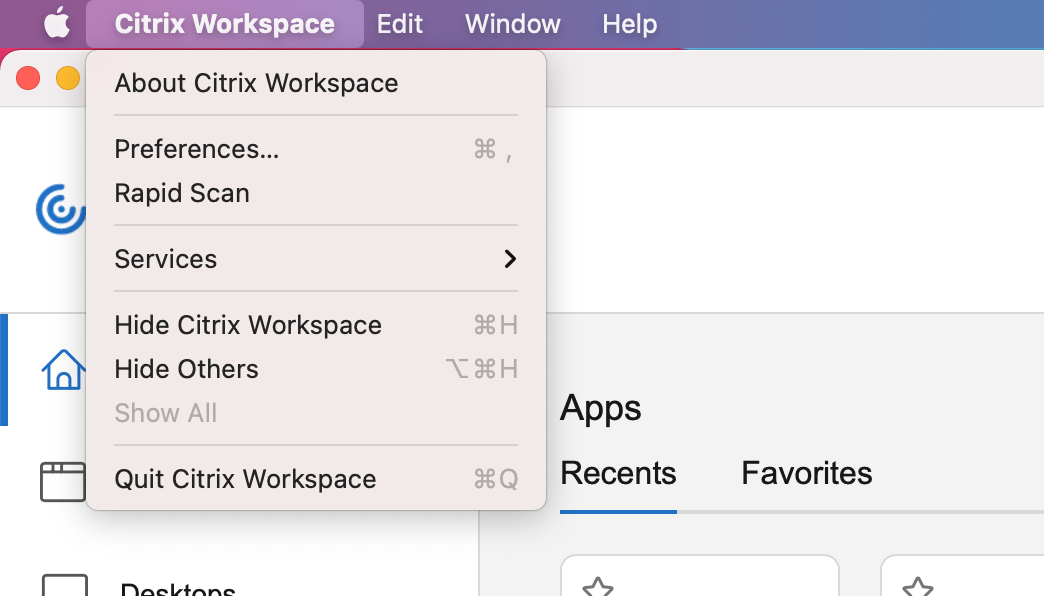
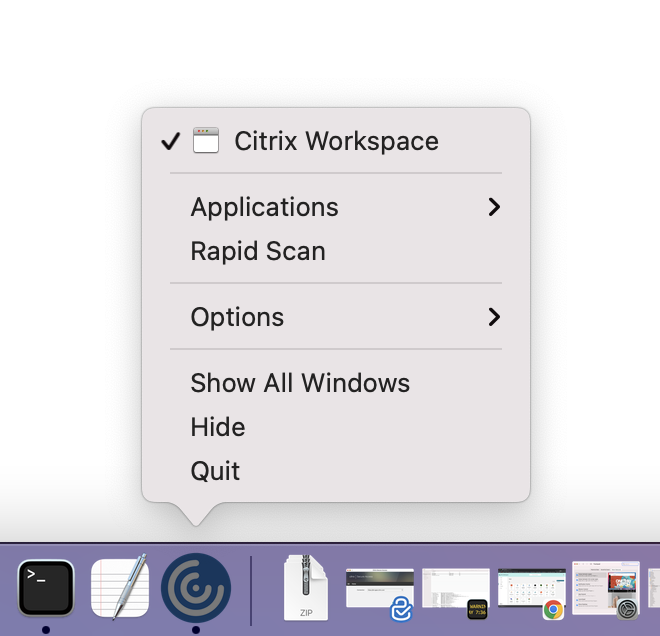
- Seleccione Escaneo rápido en el menú. Aparece un código QR en la pantalla del Mac.
- En su dispositivo iOS, vaya a Parámetros y toque Escaneo rápido.
- Escanee el código QR que aparece en su Mac con su dispositivo iOS.
- Cuando aparezca la ventana de confirmación en su Mac, haga clic en Sí para establecer la conexión. Ahora puede usar su dispositivo iOS para escanear documentos.
- Elija guardar los archivos escaneados en formato PDF o JPEG.
- De forma predeterminada, los documentos escaneados se guardan en la carpeta Descargas de su Mac.
- Una vez finalizada la descarga, haga clic en Abrir en Finder en el Mac para localizar los documentos escaneados.
Acceda a los documentos escaneados desde un escritorio virtual:
- Asignación de unidades de cliente (CDM, Client Drive Mapping) debe estar habilitado para acceder a las unidades de almacenamiento del Mac dentro del escritorio virtual. Esto le permite transferir archivos entre su Mac y el escritorio virtual. Contacte con su administrador para habilitar esta función.
- Una vez que el CDM esté habilitado, las unidades locales estarán visibles en el escritorio virtual.
- Cuando se le solicite, conceda los permisos Lectura y escritura para acceder al disco local desde el escritorio virtual.
- Vaya a la carpeta donde se almacenan los documentos escaneados (la carpeta Descargas de forma predeterminada) y copie los archivos en el almacenamiento del escritorio virtual.
Indicador de calidad de la conexión
A partir de la versión 2409, la aplicación Citrix Workspace para Mac admite el indicador de calidad de la conexión (CSI) en la barra de herramientas Desktop Viewer. Esta función muestra un icono de fuerza de la red que le avisa de posibles problemas de la red. Al hacer clic en el icono, puede ver las estadísticas de conexión en tiempo real del cliente, la puerta de enlace y el VDA, así como copiar la información de diagnóstico para compartirla con el departamento de TI a fin de solucionar problemas de forma avanzada.
Requisitos previos
- La versión de macOS debe ser como mínimo Monterey o superior.
- El servicio de telemetría debe ser compatible con Windows VDA (habilitado de forma predeterminada en los VDA 2405 y 2402 CU1).
- El servicio de telemetría debe estar habilitado en Linux VDA a partir de la versión 2311.
- El servicio de telemetría debe estar habilitado en Mac VDA desde el TP público de fase I.
Nota:
Para usar esta función, la nueva función de barra de herramientas debe estar habilitada. Para obtener más información, consulte Barra de herramientas de Desktop Viewer mejorada.
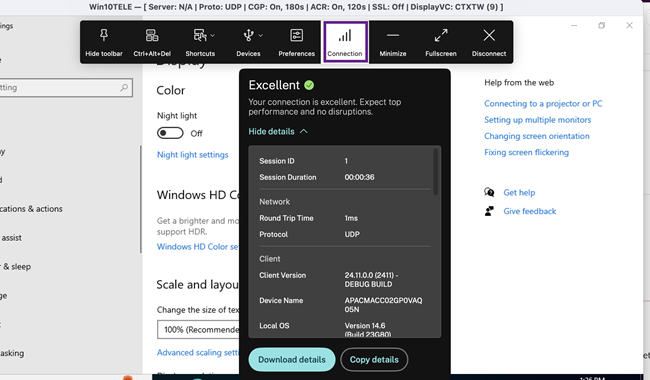
Experiencia mejorada de cambio de tamaño de pantalla de escritorio virtual
A partir de la versión 2409, la aplicación Citrix Workspace para MAC garantiza una transición fluida y evita las pantallas negras y los parpadeos al cambiar el tamaño o estirar la pantalla del escritorio virtual. Esta función está habilitada de manera predeterminada.
Experiencia de inicio de escritorio mejorada
A partir de la versión 2409, la aplicación Citrix Workspace para Mac garantiza una experiencia de inicio de escritorio mejorada. Disfrutará de una transición fluida y sin parpadeos a su escritorio sin pantallas intermedias. La aplicación también elimina las pantallas negras y el parpadeo al cambiar el tamaño o estirar la imagen, proporcionando una interfaz estable y moderna. Esta función está habilitada de manera predeterminada.
Compatibilidad mejorada del portapapeles para texto HTML, archivos y carpetas
A partir de la versión 2409, la aplicación Citrix Workspace para Mac permite copiar y pegar sin problemas texto, archivos y carpetas con formato HTML entre una aplicación local de Mac y una sesión de escritorio o aplicación virtual que se ejecuta a través de la aplicación Citrix Workspace para Mac.
Texto HTML
Tanto si trabaja localmente como en una sesión virtual, esta funcionalidad garantiza que el contenido HTML se conserve con precisión durante el proceso de copiar y pegar. Con esta función, puede copiar y pegar texto HTML de gran tamaño entre sesiones locales y virtuales sin restricciones.
Para habilitar el formato HTML para el portapapeles, debe agregar una entrada para CF_HTML y cualquier otra en “Formatos permitidos de escritura en el portapapeles del cliente” y “Formatos permitidos de escritura en el portapapeles de la sesión” en la configuración de la directiva ICA.
Nota:
- Formatos permitidos de escritura en el portapapeles del cliente no se aplica si la directiva de redireccionamiento del portapapeles del cliente está establecida en Prohibido o la directiva Restringir escritura en el portapapeles del cliente está inhabilitada.
- Formatos permitidos de escritura en el portapapeles de la sesión no se aplica si la directiva de redireccionamiento del portapapeles del cliente está establecida en Prohibido o la directiva Restringir escritura en el portapapeles de la sesión está inhabilitada.
Archivos y carpetas
Con esta función, puede hacer lo siguiente:
- Los usuarios pueden copiar archivos y carpetas entre el cliente Mac nativo y los escritorios virtuales.
- Los usuarios pueden copiar contenido HTML entre el cliente Mac nativo y las sesiones HDX, y entre sesiones HDX.
- Los administradores pueden establecer directivas para controlar el alcance de las capacidades de copiar y pegar.
- Garantiza que no haya daños en los archivos, las carpetas y el contenido copiados.
La función de copiar y pegar archivos y carpetas está habilitada de forma predeterminada en la directiva de redirección del portapapeles. Para obtener más información, consulte Redirección del portapapeles del cliente.
Fiabilidad de la sesión y reconexión automática de clientes
Cuando la conectividad de red se ve interrumpida, la fiabilidad de la sesión mantiene las sesiones activas y en la pantalla del usuario. Los usuarios siguen viendo la aplicación que están utilizando hasta que vuelve la conexión.
Con la función de fiabilidad de la sesión, la sesión permanece activa en el servidor. Para indicar que se ha perdido la conectividad, la pantalla del usuario se congela hasta que se recupera la conectividad. La función Fiabilidad de la sesión vuelve a conectar a los usuarios sin pedirles que repitan la autenticación.
Importante
- Los usuarios de la aplicación Citrix Workspace para Mac no pueden anular la configuración del servidor.
- Con la fiabilidad de la sesión habilitada, el puerto predeterminado para la comunicación de la sesión cambia de 1494 a 2598.
Puede usar la función de fiabilidad de la sesión con Transport Layer Security (TLS).
Nota:
TLS cifra solo los datos enviados entre el dispositivo de usuario y Citrix Gateway.
Uso de directivas de fiabilidad de la sesión
La configuración de directiva conexiones de fiabilidad de la sesión permite o impide la fiabilidad de la sesión.
La configuración de directiva Tiempo de espera de fiabilidad de la sesión tiene un tiempo predeterminado de 180 segundos, o tres minutos. Aunque puede ampliar el tiempo en que la fiabilidad de la sesión mantiene abierta una sesión, esta función es práctica para el usuario. Por lo tanto, no pide al usuario que vuelva a autenticarse.
Sugerencia
Es posible que, al prolongar los tiempos de espera de fiabilidad de la sesión, los usuarios se distraigan y se alejen del dispositivo, lo que deja la sesión accesible a usuarios no autorizados.
De forma predeterminada, las conexiones entrantes de fiabilidad de la sesión utilizan el puerto 2598 a menos que cambie el número de puerto definido en la configuración de directiva Número de puerto para fiabilidad de la sesión.
Puede definir la configuración de la directiva Autenticación para reconexión automática de clientes de manera que solicite a los usuarios que repitan la autenticación cuando vuelvan a conectarse a las sesiones interrumpidas.
Si usa tanto la fiabilidad de la sesión como la reconexión automática de clientes, las dos actúan de manera secuencial. La fiabilidad de la sesión cierra o desconecta la sesión de usuario después de trascurrido el tiempo que se especifica en la configuración de directiva Tiempo de espera de fiabilidad de la sesión. A continuación, se aplicará la configuración de directiva de Reconexión automática de clientes y se intentará reconectar al usuario con la sesión desconectada.
Nota:
De forma predeterminada, la fiabilidad de sesión se habilita en el servidor. Para inhabilitar esta función, configure la directiva administrada por el servidor.
Configurar la fiabilidad de la sesión desde Citrix Studio
De forma predeterminada, la fiabilidad de la sesión está habilitada.
Para inhabilitar la fiabilidad de la sesión:
- Abra Citrix Studio.
- Abra la directiva Conexiones de fiabilidad de la sesión.
- Establezca la directiva en Prohibida.
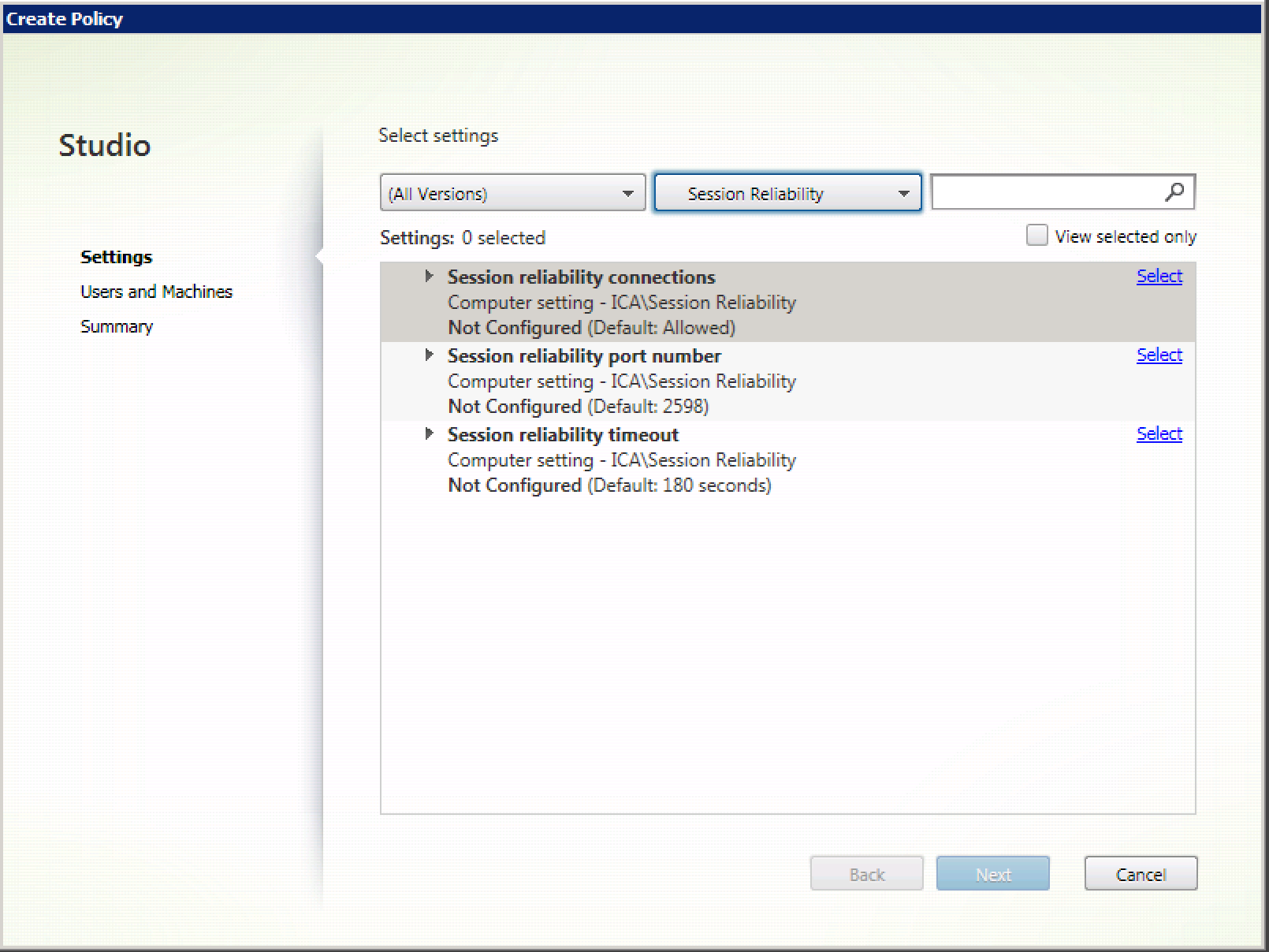
Configuración del tiempo de espera de la fiabilidad de la sesión
De manera predeterminada, el tiempo de espera de la fiabilidad de la sesión es de 180 segundos.
Nota:
La directiva tiempo de espera de fiabilidad de la sesión se puede configurar solo en XenApp y XenDesktop 7.11 y versiones posteriores.
Para modificar el tiempo de espera de la fiabilidad de la sesión:
- Abra Citrix Studio.
- Abra la directiva Tiempo de espera de fiabilidad de la sesión.
- Cambie el valor del tiempo de espera.
- Haga clic en OK.
Configurar la reconexión automática de clientes mediante Citrix Studio
De forma predeterminada, la reconexión automática de clientes está habilitada.
Para inhabilitar la reconexión automática de clientes
- Abra Citrix Studio.
- Abra la directiva Reconexión automática de clientes.
- Establezca la directiva en Prohibida.
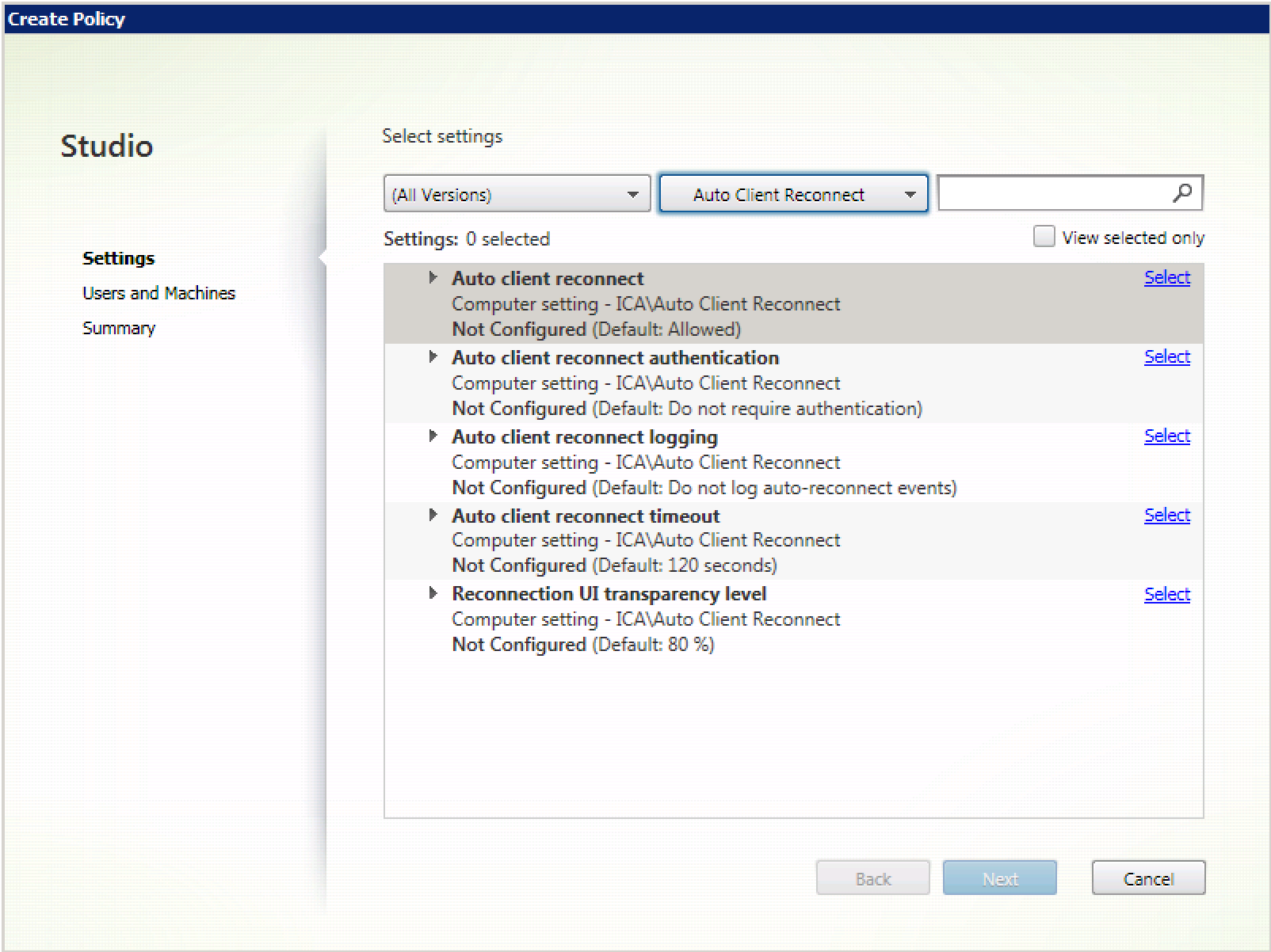
Configuración del tiempo de espera de la reconexión automática de clientes
De forma predeterminada, el tiempo de espera para la reconexión automática de clientes está establecido en 120 segundos.
Nota:
La directiva de tiempo de espera de reconexión automática de clientes solo se puede configurar con XenApp y XenDesktop 7.11 y versiones posteriores.
Para modificar el tiempo de espera de la reconexión automática de clientes:
- Abra Citrix Studio.
- Abra la directiva Reconexión automática de clientes.
- Cambie el valor del tiempo de espera.
- Haga clic en OK.
Limitaciones:
En un VDA de Terminal Server, la aplicación Citrix Workspace para Mac usa 120 segundos como tiempo de espera independientemente de cómo se configuren los parámetros del usuario.
Configurar la transparencia de la interfaz de usuario de la reconexión
Durante los intentos de reconexión automática de clientes y de la función de fiabilidad de la sesión, la interfaz de usuario de la sesión sigue mostrándose. El nivel de transparencia de la interfaz de usuario se puede modificar mediante directiva en Studio.
De manera predeterminada, el nivel de transparencia de la interfaz de usuario es del 80%.
Para modificar el nivel de transparencia de la interfaz de usuario durante una reconexión:
- Abra Citrix Studio.
- Abra la directiva Nivel de transparencia de la interfaz de usuario durante la reconexión.
- Cambie el valor.
- Haga clic en OK.
Interacción entre la fiabilidad de sesión y la reconexión automática de clientes
Existen problemas de movilidad asociados al cambio entre varios puntos de acceso, interrupciones de red y tiempos de espera de pantalla que están relacionados con la latencia. Complican los entornos al intentar mantener la integridad de los enlaces de las sesiones activas de Citrix Workspace para Mac. Las tecnologías mejoradas de fiabilidad de sesión y reconexión automática de Citrix resuelven este problema.
Esta función permite a los usuarios reconectarse a sesiones automáticamente después de recuperarse de interrupciones de la red. Estas funciones se habilitan mediante directivas en Citrix Studio y se pueden utilizar para mejorar la experiencia de usuario.
Nota:
Los valores de tiempo de espera de la reconexión automática del cliente y la fiabilidad de la sesión se pueden modificar en el archivo default.ica de StoreFront.
Reconexión automática de clientes
La reconexión automática de clientes se puede habilitar o inhabilitar mediante las directivas de Citrix Studio. De manera predeterminada, esta función está habilitada. Para obtener más información sobre cómo modificar esta directiva, consulte la sección sobre la reconexión automática de clientes más arriba en este artículo.
Utilice el archivo default.ica de StoreFront para modificar el tiempo de espera de conexión de AutoClientReconnect. De forma predeterminada, este tiempo de espera se establece en 120 segundos (o dos minutos).
| Configuración | Ejemplo | Valor predeterminado |
|---|---|---|
| TransportReconnectRetryMaxTSeconds | TransportReconnectRetryMaxTSeconds=60 | 120 |
Fiabilidad de la sesión
La fiabilidad de la sesión se puede habilitar o inhabilitar mediante las directivas de Citrix Studio. De forma predeterminada, esta función está habilitada.
Utilice el archivo default.ica de StoreFront para modificar el tiempo de espera de conexión de la fiabilidad de la sesión. De forma predeterminada, este tiempo de espera es de 180 segundos (3 minutos).
| Configuración | Ejemplo | Valor predeterminado |
|---|---|---|
| SessionReliabilityTTL | SessionReliabilityTTL=120 | 180 |
Cómo funcionan la reconexión automática de clientes y la fiabilidad de la sesión
Cuando la reconexión automática de clientes y la fiabilidad de la sesión están habilitadas en la aplicación Citrix Workspace para Mac, tenga en cuenta lo siguiente:
- La ventana de la sesión se oscurece mientras tiene lugar una reconexión. Aparece un temporizador que muestra el tiempo restante antes de volver a conectarse a la sesión. Cuando se supera el tiempo de espera, la sesión se desconecta.
De forma predeterminada, la notificación de cuenta atrás de reconexión comienza en 5 minutos. El valor de este temporizador representa los valores predeterminados combinados de cada temporizador (el de la reconexión automática del cliente y el de la fiabilidad de la sesión), que son 2 y 3 minutos, respectivamente. En la imagen siguiente se puede ver la notificación de la cuenta atrás, que aparece en la sección superior derecha de la interfaz de la sesión:
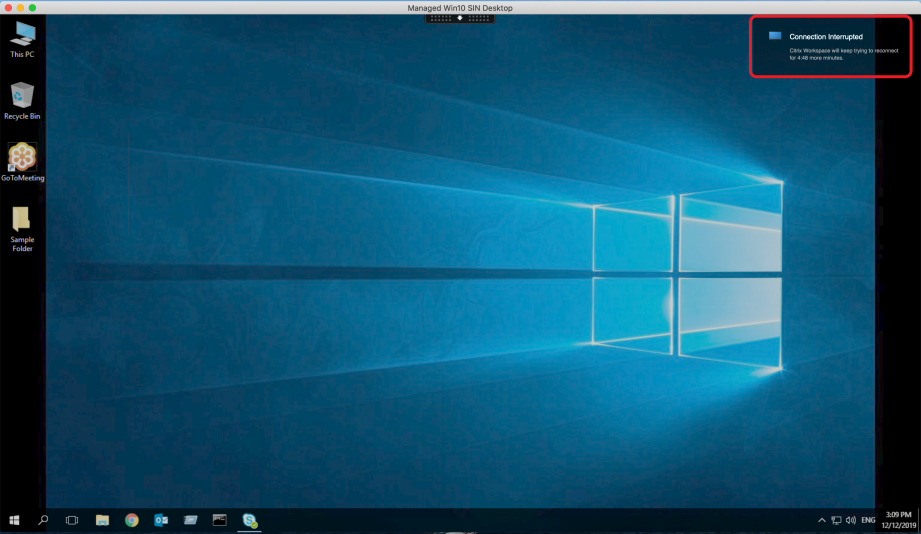
Sugerencia
Se puede modificar el brillo de la escala de grises utilizado para una sesión inactiva, mediante la interfaz de comandos. Por ejemplo,
defaults write com.citrix.receiver.nomas NetDisruptBrightness 80. De forma predeterminada, este valor está establecido en 80. El valor máximo es 100 (esto indica una ventana transparente) y el valor mínimo es 0 (esto indica una pantalla en negro).
- Los usuarios ven una notificación cuando la sesión se reconecta correctamente (o cuando la sesión se desconecta). Esta notificación aparece en la sección superior derecha de la interfaz de la sesión:
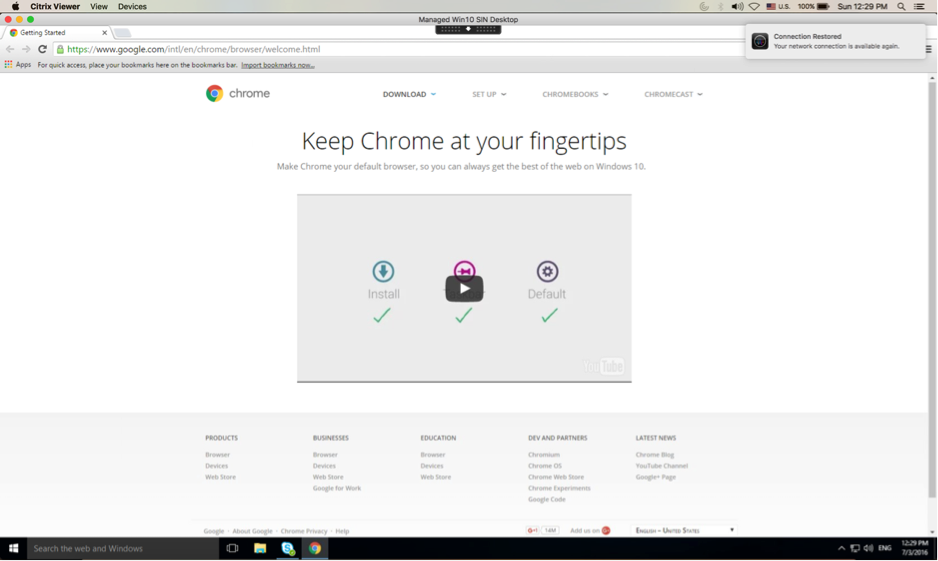
- La ventana de una sesión que está bajo el control de las funciones de reconexión automática de clientes y fiabilidad de la sesión presenta un mensaje informativo donde se indica el estado de la conexión de la sesión. Haga clic en Cancelar reconexión para volver a una sesión activa.
Continuidad del servicio
La continuidad del servicio elimina o minimiza la dependencia de la disponibilidad de los componentes involucrados en el proceso de conexión. Los usuarios pueden iniciar sus aplicaciones y escritorios virtuales, independientemente del estado de los servicios en la nube.
Para obtener más información, consulte la sección Continuidad del servicio de la documentación de Citrix Workspace.
Compatibilidad con la continuidad del servicio en el explorador web Safari
A partir de la versión 2206.1, la función de continuidad del servicio Citrix Workspace es compatible con el explorador Safari. Los usuarios deben instalar la aplicación Citrix Workspace para Mac y la extensión web de Citrix Workspace. La continuidad del servicio elimina o minimiza la dependencia de la disponibilidad de los componentes involucrados en el proceso de conexión. Le permite conectarse a sus aplicaciones y escritorios virtuales independientemente del estado de los servicios de la nube. Para obtener más información sobre la función de continuidad del servicio, consulte la sección Continuidad del servicio.
Mejora de la Licencia de acceso de cliente (CAL) permanente para sesiones de escritorio remoto
A partir de la versión 2204, si ejecuta CAL en su entorno para acceder a escritorios remotos, cuando el ID del cliente tiene más de 15 caracteres, puede iniciar la sesión de escritorio remoto con una licencia permanente.
Para habilitar esta funcionalidad, los administradores deben configurar el archivo default.ica de la siguiente manera:
- En el servidor StoreFront, vaya a C:\inetpub\wwwroot\Citrix<StoreName>\ App_Data y abra el archivo
default.icacon cualquier editor. - Agregue estas líneas en la sección [WFClient]:
isRDSLicensingEnabled=On
En este artículo
- Seamless drag and resize improvements
- Compatibilidad con Escaneo rápido
- Indicador de calidad de la conexión
- Experiencia mejorada de cambio de tamaño de pantalla de escritorio virtual
- Experiencia de inicio de escritorio mejorada
- Compatibilidad mejorada del portapapeles para texto HTML, archivos y carpetas
- Fiabilidad de la sesión y reconexión automática de clientes
- Continuidad del servicio
- Compatibilidad con la continuidad del servicio en el explorador web Safari
- Mejora de la Licencia de acceso de cliente (CAL) permanente para sesiones de escritorio remoto