Teclado
Sincronización de la distribución de teclado
La sincronización de la distribución del teclado le permite cambiar entre distintas distribuciones de teclado preferidas en el dispositivo cliente. Esta función está inhabilitada de forma predeterminada. Después de habilitar esta función, la distribución del teclado del cliente se sincroniza automáticamente con las aplicaciones y escritorios virtuales.
Para habilitar la sincronización de la distribución de teclado, vaya a Preferencias > Teclado y seleccione “Usar la distribución de teclado local, en lugar de la distribución de teclado del servidor remoto”.
Nota:
- El uso de la opción de distribución de teclado local activa el IME (Input Method Editor) del cliente. Los usuarios que trabajan en japonés, chino o coreano pueden utilizar el editor IME del servidor. Para ello, deben desmarcar la opción de distribución de teclado local en Preferencias > Teclado. La sesión recurrirá a la distribución de teclado que suministre el servidor remoto cuando se conecten a la sesión siguiente.
- La función se puede utilizar en la sesión solamente cuando la opción está activada en el cliente y la función correspondiente está habilitada en el VDA. Se agrega un elemento de menú, Usar la distribución de teclado del cliente, en Dispositivos > Teclado > Internacional, para mostrar el estado habilitado.
A partir de la versión 2210, la aplicación Citrix Workspace para Mac ofrece tres modos de sincronización de la distribución del teclado:
-
Sincronizar solo una vez: al iniciarse la sesión: Según el valor de CTXIME en el archivo
Config, la distribución del teclado del cliente se sincroniza con la del servidor cuando se inicia la sesión. Los cambios que haga en la distribución del teclado del cliente durante la sesión no surtirán efecto inmediatamente. Para aplicar los cambios, cierre la sesión de la aplicación e inicie sesión de nuevo. El modo Sincronizar solo una vez: al iniciarse la sesión es la distribución de teclado predeterminada para la aplicación Citrix Workspace en Mac. -
Permitir sincronización dinámica: Esta opción sincroniza la distribución del teclado del cliente con el servidor al cambiar la distribución del teclado del cliente.
-
No sincronizar: Indica que el cliente utiliza la distribución del teclado presente en el servidor.
Requisitos previos
-
Habilite la función de asignación de distribución de teclado Unicode en el Windows VDA. Para obtener más información, consulte el artículo CTX226335 de Knowledge Center.
-
Habilite la función Sincronización de la distribución de teclado dinámico en Linux VDA. Para obtener más información, consulte Sincronización de la distribución de teclado dinámico.
-
Al usar Windows Server 2016 o Windows Server 2019, vaya a la ruta del Registro HKEY_LOCAL_MACHINE\Software\Citrix\ICA\IcaIme y agregue un valor DWORD con el nombre de clave DisableKeyboardSync, y establezca el valor en 0.
Configurar la distribución del teclado
La aplicación Citrix Workspace para Mac proporciona una interfaz de usuario para configurar los tres modos diferentes de sincronización de distribución del teclado.
Para configurar la sincronización de la distribución del teclado mediante la GUI:
-
En el icono de la aplicación Citrix Workspace de la barra de menús, haga clic en el icono de la cuenta de la esquina superior derecha y vaya a Preferencias > Teclado.
Aparecen los parámetros de sincronización de distribución del teclado.
-
Seleccione una de estas opciones:
- Sincronizar solo una vez: cuando se inicia la sesión: Indica que la distribución del teclado se sincroniza con el VDA solo una vez al iniciarse la sesión. El modo de entrada de texto del teclado Unicode es la opción recomendada para Sincronizar solo una vez: al iniciarse la sesión.
- Permitir sincronización dinámica: Indica que la distribución del teclado se sincroniza de manera dinámica con el VDA al cambiar el teclado del cliente en una sesión. El modo de entrada de texto del teclado Unicode es la opción recomendada para el modo Permitir sincronización dinámica.
- No sincronizar: Indica que el cliente usa la distribución de teclado presente en el servidor, independientemente de la distribución de teclado que haya seleccionada en el cliente. El modo de entrada de texto del teclado Scancode es la opción recomendada para No sincronizar. Debe asegurarse de que la distribución del teclado del cliente sea la misma que la distribución del teclado del VDA si selecciona Unicode para la opción No sincronizar.
Limitaciones
-
Las distribuciones de teclado que figuran en Distribuciones de teclado compatibles en Mac funcionan al usar esta función. Cuando se cambia la distribución de teclado del cliente a una distribución que no es compatible, es posible que se sincronice la distribución en el VDA, pero no se puede confirmar la funcionalidad.
-
Las aplicaciones remotas que se ejecutan con privilegios elevados no se pueden sincronizar con la distribución del teclado del cliente. Para solucionar este problema, cambie manualmente la distribución del teclado en el VDA o inhabilite el control de cuentas de usuario (UAC).
-
Cuando un usuario trabaja en una sesión RDP, no es posible cambiar la distribución del teclado con los accesos directos
Alt + Shiftcuando RDP se implementa como una aplicación. Como solución temporal, los usuarios pueden usar la barra de idioma de la sesión RDP para cambiar la distribución del teclado.
Compatibilidad de la distribución del teclado con Windows VDA
| Idioma en Mac | Origen de la entrada de texto en Mac | Versión de macOS aplicable |
|---|---|---|
| Inglés | ABC | Todo |
| Inglés | ABC - India | Todo |
| Inglés | EE. UU. | Todo |
| Inglés | EE. UU. internacional - PC | Todo |
| Inglés | Dvorak | Todo |
| Inglés | Dvorak - Para zurdos | Todo |
| Inglés | Dvorak - Para diestros | Todo |
| Inglés | Británico | Todo |
| Inglés | Británico - PC | Todo |
| Inglés | Inglés (Canadá) | Todo |
| Inglés | Inglés (Australia) | Todo |
| Inglés | Irlandés | Todo |
| Francés | Francés | Todo |
| Francés | Francés - Numérico | Todo |
| Francés | Francés (Canadá) - CSA | 11, 12 |
| Francés | Canadiense - CSA | 13 |
| Francés | Francés (Suiza) | Todo |
| Francés | Francés - PC | Todo |
| Alemán | Alemán | Todo |
| Alemán | Austriaco | Todo |
| Alemán | Alemán (Suiza) | Todo |
| Español | Español | Todo |
| Español | Español - ISO | 10,11 |
| Español | Español - Antiguo | 12,13 |
| Español | Español (Latinoamérica) | Todo |
| Sueco | Sueco | Todo |
| Sueco | Sueco - Antiguo | 12,13 |
| Sueco | Sueco - Profesional | 10, 11 |
| Checo | Checo | Todo |
| Danés | Danés | Todo |
| Finlandés | Finlandés | Todo |
| Húngaro | Húngaro | Todo |
| Italiano | Italiano | Todo |
| Italiano | Italiano - Máquina de escribir | 10,11 |
| Italiano | Italiano - QZERTY | 12,13 |
| Griego | Griego | Todo |
| Neerlandés | Belga | Todo |
| Neerlandés | Neerlandés | Todo |
| Ruso | Ruso | Todo |
| Ruso | Ruso - PC | Todo |
| Croata | Croata - PC | Todo |
| Eslovaco | Eslovaco | Todo |
| Eslovaco | Eslovaco - QWERTY | Todo |
| Turco | Turco F | Todo |
| Turco | Turco Q | Todo |
| Portugués | Brasileño | Todo |
| Portugués | Brasileño - ABNT2 | Todo |
| Portugués | Brasileño - Antiguo | 12,13 |
| Portugués | Brasileño - Profesional | 10,11 |
| Portugués | Portugués | Todo |
| Ucraniano | Ucraniano - PC | 10,11 |
| Ucraniano | Ucraniano | 12,13 |
| Bielorruso | Bielorruso | Todo |
| Esloveno | Esloveno | Todo |
| Estonio | Estonio | Todo |
| Letón | Letón | Todo |
| Polaco | Polaco - Profesional | 10,11 |
| Polaco | Polaco | 12,13 |
| Islandés | Islandés | Todo |
| Noruego | Noruego | Todo |
| Japonés | Katakana | Todo |
| Japonés | Katakana de media anchura | Todo |
| Japonés | Romaji | Todo |
| Japonés | Romaji de anchura completa | Todo |
| Japonés | Hiragana | Todo |
| Japonés | Alfanumérico (Google) | Todo |
| Japonés | Hiragana (Google) | Todo |
| Japonés | Katakana (Google) | Todo |
| Japonés | Katakana de media anchura (Google) | Todo |
| Japonés | Alfanumérico de anchura completa (Google) | Todo |
| Coreano | Coreano de 2 conjuntos | Todo |
| Chino simplificado | Pinyin - Simplificado | Todo |
| Chino simplificado | Pinyin Sogou | Todo |
| Chino tradicional | Pinyin - Tradicional | Todo |
| Chino tradicional | Cangjie - Tradicional | Todo |
| Chino tradicional | Zhuyin - Tradicional | Todo |
| Chino tradicional | Sucheng - Tradicional | Todo |
Compatibilidad de la distribución del teclado con Linux VDA, francés (Suiza)
| Idioma en Mac | Origen de la entrada de texto en Mac | Versión de macOS aplicable |
|---|---|---|
| Inglés | ABC | Todo |
| Inglés | ABC - India | Todo |
| Inglés | EE. UU. | Todo |
| Inglés | EE. UU. internacional - PC | Todo |
| Inglés | Dvorak | Todo |
| Inglés | Dvorak - Para zurdos | Todo |
| Inglés | Dvorak - Para diestros | Todo |
| Inglés | Británico | Todo |
| Inglés | Británico - PC | Todo |
| Inglés | Inglés (Canadá) | Todo |
| Inglés | Inglés (Australia) | Todo |
| Inglés | Irlandés | Todo |
| Francés | Francés | Todo |
| Francés | Francés - Numérico | Todo |
| Francés | Francés (Canadá) - CSA | 11, 12 |
| Francés | Canadiense - CSA | 13 |
| Francés | Francés (Suiza) | Todo |
| Francés | Francés - PC | Todo |
| Alemán | Alemán | Todo |
| Alemán | Austriaco | Todo |
| Alemán | Alemán (Suiza) | Todo |
| Español | Español | Todo |
| Español | Español - ISO | 10,11 |
| Español | Español - Antiguo | 12,13 |
| Español | Español (Latinoamérica) | Todo |
| Búlgaro | Búlgaro | 10,11,12 |
| Búlgaro | Búlgaro - Estándar | 13 |
| Sueco | Sueco | Todo |
| Sueco | Sueco - Antiguo | 12,13 |
| Sueco | Sueco - Profesional | 10, 11 |
| Checo | Checo | Todo |
| Danés | Danés | Todo |
| Finlandés | Finlandés | Todo |
| Húngaro | Húngaro | Todo |
| Italiano | Italiano | Todo |
| Italiano | Italiano - Máquina de escribir | 10,11 |
| Italiano | Italiano - QZERTY | 12,13 |
| Griego | Griego | Todo |
| Belga | Belga | Todo |
| Neerlandés | Neerlandés | Todo |
| Rumano | Rumano - Estándar | Todo |
| Ruso | Ruso | Todo |
| Ruso | Ruso - PC | Todo |
| Croata | Croata - PC | Todo |
| Eslovaco | Eslovaco | Todo |
| Eslovaco | Eslovaco - QWERTY | Todo |
| Turco | Turco F | Todo |
| Turco | Turco Q | Todo |
| Portugués | Brasileño | Todo |
| Portugués | Brasileño - ABNT2 | Todo |
| Portugués | Brasileño - Antiguo | 12,13 |
| Portugués | Brasileño - Profesional | 10,11 |
| Portugués | Portugués | Todo |
| Ucraniano | Ucraniano - PC | 10,11 |
| Ucraniano | Ucraniano | 12,13 |
| Bielorruso | Bielorruso | Todo |
| Esloveno | Esloveno | Todo |
| Estonio | Estonio | Todo |
| Polaco | Polaco - Profesional | 10,11 |
| Polaco | Polaco | 12,13 |
| Islandés | Islandés | Todo |
| Noruego | Noruego | Todo |
| Japonés | Katakana | Todo |
| Japonés | Katakana de media anchura | Todo |
| Japonés | Romaji | Todo |
| Japonés | Romaji de anchura completa | Todo |
| Japonés | Hiragana | Todo |
| Japonés | Alfanumérico (Google) | Todo |
| Japonés | Hiragana (Google) | Todo |
| Japonés | Katakana (Google) | Todo |
| Japonés | Katakana de media anchura (Google) | Todo |
| Japonés | Alfanumérico de anchura completa (Google) | Todo |
| Coreano | Coreano de 2 conjuntos | Todo |
| Chino simplificado | Pinyin - Simplificado | Todo |
| Chino simplificado | Pinyin Sogou | Todo |
| Chino tradicional | Pinyin - Tradicional | Todo |
| Chino tradicional | Cangjie - Tradicional | Todo |
| Chino tradicional | Zhuyin - Tradicional | Todo |
| Chino tradicional | Sucheng - Tradicional | Todo |
De forma predeterminada, la función de sincronización de distribución del teclado está activada. Para controlar esta función de manera independiente, abra el archivo Config en la carpeta ~/Library/Application Support/Citrix Receiver/, busque el parámetro “EnableIMEEnhancement” y active o desactive la función, mediante “true” o “false,” respectivamente.
Nota:
El cambio de este parámetro tiene efecto después de reiniciar la sesión.
Mejoras en el modo de entrada del teclado
La aplicación Citrix Workspace para Mac proporciona una interfaz de usuario para configurar el modo de entrada del teclado.
Para configurar el modo de entrada del teclado mediante la GUI, haga lo siguiente:
-
En el icono de la aplicación Citrix Workspace de la barra de menús, haga clic en el icono de la cuenta de la esquina superior derecha y vaya a Preferencias > Teclado.
Aparecen los parámetros del modo de entrada del teclado
-
Seleccione una de estas opciones:
- Scancode: Envía la posición de la tecla del teclado del lado del cliente al VDA, y el VDA genera el carácter correspondiente. Aplica la distribución del teclado del lado del servidor.
- Unicode: Envía la tecla del teclado del lado del cliente al VDA, y el VDA genera el mismo carácter en el VDA. Aplica la distribución del teclado del lado del cliente.
Esta mejora está habilitada de forma predeterminada.
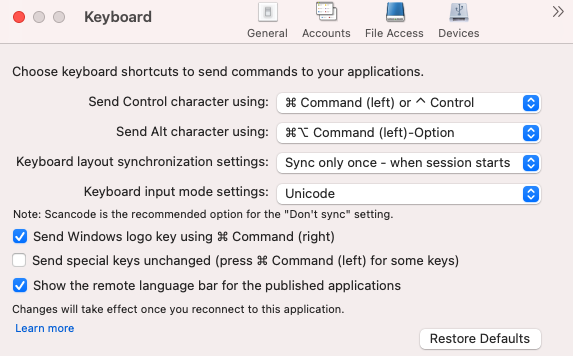
Por ejemplo, considere una situación en la que utiliza una distribución de teclado internacional de EE. UU. y el VDA utiliza la distribución de teclado rusa. Al seleccionar Scancode y presionar la tecla junto al bloqueo de mayúsculas, el scancode “1E” se envía al VDA. A continuación, el VDA usa “1E” para mostrar el carácter “ф”. Si elige Unicode y presiona la tecla junto al bloqueo de mayúsculas, se envía el carácter “a” al VDA. Por lo tanto, aunque el VDA use la distribución del teclado ruso, el carácter “a” aparece en la pantalla.
Citrix recomienda este modo de entrada de texto del teclado para las diferentes opciones de sincronización de la distribución del teclado:
-
Modo Scancode para la opción No sincronizar.
-
Modo Unicode para Permitir sincronización dinámica y Sincronizar solo una vez: al iniciarse la sesión.
Nota:
Los cambios en la configuración del teclado surtirán efecto una vez que se haya conectado de nuevo a la aplicación.
Puede cambiar la configuración del modo de entrada del teclado en la interfaz de usuario de la aplicación Citrix Workspace. Sin embargo, para obtener un rendimiento óptimo, utilice los modos recomendados por Citrix para diferentes casos, teclados físicos y dispositivos cliente.
Barra de idioma
Puede optar por mostrar u ocultar la barra remota de idioma en una sesión de aplicación mediante la GUI. La barra de idioma muestra el idioma de entrada preferido en una sesión. En versiones anteriores, solo podía cambiar esta configuración mediante las claves de Registro en el VDA. A partir de la versión 1808 de Citrix Workspace para Mac, puede cambiar la configuración mediante el cuadro de diálogo Preferencias. La barra de idioma aparece en una sesión de forma predeterminada.
Nota:
Esta función está disponible en sesiones con VDA 7.17 y versiones posteriores.
Definir si mostrar u ocultar la barra de idioma remota
- Abrir Preferencias.
- Haga clic en Teclado.
- Haga clic en Mostrar la barra de idiomas remota para las aplicaciones publicadas.
Nota:
Los cambios de configuración surten efecto de inmediato. Puede cambiar la configuración en una sesión activa. La barra de idioma remota no aparece en una sesión si solo hay un idioma de entrada.
Función de sincronización para más distribuciones de teclado
A partir de la versión 2304, la aplicación Citrix Workspace para Mac permite la sincronización de distribuciones de teclado para estas distribuciones o editores de métodos de entrada (IME):
- ABC en inglés
- ABC en inglés - India
- Chino tradicional: Zhuyin - Tradicional
- Chino tradicional: Sucheng - Tradicional
- IME japonés de Google
- IME chino de Sougou
Compatibilidad con diseños de teclado de editores de métodos de entrada (IME) en idiomas que no son inglés
La compatibilidad con diseños de teclado IME en idiomas que no son inglés sigue vigente sin interrupciones después de que las API de Carbon se hayan reemplazado por las API de Cocoa.
Teclas especiales de Windows
La aplicación Citrix Workspace para Mac ofrece diversas opciones y formas fáciles de sustituir teclas especiales, como las teclas de función de las aplicaciones de Windows, por teclas de Mac. Para configurar las opciones que quiere usar, utilice la ficha Teclado de la siguiente manera:
- Enviar carácter Control usando: permite seleccionar si se quieren enviar combinaciones de teclas Comando-tecla de carácter como combinaciones Ctrl+tecla de carácter dentro de una sesión. Si selecciona “Comando o Control” en el menú emergente, puede enviar combinaciones conocidas de teclas Comando-tecla de carácter o Ctrl-tecla de carácter en Mac a los PC como combinaciones Ctrl+tecla de carácter. Si se selecciona Control, se deben usar combinaciones de teclas Ctrl+tecla de carácter.
- Enviar carácter Alt usando: permite seleccionar la forma de replicar la tecla Alt dentro de una sesión. Si selecciona Comando-Opción, puede enviar combinaciones de Comando-Opción y tecla como combinaciones de tecla Alt+ dentro de una sesión. De forma alternativa, si se selecciona Comando, es posible usar la tecla Comando como la tecla Alt.
- Enviar tecla con el logotipo de Windows mediante Comando (a la derecha): permite enviar la tecla del logotipo de Windows a las aplicaciones y los escritorios remotos al presionar la tecla Comando ubicada a la derecha del teclado. Si esta opción se encuentra inhabilitada, la tecla Comando de la derecha presenta el mismo comportamiento que la tecla Comando de la izquierda según la configuración de los dos parámetros anteriores en el panel de preferencias. Sin embargo, aún puede enviar la tecla del logotipo de Windows mediante el menú Teclado. Para ello, seleccione Teclado > Enviar acceso directo de Windows > Inicio.
- Enviar teclas especiales sin cambios: permite inhabilitar la conversión de teclas especiales. Por ejemplo, la combinación Opción-1 (en el teclado numérico) es equivalente a la tecla especial F1. Es posible modificar este comportamiento y establecer que esta tecla especial represente 1 (el número uno en el teclado) en la sesión. Para eso, marque la casilla “Enviar teclas especiales sin cambios”. De forma predeterminada, esta casilla de verificación no está marcada, por lo que Opción-1 se envía a la sesión como F1.
El menú Teclado permite enviar teclas de función y otras teclas especiales a una sesión.
Si el teclado incluye un teclado numérico, también es posible usar las siguientes pulsaciones de teclas:
| Acción o tecla de PC | Opciones de Mac |
|---|---|
| INSERTAR | 0 (el número cero) en el teclado numérico. La tecla Bloq num debe estar desactivada; es posible activarla y desactivarla mediante la tecla Borrar; Opción-Ayuda |
| SUPRIMIR | Punto decimal en el teclado numérico. La tecla Bloq num debe estar desactivada; es posible activarla y desactivarla mediante la tecla Borrar; Borrar |
| De F1 a F9 | Opción-1 a -9 (los números del uno al nueve) en el teclado numérico |
| F10 | Opción-0 (el número cero) en el teclado numérico |
| F11 | Opción-signo menos en el teclado numérico |
| F12 | Opción-signo más en el teclado numérico |
Accesos directos y combinaciones de teclas de Windows
Las sesiones remotas reconocen la mayoría de las combinaciones de teclado Mac para la entrada de texto, como Opción-G para introducir el símbolo de copyright ©. No obstante, algunas pulsaciones de teclado que se realizan durante una sesión no se muestran en la aplicación o el escritorio remoto. El sistema operativo Mac las interpreta. Esto puede provocar que las teclas generen respuestas de Mac.
Es posible que necesite usar ciertas teclas de Windows, como la tecla Insertar, que no existen en muchos teclados de Mac. De forma similar, algunos accesos directos de teclado de Windows 8 muestran botones de acceso y comandos de aplicación, y permiten acoplar y cambiar aplicaciones. Los teclados Mac no imitan estos accesos directos. Sin embargo, estos pueden enviarse al escritorio remoto o a la aplicación desde el menú Teclado.
Los teclados y la configuración de las teclas pueden diferir considerablemente de un equipo a otro. Por ese motivo, la aplicación Citrix Workspace para Mac ofrece diversas opciones para garantizar que las pulsaciones de teclado puedan enviarse correctamente a las aplicaciones y los escritorios alojados. Estas pulsaciones de teclas se indican en la tabla. Se describe el comportamiento predeterminado. Si se ajustan los valores predeterminados (mediante las preferencias de la aplicación Citrix Workspace u otro programa), es posible que se reenvíen combinaciones de teclas diferentes y se observen otros comportamientos en el acceso con Remote PC.
Importante
Ciertas combinaciones de teclas detalladas en la tabla no se encuentran disponibles cuando se utilizan teclados Mac más nuevos. En la mayoría de estos casos, las entradas de teclado se pueden enviar a la sesión mediante el menú Teclado.
Convenciones utilizadas en la tabla:
- Las teclas de letras figuran en mayúscula, pero no implican que sea necesario presionar simultáneamente la tecla Mayús.
- Los guiones entre las pulsaciones de teclado indican que las teclas se deben presionar juntas (por ejemplo, Control-C).
- Las teclas de caracteres crean entradas de texto e incluyen todas las letras, números y signos de puntuación. Las teclas especiales no crean entradas de texto por sí mismas, sino que actúan como modificadores o controladores. Las teclas especiales incluyen Control, Alt, Mayús, Comando, Opción, teclas de flecha y teclas de función.
- Las instrucciones para los menús corresponden a los menús de la sesión.
- Según la configuración del dispositivo de usuario, es posible que algunas combinaciones de teclas no funcionen de la forma esperada y se enumeren combinaciones alternativas.
- Fn se refiere a la tecla Fn (Función) de los teclados de Mac. La tecla de función hace referencia desde F1 a F12 en teclados de PC o Mac.
| Tecla o combinación de teclas de Windows | Equivalentes de Mac |
|---|---|
Tecla Alt+character
|
Tecla Command–Option–character (por ejemplo, para enviar Alt-C, use Command-Option-C) |
Tecla Alt+special
|
Tecla Option–special (por ejemplo, Option-Tab); tecla Command–Option–special (por ejemplo, Command-Option-Tab) |
Tecla Ctrl+character
|
Tecla Command–character (por ejemplo, Command-C); tecla Control–character (por ejemplo, Control-C) |
Tecla Ctrl+special
|
Tecla Control–special (por ejemplo, Control-F4); tecla Command–special (por ejemplo, Command-F4) |
Tecla Ctrl/Alt/Shift/Windows logo + function
|
Seleccione Teclado > Enviar tecla de función > Tecla Control/Alt/Shift/Command-Function
|
Ctrl+Alt |
Control-Option-Command |
Ctrl+Alt+Delete |
Control-Option-Fn-Command-Delete; Seleccione Teclado > Enviar Ctrl-Alt-Supr
|
Delete |
Delete; Seleccione Teclado > Enviar tecla > Eliminar ; Fn-Backspace (Fn-Delete en algunos teclados estadounidenses) |
End |
End; Fn-Right Arrow
|
Esc |
Escape; Seleccione Teclado > Enviar tecla > Escape
|
F1 a F12
|
F1 a F12; Seleccione Teclado > Enviar tecla de función > F1 a F12
|
Home |
Home; Fn-Left Arrow
|
Insert |
Seleccione Teclado > Enviar tecla > Insertar |
Num Lock |
Clear |
Page Down |
Page Down; Fn-Down Arrow
|
Page Up |
Page Up; Fn-Up Arrow
|
Spacebar |
Seleccione Teclado > Enviar tecla > Espacio |
Tab |
Seleccione Teclado > Enviar tecla > Tab |
Windows logo |
Command Tecla (derecha) (preferencia de teclado habilitada de forma predeterminada); Seleccione Teclado > Enviar acceso directo de Windows > Inicio
|
| Combinación de teclas para mostrar botones de acceso | Seleccione Teclado > Enviar acceso directo de Windows > Botones de acceso |
| Combinación de teclas para mostrar comandos de aplicación | Seleccione Teclado > Enviar acceso directo de Windows > Comandos de aplicación |
| Combinación de teclas para acoplar aplicaciones | Seleccione Teclado > Enviar acceso directo de Windows > Acoplar |
| Combinación de teclas para cambiar aplicaciones | Seleccione Teclado > Enviar acceso directo de Windows > Cambiar aplicaciones |
Uso de editores IME y distribuciones de teclado internacionales
La aplicación Citrix Workspace para Mac permite utilizar un editor de métodos de entrada (IME) en el dispositivo de usuario o en el servidor.
Cuando el editor IME en el cliente está habilitado, los usuarios pueden introducir texto en el punto de inserción en lugar de en una ventana aparte.
La aplicación Citrix Workspace para Mac también permite que los usuarios especifiquen la distribución del teclado que quieren utilizar.
Para habilitar el editor IME en el cliente
- En la barra de menús Citrix Viewer, elija Teclado > Internacional > Usar IME del cliente.
- Asegúrese de que el editor IME en el servidor esté establecido en el modo alfanumérico o de entrada directa.
- Utilice el IME de Mac para introducir texto.
Para indicar de forma explícita el punto de partida al introducir texto
- En la barra de menús Citrix Viewer, elija Teclado > Internacional > Usar marca de composición.
Para usar el editor IME en el servidor
- Asegúrese de que el editor IME en el cliente esté establecido en el modo alfanumérico.
Teclas de modo de entrada asignadas para el editor IME en el servidor
La aplicación Citrix Workspace para Mac ofrece asignaciones de teclado para las teclas de modo de entrada para el editor IME de Windows en el servidor que no se encuentran disponibles en los teclados Mac. En los teclados Mac, la tecla Opción se asigna a estas teclas de modo de entrada para el editor IME en el servidor, según la configuración regional en el servidor:
| Configuración regional del sistema en el servidor | Tecla de modo de entrada para el editor IME en el servidor |
|---|---|
| Japonés | Tecla Kanji (Alt + Hankaku/Zenkaku en un teclado japonés) |
| Coreano | Tecla Alt derecha (alternancia hangul/inglés en un teclado coreano) |
Para utilizar distribuciones internacionales de teclado
- Asegúrese de que las distribuciones de teclado en el cliente y en el servidor tengan la misma configuración regional que el idioma de entrada predeterminado en el servidor.
Restaurar los parámetros predeterminados del teclado
Si en algún momento modificó las preferencias del teclado en la aplicación Citrix Workspace, ahora puede restaurar los parámetros predeterminados del teclado. Para restaurar sus valores predeterminados, abra la aplicación Citrix Workspace, vaya a Preferencias > Teclado. A continuación, haga clic en Restaurar valores predeterminados y haga clic en Sí para confirmar.
Retirada del menú Internacional de los parámetros del teclado
Anteriormente, podía habilitar o inhabilitar las funciones Usar IME del cliente, Usar marca de composición y Usar la distribución de teclado del cliente en Citrix Viewer accediendo a Dispositivos > Teclado > Internacional.
A partir de la versión 2311, se ha retirado el menú internacional de los parámetros del teclado en Citrix Viewer. A partir de esta versión, está habilitado de forma predeterminada el IME del lado del cliente.
Compatibilidad con accesos directos del sistema en sesiones de escritorio HDX
Anteriormente, los accesos directos de teclado del sistema, como Opción+Comando+ESC, Comando+Barra espaciadora, Comando+Tabulador, Control+Comando+Q, Mayúsculas+Comando+Q y Control Arriba/Abajo/Izquierda/Derecha, solo funcionaban en macOS de forma local.
A partir de la versión 2402, la aplicación Citrix Workspace para Mac permite transferir los accesos directos de teclado del sistema macOS al VDA (sesión HDX) en modo de ventana y de pantalla completa. Esta función le permite establecer las preferencias sobre cómo deben surtir efecto los accesos directos del sistema en macOS localmente o en la sesión de escritorio HDX en modo de ventana o de pantalla completa.
Las siguientes opciones de los parámetros del teclado permiten controlar los accesos directos del sistema:
-
Dispositivo local: Los accesos directos del sistema solo funcionan en macOS de forma local. No surten efecto en la sesión HDX. La opción Dispositivo local es la opción predeterminada.
-
Solo sesión HDX a pantalla completa: Los accesos directos del sistema surten efecto en las sesiones HDX cuando la sesión está en modo de pantalla completa. Si la sesión está en modo de ventana o no hay ninguna sesión activa, los accesos directos del sistema no tienen efecto en las sesiones HDX.
-
Sesión HDX activa: Los accesos directos del sistema surten efecto en las sesiones HDX cuando la sesión está en modo de ventana y en modo de pantalla completa. Si no hay ninguna sesión HDX activa o en primer plano, los accesos directos del sistema solo surten efecto en macOS de forma local.
Para que los accesos directos del sistema surtan efecto en la sesión HDX, abra la sesión HDX. En la barra de menús de Citrix Viewer, vaya a Dispositivos > Teclado > Accesos directos del sistema surten efecto en y seleccione Solo sesión HDX a pantalla completa o Sesión HDX activa.
Nota:
Al habilitar los accesos directos del sistema para las sesiones HDX, se le pedirá que proporcione acceso a Accesibilidad en Citrix Viewer para usar esta función. Para proporcionar acceso a Accesibilidad en Citrix Viewer, haga clic en Abrir Configuración del Sistema en el cuadro de diálogo y habilite el acceso a Accesibilidad en Citrix Viewer. Para obtener más información, consulte el artículo Allow accessibility apps to access your Mac de la asistencia técnica de Apple.
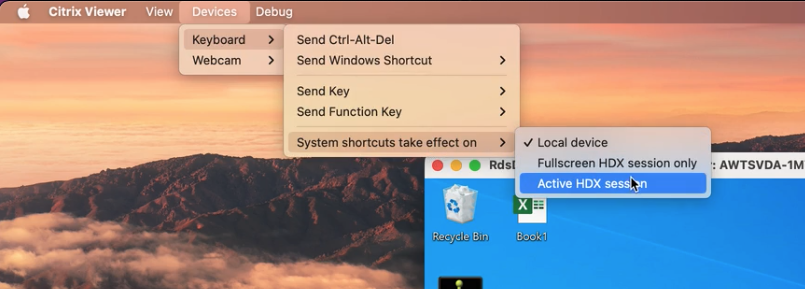
Como alternativa, puede habilitar los atajos del sistema para que surtan efecto en las sesiones HDX en modo de pantalla completa o de ventana desde Preferencias > Teclado. Seleccione las opciones Solo sesión HDX a pantalla completa o Sesión HDX activa en el menú desplegable Accesos directos del sistema surten efecto en.
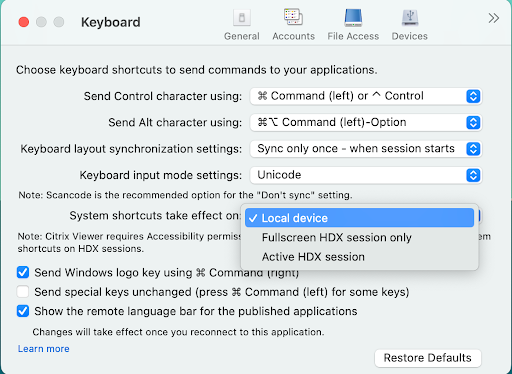
Mejora de los parámetros del teclado
A partir de la versión 2405, la aplicación Citrix Workspace proporciona una interfaz de usuario (UI) mejorada para los parámetros del teclado mediante la categorización de las opciones de configuración y la inclusión de iconos de sugerencias útiles.
Los siguientes parámetros ahora están disponibles como opciones secundarias en el parámetro modo de entrada Unicode:
- Enviar carácter Control usando
- Este parámetro especifica una tecla alternativa para que actúe como tecla Control (que se suele usar en accesos directos como Ctrl+C para copiar) dentro de la sesión virtual. En diferentes teclados o sistemas operativos, la tecla Control puede estar en diferentes ubicaciones, por lo que este parámetro permite la personalización para mantener la coherencia y mejorar la experiencia del usuario.
- Enviar carácter Alt usando
- Este parámetro especifica qué tecla puede actuar como tecla Alt (usada para acceder a funciones alternativas de las teclas, como Alt+Tab para cambiar de ventana).
- Enviar la tecla del logotipo de Windows usando Comando (a la derecha)
- Este parámetro especifica la tecla Comando derecha del teclado de un Mac para que funcione como tecla del logotipo de Windows. Este parámetro es especialmente útil para los usuarios de macOS que usan la tecla Comando con frecuencia, pero que necesitan la funcionalidad de la tecla del logotipo de Windows cuando usan Windows o aplicaciones que la reconocen.
- Enviar teclas especiales sin cambios (presione Comando a la izquierda para algunas teclas)
- Este parámetro mantiene ciertas teclas especiales (como las teclas de función, la tecla de escape, etc.) sin cambios en su función, excepto cuando se pulsa la tecla Comando izquierda. Permite un enfoque híbrido en el que se conserva el comportamiento predeterminado de las teclas especiales, pero al pulsar la tecla Comando izquierda se modifica su comportamiento si es necesario.
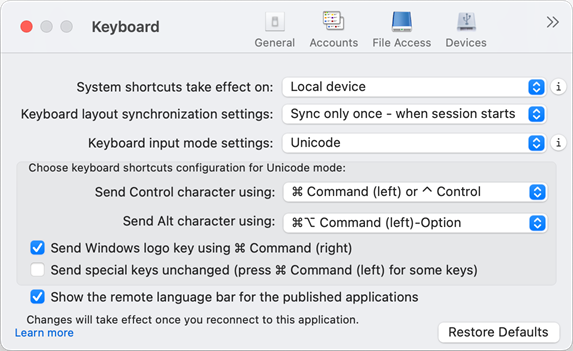
- Este parámetro mantiene ciertas teclas especiales (como las teclas de función, la tecla de escape, etc.) sin cambios en su función, excepto cuando se pulsa la tecla Comando izquierda. Permite un enfoque híbrido en el que se conserva el comportamiento predeterminado de las teclas especiales, pero al pulsar la tecla Comando izquierda se modifica su comportamiento si es necesario.
En este artículo
- Sincronización de la distribución de teclado
- Mejoras en el modo de entrada del teclado
- Barra de idioma
- Función de sincronización para más distribuciones de teclado
- Compatibilidad con diseños de teclado de editores de métodos de entrada (IME) en idiomas que no son inglés
- Teclas especiales de Windows
- Accesos directos y combinaciones de teclas de Windows
- Uso de editores IME y distribuciones de teclado internacionales
- Restaurar los parámetros predeterminados del teclado
- Retirada del menú Internacional de los parámetros del teclado
- Compatibilidad con accesos directos del sistema en sesiones de escritorio HDX
- Mejora de los parámetros del teclado