Contenido multimedia
Audio
-
Para que el audio funcione en las versiones 2008 y anteriores de VDA, configure lo siguiente para disponer de una solución temporal:
Agregue esto al final de los parámetros de inicio de chrome.exe:
–disable-features=AudioServiceSandbox
-
No se pueden reproducir archivos de audio dentro de sesiones en Safari desde macOS.
Audio adaptable
Con el audio adaptable, no es necesario configurar las directivas de calidad de audio en los VDA. El audio adaptable optimiza los parámetros de su entorno. Reemplaza los formatos antiguos de compresión de audio para ofrecer una excelente experiencia de usuario.
Para obtener más información, consulte Audio adaptable.
Atributos de función
Hay dos atributos de función:
-
EnableAdaptiveAudio: Establezca el valor en true para habilitar la función de audio adaptable. Establezca el valor en false para inhabilitar la función.
-
EnableStereoRecording: La grabación en estéreo es una función opcional. De forma predeterminada, esta función está inhabilitada. Establezca el valor en true para habilitar la grabación en estéreo en el explorador Google Chrome o establezca el valor en false para inhabilitar la función. Esta función solo está disponible cuando la función de audio adaptable está habilitada. Si el atributo EnableStereoRecording se establece en true, la grabación en estéreo está disponible en el explorador Google Chrome con la eliminación de eco inhabilitada. Los exploradores Apple Safari y Mozilla Firefox no admiten la grabación en estéreo.
Modo de configuración
Puede configurar la función de audio adaptativo de la siguiente manera:
Configuration.js
En la aplicación Citrix Workspace para HTML5, el archivo configuration.js se encuentra en la carpeta C:\Program Files\Citrix\Receiver StoreFront\HTML5Client. Modifique este archivo para configurar el audio adaptable.
Notas:
- Citrix recomienda hacer una copia de seguridad del archivo configuration.js antes de modificarlo.
- Se requieren credenciales de nivel de administrador para modificar el archivo configuration.js.
Para configurar el audio adaptable:
- Vaya al archivo configuration.js que se encuentra en la carpeta HTML5Client.
- Agregue el atributo EnableAdaptiveAudio y establézcalo en true. Agregue EnableStereoRecording y establézcalo en false. Por ejemplo,
'features' : {
'audio' : {
'EnableAdaptiveAudio': true
}
}
<!--NeedCopy-->
'features' : {
'audio' : {
'EnableStereoRecording': false
}
}
<!--NeedCopy-->
- Haga clic en Guardar.
Nota:
- Para inhabilitar la función, establezca el atributo EnableAdaptiveAudio en false.
Limitaciones conocidas
-
El explorador web Mozilla Firefox no admite el remuestreo de la grabación. En casos específicos, es posible que la grabación falle en Mozilla Firefox.
El audio adaptable de la grabación está inhabilitado cuando se utiliza el explorador Mozilla Firefox.
-
Los exploradores Apple Safari y Mozilla Firefox no admiten la grabación en estéreo por una limitación en los exploradores.
Compatibilidad con dispositivos de audio Plug and Play
Antes, solo se admitía un único dispositivo de reproducción y grabación de audio, y se mostraba como Citrix HDX Audio, independientemente del nombre real del dispositivo.
Admitimos muchos dispositivos de audio y los redirigimos a VDA. Ahora, al redirigir dispositivos de audio, puede ver el nombre real del dispositivo de audio en Parámetros de sonido > Parámetros de reproducción y sonido > Grabación en el VDA. La lista de dispositivos del VDA se actualiza dinámicamente cada vez que se conecta o se quita un dispositivo de audio.
Nota:
- De manera predeterminada, esta función está habilitada.
Configuración
Puede usar configuration.js para configurar esta función de la siguiente manera:
Notas:
- Citrix recomienda hacer una copia de seguridad del archivo configuration.js antes de hacer cambios.
- Se requieren credenciales de nivel de administrador para modificar el archivo configuration.js.
Para inhabilitar esta función:
-
Vaya al archivo configuration.js.
Nota:
El archivo configuration.js se encuentra en la carpeta
C:\Program Files\Citrix\HTMLClient. -
Modifique el archivo y busque el atributo AudioRedirectionV4. Defina el atributo como false.
Por ejemplo,
'features' : { 'audio' : { 'AudioRedirectionV4': false } } <!--NeedCopy--> -
Guarde los cambios.
Limitaciones conocidas
- En el VDA, el nombre del dispositivo de audio integrado solo está en inglés. El problema se produce al usar dispositivos basados en ChromeOS. [RFHTMCRM-8667]
- Esta función se admite solamente en los exploradores web Microsoft Edge Chromium y Google Chrome.
Cámara web
La aplicación Citrix Workspace permite optimizaciones de cámara web para aplicaciones de 32 y 64 bits con cámaras web integradas.
Redirección de cámaras web
Para configurar la redirección de cámaras web:
- Abra el archivo configuration.js.
-
Vaya a HTML5_CONFIG > features > video > config > codecType.
Nota:
- Los exploradores Google Chrome y Microsoft Edge Chromium utilizan códecs de hardware y software. Los exploradores Mozilla Firefox y Apple Safari solo usan códecs de software.
- Seleccione el valor codecType:
- 1 - HARDWARE_CODEC con SOFTWARE_CODEC fallback (valor predeterminado)
- 2 - Solo SOFTWARE_CODEC
- 3 - Solo HARDWARE_CODEC
Función mejorada de la redirección de cámaras web
La compatibilidad con la redirección de cámaras web está disponible no solo para los exploradores web Google Chrome y Microsoft Edge (Chromium), sino también en Mozilla Firefox y Apple Safari.
Optimización de Microsoft Teams
Microsoft Teams admite las funciones de llamadas de audio, llamadas de vídeo y uso compartido de la pantalla solo en el explorador Google Chrome. La versión mínima requerida de Google Chrome es m97.
Nota:
- La optimización de Microsoft Teams se aplica a la versión de escritorio de Microsoft Teams, pero no a la versión web del VDA.
- La función de uso compartido de pantalla está habilitada de forma predeterminada.
Limitación de la función:
- Cuando usa la optimización de Microsoft Teams y comparte la pantalla, aparece un borde rojo que indica que el uso compartido de la pantalla no está disponible. [RFHTMCRM-6360]
- Cuando usa la optimización de Microsoft Teams, la función del uso compartido de la pantalla está inhabilitada de forma predeterminada. Después de habilitarla, puede compartir el contenido del dispositivo local. [RFHTMCRM-6156]
Problemas conocidos de la función:
- La optimización de Microsoft Teams solo está disponible en el explorador Google Chrome. [RFHTMCRM-6194] [RFHTMCRM-4724]
Para solucionar problemas en la versión de biblioteca de correcciones de compatibilidad, consulte la sección Registros de la optimización de Microsoft Teams.
Pantalla compartida
A partir de la versión 2209, el uso compartido de pantalla está habilitado de forma predeterminada. Los usuarios finales ahora pueden compartir aplicaciones y fichas que se abren a través de la aplicación Citrix Workspace. Durante el uso compartido de la pantalla, aparece el borde azul alrededor de la ventana compartida.
Para compartir toda la pantalla, los administradores pueden modificar el archivo configuration.js situado en la carpeta C:\Program Files\Citrix\Receiver StoreFront\HTML5Client y cambiar el atributo shareAllContent a true. Cuando esta función está activada, los usuarios finales pueden compartir toda la pantalla, incluidos los recursos que no se abren desde la aplicación Citrix Workspace.
Por ejemplo,
'msTeamsOptimization':{
'screenSharing' : true,
'shareAllContent' : true
'seamlessApps' : true,
'webcamSupportInMM' : true,
'originTrialToken' : {
'chrome': "",
},
}
<!--NeedCopy-->
Compatibilidad con e911 dinámico
La aplicación Citrix Workspace admite llamadas de emergencia dinámicas. Cuando se usa en los planes de llamadas de Microsoft, Operator Connect y enrutamiento directo, proporciona la capacidad de:
- configurar y redirigir llamadas de emergencia
- notificar al personal de seguridad
La notificación se proporciona en función de la ubicación actual de la aplicación Citrix Workspace que se ejecuta en el dispositivo de punto final, en lugar del cliente de Microsoft Teams que se ejecuta en el VDA.
La ley de Ray Baum exige que la ubicación transmitible de la persona que llama al 911 se transmita al Punto de Respuesta de Seguridad Pública (PSAP) correspondiente. A partir de la aplicación Citrix Workspace 2202 para HTML5, la optimización para Microsoft Teams con HDX cumple con la ley de Ray Baum.
Para las llamadas e911 de la optimización de Microsoft Teams, habilite el acceso a la ubicación como se muestra a continuación:
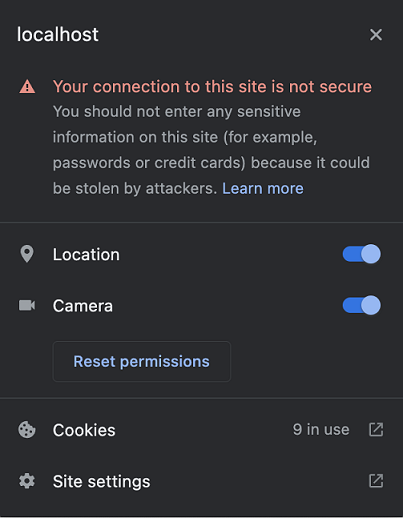
Desenfoque de fondo y efectos en la optimización de Microsoft Teams
A partir de la versión 2303, la aplicación Citrix Workspace para HTML5 admite el desenfoque de fondo y los efectos en la optimización de Microsoft Teams para videollamadas. Puede difuminar el fondo o reemplazar los efectos de fondo proporcionados por Microsoft Teams para evitar distracciones inesperadas y ayudar a que la conversación se centre en la silueta de la persona (cuerpo y rostro). Esta función se puede utilizar con llamadas de conferencia y entre dos usuarios.
Notas:
- De forma predeterminada, esta función está inhabilitada.
- Ahora, esta función está integrada en los botones y la interfaz de usuario de Microsoft Teams. La compatibilidad con varias ventanas es un requisito previo que necesita una actualización de VDA a la versión 2112 o a una posterior. Para obtener más información, consulte Reuniones y chat en modo multiventana.
Limitaciones
- No se permite el reemplazo de fondos definido por el administrador ni por el usuario.
- Al habilitar esta función, es posible que note problemas de rendimiento.
- Cuando la sesión ICA se conecta de nuevo, el efecto está desactivado. Sin embargo, la interfaz de usuario de Microsoft Teams muestra que el efecto anterior sigue activado con una marca de verificación. Citrix y Microsoft están trabajando juntos para resolver este problema.
Modo de configuración
Puede configurar la función de efectos de fondo de la siguiente manera:
Configuration.js
En la aplicación Citrix Workspace para HTML5, el archivo configuration.js se encuentra en la carpeta C:\Program Files\Citrix\Receiver StoreFront\HTML5Client. Modifique este archivo para configurar la función de efectos de fondo.
NOTAS:
- Citrix recomienda hacer una copia de seguridad del archivo configuration.js antes de modificarlo.
- Se requieren credenciales de nivel de administrador para modificar el archivo configuration.js.
Para habilitar el efecto de fondo:
- Vaya al archivo configuration.js que se encuentra en la carpeta HTML5Client.
-
Agregue el atributo backgroundEffects y establezca el atributo en true. Por ejemplo,
'features' : { 'msTeamsOptimization' : { 'backgroundEffects' : true } } <!--NeedCopy--> - Guarde los cambios.
Chat y reuniones multiventana para Microsoft Teams
A partir de la versión 2301, puede usar varias ventanas para chatear y reunirse en Microsoft Teams. Puede separar las conversaciones o las reuniones de varias maneras.
Para obtener información detallada sobre la función de ventana emergente, consulte Desplegar un chat en Teams. Para solucionar problemas, consulte CTX253754.
Microsoft dejará de desarrollar las ventanas únicas en el futuro. Si usa una versión anterior de la aplicación Citrix Workspace o Virtual Delivery Agent (VDA), puede actualizarla a:
-
La aplicación Citrix Workspace 2301 o una versión posterior
-
VDA: 2203 o una versión posterior
Subtítulos en directo en Microsoft Teams
La optimización de Microsoft Teams admite la transcripción en tiempo real de lo que dice los ponentes cuando los subtítulos en directo están habilitados en Microsoft Teams.
Compatibilidad con timbre secundario
Puede usar la función de timbre secundario para seleccionar un dispositivo secundario en el que recibir la notificación de llamada entrante cuando Microsoft Teams está optimizado.
Por ejemplo, considere que ha establecido un altavoz como timbre secundario y que su dispositivo de punto final está conectado a los auriculares. En este caso, Microsoft Teams envía el timbre de la llamada entrante tanto a los auriculares como al altavoz. No se puede establecer un timbre secundario en los siguientes casos:
- Cuando no se ha conectado a más de un dispositivo de audio
- Si el periférico no está disponible (por ejemplo, auriculares Bluetooth con micrófono)
Nota:
De forma predeterminada, esta función está inhabilitada.
Configuración
Puede habilitar la función de timbre secundario de la siguiente manera:
Configuration.js
Notas:
- Citrix recomienda hacer una copia de seguridad del archivo configuration.js antes de hacer cambios.
- Se requieren credenciales de nivel de administrador para modificar el archivo configuration.js.
Para habilitar la función mediante el archivo configuration.js, haga lo siguiente:
-
Vaya al archivo configuration.js.
Nota:
El archivo configuration.js se encuentra en la carpeta
C:\Program Files\Citrix\HTMLClient. -
Modifique el archivo y establezca el valor de secondaryRingtone en true.
A continuación se muestra un ejemplo de datos JSON:
{ 'features':{ 'msTeamsOptimization':{ 'secondaryRingtone' : true } } } <!--NeedCopy--> -
Guarde los cambios.
Implementación de la transmisión simultánea para llamadas de videoconferencia de Microsoft Teams optimizado
A partir de la versión 2312, la función de transmisión simultánea está habilitada de forma predeterminada para las llamadas de videoconferencia en Microsoft Teams optimizado. Con esta compatibilidad, la calidad y la experiencia de las videoconferencias en diferentes dispositivos de punto final mejoran. Estamos adaptando a la resolución adecuada para ofrecer la mejor experiencia en llamadas a todos los usuarios.
Con esta experiencia mejorada, cada usuario puede emitir varias transmisiones de vídeo en diferentes resoluciones (por ejemplo, 720p, 360p, etc.). Depende de varios factores, como la capacidad del punto final, las condiciones de la red, etc. El dispositivo de punto final receptor solicita entonces la resolución de máxima calidad que pueda gestionar para así ofrecer a todos los usuarios una experiencia de vídeo óptima.