This content has been machine translated dynamically.
Dieser Inhalt ist eine maschinelle Übersetzung, die dynamisch erstellt wurde. (Haftungsausschluss)
Cet article a été traduit automatiquement de manière dynamique. (Clause de non responsabilité)
Este artículo lo ha traducido una máquina de forma dinámica. (Aviso legal)
此内容已经过机器动态翻译。 放弃
このコンテンツは動的に機械翻訳されています。免責事項
이 콘텐츠는 동적으로 기계 번역되었습니다. 책임 부인
Este texto foi traduzido automaticamente. (Aviso legal)
Questo contenuto è stato tradotto dinamicamente con traduzione automatica.(Esclusione di responsabilità))
This article has been machine translated.
Dieser Artikel wurde maschinell übersetzt. (Haftungsausschluss)
Ce article a été traduit automatiquement. (Clause de non responsabilité)
Este artículo ha sido traducido automáticamente. (Aviso legal)
この記事は機械翻訳されています.免責事項
이 기사는 기계 번역되었습니다.책임 부인
Este artigo foi traduzido automaticamente.(Aviso legal)
这篇文章已经过机器翻译.放弃
Questo articolo è stato tradotto automaticamente.(Esclusione di responsabilità))
Translation failed!
Diagnose user logon issues
Use Logon Duration data to troubleshoot user logon issues. In the User Details view, the duration is displayed as a number value below which the time the logon occurred is displayed and a graph of the phases of the logon process.
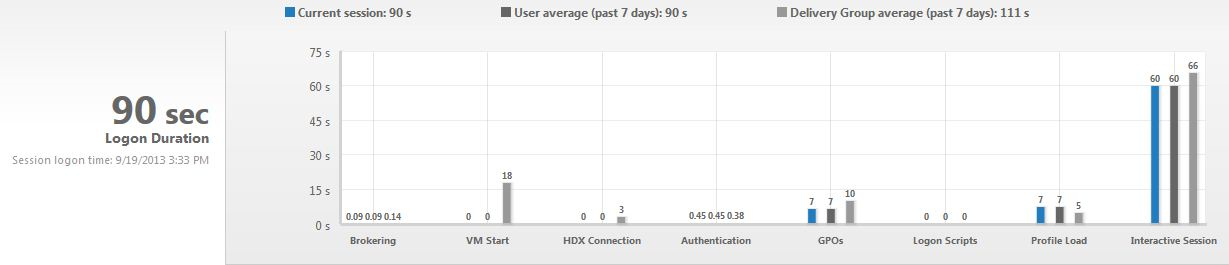
As users logon to XenApp and XenDesktop, the Monitor Service tracks the phases of the logon process from the time the user connects from Citrix Receiver to the time when the desktop is ready to use. The large number on the left is the total logon time and is calculated by combining the time spent establishing the connection and obtaining a desktop from the Delivery Controller with the time spent to authenticate and logon to a virtual desktop. The duration information is presented in seconds (or fractions of seconds) in the local time of the Administrator’s web browser.
Use these general steps to troubleshoot user logon issues:
- From the User Details view, troubleshoot the logon state using the Logon Duration panel.
- If the user is logging on, the view reflects the process of logging on.
- If the user is currently logged on, the Logon Duration panel displays the time it took for the user to log on to the current session.
- Examine the phases of the logon process.
| Logon process phase | Description |
|---|---|
| Brokering | Time taken to decide which desktop to assign to the user. |
| VM start | If the session required a machine start, this is the time taken to start the virtual machine. |
| HDX connection | Time taken to complete the steps required in setting up the HDX connection from the client to the virtual machine. |
| Authentication | Time taken to complete authentication to the remote session. |
| GPOs | If Group Policy settings are enabled on the virtual machines, this is the time taken to apply group policy objects. |
| Login scripts | If logon scripts are configured for the session, this is the time taken for the logon scripts to be executed. |
| Profile load | If profile settings are configured for the user or the virtual machine, this is the time taken for the profile to load. |
| Interactive Session | This is the time taken to “hand off” keyboard and mouse control to the user after the user profile has been loaded. It is normally the longest duration out of all the phases of the logon process and is calculated as Interactive Session duration = Desktop Ready Event Timestamp (EventId 1000 on VDA) - User Profile Loaded Event Timestamp (EventId 2 on VDA). |
The total logon time is not an exact sum of these phases. For example, some phases occur in parallel, and in some phases, additional processing occurs that might result in a longer logon duration than the sum.
Note: The Logon Duration graph shows the logon phases in seconds. Any duration values below one second are displayed as sub-second values. The values above one second are rounded to the nearest 0.5 second. The graph has been designed to show the highest y-axis value as 200 seconds. Any value greater than 200 seconds is shown with the actual value displayed above the bar.
Troubleshooting tips
To identify unusual or unexpected values in the graph, compare the amount of time taken in each phase of the current session with the average duration for this user for the last seven days, and the average duration for all users in this Delivery Group for the last seven days.
Escalate as needed. For example, if the VM startup is slow, the issue could be in the hypervisor, so you can escalate it to the hypervisor administrator. Or, if the brokering time is slow, you can escalate the issue to the Site administrator to check the load balancing on the Delivery Controller.
Examine unusual differences, including:
- Missing (current) logon bars
- Major discrepancy between the current duration and this user’s average duration. Causes could include:
- A new application was installed.
- An operating system update occurred.
- Configuration changes were made.
- Profile size of the user is high. In this case, the Profile Load will be high.
- Major discrepancy between the user’s logon numbers (current and average duration) and the Delivery Group average duration.
If needed, click Restart to observe the user’s logon process to troubleshoot issues, such as VM Start or Brokering.
In this article
This Preview product documentation is Citrix Confidential.
You agree to hold this documentation confidential pursuant to the terms of your Citrix Beta/Tech Preview Agreement.
The development, release and timing of any features or functionality described in the Preview documentation remains at our sole discretion and are subject to change without notice or consultation.
The documentation is for informational purposes only and is not a commitment, promise or legal obligation to deliver any material, code or functionality and should not be relied upon in making Citrix product purchase decisions.
If you do not agree, select I DO NOT AGREE to exit.