This content has been machine translated dynamically.
Dieser Inhalt ist eine maschinelle Übersetzung, die dynamisch erstellt wurde. (Haftungsausschluss)
Cet article a été traduit automatiquement de manière dynamique. (Clause de non responsabilité)
Este artículo lo ha traducido una máquina de forma dinámica. (Aviso legal)
此内容已经过机器动态翻译。 放弃
このコンテンツは動的に機械翻訳されています。免責事項
이 콘텐츠는 동적으로 기계 번역되었습니다. 책임 부인
Este texto foi traduzido automaticamente. (Aviso legal)
Questo contenuto è stato tradotto dinamicamente con traduzione automatica.(Esclusione di responsabilità))
This article has been machine translated.
Dieser Artikel wurde maschinell übersetzt. (Haftungsausschluss)
Ce article a été traduit automatiquement. (Clause de non responsabilité)
Este artículo ha sido traducido automáticamente. (Aviso legal)
この記事は機械翻訳されています.免責事項
이 기사는 기계 번역되었습니다.책임 부인
Este artigo foi traduzido automaticamente.(Aviso legal)
这篇文章已经过机器翻译.放弃
Questo articolo è stato tradotto automaticamente.(Esclusione di responsabilità))
Translation failed!
Publish content
You can publish an application that is simply a URL or UNC path to a resource, such as a Microsoft Word document or a web link. This feature is known as published content. The ability to publish content adds flexibility to how you deliver content to users. You benefit from the existing access control and management of applications. And, you can specify what to use to open the content: local or published applications.
The published content appears just like other applications in StoreFront and Citrix Receiver. Users access it in the same way they access applications. On the client, the resource opens as usual.
- If a locally installed application is appropriate, it is launched to open the resource.
- If a File Type Association has been defined, a published application launches to open the resource.
You publish content using the PowerShell SDK. (You cannot use Studio to publish content. However, you can use Studio to edit application properties later, after they are published.)
Configuration overview and preparation
Publishing content uses the New-BrokerApplication cmdlet with the following key properties. (See the cmdlet help for descriptions of all cmdlet properties.)
New-BrokerApplication –ApplicationType PublishedContent
\-CommandLineExecutable \<*location*> -Name \<*app-name*>
\-DesktopGroup \<*delivery-group-name*>
The ApplicationType property must be PublishedContent.
The CommandLineExecutable property specifies the location of the published content. The following formats are supported, with a limit of 255 characters.
- HTML website address (for example,
https://www.citrix.com) - Document file on a web server (for example,
https://www.citrix.com/press/pressrelease.doc) - Directory on an FTP server (for example,
ftp://ftp.citrix.com/code) - Document file on an FTP server (for example,
ftp://ftp.citrix.com/code/Readme.txt) - UNC directory path (for example,
file://myServer/myShareor\\myServer\myShare) - UNC file path (for example,
file://myServer/myShare/myFile.asfor\\myServer\myShare\myFile.asf)
Ensure that you have the correct SDK.
- For XenApp and XenDesktop Service deployments, download and install the XenApp and XenDesktop Remote PowerShell SDK.
- For on-premises XenApp and XenDesktop deployments, use the PowerShell SDK that is installed with the Delivery Controller. Adding a published content application requires a minimum version 7.11 Delivery Controller.
The following procedures use examples. In the examples:
- A machine catalog has been created.
- A Delivery Group named PublishedContentApps has been created. The group uses a Server OS machine from the catalog. The WordPad application has been added to the group.
- Assignments are made for the Delivery Group name, the CommandLineExecutable location, and the application name.
Get started
On the machine containing the PowerShell SDK, open PowerShell.
The following cmdlet adds the appropriate PowerShell SDK snap-in, and assigns the returned Delivery Group record.
Add-PsSnapin Citrix\*
$dg = Get-BrokerDesktopGroup –Name PublishedContentApps
If you are using the XenApp and XenDesktop Service, authenticate by entering your Citrix Cloud credentials. If there is more than one customer, choose one.
Publish a URL
After assigning the location and application name, the following cmdlet publishes the Citrix home page as an application.
$citrixUrl = "https://www.citrix.com/"
$appName = "Citrix Home Page"
New-BrokerApplication –ApplicationType PublishedContent
–CommandLineExecutable $citrixURL –Name $appName
–DesktopGroup $dg.Uid
Verify success
- Open StoreFront and log on as a user who can access applications in the PublishedContentApps Delivery Group. The display includes the newly created application with the default icon. To learn about customizing the icon, see https://www.citrix.com/blogs/2013/08/21/xd-tipster-changing-delivery-group-icons-revisited-xd7/.
- Click the Citrix Home Page application. The URL launches in a new tab in a locally running instance of your default browser.
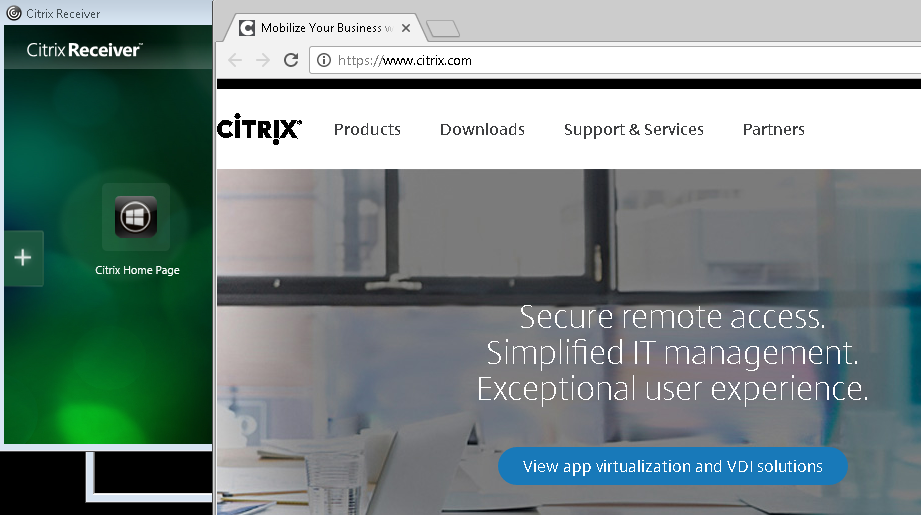
Publish resources located at UNC paths
In this example, the administrator has already created a share named PublishedResources. After assigning the locations and application names, the following cmdlets publish an RTF and a DOCX file in that share as a resource.
$rtfUNC = "\\GMSXJ-EDGE0.xd.local\PublishedResources\PublishedRTF.rtf"
$rtfAppName = "PublishedRTF"
New-BrokerApplication –ApplicationType PublishedContent
–CommandLineExecutable $rtfUNC -Name $rtfAppName
\-DesktopGroup $dg.Uid
$docxUNC = "\\GMSXJ-EDGE0.xd.local\PublishedResources\PublishedDOCX.docx"
$docxAppName = "PublishedDOCX"
New-BrokerApplication –ApplicationType PublishedContent
–CommandLineExecutable $docxUNC -Name $docxAppName
\-DesktopGroup $dg.Uid
Verify success
- Refresh your StoreFront window to see the newly published documents.
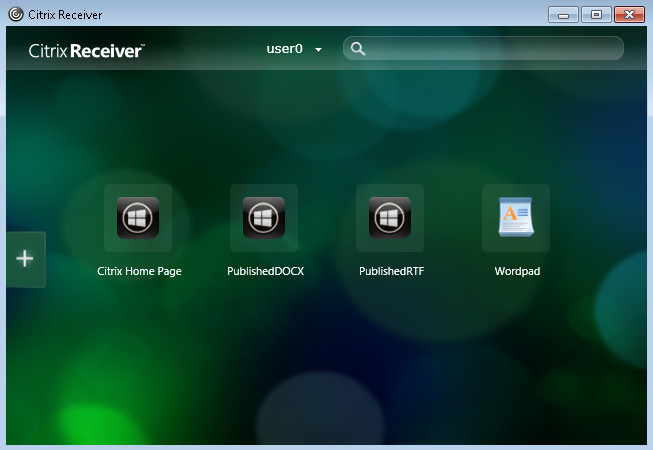
- Click the PublishedRTF and PublishedDOCX applications. Each document opens in a locally running WordPad.
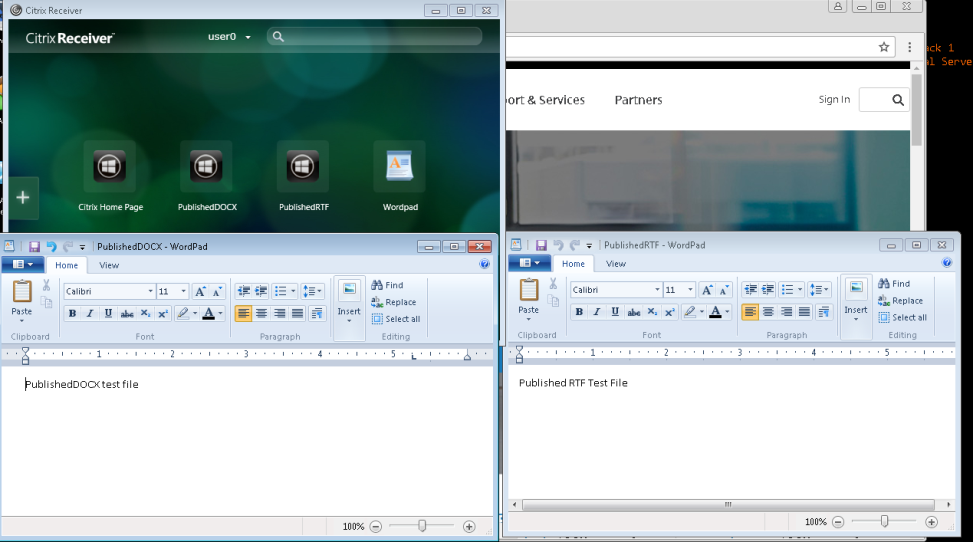
View and edit PublishedContent applications
You manage published content using the same methods that you use for other application types. The published content items appear in the Applications list in Studio and can be edited in Studio.
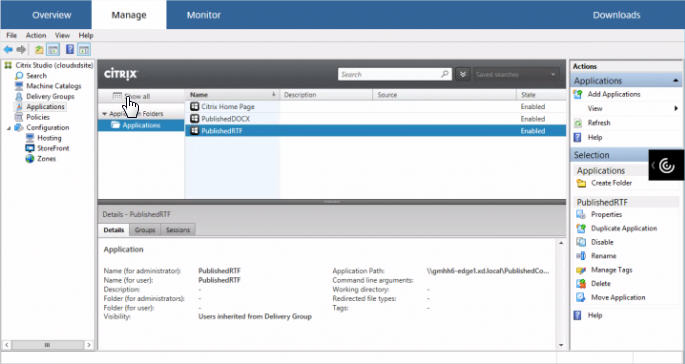
Application properties (such as user visibility, group association, and shortcut) apply to the published content. However, you cannot change the command-line argument or working directory properties on the Location page. To change the resource, modify the “Path to the executable file” field on that page.
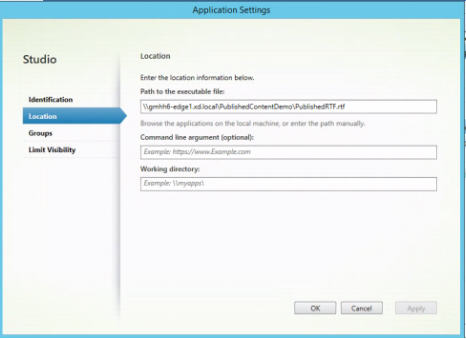
To use a published application to open a PublishedContent application (rather than a local application), edit the published application’s File Type Association property. In this example, the published WordPad application was edited to create a File Type Association for .rtf files.
Important:
Turn on maintenance mode for the Delivery Group before editing the File Type Association. Remember to turn off maintenance mode when you’re done.
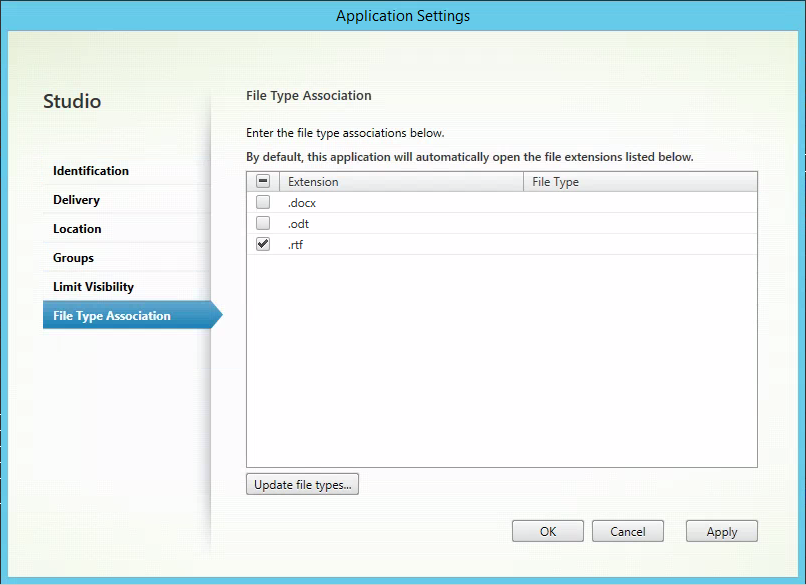
Refresh StoreFront to load the File Type Association changes, and then click the PublishedRTF and PublishedDOCX applications. Notice the difference. PublishedDOCX still opens in the local WordPad. However, PublishedRTF now opens in the published WordPad due to the file type association.
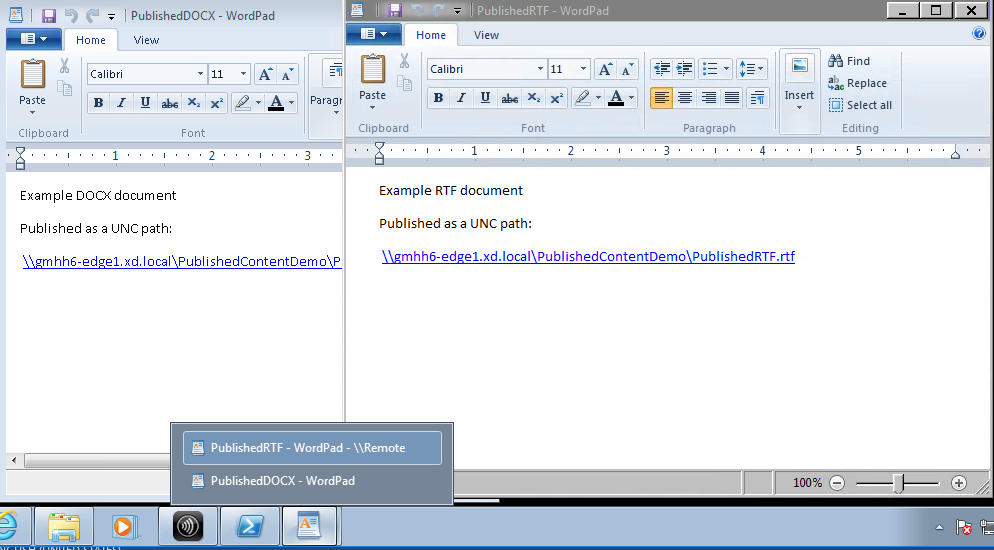
For more information
This Preview product documentation is Citrix Confidential.
You agree to hold this documentation confidential pursuant to the terms of your Citrix Beta/Tech Preview Agreement.
The development, release and timing of any features or functionality described in the Preview documentation remains at our sole discretion and are subject to change without notice or consultation.
The documentation is for informational purposes only and is not a commitment, promise or legal obligation to deliver any material, code or functionality and should not be relied upon in making Citrix product purchase decisions.
If you do not agree, select I DO NOT AGREE to exit.