This content has been machine translated dynamically.
Dieser Inhalt ist eine maschinelle Übersetzung, die dynamisch erstellt wurde. (Haftungsausschluss)
Cet article a été traduit automatiquement de manière dynamique. (Clause de non responsabilité)
Este artículo lo ha traducido una máquina de forma dinámica. (Aviso legal)
此内容已经过机器动态翻译。 放弃
このコンテンツは動的に機械翻訳されています。免責事項
이 콘텐츠는 동적으로 기계 번역되었습니다. 책임 부인
Este texto foi traduzido automaticamente. (Aviso legal)
Questo contenuto è stato tradotto dinamicamente con traduzione automatica.(Esclusione di responsabilità))
This article has been machine translated.
Dieser Artikel wurde maschinell übersetzt. (Haftungsausschluss)
Ce article a été traduit automatiquement. (Clause de non responsabilité)
Este artículo ha sido traducido automáticamente. (Aviso legal)
この記事は機械翻訳されています.免責事項
이 기사는 기계 번역되었습니다.책임 부인
Este artigo foi traduzido automaticamente.(Aviso legal)
这篇文章已经过机器翻译.放弃
Questo articolo è stato tradotto automaticamente.(Esclusione di responsabilità))
Translation failed!
Install and upgrade
Personal vDisk 7.x is supported on XenDesktop version 5.6 through the current version. The “System requirements” documentation for each XenDesktop version lists the supported operating systems for Virtual Delivery Agents (VDAs), and the supported versions of hosts (virtualization resources), and Provisioning Services. For details about Provisioning Services tasks, see the current Provisioning Services documentation.
Install and enable PvD
You can install and then enable PvD components when you install or upgrade a VDA for Desktop OS on a machine. These actions are selected on the Additional Components and Features pages of the installation wizard, respectively. For more information, see Install VDAs.
If you update the PvD software after installing the VDA, use the PvD MSI provided on the XenApp or XenDesktop installation media.
Enabling PvD:
- If you are using Machine Creation Services (MCS), PvD is enabled automatically when you create a machine catalog of desktop OS machines that will use a personal vDisk.
- If you are using Provisioning Services (PVS), PvD is enabled automatically when you run the inventory during the master (base) image creation process, or when auto-update runs the inventory for you.
Therefore, if you install the PvD components but do not enable them during VDA installation, you can use the same image to create both PvD desktops and non-PvD desktops, because PvD is enabled during the catalog creation process.
Add personal vDisks
You add personal vDisks to hosts when you configure a Site. You can choose to use the same storage on the host for VMs and personal vDisks, or you can use different storage for personal vDisks.
Later, you can also add personal vDisks and their storage to existing hosts (connections), but not machine catalogs.
- Select Configuration > Hosting in the Studio navigation pane.
- Select Add Personal vDisk storage in the Actions pane, and specify the storage location.
Upgrade PvD
The easiest way to upgrade personal vDisk from an earlier 7.x version is to simply upgrade your desktop OS VDAs to the version provided with the most recent XenDesktop version. Then, run the PvD inventory.
Uninstall PvD
You can use one of two ways to remove the PvD software:
- Uninstall the VDA; this removes the PvD software as well.
- If you updated PvD using the PvD MSI, then you can uninstall it from the Programs list.
If you uninstall PvD and then want to reinstall the same or a newer version, first back up the registry key HKLM\Software\Citrix\personal vDisk\config, which contains environment configuration settings that might have changed. Then, after installing PvD, reset the registry values that might have changed, by comparing them with the backed-up version.
Important considerations when uninstalling PvD
Uninstalling may fail when a personal vDisk with Windows 7 (64 bit) is installed in the base image. To resolve this issue, Citrix recommends that you remove the personal vDisk before upgrading:
-
Select the appropriate copy of the vDisk installer from the XenApp/XenDesktop media. Locate the latest personal vDisk MSI installer from the XenApp/XenDesktop ISO from one of the following directories (depending on whether the upgraded VM is 32 or 64-bits):
- 32-bits: XA and XD\x86\Virtual Desktop Components\personalvDisk_x86.msi
- 64-bits: XA and XD\x64\Virtual Desktop Components\personalvDisk_x64.msi
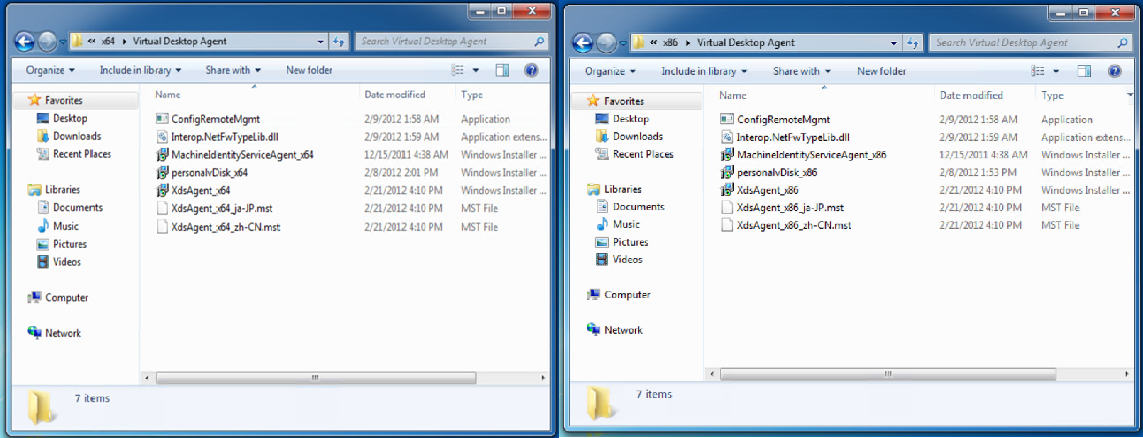
-
Remove the personal vDisk installation. Select the personal vDisk MSI installer package found in step 1. The personal vDisk setup screen appears.
-
Select Remove personal vDisk.
-
Click Finish.
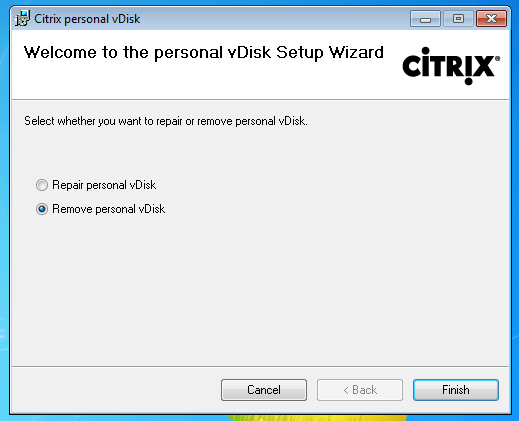
-
The Reboot Requirement page appears. Click Next:
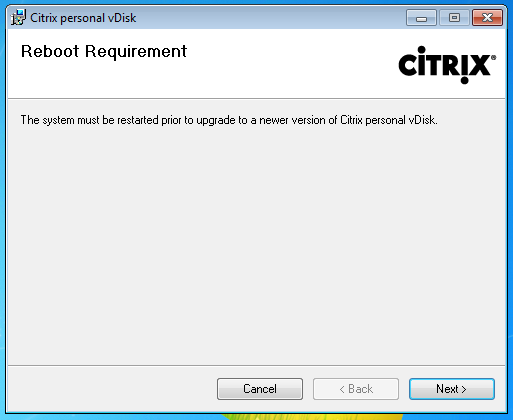
-
Click Yes to restart the system and to apply your configuration changes:
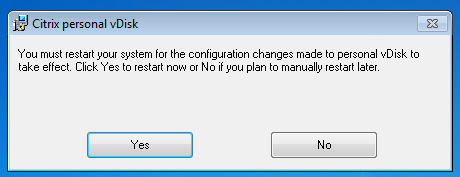
Share
Share
In this article
This Preview product documentation is Citrix Confidential.
You agree to hold this documentation confidential pursuant to the terms of your Citrix Beta/Tech Preview Agreement.
The development, release and timing of any features or functionality described in the Preview documentation remains at our sole discretion and are subject to change without notice or consultation.
The documentation is for informational purposes only and is not a commitment, promise or legal obligation to deliver any material, code or functionality and should not be relied upon in making Citrix product purchase decisions.
If you do not agree, select I DO NOT AGREE to exit.