NetScaler for Load Balancing Multiple Session Remote Start Servers
Session Remote Start supports multiple servers to load balance the requests effectively. We recommend using NetScaler as a Load Balancer.
NetScaler Configuration
System Requirements for NetScaler as a Load Balancer
The following table lists the minimum requirements.
| OS | NetScalerVPX 13.1 |
|---|---|
| Processor | 4 or more cores on a compatible 64-bit processor |
| RAM | Min 8GB |
| Storage | 50 GB |
Enable load balancing
Navigate to System > Settings, and in Configure Basic Features, select Load Balancing.

Configure server objects
Create an entry for your server on the NetScaler appliance. The NetScaler appliance supports IP address based servers and domain-based servers. If you create an IP address based server, you can specify the name of the server instead of its IP address when you create a service.
- If you want to specify the name of the server instead of its IP address, add an address record first. Otherwise, skip this step.
Navigate to Traffic Management > DNS > Records > Address Records, and add an address record.
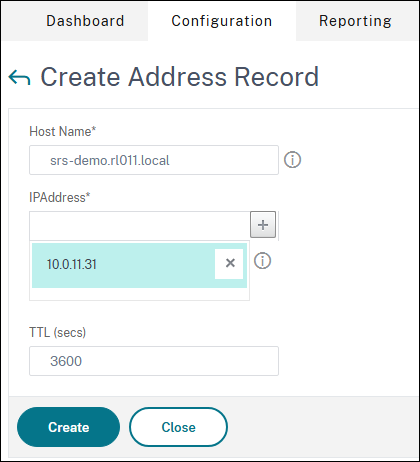
-
Navigate to Traffic Management > Load Balancing > Servers, and add a server object.
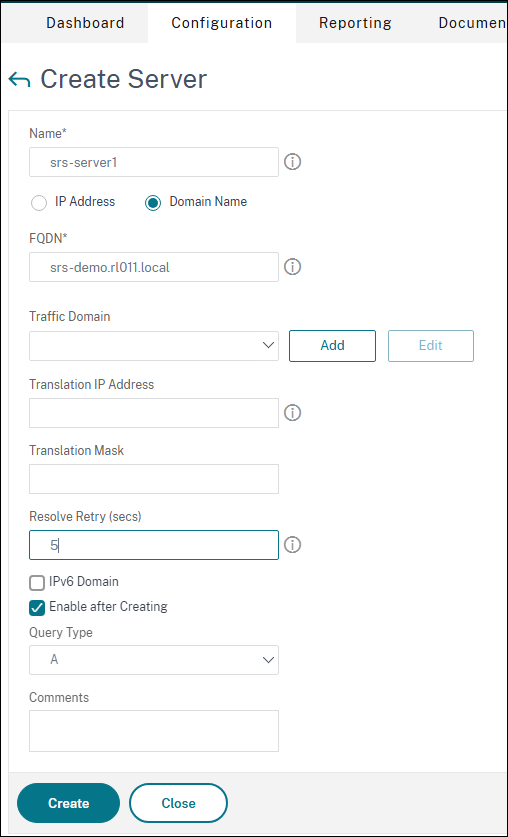
Repeat the two steps if you have multiple servers.
Configure services
-
Navigate to Traffic Management> Load Balancing > Services, and add a service.
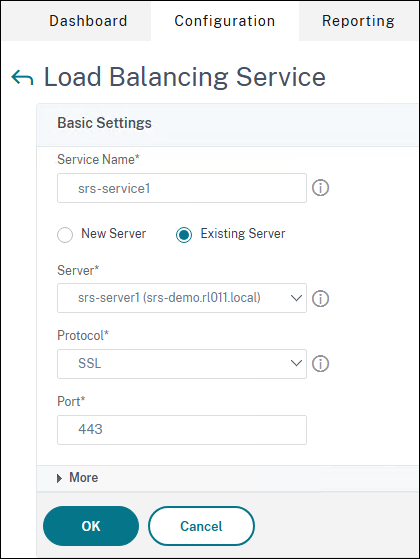
-
In Thresholds & Timeouts, modify the value of Server Idle Time-out according to the average launching processing seconds in your environment.
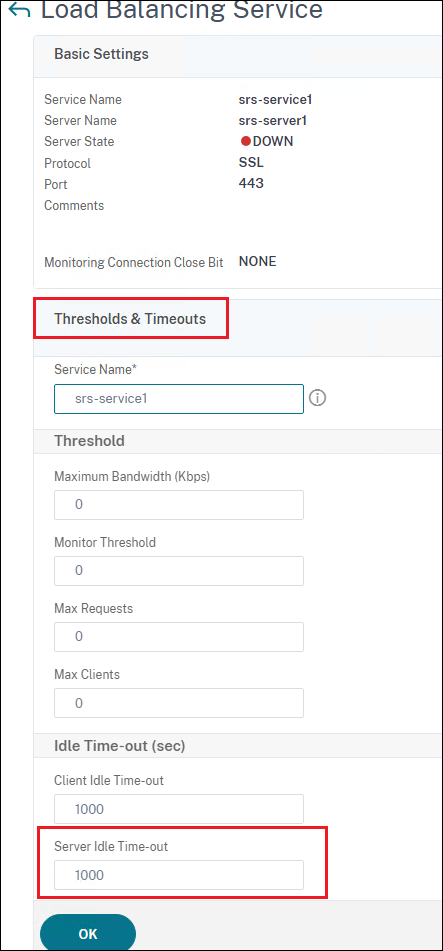
Repeat the operation if you have multiple servers.
Create a virtual server
- Navigate to Traffic Management > Load Balancing > Virtual Servers, and then create a virtual server.
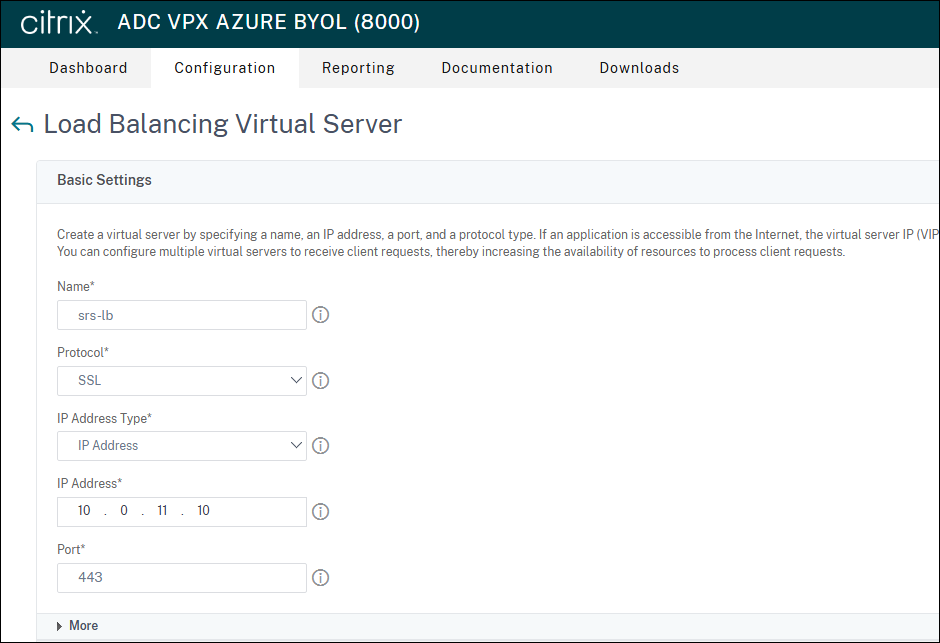
- Bind services to the virtual server.
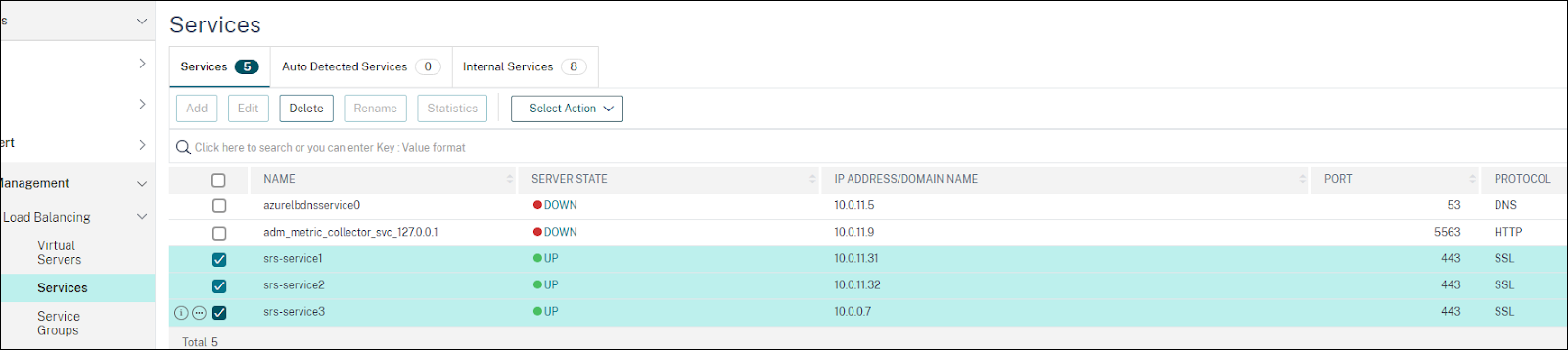
- In Traffic Settings, modify the value of Client Idle Time-out according to the average launching processing seconds in your environment.

Configure a Responder Policy to drop untrusted IP addresses (Optional)
- Enable the responder feature. Navigate to System > Settings, and in Configure Advanced Features, select Responder.
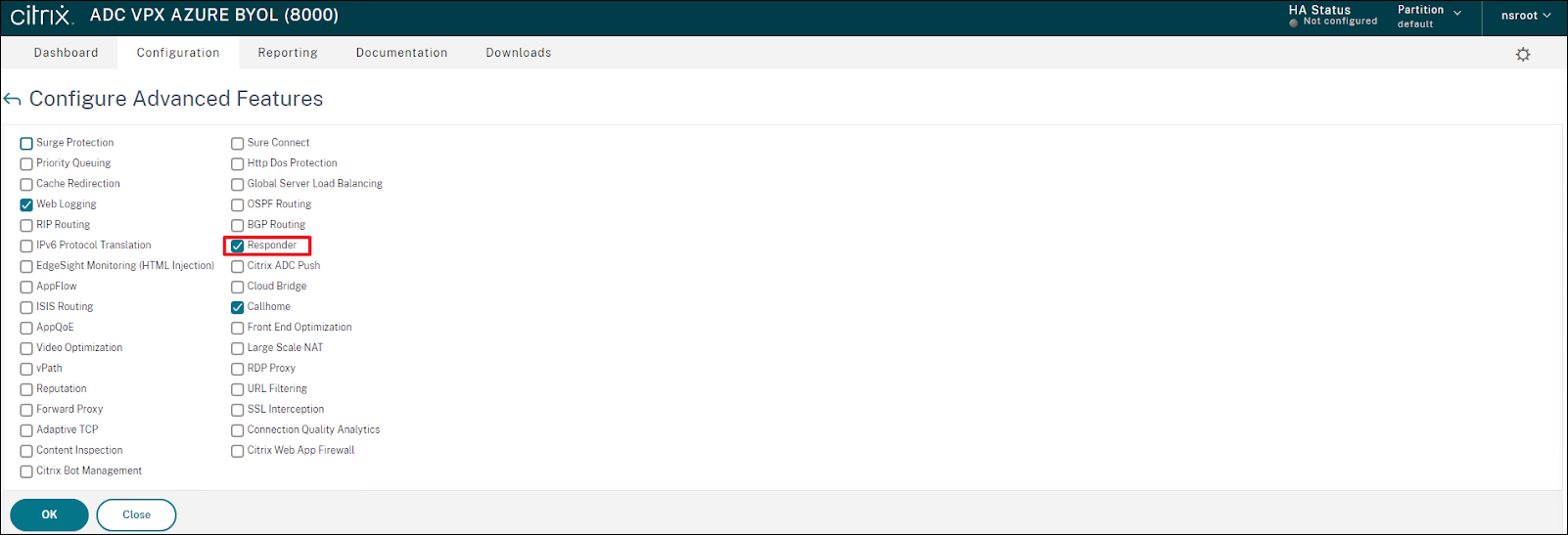
- Configure a responder policy. Navigate to AppExpert > Responder > Policies, and add a policy.
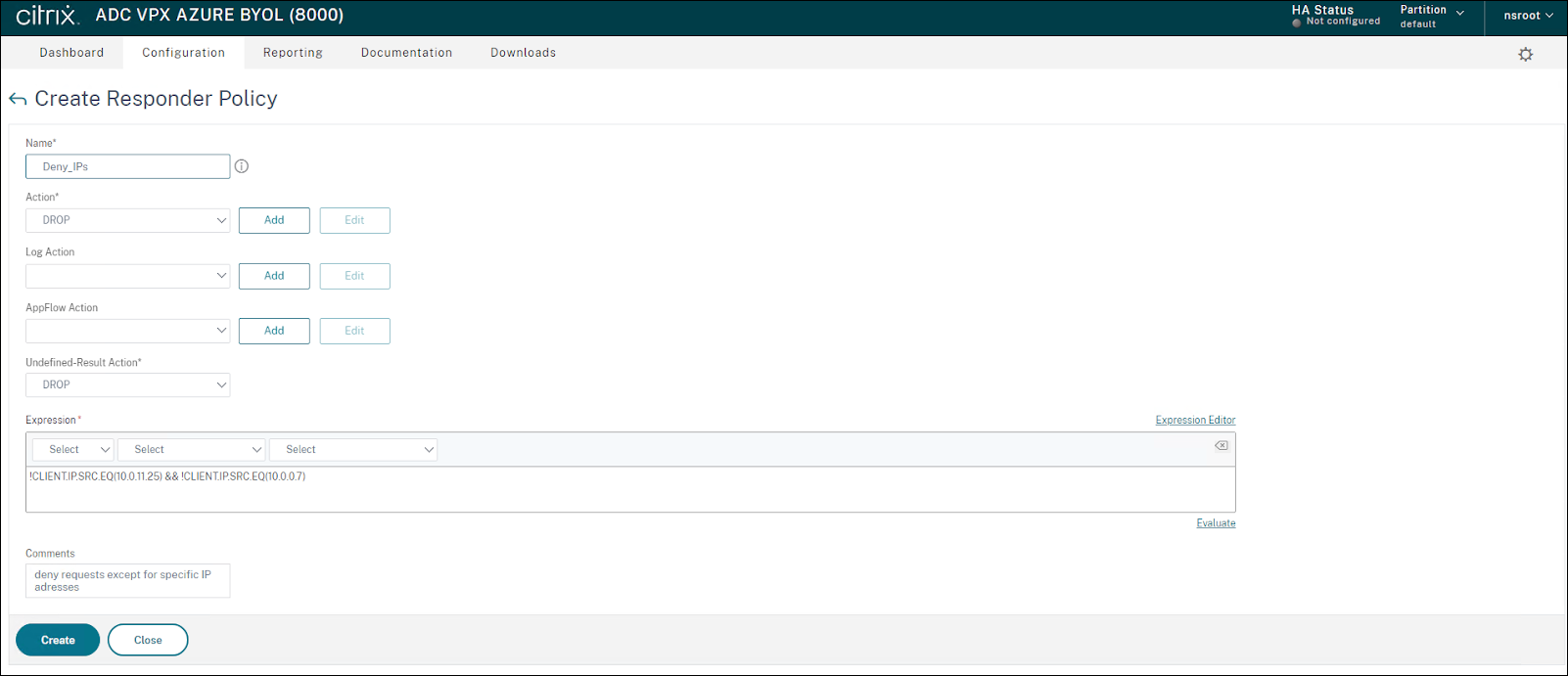
In this example, the policy drops any request except for the ones from the specific IP addresses - 10.0.11.25/10.0.0.7.
Bind policy to the virtual server. Navigate to Traffic Management > Load Balancing > Virtual Servers. On the Load Balancing Virtual Servers page, select the virtual server to which you want to bind the responder policy, and then click Open.
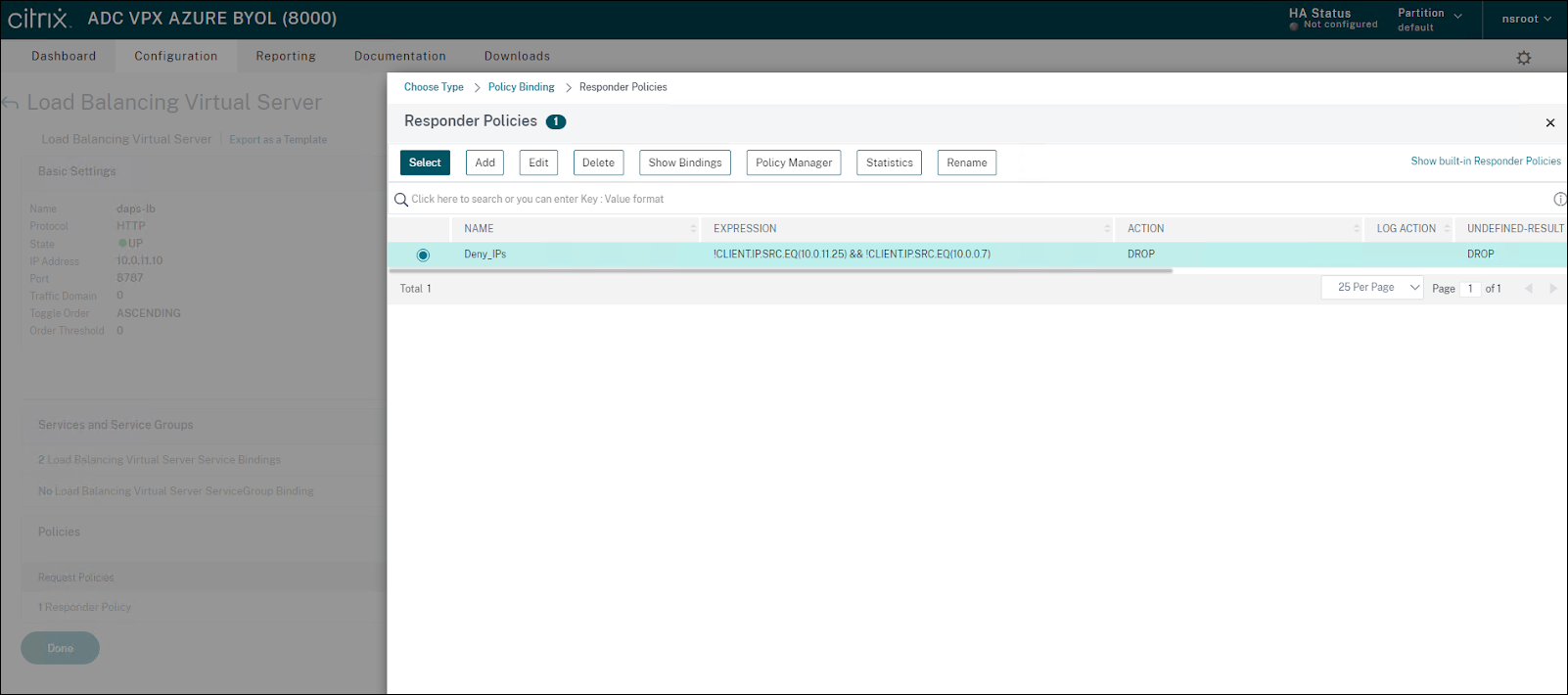
StoreFront Configuration
Gateway Configuration
- Add each Session Remote Start as a gateway following ‘Add Session Remote Start as a Gateway’ section.
- Apply each gateway to the Session Remote Start store following the ‘Configure Remote Access Settings’ section.
StoreFront Plugin Configuration
Add each Session Remote Start URL to ‘srs_server_urls’ following ‘Configure Session Remote Start plugin’ section.