User Experience
This article highlights some of the main features that the subscribers see when they sign in to their workspaces, and summarizes how users can access and interact with their workspaces.
Authentication
When a user logs in, they must authenticate. For information on different authentication methods, see Configure authentication.
Two-factor authentication (optional)
If you have enabled Active Directory plus Token authentication then before subscribers can use two-factor authentication with Citrix Workspace, they must register their device. During registration, Workspace presents a QR code for the subscriber to scan with an authentication app. The authentication app must follow the Time-Based One-Time Password (TOTP) standard, such as Citrix SSO.
Note:
For a smooth registration process, Citrix recommends downloading and installing Citrix SSO on the target device beforehand.
To register for two-factor authentication, guide the subscriber to:
- Open a browser, navigate to the Workspace sign-in page, and select Don’t have a token?
- Enter their user name in the
domain\usernameformat or their company email address and select Next. Citrix Cloud then sends the subscriber an email with a temporary verification code. -
Enter the verification code and Active Directory account password when prompted and select Next.
IMPORTANT:
The verification code is a temporary token with a 24-hour validity period and is only used to register the subscriber’s device. The subscriber mustn’t use this code to sign into their workspace with two-factor authentication.
- From the authenticator app, scan the QR code or enter the verification code manually.
- Select Finish and Sign In to complete the registration.
After completing registration, subscribers can return to the Citrix Workspace sign-in page and enter their Active Directory credentials along with the token displayed in their authentication app.
Only verification codes that are generated from an authentication app on an enrolled device are supported tokens for two-factor authentication. Subscribers mustn’t use the temporary email token sent during the registration process.
First-time user experience for Workspace app
When accessing the UI, for the first time, users are prompted with a pop-up where they can favorite multiple apps in one easy single step.
The first-time user experience is activated when users have more than 20 apps, and haven’t added any of them to Favorites. The experience is supported on all browsers and native clients (Mac, Windows, Linux, and ChromeOS), and mobile devices (iOS and Android). You’re able to see it the first time you sign in.
The recommended or mandatory apps appear on the Recommended tab of the first-time user screen, as set by admins on the DaaS console for Citrix Virtual Apps and Desktops, and on the Secure Private access console for Web and SaaS apps. Mandatory apps are selected by default and check disabled. Recommended and auto-favorite apps are selected by default and check enabled for users. End users can also select other apps to subscribe to, or add to Favorites from all tabs. All selected apps are automatically added to Favorites, and reflected on the home page.
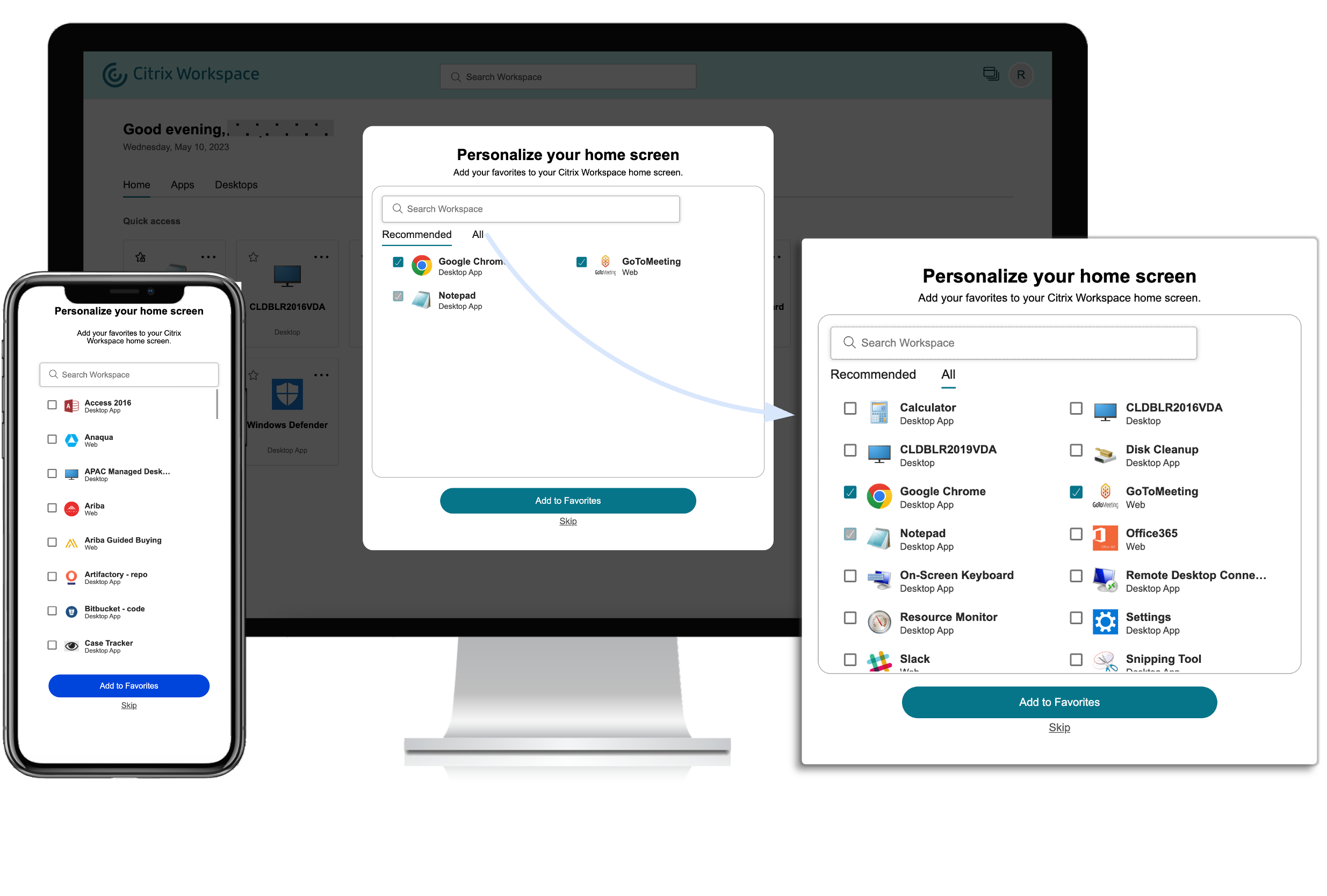
When you have five or less apps, on the Citrix Workspace app for Windows, the quick access desktop shortcut appears. All the displayed apps are subscribed for users, and corresponding desktop shortcuts are created.
Limitations
- The Personalization screen appears once per device and browser, and every time for incognito mode unless users mark a favorite.
- If the admin removes the mandatory or recommended tag from the apps, the apps in Favorites won’t have any impact.
-
If the end-user has not added any apps to Favorites, the Personalization screen appears each time the workspace app is opened. To avoid this:
- End users can add one or more apps to Favorites. This prevents the personalization screen from appearing every time they start the app.
- Administrators can add one or more apps to Favorites for end-users by using Description and keyword settings (keyword: Auto) in Citrix DaaS (Manage > Full Configuration > Applications). This prevents the Personalization screen from appearing for all the end-users. For more information, see Customize workspace interactions.
Navigation tabs
Simple view
If you have fewer than 20 resources, by default, you land on the screen with Simple View that doesn’t have any tabs or categories. All the apps and desktops appear on the same page. On this screen, your favorites show up first, followed by all the other apps in an alphabetical order. All the apps have a star icon that you can use to favorite or unfavorite apps. You experience this Simple View of the Workspace app, depending on the number of apps you have.
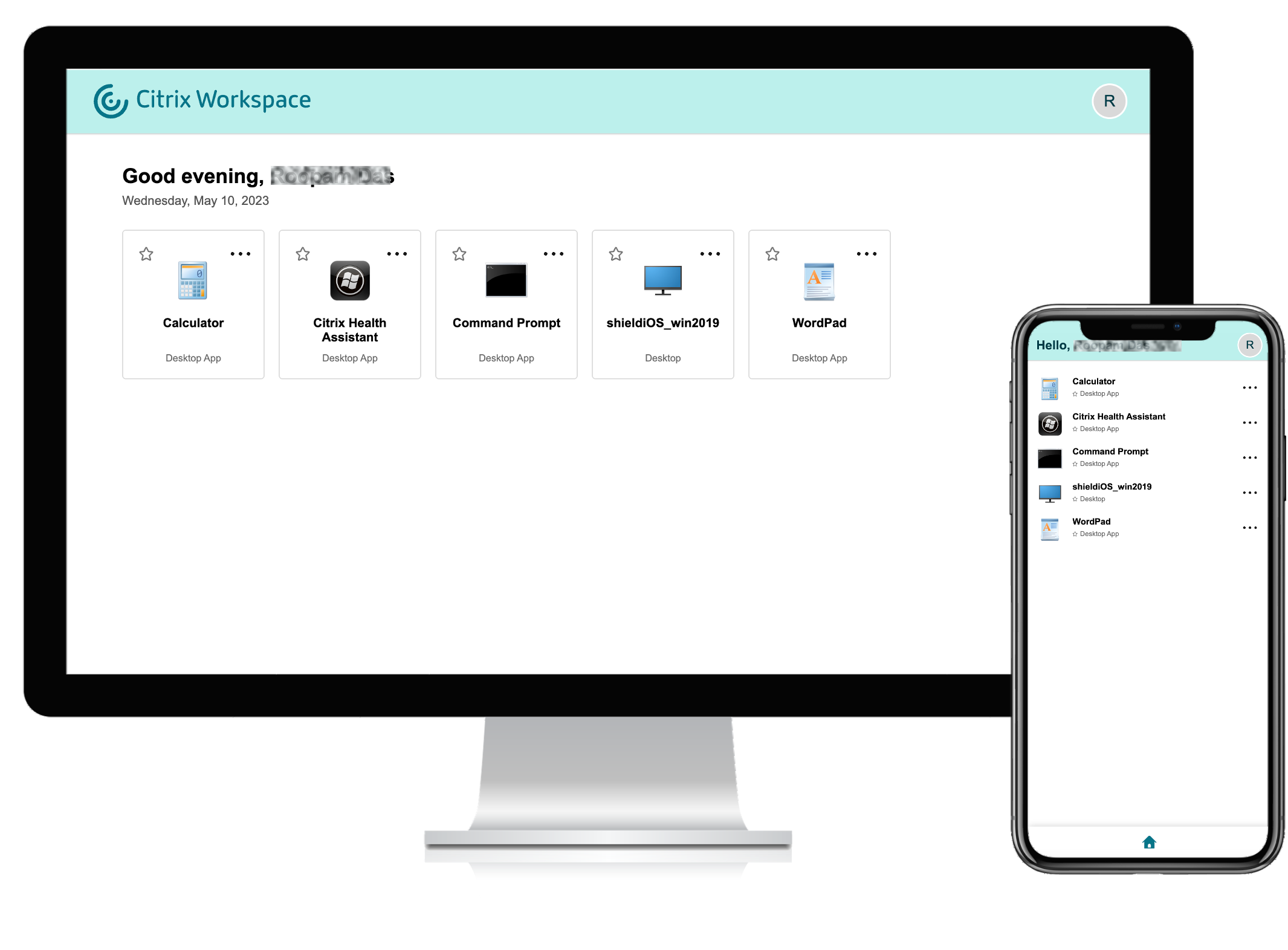
You can change this behavior and always display navigation tabs, see Always display navigation tabs.
Full view
If you have more than 20 resources, you land on the home page when you sign in. On this screen all your favorite apps appear first, followed by the most recently used apps limiting to five apps. The star icons for the Mandatory apps are locked, and you can’t remove them from Favorites. If the admin hasn’t enabled the home page, then you land on the Apps screen. On this screen, your favorites appear first, followed by all the other apps in an alphabetical order. If the admin has created categories and attached the apps to them, then the various categories appear, and can select the category of the apps that you want to view.
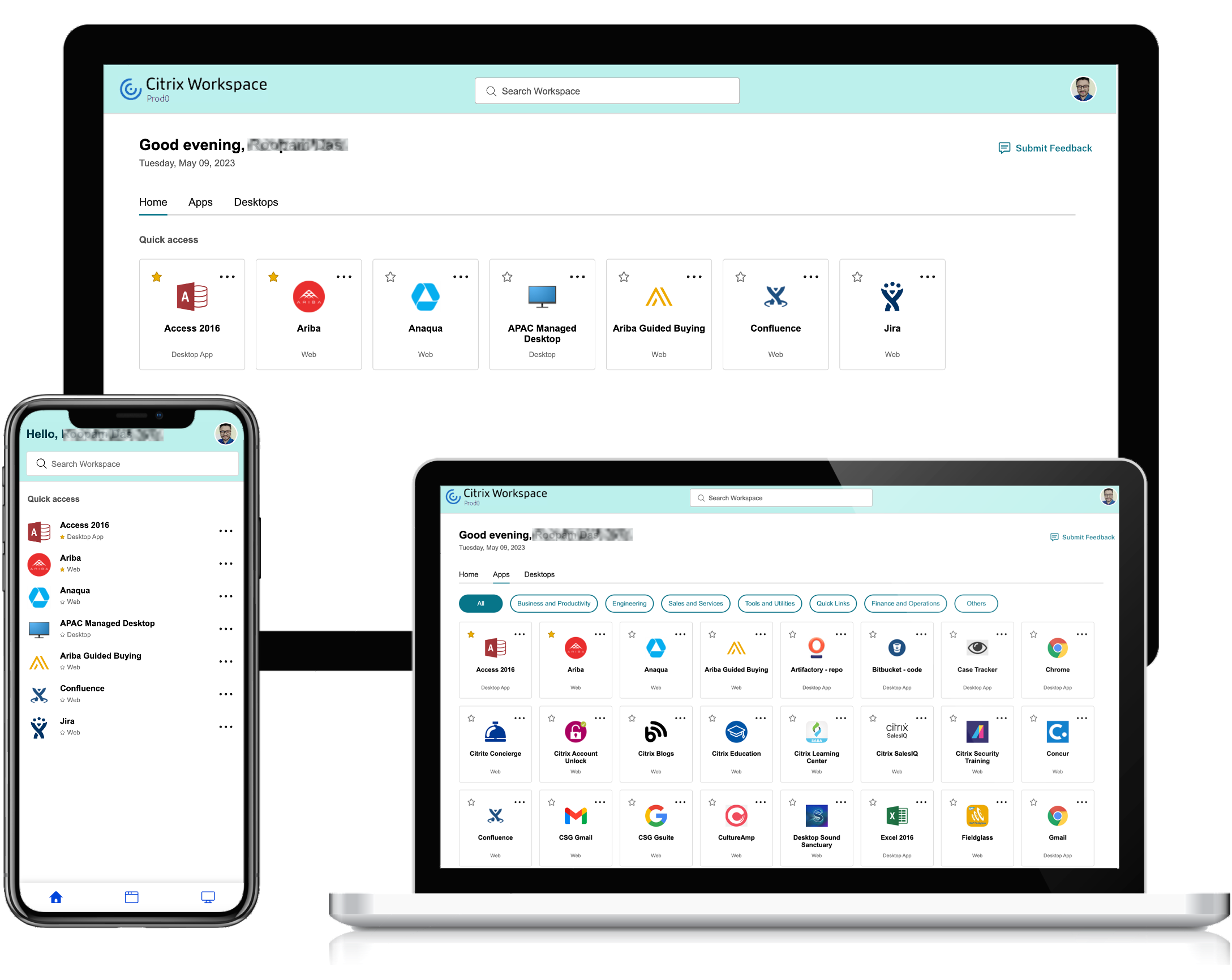
The Apps tab displays a list of all available apps, and Desktops tab displays all available virtual desktops that users can access through Citrix Workspace app.
Note:
You can use the Allow Favorites feature in Workspace Configuration to configure whether users can add apps and desktops as favorites. For more information on enabling and disabling the Favorites feature in Citrix Workspace, see Allow Favorites.
Categorization of apps
End users can view their applications organized into categories and sub-categories on the Workspace user interface. The sub-categories are displayed in a folder structure. The organized multi-level structure makes for a clutter-free, optimized experience that helps enhance the overall user satisfaction.
Note:
For apps to appear under a folder structure, admins must add a folder path. For more information, see Add folder path.
When the number of primary categories created by the admins exceeds the available space on the user’s screen, the user interface adjusts based on the screen size, and dynamically moves categories under the More dropdown. The navigation breadcrumbs are also displayed to the users.
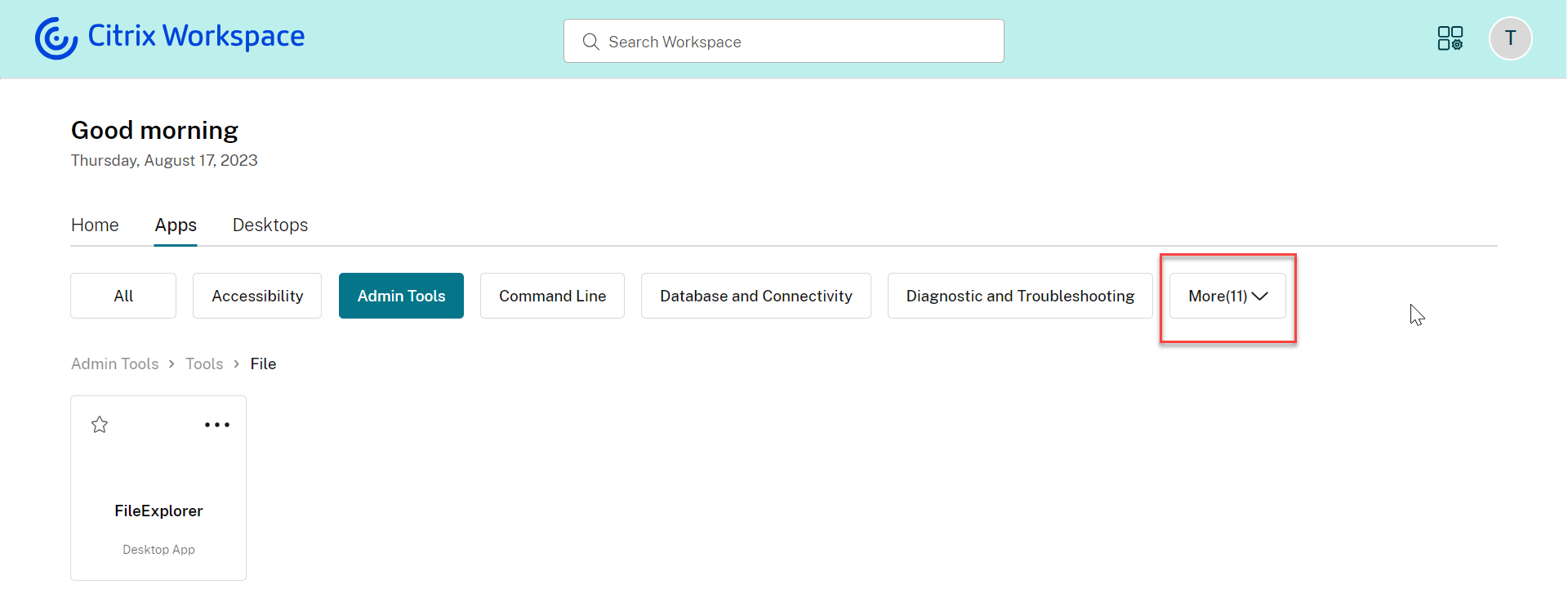
On mobile platforms, navigate to the Apps tab and click the Categories dropdown to view a list of available categories. Sub-categories are displayed as folders that might contain further sub-folders or applications as per the admin configuration.
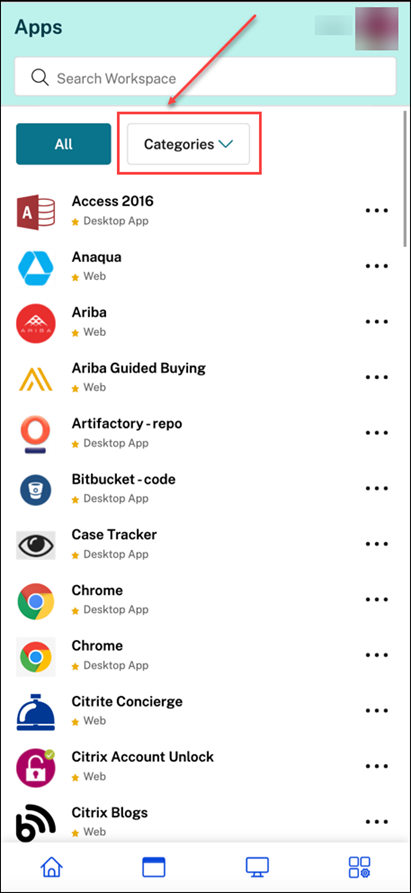
Select the relevant category, a list of available sub-categories and applications is displayed based on the configuration made by the admin.
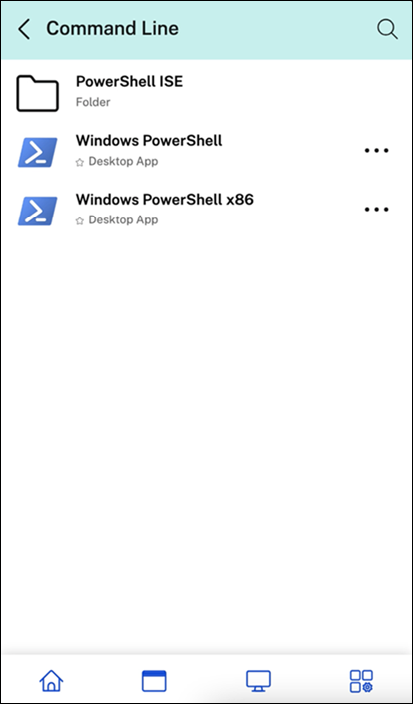
Add folder path
The folder path helps you define the categories under which an app appears. It represents the folder structure that appears on the screen for end users.
For example, consider an app for which the folder is defined as Optimisation tools/Cleaning. Now, to access this app, end users must go to Optimisation tools > Cleaning, where Optimisation tools is a category and Cleaning is it’s sub-category.
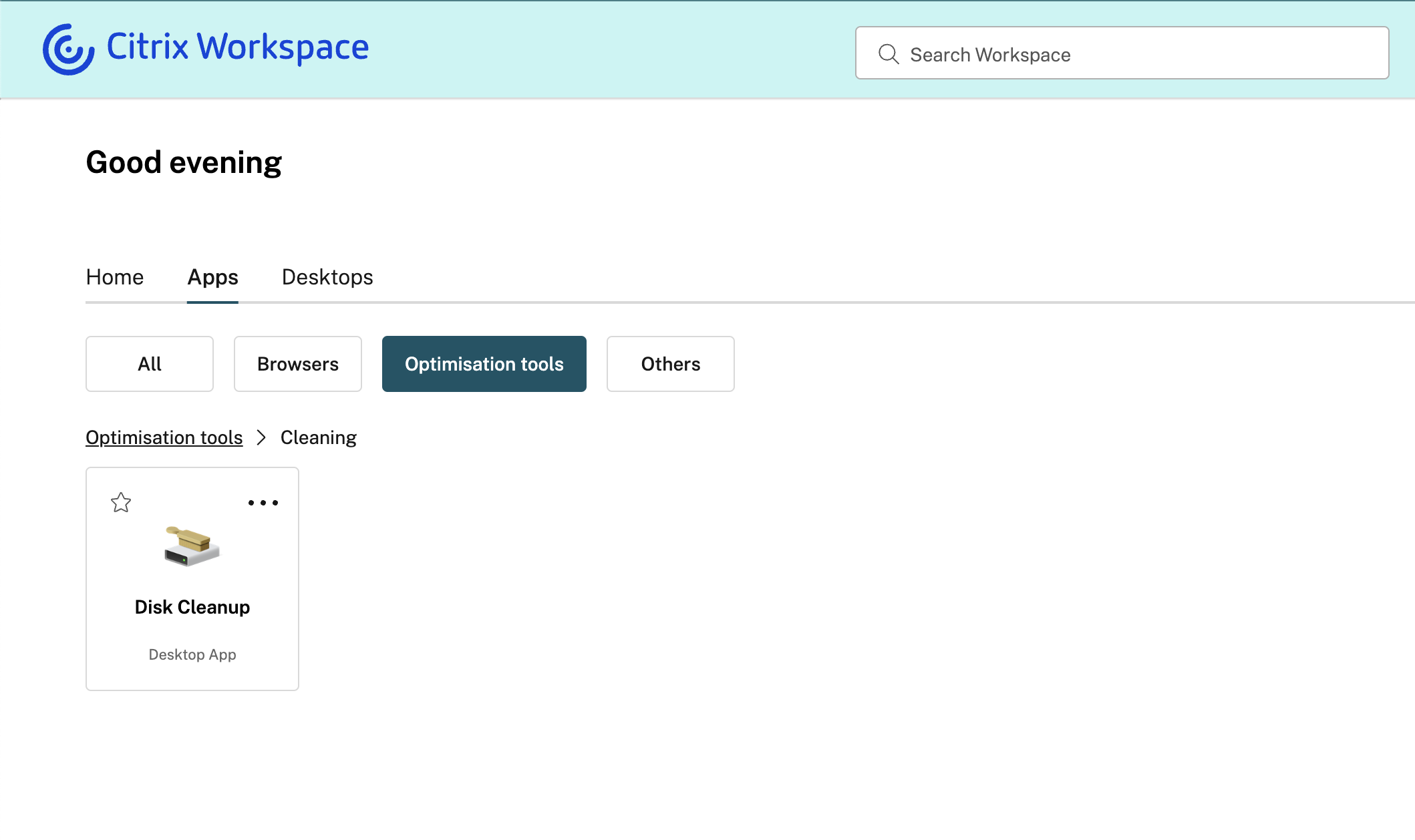
To define the folder path for an application:
- Navigate to Citrix DaaS on the admin cloud console.
- Go to Applications and locate the app.
- Right click on the app and select Properties.
-
In the Application Category field, define the folder path.
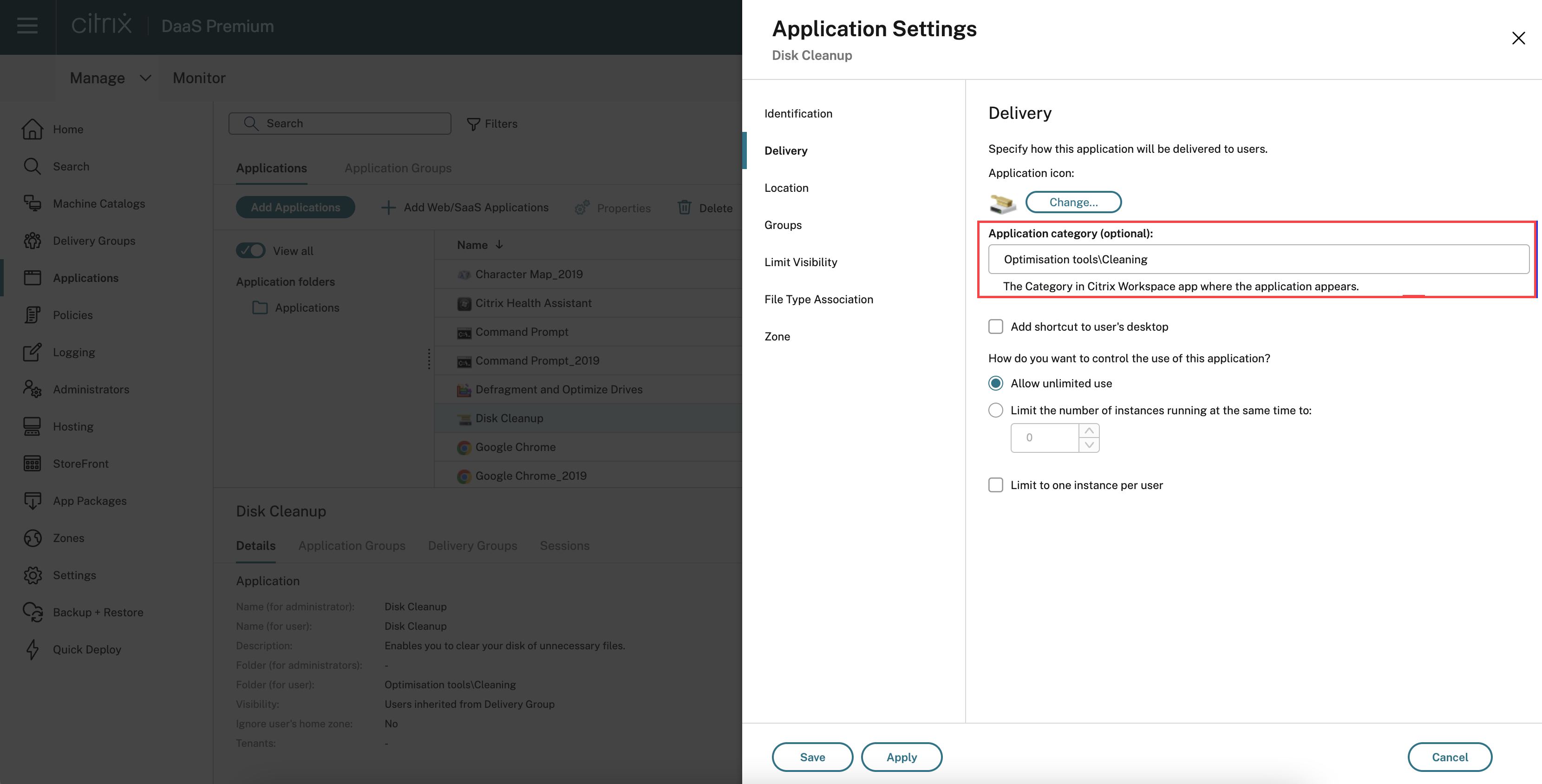
- Click Save
Search feature
The Search feature gives you faster results from the search engines. The Search option appears within the tool bar for ease of use, and allows you to do a quick and intuitive search from within the Workspace app.
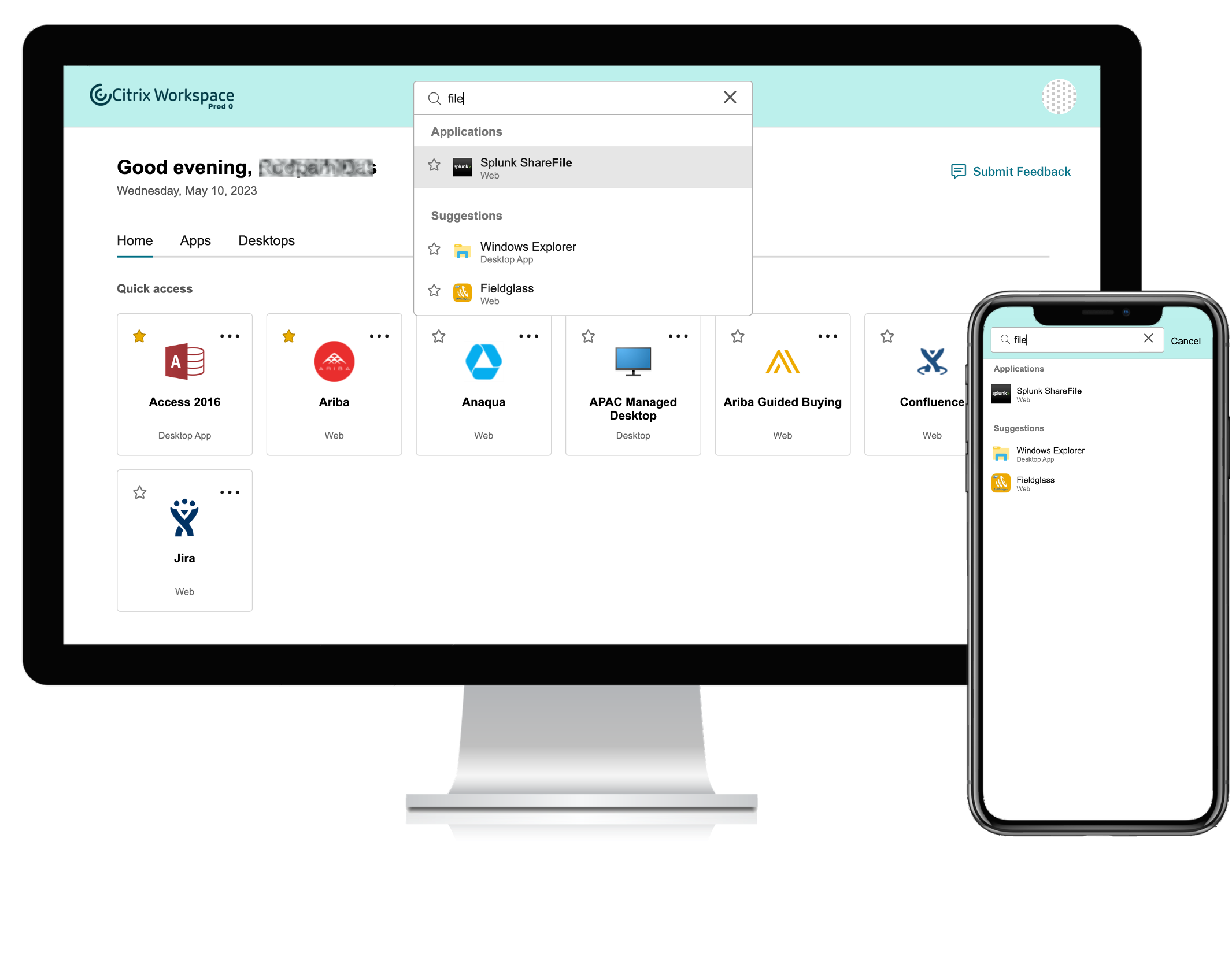
It includes the following improvements:
- Default search displays the five most recently used apps or desktops
- Searches are enabled with spell check, and display auto complete results
- Search results include apps within virtual sessions based on recently accessed, and Web and SaaS apps
- Perform search by admin created categories
- Search result lists Favorites at the top
Activity Manager
Users can manage their sessions using Activity manager.
User’s display name and profile picture
The user’s display name is shown along with a greeting within the Workspace UI. The UI shows the user’s display name only if the Active Directory (AD) user account contains a valid display name.
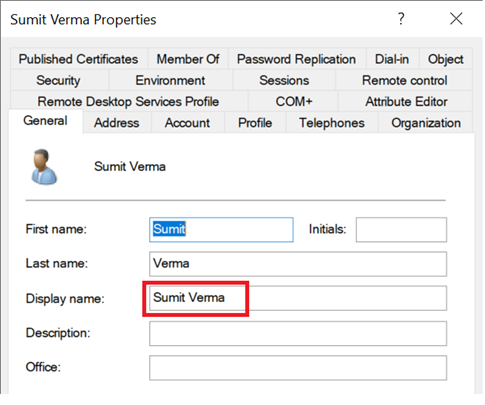
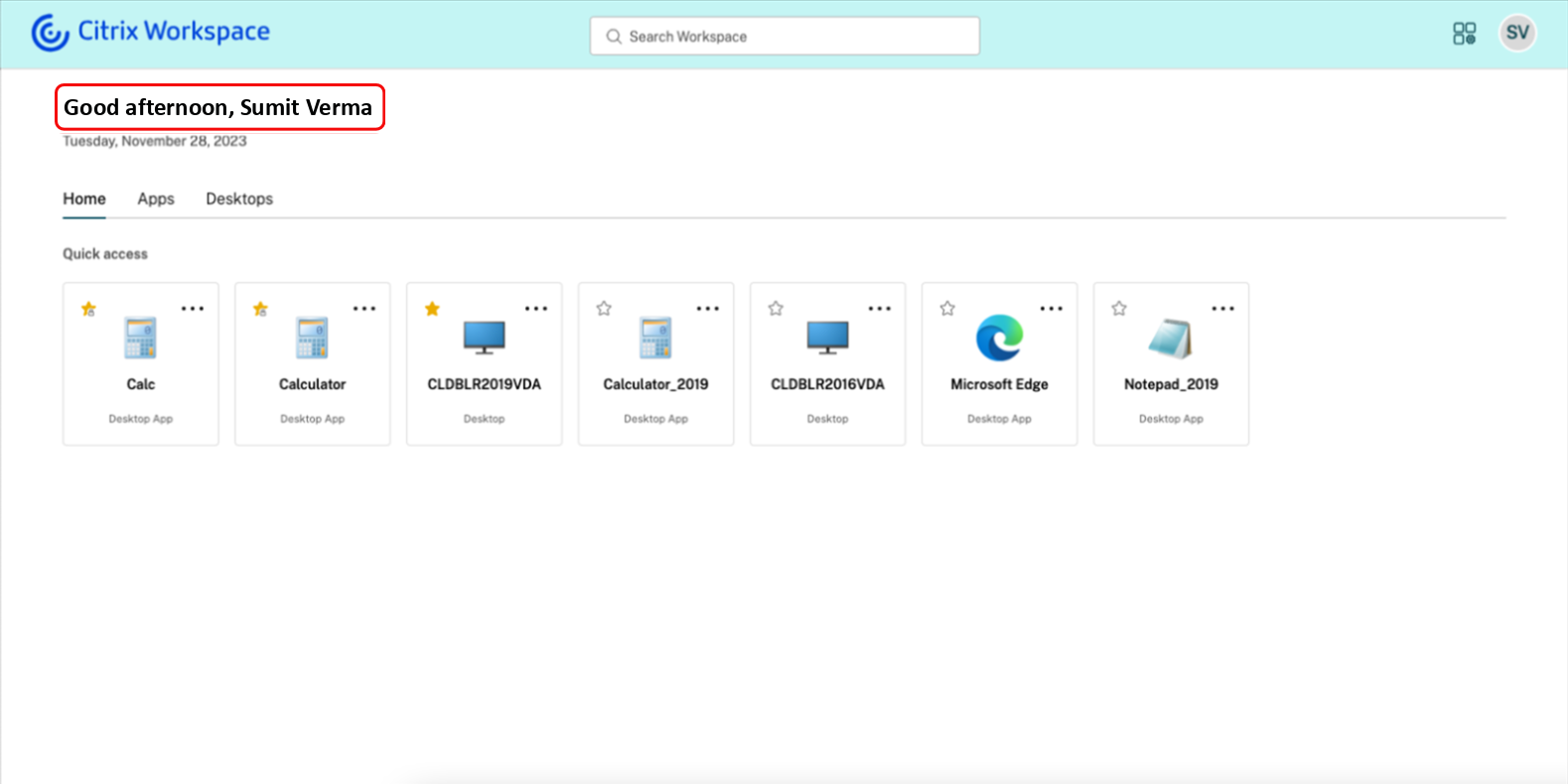
Users can see only the greeting if AD can’t fetch a valid display name for the user.
Users can view their profile picture, initials, or a generic image depending on the following criteria:
- The user’s profile picture is displayed if a picture is found in their AD user account.
-
The user’s initials are displayed if a picture can’t be found but the AD successfully fetches the user’s display name.
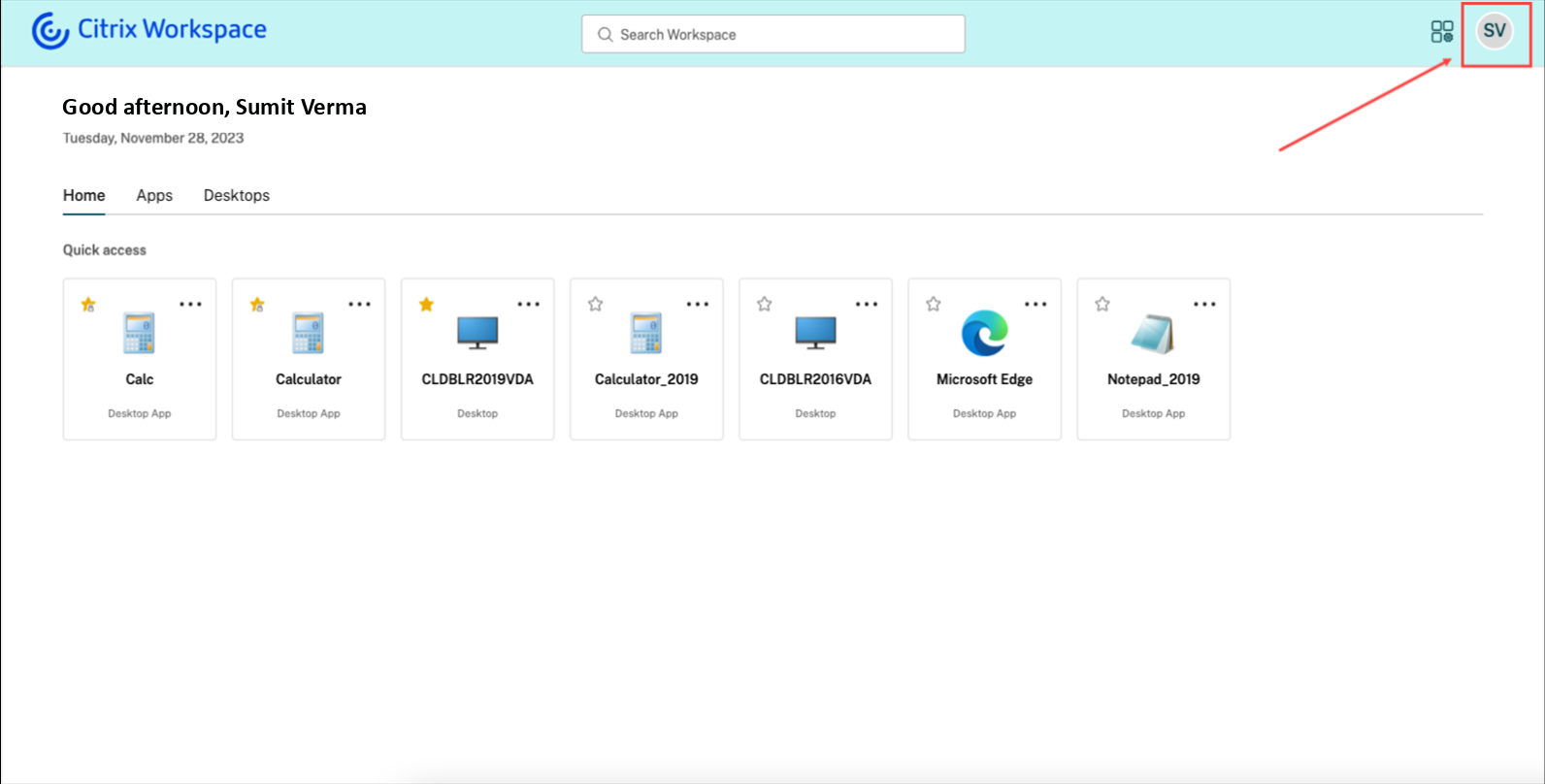
-
A generic image is displayed if both the profile picture and the user’s display name can’t be fetched.
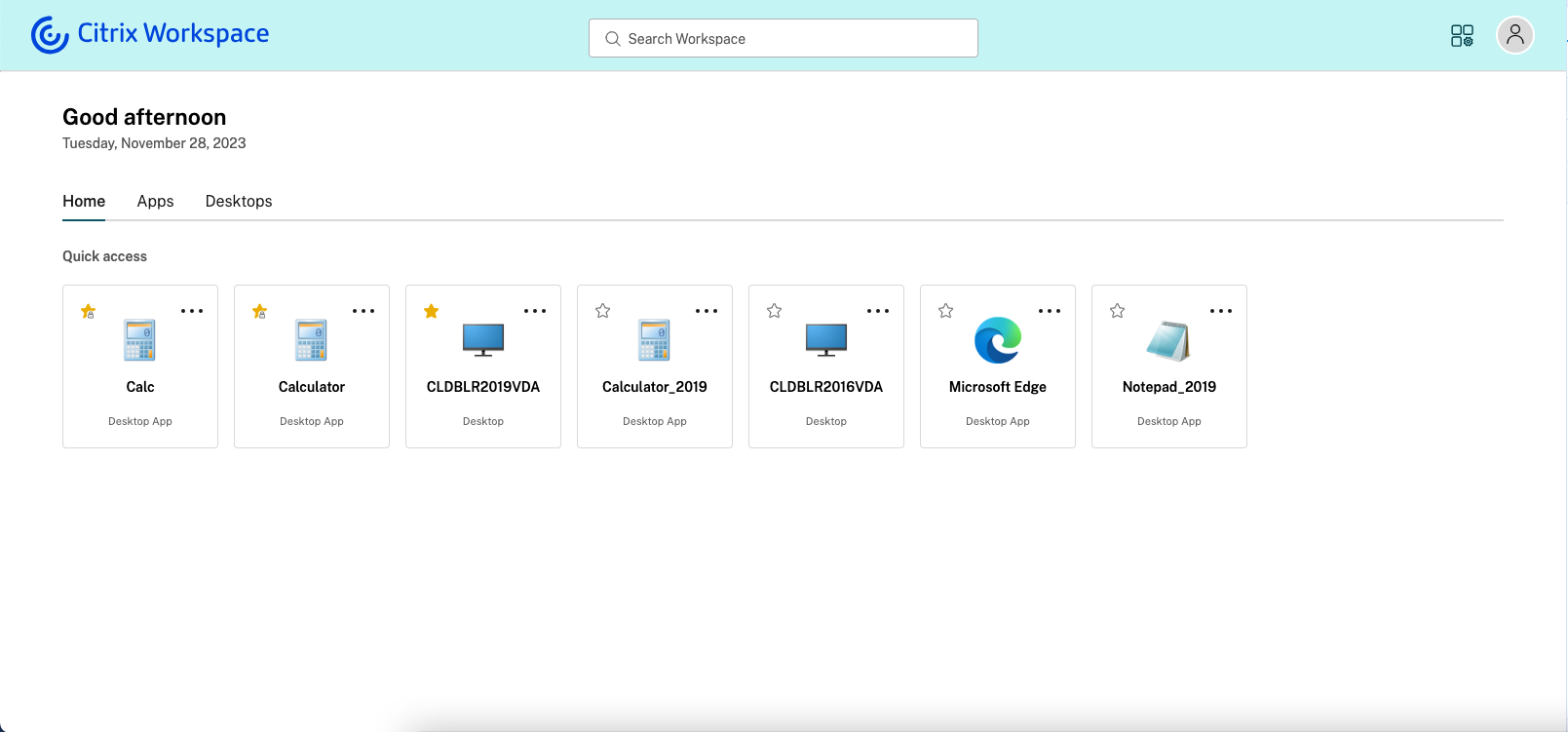
Troubleshooting an incorrect user’s display name on Workspace UI
This section describes how to troubleshoot if users see a Security Identifier (SID) or Universally Unique Identifier (UUID) instead of the user’s display name on Workspace UI.
The following are SAML scenarios that lead to an incorrect display name being shown within the Workspace UI:
Error Case 1: SAML Assertion is missing the displayName attribute
The Workspace UI doesn’t show the user’s display name if you don’t specify the displayName attribute within the SAML assertion. For more information on configuring SAML, see the following articles based on your Identity Provider (IdP):
- Configure SAML authentication in Citrix Cloud using ADFS
- Configure Okta as a SAML provider for Workspace authentication
- SAML using Microsoft Entra ID and AD identities for Workspace authentication
Error Case 2: SAML Assertion contains the displayName attribute but it is incorrectly cased
The displayName attribute is case-sensitive. You must send the correct attribute value and case within the SAML assertion, to display the user’s display name correctly within the Workspace UI. It is the attribute that appears in the SAML assertion that matters, not the casing of any intermediate variables used by the SAML provider such as user.displayname (AAD example variable). What is specified in the SAML assertion should also match what is defined within the SAML Citrix Cloud connection.
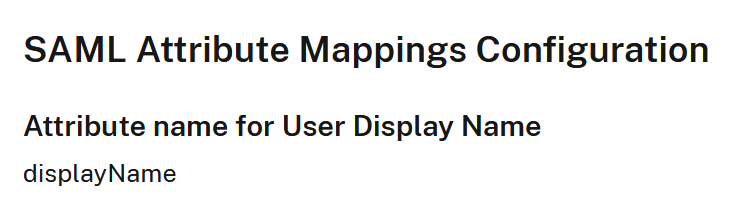
Account Settings
Users access Account Settings from a menu that appears when they select their profile icon in the upper-right corner of the Workspace UI.
Troubleshooting
Log out and back in after changing authentication method
After you’ve changed the authentication method, subscribers that are logged in might see an error message. Subscribers must log out of Citrix Workspace and close the browser or Citrix Workspace app, and wait approximately 5 minutes to log in again. Subscribers can then sign in using the new authentication method.
For more information, visit Choose or change authentication methods.
Refresh after changes to your service subscription
If you’ve changed your service subscription, subscribers might need to manually refresh the local Citrix Workspace app. To refresh the Citrix Workspace app for Windows:
- Right-click the Citrix Workspace icon in the Windows system tray and select Advanced Preferences > Reset Citrix Workspace.
- Open Citrix Workspace app for Windows and select Accounts > Add.
- Enter the Workspace URL and then select Add.
You can also refresh the Citrix Workspace app from the browser. If refreshing from the browser:
- Right-click the Citrix Workspace icon in the Windows system tray and select Advanced Preferences > Reset Citrix Workspace.
- Enter the Workspace URL into the browser and sign in.
- Download the configuration file from Settings > Account Settings > Advanced > Download Workspace Configuration.
This downloads a file with a .cr extension that adds the workspace to your local Citrix Workspace app.