Configure settings for cloud stores
Overview
You can configure Citrix Workspace app settings for cloud stores using the Global App Configuration service (GACS). It helps admins configure and manage Citrix Workspace app for end users on both managed and unmanaged devices. This service is supported on Windows, Mac, Android, iOS, HTML5, and ChromeOS platforms.
Prerequisites
-
The addresses
<https://discovery.cem.cloud.us>,<https://gacs-discovery.cloud.com>, and<https://gacs-config.cloud.com>must be contactable. It’s required for the functioning of email-based discovery and Global App Configuration services. -
Verify that you have access to a Citrix Cloud account. If not, you can create an account from https://onboarding.cloud.com/. For more information, refer to Sign up for Citrix Cloud.
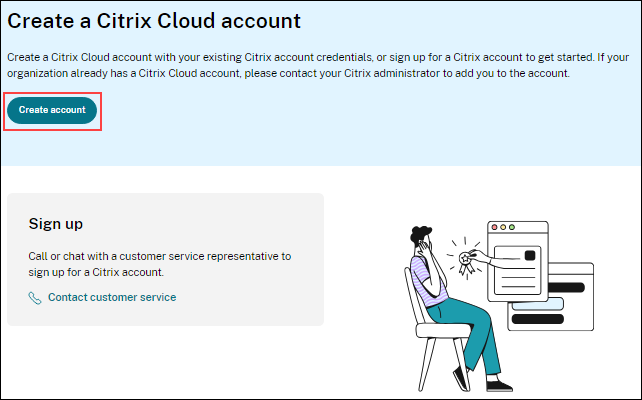
-
Verify that you have a Workspace subscription.
Get started with configuration
You can sign in to your Citrix Cloud account and configure settings from Workspace Configuration > App Configuration. Before proceeding, verify if you have the following permissions.
-
Workspace subscription: The Workspace subscription is required to create a Workspace URL. If you don’t have a subscription, you can’t add and configure cloud stores. You’ll only be presented with an option to configure on-premises stores.
-
Workspace URL: If you have a Workspace subscription but haven’t added your URL yet, you are presented with the following screen. You can click Claim URL under the App Configuration section to claim your URL.
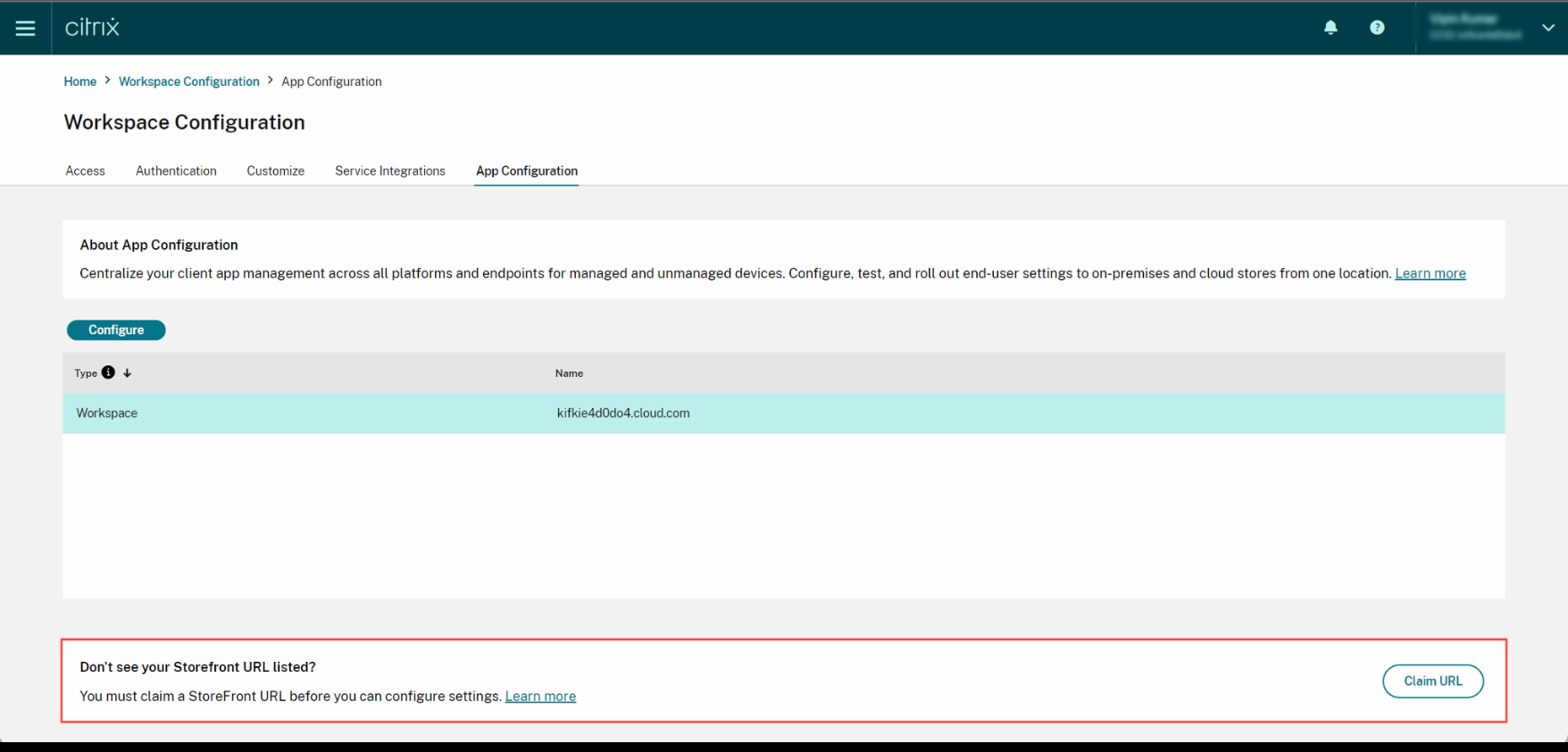
Configure settings
You can configure settings for Citrix Workspace app from the Citrix Cloud portal. If multiple stores have been configured for your organization, you can configure each of the stores separately.
- Go to Citrix Cloud and sign in with your Citrix Cloud credentials.
- Navigate to Workspace Configuration > App Configuration.
-
From the list of configured store URLs, select the store for which you want to map settings and then click Configure.
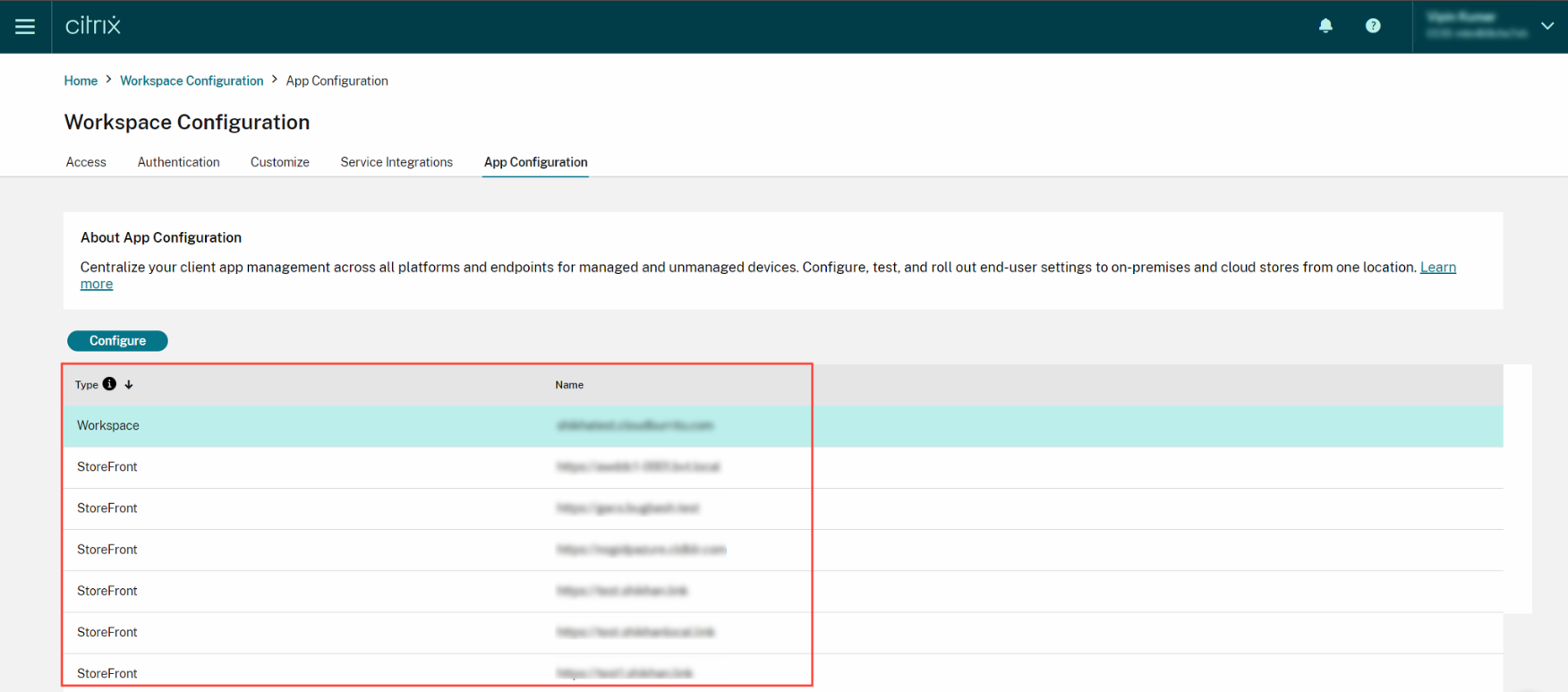
- Modify the settings for your preferred platforms as per your requirement.
- Click Publish Drafts to save the settings.
Note:
It might take a few hours for the settings to be updated to the Citrix Workspace app clients. For more information, see Frequency of fetching updated settings.
Manage settings for user group using configuration profiles
This section explains how administrators can use the configuration profile feature in the Global App Configuration service (GACS) to configure settings for user groups who use cloud stores of Citrix Workspace app.
To get started with this feature, administrators need to verify that their Citrix Workspace app version is compatible, as shown in the following table:
| Citrix Workspace app platform | Minimum supported version |
|---|---|
| Windows | 2405 |
| Mac | 2405.11 |
Configuration
For instructions on leveraging configuration profile to assign settings to a user group, see Manage settings for user group using configuration profile.
Setup email based discovery
Email based discovery service allows end users to sign in automatically using their email addresses. They aren’t required to furnish their store URLs. To enable this service for cloud stores, you need to perform the following steps.
Claim a domain
To claim a domain:
-
Go to
<https://adsui.cloud.com>. -
Navigate to Claims > Domains > Add Domain.
-
Enter the domain that you want to claim (example, ace.example.com).
-
Click Confirm.
-
Copy the DNS token displayed on the screen.
-
To create a DNS TXT record, go to the service-provider portal and add the DNS token.
-
To start the verification process:
-
Navigate to Claims > Domains.
- Go to the domain that you have added and click the ellipsis menu.
- Select Verify Domain.
- Click Start DNS Check.
-
Once the verification is completed, the status of your domain changes from pending to verified.
Note:
You can claim a maximum of 10 domains. If you want to claim more than 10 domains, contact Citrix Support and provide your Customer ID and URL.
Create a domain to URL mapping
- Navigate to Claims > Domains.
- Go to the domain that you have added and click the ellipsis menu.
- Click Add Another Server URL.
- Enter the store URL that you want to map to this domain.
- Click Save.
Note:
It is mandatory to include port number 443 in the store URL. For example,
https://example.cloud.com:443.