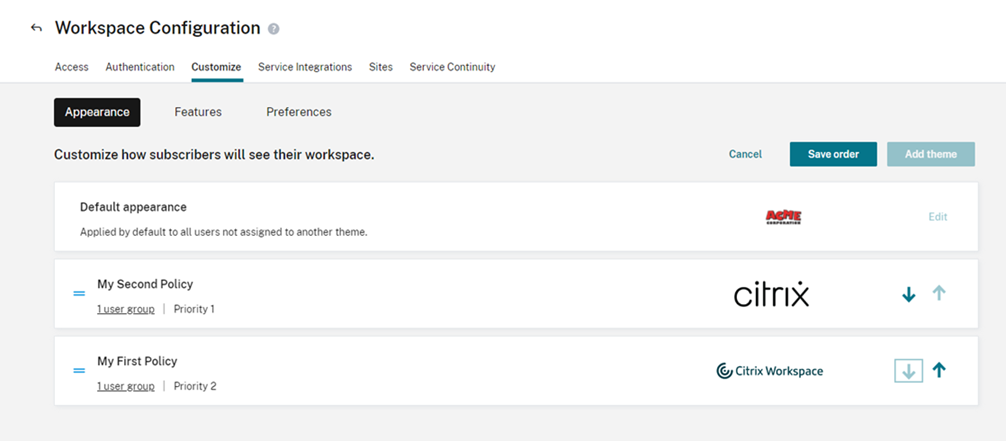Customize the appearance of workspaces
Customize the Workspace user interface
This section describes how you can customize the appearance of workspaces by updating themes in Configuration > Customize > Appearance.
Themes allow you to configure your workspace colors and logos. Logos must meet the required dimensions to avoid appearing distorted or resulting in an error message.
| Logo | Required dimensions | Max. size | Supported formats |
|---|---|---|---|
| Sign-in logo | 480 x 120 pixels | 2 MB | JPEG, JPG, or PNG |
| Post sign-in logo | 340 x 80 pixels | 2 MB | JPEG, JPG, or PNG |
Changes to the workspace appearance take effect immediately after you select Save.
Customize your default theme
The default theme includes the sign-in logo, and the workspace logo and colors that subscribers see after they sign in. You can change one, some, or all of these elements for the default theme.
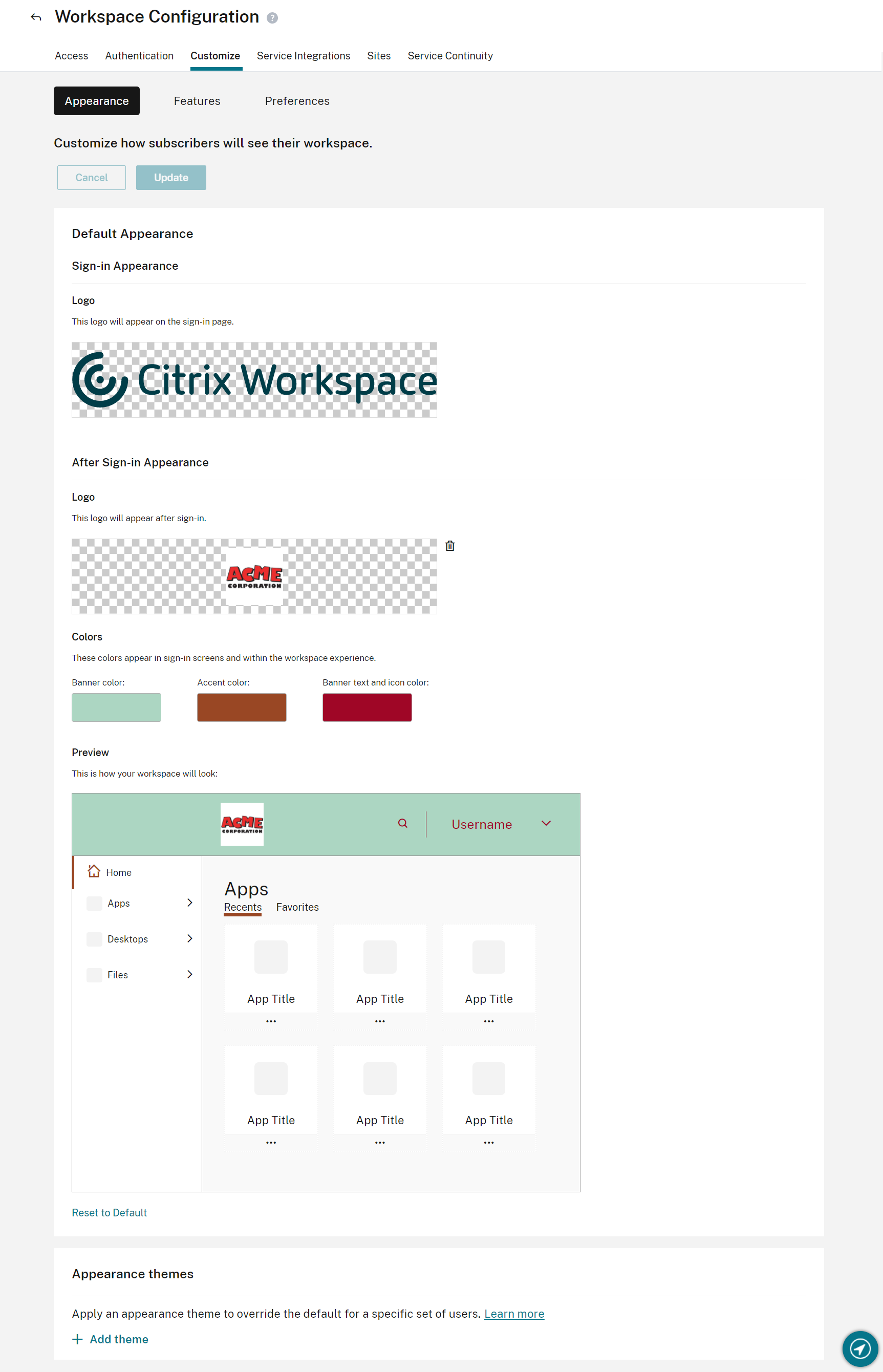
Customize sign in appearance
For the sign-in page, you can only replace the logo. The rest of the sign-in page, including the colors, isn’t affected.
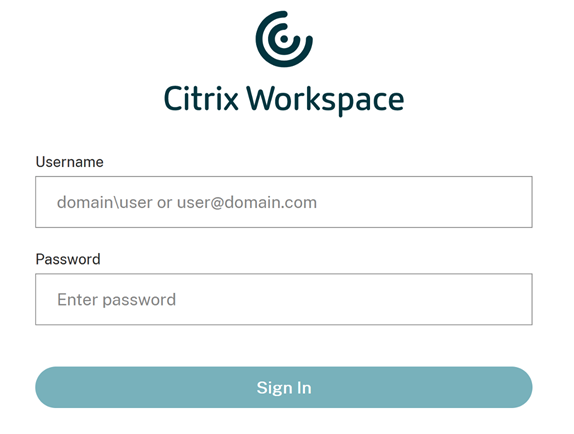
Changes to the workspace appearance take effect right away. It can take around five minutes for the updated user interface to appear in local Citrix Receiver apps.
Note:
Changes to the sign-in logo don’t impact users who authenticate to their workspace using third-party identity providers, such as Microsoft Entra ID (formerly Microsoft Azure AD) and Okta.
For information on how to customize an Microsoft Entra ID (formerly Microsoft Azure AD) sign-in page, see the Microsoft documentation. For information on how to customize the sign-in page hosted by Okta, see the Okta Developer documentation.
You can also customize the on-premises Citrix Gateway sign-in page, configured in the Citrix ADC appliance rather than in Workspace Configuration. For more information, see the Support Knowledge Center article.
Customize the workspace appearance
The sign-in logo doesn’t have to be the same as the logo that appears at the top left of the workspace after a subscriber signs in. In addition to replacing the workspace logo, you can define the banner, accent, and text and icon colors of the workspace.
Create multiple custom themes
Important:
The Multiple custom themes feature is available as a single-tenant feature. If your customer is a Citrix Service Provider tenant, it must have its own resource location, Cloud Connectors, and dedicated Active Directory domain. Citrix Service Provider tenants that share a resource location, Cloud Connectors, and dedicated Active Directory domain (multitenancy) aren’t currently supported.
You can configure and prioritize multiple Citrix Workspace themes for specific user groups. These custom themes are listed in individual cards under the default theme. If you don’t set up multiple themes, the existing (default) theme is applied to all users.
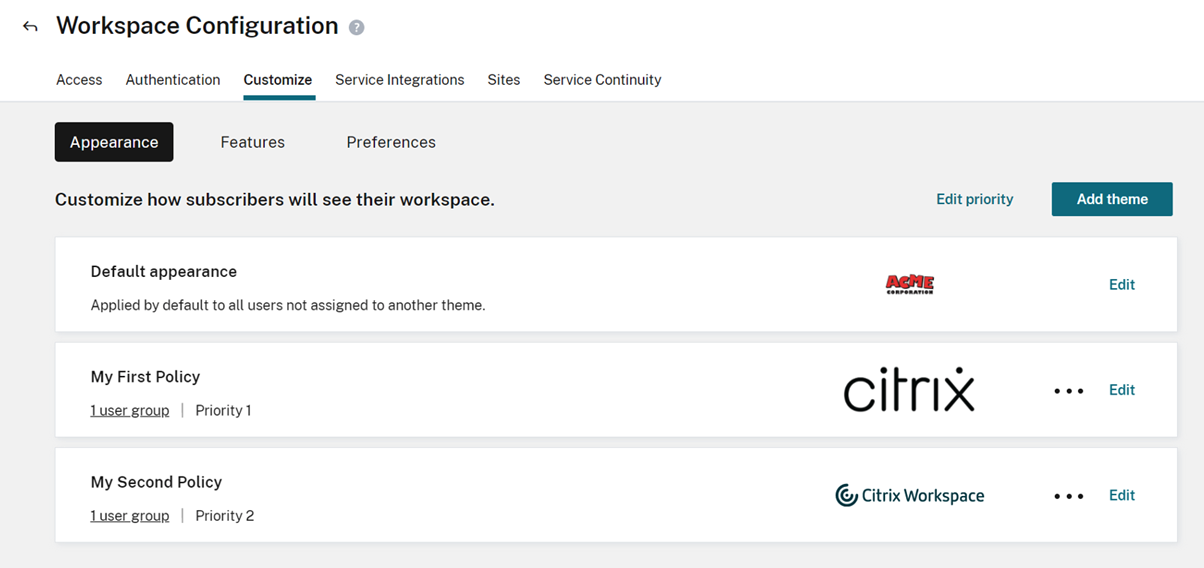
Configure custom themes
To add your first custom theme under your default theme, select Add theme at the bottom left of the card under the Default appearance section.
If you already have at least one custom theme under the default theme, select Add theme at the top right of the list of existing themes.
- Configure your custom theme:
- Upload your Logo (optional).
- Define your banner, accent, and text and icon Colors (optional).
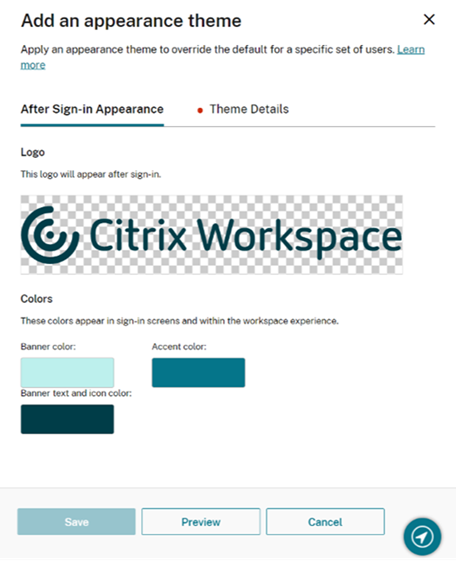
-
Select Theme Details and enter a meaningful name for the theme.
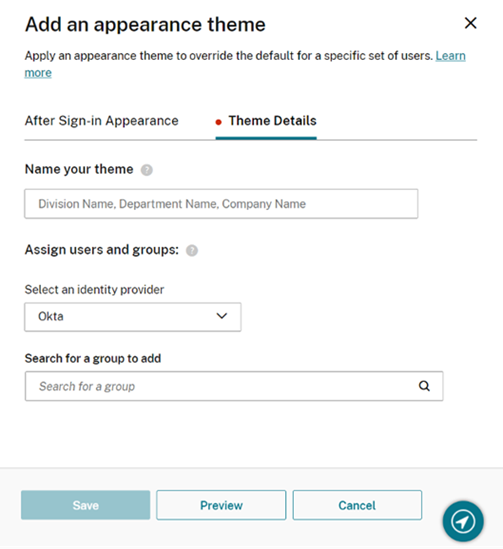
- Assign user groups to the theme:
- Select an identity provider, and its domain if prompted.
- Search for the user group that you want to add to the custom theme.
- Select the plus sign (+) button next to that group.
- Repeat this process for each group that you want to add to your theme.
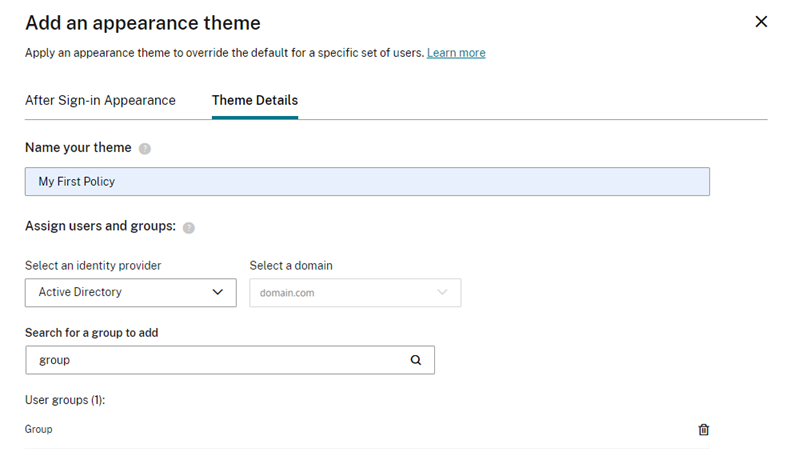
-
Select Preview to see how your workspace looks to subscribers. Save your theme changes when you’re done.
Note:
Workspace Preview doesn’t show a preview if you’re currently working with the older purple user interface.
- Repeat steps 1 through 4 to continue adding new custom themes.
Prioritize custom themes
A user might belong to more than one user group, each of which might match to a different theme. You can define which theme a subscriber sees if they match to more than one user group. It can be achieved by setting the priority of custom themes relative to one another.
Important
For relative prioritization of custom themes to work, you must configure two or more custom themes under the default theme.
- Select Edit priority at the top right of the list of themes, next to Add theme.
- You can reorder the priority of themes in one of two ways:
- Use the arrows on the right-hand side of each theme.
- Drag individual themes up and down the list using the handle on the left-hand side of the card.
- Once you’ve reordered your items, select Save order.