Store experience
Store settings
How to configure
To create a store, you identify and configure communications with the servers. You can provide the resources that you want to make available in the store. Then, optionally, you configure remote access to the store through Citrix Gateway. To configure store settings, edit the Google admin policy by including the following:
{
"settings": {
"Value": {
"settings_version": "1.0",
"store_settings": {
"name": "SampleStore",
"gateways": [{
"url": "https: //yourcompany.gateway.com",
"is_default": true
}],
"beacons": {
"internal": [{
"url": "http: //yourcompany.internalwebsite.net"
}],
"external": [{
"url": "http: //www.yourcompany.externalwebsite.com"
}]
},
"rf_web": {
"url": "http: //yourcompany.storefrontstoreweb.net"
}
}
}
}
}
List of store setting options and their descriptions:
- “name”: Enter the Store name.
-
“gateways”: Gateway URLs.
Add gateway URLs in the format
https://gateway.domain.comorhttps://yourcompany.gateway.comand click Add on the utility page.You can set a default gateway if two or more gateway URLs are added.
To make a gateway the default, set the “is_default” flag to true. Otherwise, set the flag to false.
For example:
{ "settings": { "Value": { "settings_version": "1.0", "store_settings": { "name": "RTST", "gateways": [{ "url": "https: //yourcompany.gateway.com", "is_default": true }, { "url": "https://gateway2.domain.com", "is_default": false }] } } } } - “internal”: Determines whether Citrix Workspace app connects to StoreFront directly or it connects through a gateway. For example,
https://storefront.domain.com. - “external”: Determines whether the specified network interface is available and allows traffic. For example,
https://citrix.com. - “rf_web”: Store URL.
Support for multiple stores
Starting with the 2305 release, IT administrators can assign multiple stores to end users. Now, it’s easy for end users to switch between multiple stores without needing to remember the exact store URL. This feature improves the user experience when accessing multiple stores.
How to configure
To configure multiple stores, IT administrators can edit the Google admin policy. The following is an example of JSON data:
{
"settings_version": "1.0",
"store_settings": {
"name": "SampleStore",
"gateways": [{
"url": " https: //yourcompany.gateway.com",
"is_default": true
}],
"beacons": {
"internal": [{
"url": " http: //yourcompany.internalwebsite.net"
}],
"external": [{
"url": " http: //www.yourcompany.externalwebsite.com"
}]
},
"rf_web": {
"url": " http: //yourcompany.storefrontstoreweb.net"
},
"secondary_stores": [{
"name": " SampleStore",
"gateways": [{
"url": " https: //yourcompany.gateway.com ",
"is_default": true
}],
"beacons": {
"internal": [{
"url": " http: //yourcompany.internalwebsite.net "
}],
"external": [{
"url": " http: //www.yourcompany.externalwebsite.com "
}]
},
"rf_web": {
"url": " http: //yourcompany.storefrontstoreweb.net "
}
}, {
"rf_web": {
"url": " http: //yourcompany.storefrontstoreweb.net "
}
}]
}
}
The attribute secondary_stores allows you to configure multiple stores. An administrator can use the JSON structure multiple times. For more information on how to customize Citrix Workspace app for ChromeOS see, Configuration utility tool.
Multiple StoreFront
You can change the Store address without having to restart Citrix Workspace. Existing Citrix Workspace sessions, if any, continue to run uninterrupted.
To add stores:
- Click Settings in Citrix Workspace app for ChromeOS, and select the Account tab.
- Enter the StoreFront URL or email address in the Store URL or Email address field.
-
Click Apply to save the new store.
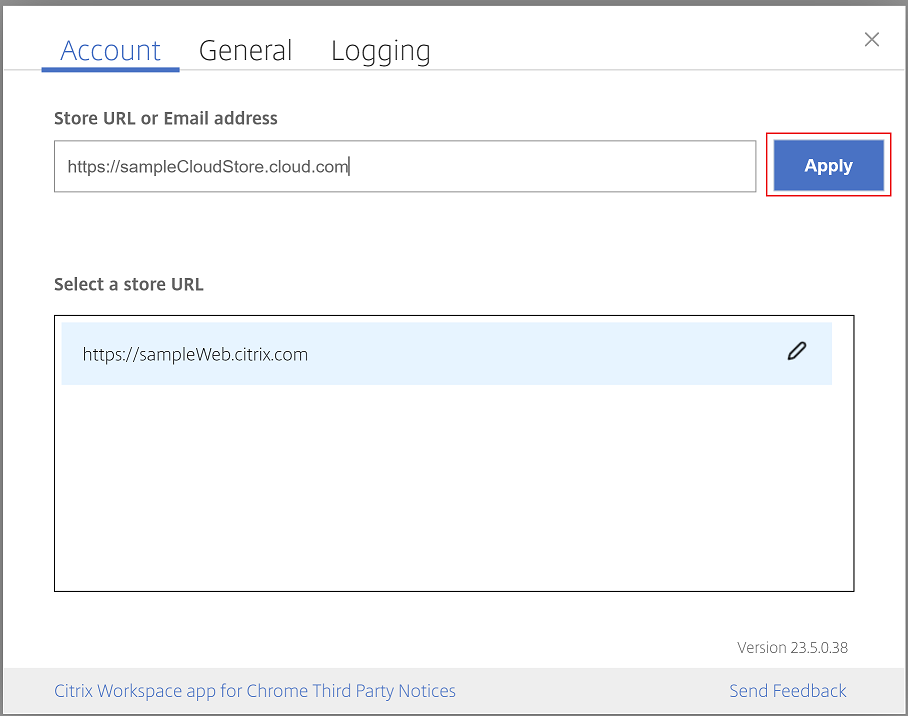
To switch stores, select a store from the Select a store URL list.
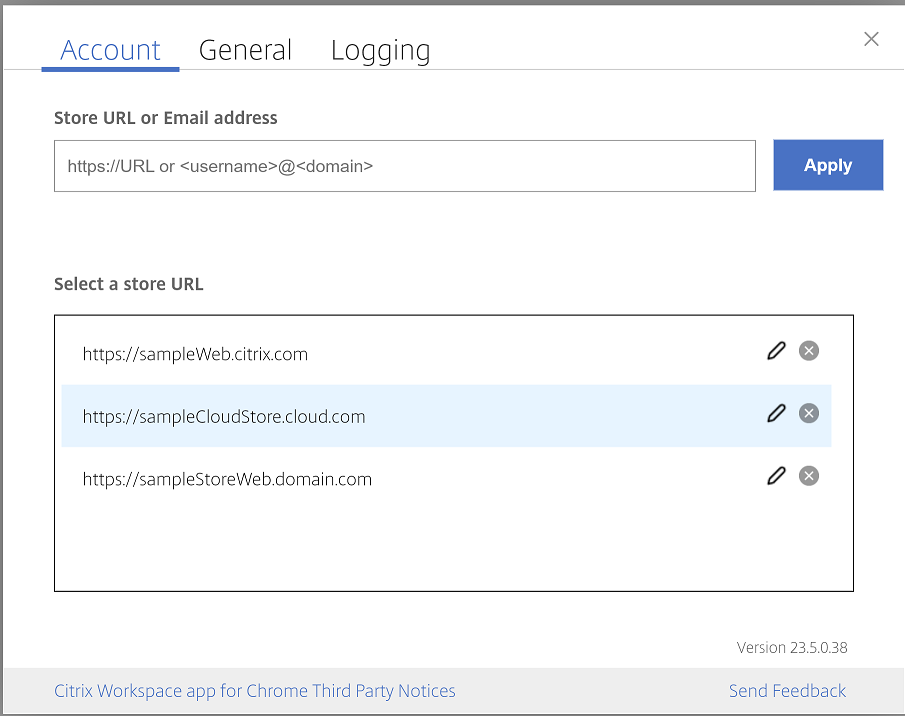
To delete a store from the list, click the Delete icon next to the store address you want to delete and confirm deletion.
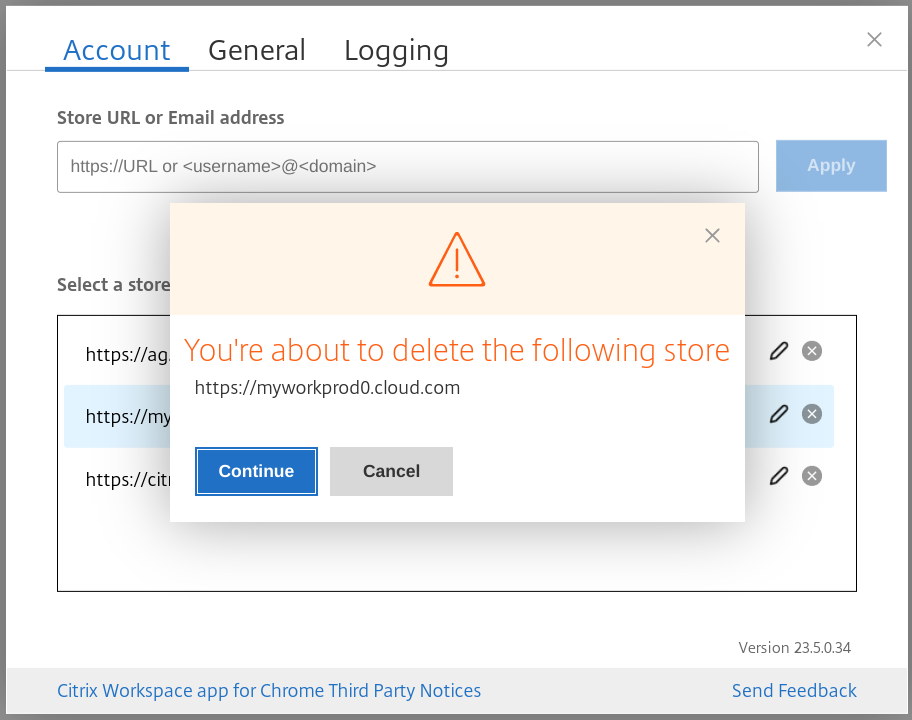
Reload store
In the Citrix Workspace app for ChromeOS window, a button is added for reload operation. When you click the button, the cookies of the store get cleared and the store page is reloaded.
Refresh store
Starting with the 2307 release, you can apply the following configurations to avoid duplicate instances of the published apps.
Note:
- By default, the configuration is disabled. When you enable this configuration, you don’t see the duplicate instances of the published app. Click the
icon to refresh the store.
You can configure this feature in one of the following ways:
• Configuration.js • Google Admin Policy
Configuration.js
To enable this feature using the configuration.js file, do the following:
-
Locate the configuration.js file in the ChromeApp root folder.
Notes:
- Citrix recommends that you back up the configuration.js file before making changes.
- Citrix recommends editing the configuration.js file only if the Citrix Workspace app for ChromeOS is repackaged for users.
- Administrator-level credentials are required to edit the configuration.js file.
-
Edit the file and set refreshStore to true.
The following is an example of JSON data:
'ui' :{ 'refreshStore': true } -
Save the changes.
Google admin policy
For managed devices and users, administrators can enable this feature using the Google Admin Policy as follows:
- Sign in to the Google Admin Policy.
- Go to Device management > Chrome Management > User Settings.
-
Add the following strings to the policy.txt file under the engine_settings.
Note:
You can apply this configuration on the following as well:
- Device > Chrome > Apps and extensions > Kiosks > Search for the extension > Policy for extensions.
- Device > Chrome > Apps and extensions > Managed guest sessions > Search for the extension > Policy for extensions.
The following is an example of JSON data:
{ "settings": { "Value": { "settings_version": "1.0", "engine_settings": { "ui": { "refreshStore": true } } } } } - Save the changes.
Email-based store discovery
You can now use your email ID to access the Citrix Workspace app without the need to memorize the Store URL. The stores assigned to your account are automatically populated. Navigate to Accounts > Store URL or Email address drop-down menu to view the list of stores associated with your email.
Note:
You can still use the store URL to sign in.
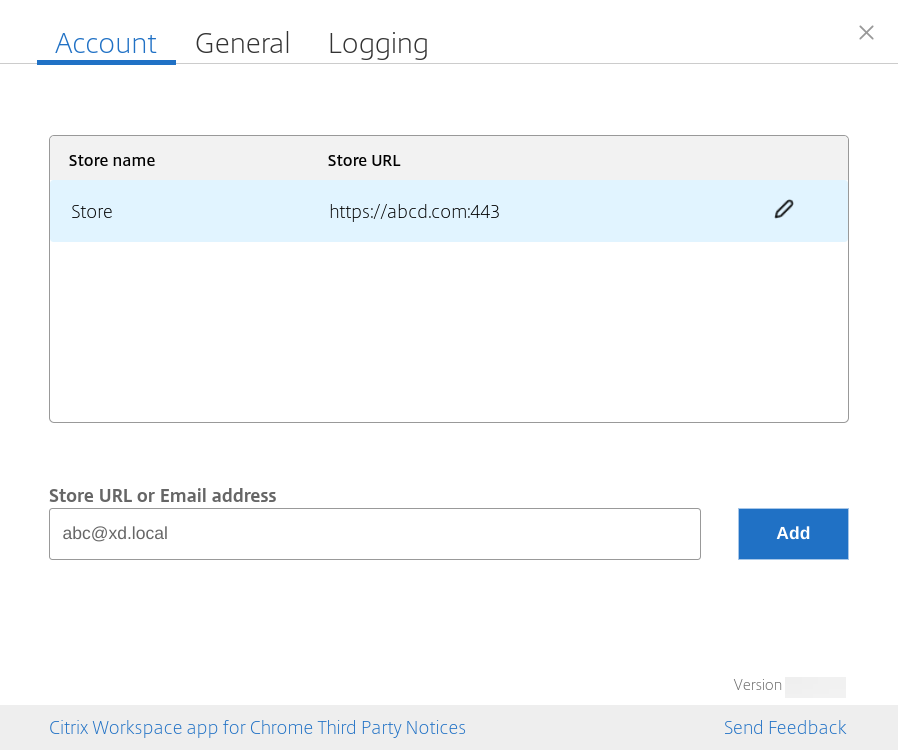
As an administrator, to maintain and auto-populate the store accounts, see Citrix Cloud API Overview as a prerequisite.
For more information, see Global App Configuration Service.
Short name for store URL
Previously, you were able to see the store URLs, but there was no provision to add or modify a short name for the store URLs. This arrangement made it difficult for the administrators and users to remember the store URLs.
Starting with the 2402 release, for managed users, administrators can push a custom store name along with the store URL from the Google Admin Console. This feature makes it easier for users to identify the different stores. Also, the administrator can decide if the user can edit the store name or not by setting the attribute allowEditStoreName to true or false. For more information, see the following configuration section.
For BYOD users, the store name is auto-generated. For example, Store, Store 1, Store 2, and so on. The stores are populated using the email-based store discovery feature. Users can edit the store name as required.
Known limitations in the feature
The service continuity feature might not work properly when end users edit a store URL. [RFHTMCRM-13741]
How to configure
By default, BYOD users can edit the store name.
For managed devices and users, administrators can set the attribute allowEditStoreName to true to enable the feature using the Google Admin Console as follows.
Note:
- By default, the attribute allowEditStoreName is set to false.
Google Admin Policy
To enable the policy, do the following:
- Sign in to the Google Admin Console.
-
You can apply this configuration to the following as well:
- Device > Chrome > Apps and extensions > Users and browsers > Search for the extension > Policy for extensions.
- Device > Chrome > Apps and extensions > Kiosks > Search for the extension > Policy for extensions.
- Device > Chrome > Apps and extensions > Managed guest sessions > Search for the extension > Policy for extensions.
The following is an example of JSON data:
{ "settings": { "Value": { "settings_version": "1.0", "store_settings": { "name": "Citrix store", "allowEditStoreName": true, "rf_web": { "url": "https://xyz.cloud.com" } }, } } } - Save the changes.
Note:
In the code snippet, the attribute name refers to the short store name.
How to use the feature
By default, BYOD users can edit the store name. For managed users, if your organization’s administrator provides permission to edit the store name, you can. For more information, see Short name for store URL.