Install
Both end users and IT administrators can install Citrix Workspace app for ChromeOS.
Install from Chrome Web Store
The end user can install Citrix Workspace app for ChromeOS from the Chrome Web Store as follows:
-
Click the link https://chromewebstore.google.com/detail/citrix-workspace/haiffjcadagjlijoggckpgfnoeiflnem.
The Citrix Workspace app for ChromeOS web store page appears.
-
Click Add to Chrome.
The app is installed. Navigate to
chrome://extensionsin your Chrome browser to view the Chrome Apps.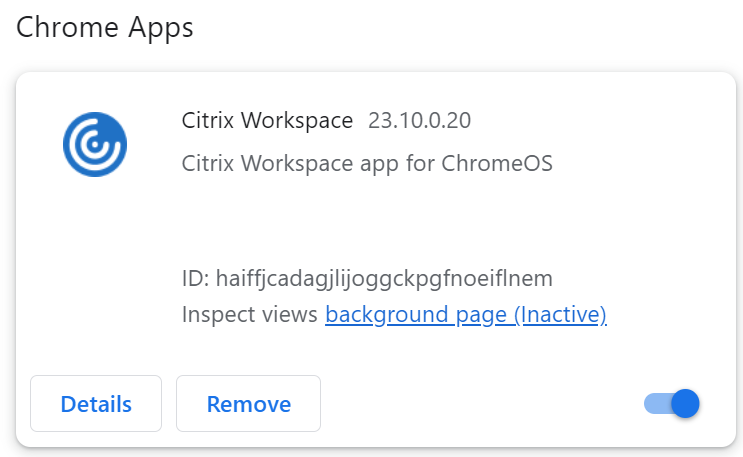
-
Search for Citrix Workspace app in the ChromeOS Launcher to use it.
Note
To start using the app, end users can enter either a valid store URL or an email address. Usually, an IT administrator gives you the store URL address or configures your email address with the associated store URLs. Adhere to your organization’s guidelines.
Install manually
There are several options for deploying Citrix Workspace app for ChromeOS.
- You can use the Google App management console to configure Citrix Workspace using Google policy. For more information on ChromeOS configuration, see Knowledge Center article CTX141844.
- You can repackage Citrix Workspace app for ChromeOS to include a Citrix Workspace configuration (.cr) file you’ve generated. The .cr file contains the connection details for Citrix Gateway and the Citrix Receiver for Web site that provides users’ desktops and apps. Users browse to chrome://extensions and then drag the repackaged app (.crx) file onto the Chrome window to install Citrix Workspace app for ChromeOS. Because the app is pre-configured, users can start working with Citrix Workspace app when they install it, without a need to do extra configuration steps.
Admins can deliver your custom Citrix Workspace app for ChromeOS application to end users in the following ways:
- Publish the repackaged application for users through Google Apps for Business using the Google Admin Console.
- Provide the .crx file to users through other means, such as through email.
- Users can install Citrix Workspace app for ChromeOS from the Chrome Web Store. For more information, see Install from Chrome Web Store.
After your install, Citrix Workspace app must be configured with connection details for Citrix Gateway and the Citrix Receiver for Web site that provides users’ desktops and apps. This capability can be achieved in two ways:
- Generate a .cr file containing the appropriate connection details and distribute this file to users. To configure Citrix Workspace app for ChromeOS, users double-click the .cr file and click Add when prompted. For more information about generating.cr files from StoreFront, see Export store provisioning files for users.
- Provide users with the URL that they must enter manually when they first start Citrix Workspace app for ChromeOS.
Repackage
To simplify the deployment process for users, you can repackage Citrix Workspace app for ChromeOS with a new .cr file to preconfigure Citrix Workspace app for ChromeOS with the appropriate connection details for your environment. Users can start working with Citrix Workspace app for ChromeOS when they’ve installed it without the need to do any additional configuration steps.
-
Download the unpackaged version of Citrix Workspace app for ChromeOS to a suitable location.
-
Download the sample configuration file and customize it as appropriate for your environment.
-
Rename the modified configuration file to default.cr and copy it to the Citrix Workspace app for ChromeOS root directory.
Configuration files with different names or in other locations aren’t included when Citrix Workspace app for ChromeOS is repackaged.
-
By default, the in-session toolbar is enabled. If you want to disable the in-session toolbar do the following steps.
Note: We recommend that you back up the configuration.js file before you modify it.
-
Use a text editor to open the configuration.js file in the Citrix Workspace app for ChromeApp root directory.
-
Locate the following section in the file.
pre codeblock 'appPrefs':{ 'chromeApp':{ 'ui' : { 'toolbar' : { 'menubar':true, 'clipboard': false <!--NeedCopy--> -
Change the setting for the menubar attribute to false.
Note: To override any previous configuration, we recommend that you use the Google Admin console to push the policy.
-
-
By default, Citrix Workspace app for ChromeOS can open any file extension using the Files App in a Chromebook. You can use the Chromebook that is intended for opening files in Google Drive using the FileAccess component in the VDA.
If an administrator wants to disable this option to download the unpackaged version of Citrix Workspace app and edit the “file handlers” section in manifest.json to resemble the following:
"file handlers" : { "text" : "extensions" : \[ "ica", "cr" \] } } -
In Chrome, browse to chrome://extensions, select the Developer mode checkbox in the top right corner of the page and then click the Pack extension button.
For security reasons, StoreFront only accepts connections from known Citrix Workspace app for ChromeOS instances. You must add your repackaged application to allow list to enable users to connect to a Citrix Receiver for Web site.
-
On the StoreFront server, use a text editor to open the web.config file for the Citrix Receiver for Web site, which is in the C:\inetpub\wwwroot\Citrix\storename Web directory. The storename is the name, which is specified for the store when it was created.
-
Locate the following elements in the file.
pre codeblock <html5 ... chromeAppOrigins="chrome-extension://haiffjcadagjlijoggckpgfnoeiflnem" ... /> <!--NeedCopy--> -
Change the value of the chromeAppOrigins attribute to chrome-extension: //packageid, where packageid is the ID generated for your repackaged application.
Backup and early access release builds
There is an option to use the backup and early access release builds for Citrix Workspace app for ChromeOS. The backup build option provides business continuity if there are any ongoing issues in the production build. Before you proceed, familiarize with the following build IDs:
-
haiffjcadagjlijoggckpgfnoeiflnem: is the ID for the published version of Citrix Workspace app for ChromeOS on the Chrome Web store. -
lbfgjakkeeccemhonnolnmglmfmccaag: is the ID for the Early Access Release (EAR) version of Citrix Workspace app for ChromeOS. -
anjihnbmjbbpofafpmklejenkgnjfcdiis the ID for the backup build of Citrix Workspace app for ChromeOS. The backup build has the contents of the release before the current production release with a different version ID.
To access the backup build
To access the backup build, do the following:
-
Click the link https://chrome.google.com/webstore/detail/citrix-workspace-backup/anjihnbmjbbpofafpmklejenkgnjfcdi.
The Citrix Workspace app Backup extension page appears.
-
Click Add to Chrome.
The app is installed. Navigate to
chrome://extensionsin your Chrome browser to view the extension. -
Search for Citrix Workspace app in the ChromeOS Launcher to use it.
To access the EAR build
To access the EAR build, do the following:
-
Click the link https://chrome.google.com/webstore/detail/citrix-workspace-backup/lbfgjakkeeccemhonnolnmglmfmccaag.
The Citrix Workspace app for ChromeOS extension page appears.
-
Click Add to Chrome.
The app is installed. Navigate to
chrome://extensionsin your Chrome browser to view the extension. -
Search for Citrix Workspace app in the ChromeOS Launcher to use it.
ChromeOS LTS compatibility
Google has the Long-term Support (LTS) version on ChromeOS if you prefer fewer updates. At any point in time, one or more versions of the Citrix Workspace app are compatible with the latest version of ChromeOS LTS.
If you’re looking for a version of Citrix Workspace app with the latest bug fixes and newer features, we recommend:
- use the latest version of Citrix Workspace app
- use the latest Google ChromeOS version on the stable channel.
Backward compatibility
Bug fixes on ChromeOS or Citrix Workspace app might not be backward compatible with ChromeOS LTS version. To access backward compatibility, you might need to switch to the ChromeOS stable channel.
New features that are provided by Citrix or Google might depend on newer software versions. To access new features, use the stable channel for ChromeOS and the latest version of Citrix Workspace app.
Exclusions
The following features aren’t eligible for compatibility with ChromeOS LTS:
- Microsoft Teams Optimization
- Browser Content Redirection
Updates to the excluded features are available on the latest version of ChromeOS on the stable channel along with the latest version of the Citrix Workspace app.
Common questions
- How do I know which version of the Citrix Workspace app is compatible with the latest ChromeOS LTS release?
- You can find the latest version details on the page About this release.
- You can find the installable file for the latest version on the Citrix Downloads page.
- As an administrator, how do I test on the ChromeOS LTS channel?
- For information, see Long-term support releases in the Google ChromeOS education page.
- As an administrator, what do I must do if I encounter an issue while on ChromeOS LTS with Citrix Workspace app?
- Verify if you observe the same issue with the latest version of ChromeOS on the stable channel along with the latest version of the Citrix Workspace app. If yes, report the issue through your usual support channels. If not, update to the version where you didn’t find the issue.
Uninstall
After installing and configuring Citrix Workspace app, select the Citrix Workspace icon in the Chrome apps list. Citrix Workspace app for ChromeOS starts as shown in the following image. To remove Citrix Workspace app for ChromeOS from their devices, right-click the Citrix Workspace icon in the Chrome apps list and select Uninstall.
![]()
Upgrade
To upgrade to the new Citrix Workspace app, do any of the following steps:
- Download the Citrix Workspace app from the Citrix download page and install the app to upgrade from Citrix Receiver to Citrix Workspace app.
- Upgrade your Citrix Workspace app using your OS app store.
- On Windows and macOS, auto-update to Citrix Workspace app from Citrix Receiver using Citrix Receiver Updates.
For the documentation of Citrix Receiver for Chrome, see Citrix Receiver.