Multi-monitor
Multi-monitor display
The multi-monitor display feature supports up to two external monitors (1 built-in device monitor + 2 external monitors). By default, the multi-monitor feature is set to enabled.
UI dialogs and toolbars appear only on the primary monitor. However, USB and smart card authentication dialogs span across monitors.
How to configure
By default, the multi-monitor feature is set to enabled.
Note:
If you’re using Citrix Workspace app running on XenApp 6.5, set the shadowing policy to Disabled to use the multi-monitor feature.
In a desktop session, when the window is set to full screen, the Display Resolution option in Preferences is deactivated.
UI dialogs and toolbars appear only on the primary monitor. However, USB and smart card authentication dialogs span across monitors.
To disable enhanced multi-monitor display in kiosk mode
Enhanced multi-monitor display in kiosk mode is enabled by default.
To disable the feature in kiosk mode, edit the configuration.js file or the Google Admin Console policy and set the value of kioskMultimonitor to false.
{
"settings": {
"Value": {
"settings_version": "1.0",
"engine_settings": {
"features": {
"graphics": {
"multiMonitor": true,
"kioskMultimonitor": true
}
}
}
}
}
}
<!--NeedCopy-->
Note:
To launch a session in kiosk mode, you must enable the Unified Desktop mode.
- Launch a web browser and enter the following command: chrome://flags
- From the list of flags, search for UnifiedDesktopMode and set it to Enabled.
To configure Unified Desktop mode
- Log on to the Google Admin console.
- Go to Device management > Chrome Management > User Settings.
- Set the Unified Desktop policy to Make Unified Desktop mode available to user.
- Click Save.
Multi-monitor performance
Citrix Workspace app for ChromeOS improves the overall performance and stability of sessions in multi-monitor scenarios. In earlier versions, when a session was running on multiple monitors, you experienced sluggish performance.
How to configure
Multi-monitor display in kiosk mode
Enhanced multi-monitor display in kiosk mode is enabled by default.
To disable kiosk mode, edit the configuration.js file or the Google Admin Console policy and set the value of kioskMultimonitor to false.
{
"settings": {
"Value": {
"settings_version": "1.0",
"engine_settings": {
"features": {
"graphics": {
"kioskMultimonitor": false
}
}
}
}
}
}
<!--NeedCopy-->
Note:
To launch a session in kiosk mode, you must enable the Unified Desktop mode.
-
Launch a web browser and enter the following command: chrome://flags
-
From the list of flags, search for UnifiedDesktopMode and set it to Enabled.
To configure Unified Desktop mode using Google Admin policy
- Log on to the Google Admin console.
- Go to Device management > Chrome Management > User Settings.
- Set the Unified Desktop policy to Make Unified Desktop mode available to user.
- Click Save.
To disable multi-monitor feature
By default, multi-monitor is enabled.
- Launch Citrix Workspace app for ChromeOS.
- Select Settings > General.
-
Clear Use all the monitors to span display.
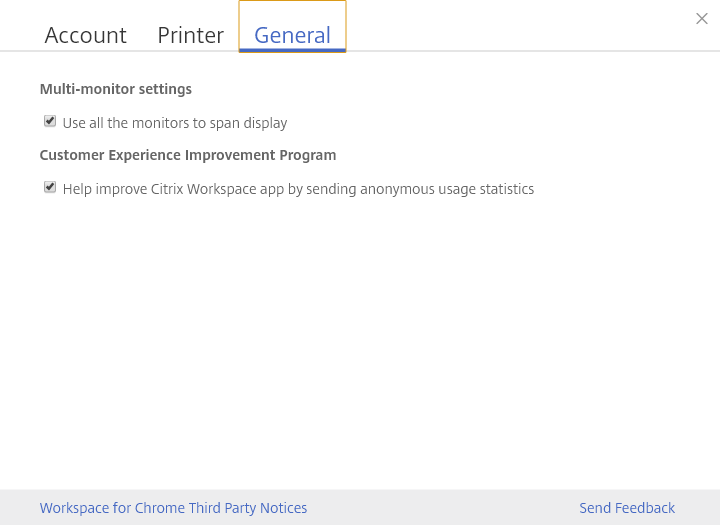
Multi-monitor display is available on both desktops and applications.
When using a multi-monitor display, the desktop session can span across multiple monitors in two ways:
- Windowed mode: The desktop session displays in single monitor mode.
-
Full-screen mode: When a desktop session is switched to full-screen mode, the session displays in multi-monitor mode only when Use all the monitors to span display is selected.
For the display to span across monitors in a desktop session, select the Use all the monitors to span display option and click full-screen mode when the two monitors are connected.
In an application session, when two monitors are connected and Use all the monitors to span display option is selected, the session automatically displays in a multi-monitor mode.
Using Citrix Virtual Desktops on dual monitors:
-
Click Multimonitor in the toolbar.
The screen is now extended to both the monitors.
Feature limitations:
-
Citrix Workspace app for ChromeOS does not support full-screen H.264 graphics mode for multiple monitors.
-
The limit of the number of monitors isn’t hard-coded. The total resolution to be managed and rendered affects the limitation.
- This feature supports up to two external monitors (1 built-in device monitor + 2 external monitors). If you launch a session with the total screen resolution greater than [2 x (1920x1080)] pixels, you might experience screen lags. Monitor resolution limits can cause screen lags to occur.
- The built-in screen of the latest Chromebooks supports a resolution greater than 1920x1080 pixels. The feature hasn’t been tested on such devices.
-
In multi-monitor mode, full-screen H264 is disabled because of issues found during testing.
- When you use one single, large external monitor, the issue doesn’t occur and H264 continues to run. Selective H264 also runs in this scenario.
-
When you use screens with different resolutions, you might experience performance issues.
-
When you use built-in monitors with higher resolution and external monitors whose resolution is low, performance issues might occur.
Support for virtual desktops in multiple-monitor setups
You can now use your virtual desktop in full-screen mode across a subset of available monitors. Previously when you selected multi-monitor mode from the toolbar, the virtual desktop spanned across all available monitors. You can now drag your virtual desktop to span two monitors (out of more than two) and then select multi-monitor mode. A typical use case for this scenario is when you choose to run a video conferencing app on your native device monitor and want to view your virtual desktop contents in full-screen across your other two monitors during the call.
Note:
- To use this feature, under General settings > Multi-monitor settings > select the Use all the monitors to span display option.