Features in Technical Preview
Features in Technical Preview are available to use in non-production or limited production environments, and to give customers an opportunity to share feedback. Citrix does not accept support cases for features in technical preview but welcomes feedback for improving them. Citrix might act on feedback based on its severity, criticality, and importance.
List of features in Technical Preview
The following table lists the features in technical preview. These features are request-only preview features. To enable and provide feedback for any of these features, fill out the respective forms.
| Title | Available from version | Enablement form (Click the icon) | Feedback form (Click the icon) |
|---|---|---|---|
| Enhanced display control with multi-monitor selector | 2411 | You can configure the feature |  |
| Support to share app window during screen sharing | 2408 | You can configure the feature |  |
| Secure HDX | 2408 | You can configure the feature |  |
| Adaptive transport (EDT) | 2311 | You can configure the feature |  |
| Accessibility and TalkBack | 2307 | You can configure the feature |  |
Enhanced display control with multi-monitor selector
Starting with version 2411, a new Multi-monitor icon has been added to the toolbar, which appears only when more than one screen is connected. The Multi-Monitor Selector (MMS) allows users to choose which displays to use in full-screen mode for desktop sessions only, and not for seamless sessions.
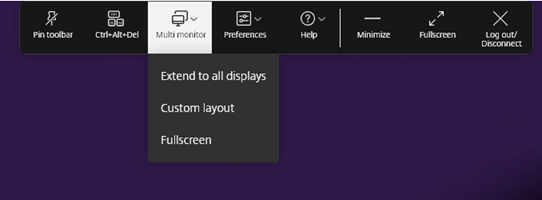
This feature enhances the flexibility and usability of multi-monitor setups in desktop sessions, providing a more tailored and efficient user experience.
Note:
This feature is disabled by default.
Prerequisites
Enable the new toolbar feature. For more information, see Improved in-session toolbar.
Multi-monitor toolbar icon
The Multi-monitor toolbar icon includes three drop-down menu options for desktop sessions in full-screen mode:
- Extend to all displays: The session spans across all the available monitors.
-
Custom Layout: This option opens a custom monitor selector displaying the monitor layout. With this feature, you can configure how your session appears across the monitors. Users can click the rectangles in the selector to choose which screens to use and then click Apply to span the session on those monitors. The layout box arrangement depends on how the monitors are connected.
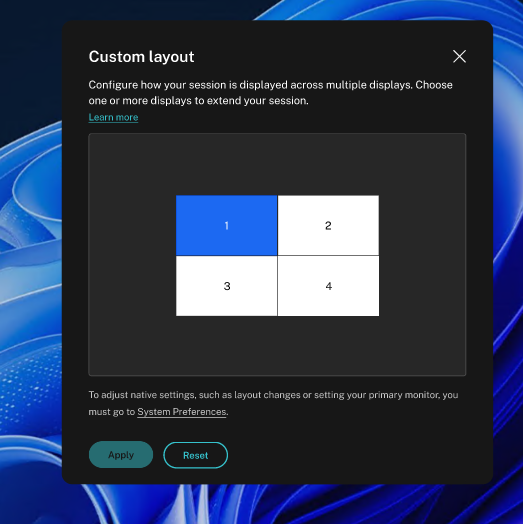
- Fullscreen: The session layout changes to full-screen mode in the current monitor.
Known issues in the feature
- In a multi-monitor setup, when you enable Unified Desktop Mode (UDM) and start a desktop session to span across the monitors, the session becomes unresponsive. [RFHTMCRM-14317]
Configuration
You can configure the feature in the following way.
Google Admin Policy
To use this feature, you must enable both the new toolbar and multi-monitor custom layout configurations. For managed devices and users, administrators can enable the feature using the Google Admin Policy as follows:
- Sign in to the Google Admin Policy.
- Go to Device management > Chrome Management > User Settings.
-
Add the following JSON strings to the
policy.txtfile under theengine_settingskey.Note:
You can apply this configuration on the following as well:
- Device > Chrome > Apps and extensions > Users and browsers > Search for the extension > Policy for extensions.
- Device > Chrome > Apps and extensions > Managed guest sessions > Search for the extension > Policy for extensions.
Make sure you set the attributes
switchToNewToolbarandenableMultiMonitorCustomLayoutto true.The following is an example of JSON data:
{ "settings": { "Value": { "settings_version": "1.0", "engine_settings": { "ui": { "toolbar": { "switchToNewToolbar": true } }, "features": { "graphics": { "enableMultiMonitorCustomLayout": true } } } } } } <!--NeedCopy--> - Save the changes.
Limitations
This feature is not supported for sessions launched in Kiosk mode.
Support to share app window during screen sharing
This feature is in technical preview from 2408 release.
Previously, the optimized Microsoft Teams call didn’t support sharing an app window running on the virtual session.
Starting from the 2408 version, optimized Microsoft Teams supports screen sharing of specific apps running in the virtual session rather than the entire desktop, which reduces the exposure of information.
For more information about how to share a specific app, feature limitations and more, see App sharing in the Citrix Virtual Apps and Desktops documentation.
Notes:
- This feature is disabled by default.
- To enable the feature, follow the configuration steps.
- To provide feedback about this feature, click the Google form.
- The minimum VDA version must be at least 2109.
Feature limitations
- This feature might not work in kiosk multi-monitor mode.
- This feature isn’t supported in legacy graphics mode.
Configuration
You can configure the feature in the following way.
Google Admin Policy
For managed devices and users, administrators can enable the feature using the Google Admin Policy as follows:
- Sign in to the Google Admin Policy.
- Go to Device management > Chrome Management > User Settings.
-
Add the following strings to the policy.txt file under the engine_settings key.
Note:
You can apply this configuration on the following as well:
- Device > Chrome > Apps and extensions > Users and browsers > Search for the extension > Policy for extensions.
- Device > Chrome > Apps and extensions > Kiosks > Search for the extension > Policy for extensions.
- Device > Chrome > Apps and extensions > Managed guest sessions > Search for the extension > Policy for extensions.
Make sure you set the attribute appSharing to true.
The following is an example of JSON data:
{ "settings": { "Value": { "settings_version": "1.0", "engine_settings": { "features": { "msTeamsOptimization": { "appSharing": true } } } } } } <!--NeedCopy--> - Save the changes.
Secure HDX
This feature is in technical preview from 2408 release.
Secure HDX is an Application Level Encryption (ALE) solution that prevents any network elements in the traffic path from being able to inspect the HDX traffic. It does this function by providing true End-to-End Encryption (E2EE) at the application level between the Citrix Workspace app (client) and the VDA (session host) using AES-256-GCM encryption.
Prerequisites
The minimum VDA version must be 2402 for this feature to function.
Notes:
- Secure HDX is in technical preview.
- This feature isn’t recommended for use in production environments.
- To request access for this feature, fill out this form.
Configurations
Secure HDX is disabled by default. You can configure this feature using the Secure HDX setting in the Citrix policy:
- Secure HDX: Defines whether to enable the feature for all sessions, only for direct connections, or disable it.
For more information, see Secure HDX in the Citrix DaaS documentation.
Adaptive transport (EDT)
Citrix recommends using this feature with the 2411 or later release, for the best performance improvements and fixes.
This feature is in technical preview from 2311 release.
Adaptive transport delivers a superior user experience on challenging long-haul connections while maintaining server scalability. This feature delivers a high-quality HDX experience on web-based platforms.
Notes:
Starting with the 2409 version, administrators can self-configure this feature instead of reaching us to enable this feature.
This feature works on managed devices and not on BYOD.
For more information, see the Adaptive transport section in the Citrix Virtual Apps and Desktops documentation.
Requirements
The following are the requirements for using Adaptive transport:
VDA System requirements
- Citrix Virtual Apps and Desktops 1912 or later.
-
Virtual Delivery Agent
◈ Version 1912 or later (2402 or later is recommended)
◈ Version 2012 is the minimum required for using EDT with the Citrix Gateway Service
For more information, see System requirements in the Citrix Virtual Apps and Desktops documentation.
VDA Network requirements
Enable the Firewall in your internal and external network. For more information, see Network requirements in the Citrix Virtual Apps and Desktops documentation.
Gateway requirements
Citrix NetScaler Gateway (ADC)
- 14.1.12.30 or later (recommended)
- 13.1.17.42 or later (13.1.52.19 or later is recommended)
For more information, see Citrix Gateway.
On-prem Citrix Gateway
For more information, see HDX enlightened data transport support in the NetScaler Gateway documentation.
Citrix Gateway service
For more information, see HDX adaptive transport with EDT support for Citrix Gateway Service in the Citrix Gateway Service documentation.
ChromeOS requirement
- The minimum Chromium version required is 125 and later.
-
Network:
◈ If the gateway or non-gateway with SSL VDA is used, enable the UDP Port 443 in the firewall of the client-side network.
◈ If non-gateway and non-SSL VDA are used, enable the UDP ports 2598 and 1494 in the firewall of the client-side network.
Administrator configurations
You can configure the adaptive transport feature in the following way:
Google Admin Policy
For managed devices and users, administrators can enable the feature using the Google Admin Policy as follows:
- Sign in to the Google Admin Policy.
- Go to Device management > Chrome Management > User Settings.
-
Add the following strings to the policy.txt file under the engine_settings key. You can apply this configuration to the following:
Notes:
You can apply this configuration on the following as well:
- Device > Chrome > Apps and extensions > Users and browsers > Search for the extension > Policy for extensions.
- Device > Chrome > Apps and extensions > Kiosks > Search for the extension > Policy for extensions.
- Device > Chrome > Apps and extensions > Managed guest sessions > Search for the extension > Policy for extensions.
The following is an example of JSON data:
{ "settings": { "Value": { "settings_version": "1.0", "engine_settings": { "features": { "edt": { "enabled": true } } } } } } <!--NeedCopy--> - Save the changes.
Verification steps
To check the connection over EDT or TCP:
- Open the command prompt in the Citrix VDA session.
- Run
ctxSession -v. -
You can identify the output for adaptive transport EDT as follows:
- If you use SSL VDA, then follow UDP->DTLS->CGP->ICA.
- If you use non-SSL VDA, then follow UDP->CGP->ICA.
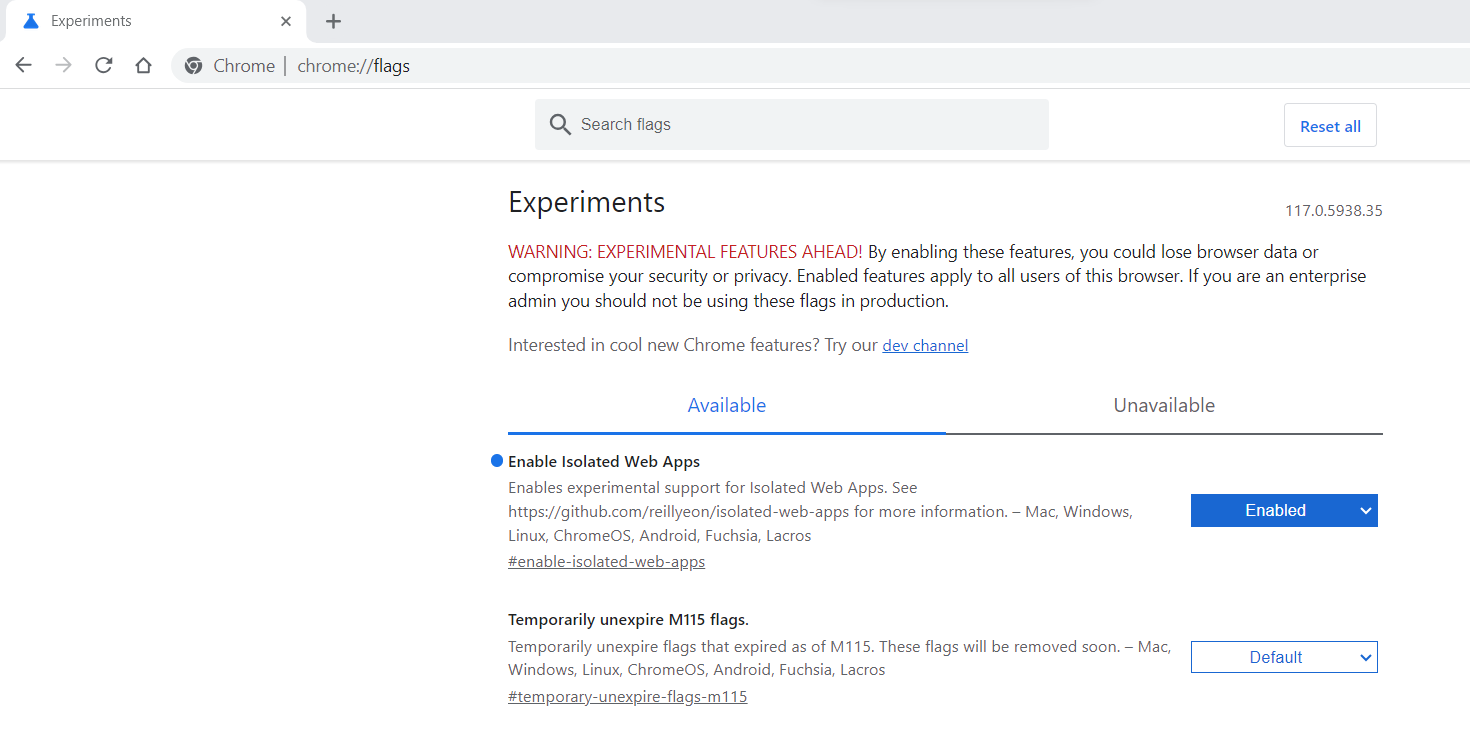
Debugging and collecting Logs
In case if the adaptive transport feature isn’t working:
- Collect Citrix Workspace app for ChromeOS logs. For more information, see Client logs.
-
When facing a connection issue with adaptive transport, test its functionality on the Citrix Workspace app for Windows or Mac with the same network, store URL, and user details. Testing with other Citrix Workspace app clients might help you to identify and eliminate any potential configuration or network-related issues.
-
Network Traces - Collect Gateway logs.
- CDF traces on VDA side - Collect Citrix Diagnostic Facility (CDF) trace at system startup.
Accessibility and TalkBack
This feature is in technical preview from 2307 release.
Citrix Workspace app provides an enhanced user experience with the TalkBack feature. The TalkBack feature helps end users who have difficulty seeing the screen. The narrator reads the screen elements aloud when using the UI.
To use the ChromeOS narrator (ChromeVox), end users must use the keyboard shortcut Ctrl+Alt+Z to turn on the narrator. Use the same key combination to turn off the narrator.
Note:
- By default, this feature is disabled.
Configuration
You can configure the Accessibility feature in one of the following ways:
- Configuration.js
- Google Admin Policy
Configuration.js
To enable the accessibility feature using the configuration.js file, do the following:
-
Locate the configuration.js file in the ChromeApp root folder.
Notes:
- Citrix recommends that you back up the configuration.js file before making changes.
- Citrix recommends editing the configuration.js file only if the Citrix Workspace app for ChromeOS is repackaged for users.
- Administrator-level credentials are required to edit the configuration.js file.
-
Edit the configuration.js file and add the accessibility attribute. Set the enable attribute to true.
The following is an example of JSON data:
'features' : { 'accessibility': { 'enable': true }, } <!--NeedCopy--> -
Save the changes.
Google Admin Policy
For managed devices and users, administrators can enable the feature using the Google Admin Policy as follows:
- Sign in to the Google Admin Policy.
- Go to Device management > Chrome Management > User Settings.
-
Add the following strings to the policy.txt file under the engine_settings key. Following is an example of JSON data:
'features' : { 'accessibility': { 'enable': true }, } <!--NeedCopy--> - Save the changes.
Technical Preview to General Availability (GA)
| Feature name | General availability version |
|---|---|
| Scanner redirection support | 2411 |
| Improved in-session toolbar | 2411 |