Massenregistrierung von Apple-Geräten
Es gibt zwei Möglichkeiten, um viele iOS-, iPadOS- und macOS-Geräte gleichzeitig bei XenMobile zu registrieren.
-
Verwenden Sie das Apple-Bereitstellungsprogramm, um iOS-, iPadOS- und macOS-Geräte zu registrieren, die Sie direkt bei Apple, einem autorisierten Apple-Wiederverkäufer oder einem Netzbetreiber erworben haben. Dies gilt auch für geteilte iPads. XenMobile unterstützt das Apple-Bereitstellungsprogramm für Apple Business Manager (ABM) und Apple School Manager (ASM) für Bildungseinrichtungen. Dieser Artikel beschreibt, wie Sie mehrere Geräte in Ihr ABM-Konto integrieren. Informationen zur Registrierung bei ABM und zum Verbinden Ihres ABM-Kontos mit XenMobile finden Sie unter Bereitstellen von Geräten über das Apple-Bereitstellungsprogramm. Informationen zu Apple School Manager-Konten finden Sie unter Integration von Apple Bildung-Features.
Für die Registrierung von macOS-Geräten erfordert XenMobile, dass auf diesen Geräten macOS 10.10 oder höher ausgeführt wird.
-
Sie können auch Apple Configurator 2 zum Registrieren von iOS-Geräten verwenden. Dabei spielt es keine Rolle, ob die Geräte direkt bei Apple erworben wurden.
Mit ABM:
- Die Geräte müssen nicht vorbereitet werden. Stattdessen übermitteln Sie die Seriennummern oder Bestellnummern der Geräte über ABM, um die Geräte zu konfigurieren und zu registrieren.
- Nachdem die Geräte von XenMobile registriert wurden, können Sie sie Benutzern aushändigen, die die Geräte dann direkt verwenden können. Durch das Einrichten von Geräten per ABM können Sie einige Schritte im Setupassistenten eliminieren, die die Benutzer beim ersten Starten ihres Geräts ausführen müssten.
- Weitere Informationen zum Einrichten von ABM finden Sie in der Dokumentation unter Apple Business Manager.
Verwendung von Apple Configurator 2:
- Sie fügen iOS-Geräte an einen Apple-Computer unter macOS 10.7.2 oder höher sowie an die Apple Configurator 2-App an. Sie bereiten die iOS-Geräte vor und konfigurieren Richtlinien über Apple Configurator 2.
- Nach dem Bereitstellen der Geräte mit den erforderlichen Richtlinien erhalten die Geräte beim ersten Verbindungsaufbau mit XenMobile Richtlinien von XenMobile. Sie können dann mit dem Verwalten der Geräte beginnen.
- Weitere Informationen über die Verwendung von Apple Configurator 2 finden Sie in der Apple Configurator-Hilfe.
Voraussetzungen
Öffnen Sie die erforderlichen Ports für die Verbindung zwischen XenMobile und Apple. Weitere Informationen finden Sie unter Portanforderungen.
Integrieren des Apple Business Manager-Kontos in XenMobile
Wenn Sie kein ABM-Konto bei XenMobile eingerichtet haben, führen Sie die folgenden Schritte zum Bereitstellen von Geräten über das Apple-Bereitstellungsprogramm aus.
- Registrierung bei Apple Business Manager
- Verbinden des Apple Business Manager-Kontos mit XenMobile
- Bestellen von Bereitstellungsprogramm-fähigen Geräten
- Verwalten von Bereitstellungsprogramm-fähigen Geräten
Festlegen eines Standardservers für die Massenregistrierung
Um einem MDM-Server viele iOS-, iPadOS- und macOS-Geräte gleichzeitig zuzuweisen, können Sie XenMobile als Standardserver festlegen.
- Melden Sie sich als Administrator oder Geräteregistrierungsverwalter bei Apple Business Manager an.
- Klicken Sie in der Randleiste auf Settings > Device Management Settings.
- Wählen Sie einen vorhandenen MDM-Server. Klicken Sie unter Default Device Assignment auf Change. Wählen Sie den XenMobile-Standardserver für jeden Gerätetyp. Klicken Sie auf Fertig.
Konfigurieren der Bereitstellungsregeln von Geräterichtlinien und Apps für ABM-Konten
Sie können ABM-Konten mit verschiedenen Geräterichtlinien und Apps verknüpfen, indem Sie den Abschnitt Bereitstellungsregeln unter Konfigurieren > Geräterichtlinien und Konfigurieren > Apps verwenden. Sie können für eine Richtlinie oder App Folgendes festlegen:
- Wird nur für ein bestimmtes ABM-Konto bereitgestellt.
- Wird auf allen ABM-Konten mit Ausnahme des ausgewählten Kontos bereitgestellt.
Die Liste der ABM-Konten enthält nur Konten mit dem Status “Aktiviert” oder “Deaktiviert”. Wenn das ABM-Konto deaktiviert ist, gehört das ABM-Gerät nicht zu diesem Konto. Deshalb stellt XenMobile die App oder Richtlinie nicht auf dem Gerät bereit.
In folgendem Beispiel wird eine Geräterichtlinie ausschließlich auf Geräten mit dem ABM-Kontonamen “ABM Account NR” bereitgestellt.
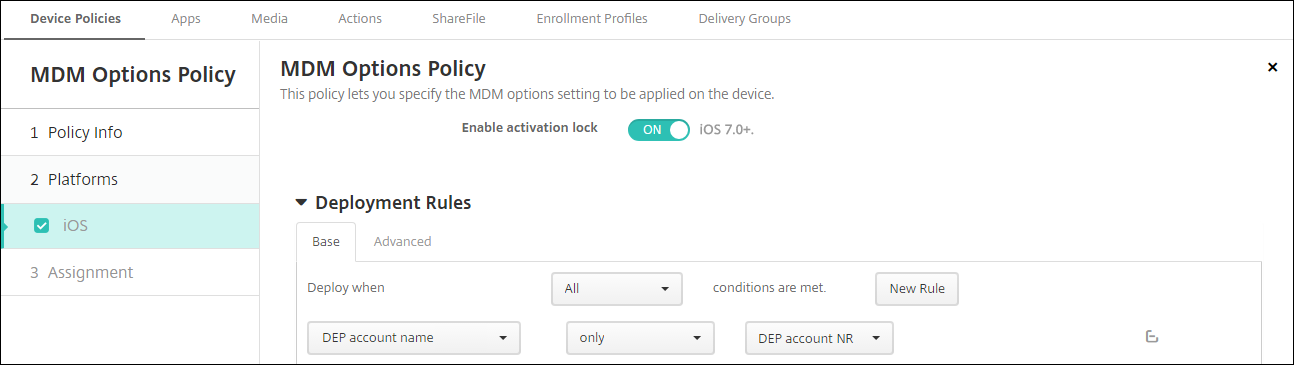
Benutzererfahrung beim Registrieren eines Apple-Bereitstellungsprogramm-fähigen Geräts
Benutzer registrieren ein Apple-Bereitstellungsprogramm-fähiges Gerät mit den folgenden Schritten.
-
Benutzer starten ihr Apple-Bereitstellungsprogramm-fähiges Gerät.
-
Die Apple-Bereitstellungsprogramm-Konfiguration, die Sie in der XenMobile-Konsole konfiguriert haben, wird für das Apple-Bereitstellungsprogramm-fähige Gerät bereitgestellt.
-
Benutzer konfigurieren die anfänglichen Einstellungen auf ihrem Gerät.
-
Das Gerät startet automatisch die XenMobile-Geräteregistrierung.
-
Benutzer fahren mit der Konfiguration weiterer Einstellungen auf ihrem Gerät fort.
-
Benutzer werden im Homebildschirm unter Umständen aufgefordert, sich beim Apple App Store anzumelden, um Citrix Secure Hub herunterladen zu können.
Hinweis:
Dieser Schritt ist optional, wenn Sie XenMobile für die Bereitstellung der Secure Hub-App mit der gerätebasierten Volume Purchase-Zuweisung konfigurieren. In diesem Fall muss kein Apple App Store-Konto erstellt oder vorhandenes Konto verwendet werden.
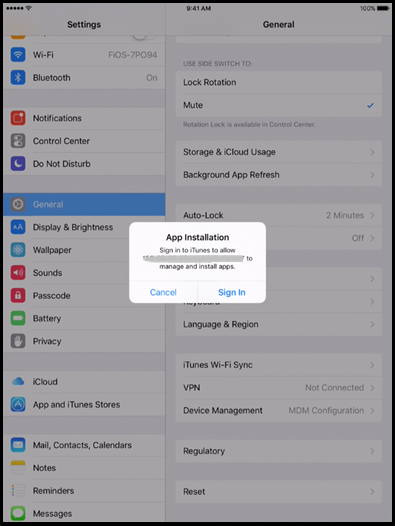
-
Die Benutzer öffnen Secure Hub und geben ihre Anmeldeinformationen ein. Entsprechend der Richtlinie müssen Benutzer unter Umständen eine Citrix-PIN erstellen und verifizieren.
XenMobile stellt dem Gerät alle verbleibenden notwendigen Apps zur Verfügung.
Konfigurieren von Apple Configurator 2-Einstellungen
Sie können große Mengen an iPhone- und iPad-Geräten auch mit Apple Configurator 2 anstelle von Apple Business Manager konfigurieren und bereitstellen.
Schritt 1: Konfigurieren von Einstellungen in XenMobile
-
Navigieren Sie in der XenMobile-Konsole zu Einstellungen > Apple Configurator-Geräteregistrierung.
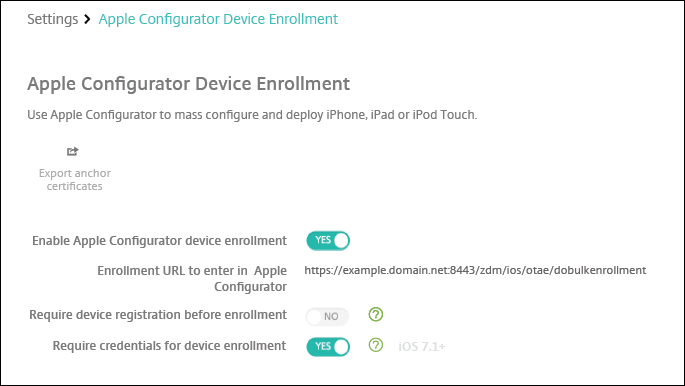
-
Wählen Sie für Apple Configurator - Geräteregistrierung aktivieren die Einstellung Ja.
-
Die Registrierungs-URL zum Eingeben in Apple Configurator ist ein schreibgeschütztes Feld. Die Einstellung liefert die URL für den XenMobile-Server, der mit Apple kommuniziert. Kopieren Sie diese URL, um sie beim Konfigurieren der Einstellungen in Apple Configurator 2 einzufügen. Die Registrierungs-URL entspricht dem vollqualifizierten Domänennamen (z. B.
mdm.server.url.com) oder der IP-Adresse des XenMobile-Servers. -
Setzen Sie Geräteregistrierung vor der Apple Registrierung auf Ja, um zu verhindern, dass unbekannte Geräte registriert werden. Hinweis: Wenn die Einstellung Ja lautet, müssen Sie die konfigurierten Geräte vor der Registrierung unter Verwalten > Geräte in XenMobile manuell oder über eine CSV-Datei hinzufügen.
-
Setzen Sie Anmeldeinformationen für Geräteregistrierung erforderlich auf Ja, damit Benutzer von iOS-Geräten bei der Registrierung ihre Anmeldeinformationen eingeben müssen. In der Standardeinstellung ist dies nicht erforderlich.
-
Hinweis: Wenn XenMobile Server ein vertrauenswürdiges SSL-Zertifikat verwendet, überspringen Sie diesen Schritt. Klicken Sie auf Export Anchor Certs und speichern Sie die Datei certchain.pem im macOS-Schlüsselbund (Anmeldung oder System).
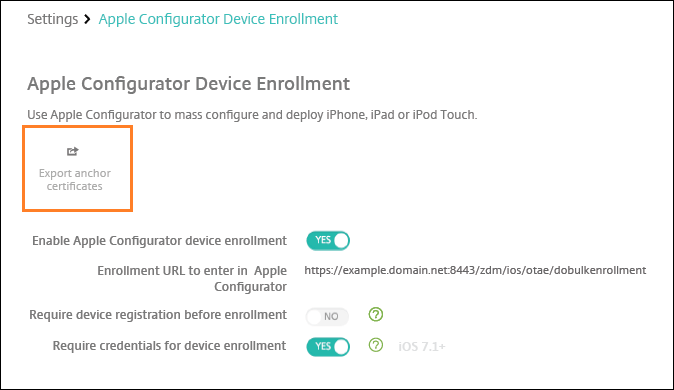
Schritt 2: Konfigurieren der Einstellungen in Apple Configurator 2
-
Installieren Sie Apple Configurator 2 aus dem App-Store.
-
Schließen Sie Geräte mit USB-Kabel am Dock-Anschluss eines Mac-Computers an, auf dem Apple Configurator 2 ausgeführt wird. Sie können bis zu 30 verbundene Geräte gleichzeitig konfigurieren. Wenn Sie keinen Dock-Anschluss haben, verwenden Sie einen oder mehrere High-Speed-USB-2.0-Hubs mit eigener Stromversorgung, um die Geräte anzuschließen.
-
Starten Sie Apple Configurator 2. Der Configurator zeigt alle Geräte an, die Sie für die Betreuung vorbereiten können.
-
Vorbereiten eines Geräts für die Betreuung:
-
Wählen Sie Supervise devices, wenn Sie ein Gerät durch regelmäßige Neuanwendung einer Konfiguration steuern möchten. Klicken Sie auf Weiter.
Wichtig:
Beim Versetzen eines Geräts in den betreuten Modus wird die ausgewählte iOS-Version auf dem Gerät installiert und sämtliche zuvor gespeicherten Benutzerdaten und Apps werden von dem Gerät gelöscht.
-
Klicken Sie in iOS auf Latest für die neueste iOS-Version, die Sie installieren möchten.
-
-
Wählen Sie unter Enroll in MDM Server einen MDM-Server. Um einen neuen Server hinzuzufügen, klicken Sie auf Next.
-
Geben Sie unter Define an MDM Server einen Namen für den Server ein und fügen Sie die URL des MDM-Servers aus der XenMobile-Konsole ein.
-
Wählen Sie unter Assign to organization eine Organisation für die Betreuung des Geräts aus.
Weitere Informationen zur Vorbereitung von Geräten mit Apple Configurator 2 finden Sie auf der Seite Prepare devices der Apple Configurator-Hilfe.
-
Schalten Sie zur Vorbereitung jedes Gerät ein, um den iOS-Setupassistenten zu starten, der es für die erste Verwendung vorbereitet.
Zuweisen von Geräten aus Apple Configurator 2 zu Apple Business Manager
Sie können iPhone- und iPad-Geräte von Apple Configurator 2 aus mit Ihrem Apple Business Manager-Konto verknüpfen. Hinzugefügte Geräte werden im Abschnitt Geräte angezeigt. Diese Geräte enthalten keine Registrierungseinstellungen mehr, die über Apple Configurator 2 zugewiesen wurden. Weitere Informationen finden Sie unter Zuweisen von aus Apple Configurator 2 zu Apple Business Manager hinzugefügten Geräten.
Erneuern oder Aktualisieren von Zertifikaten mit dem Apple-Bereitstellungsprogramm
Wenn das XenMobile-SSL-Zertifikat (Secure Sockets Layer) erneuert wird, laden Sie ein neues Zertifikat in der XenMobile-Konsole unter Einstellungen > Zertifikate hoch. Klicken Sie im Dialogfeld Importieren unter Verwenden als auf SSL-Listener, damit das Zertifikat für SSL verwendet wird. Nach dem Neustart des Servers verwendet XenMobile das neue SSL-Zertifikat. Weitere Informationen über Zertifikate in XenMobile finden Sie unter Hochladen von Zertifikaten in XenMobile.
Es ist nicht erforderlich, die Vertrauensstellung zwischen dem Apple-Bereitstellungsprogramm und XenMobile neu zu erstellen, wenn Sie das SSL-Zertifikat erneuern oder aktualisieren. Sie können Ihre Einstellungen für das Apple-Bereitstellungsprogramm jedoch jederzeit neu konfigurieren, indem Sie die vorstehenden Schritte in diesem Artikel ausführen.
Weitere Informationen zum Apple-Bereitstellungsprogramm finden Sie in der Dokumentation von Apple.
Erneuern der Verbindung zwischen dem Apple-Bereitstellungsprogramm und XenMobile
XenMobile zeigt eine Lizenzablaufwarnung an, wenn Ihr Servertoken für die automatisierte Geräteregistrierung abläuft.
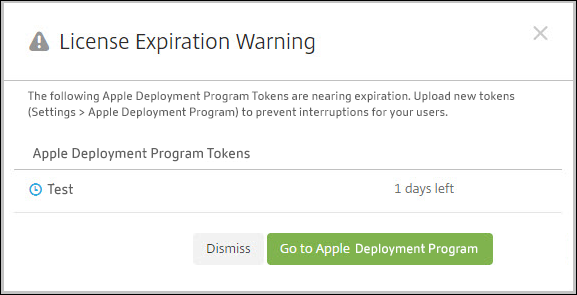
Ersetzen Sie den Token von Apple School Manager/Apple Business Manager.
Schritt 1: Hochladen eines öffentlichen Schlüssels von XenMobile Server
- Gehen Sie in der XenMobile-Konsole zu Einstellungen > Apple-Bereitstellungsprogramm, um einen öffentlichen Schlüssel herunterzuladen.
Schritt 2: Erstellen und Herunterladen einer Servertokendatei aus dem Apple-Konto
-
Melden Sie sich bei Apple Business Manager an, um den Token herunterzuladen.
-
Öffnen Sie Einstellungen und wählen Sie den Server aus, von dem Sie ein Token benötigen. Klicken Sie auf Bearbeiten.
-
Laden Sie unter MDM Server Settings den neuen öffentlichen Schlüssel hoch, den Sie von XenMobile heruntergeladen haben, und speichern Sie die Änderungen.
-
Klicken Sie auf Token herunterladen, um den neuen Token herunterzuladen.
Schritt 3: Hochladen einer Servertokendatei in XenMobile
-
Gehen Sie in Citrix XenMobile zu Einstellungen > Apple-Bereitstellungsprogramm.
-
Wählen Sie das Deployment Program-Konto aus, klicken Sie auf Bearbeiten und laden Sie die Servertokendatei hoch.
-
Klicken Sie auf Weiter und speichern Sie die Änderungen.
In diesem Artikel
- Voraussetzungen
- Integrieren des Apple Business Manager-Kontos in XenMobile
- Festlegen eines Standardservers für die Massenregistrierung
- Konfigurieren der Bereitstellungsregeln von Geräterichtlinien und Apps für ABM-Konten
- Benutzererfahrung beim Registrieren eines Apple-Bereitstellungsprogramm-fähigen Geräts
- Konfigurieren von Apple Configurator 2-Einstellungen
- Zuweisen von Geräten aus Apple Configurator 2 zu Apple Business Manager
- Erneuern oder Aktualisieren von Zertifikaten mit dem Apple-Bereitstellungsprogramm
- Erneuern der Verbindung zwischen dem Apple-Bereitstellungsprogramm und XenMobile