Dieser Artikel wurde maschinell übersetzt. (Haftungsausschluss)
Migration
Wichtig:
- Wenn Sie beabsichtigen, Ihre vorhandene lokale WEM-Datenbank in den WEM Service zu migrieren, stellen Sie sicher, dass Sie die neueste Version des Migrationstools verwenden.
- Um sicherzustellen, dass das Migrationstool wie erwartet funktioniert, müssen Sie möglicherweise das .NET-Framework aktualisieren. Wenn Sie WEM 1909 oder früher verwenden, aktualisieren Sie auf dem Computer, auf dem Sie das Tool ausführen, auf .NET Framework 4.7.1 oder höher.
- Es wird empfohlen, das Migrationstool auf dem Computer auszuführen, auf dem der Infrastrukturdienst installiert ist. Auf diese Weise wird sichergestellt, dass der Infrastrukturdienst eine Verbindung zur WEM-Datenbank herstellen kann und dass der Computer, auf dem der Infrastrukturdienst ausgeführt wird, über die erforderlichen Komponenten verfügt.
Wir bieten Ihnen ein Toolkit, mit dem Sie Ihre vorhandene on-premises Workspace Environment Management (WEM) -Datenbank in den WEM Service migrieren können. Das Toolkit enthält einen Assistenten zum Generieren einer SQL-Datei, die den Inhalt Ihrer WEM-Datenbank enthält, und eine einfache Möglichkeit, die SQL-Datei in die Azure-Datenbank des WEM-Dienstes hochzuladen. In diesem Artikel wird beschrieben, wie Sie Ihre on-premises Datenbankmigration abschließen. Überprüfen Sie die gesamte Sequenz, bevor Sie den Migrationsprozess starten, damit Sie wissen, was Sie erwarten.
Bevor Sie Ihre WEM-Datenbank migrieren, sollten Sie Folgendes beachten:
- Nach erfolgreicher Migration gehen alle Daten verloren, die mit der aktuellen WEM-Dienstdatenbank verknüpft sind.
- Sie können Ihre WEM-Datenbank erst migrieren, nachdem der WEM-Dienst erfolgreich bereitgestellt wurde.
- Bevor Sie den Migrationsprozess starten, empfiehlt Citrix, dass Sie Ihre on-premises WEM-Datenbank sichern.
- Bevor Sie den Migrationsprozess starten, empfiehlt Citrix, dass Sie Ihre Datenbankwartung auf der Registerkarte Datenbankwartung konfigurieren. Dadurch wird die Größe Ihrer WEM-Datenbank reduziert, sodass Sie eine bessere Migrationserfahrung haben. Weitere Informationen zur Datenbankwartung finden Sie unter Konfigurieren des Infrastrukturdienstes.
- Wenn Sie versuchen, Ihre WEM-Datenbank zu migrieren, während der WEM-Dienst aktualisiert wird, wird im Benachrichtigungsbereich in der oberen rechten Ecke der Citrix Cloud-Benutzeroberfläche die folgende Fehlermeldung angezeigt: “The Workspace Environment Management database migration has failed because the Workspace Environment Management service is upgrading. Bitte versuche es später noch einmal.” Versuchen Sie in diesem Fall, die SQL-Datei hochzuladen, nachdem Ihr WEM Service erfolgreich aktualisiert wurde. Service-Upgrades werden auch in der oberen rechten Ecke der Citrix Cloud-Benutzeroberfläche benachrichtigt.
Systemanforderungen
Das Toolkit unterstützt die Migration von WEM 4.7 und höher. Um von einer früheren Version zu migrieren, aktualisieren Sie WEM 4.x auf WEM 4.7 oder höher, und migrieren Sie die Datenbank dann in den WEM-Dienst. Weitere Informationen zum Upgrade finden Sie unter Aktualisieren einer Bereitstellung.
Erste Schritte
Melden Sie sich bei Ihrem Citrix Cloud-Konto an. Weitere Informationen finden Sie unter Was ist ein Citrix Cloud-Konto.
Migrieren der lokalen Datenbank
Schritt 1: Laden Sie das Migrationstool herunter
Laden Sie das Migrationstool (WEM-migration-tool.zip) von der Registerkarte WEM-Dienstprogramme herunter. Extrahieren Sie die ZIP-Datei in einen praktischen Ordner.
Hinweis:
Citrix empfiehlt, das Migrationstool auf dem Computer auszuführen, auf dem der Infrastrukturdienst installiert ist. Auf diese Weise wird sichergestellt, dass der Infrastrukturdienst eine Verbindung zur WEM-Datenbank herstellen kann und der Computer, auf dem der Infrastrukturdienst ausgeführt wird, über die erforderlichen Komponenten verfügt.
Schritt 2: Exportieren der Datenbankdaten in eine SQL-Datei
Führen Sie die in der ZIP-Datei enthaltene Datei Citrix WEM Migration Tool.exe aus.
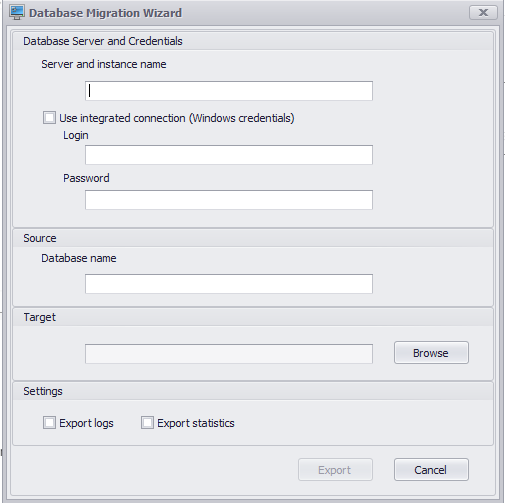
Geben Sie im Assistenten die folgenden Daten ein:
Server- und Instanzname. Adresse der SQL-Server-Instanz, die die Datenbank hostet. Es muss vom Infrastrukturserver aus genauso erreichbar sein, wie hier angegeben.
Verwenden Sie die integrierte Verbindung (Windows-Anmeldeinformationen). Wenn diese Option ausgewählt ist, kann der Assistent für die Datenbankmigration das Windows-Konto der Identität verwenden, unter der er ausgeführt wird, um eine Verbindung zum SQL-Server herzustellen, und dann die SQL-Datei mit dem Inhalt Ihrer on-premises WEM-Datenbank generieren. Wenn dieses Windows-Konto nicht über ausreichende Berechtigungen verfügt, führen Sie die Citrix WEM-Migration Tool.exe mit einem Windows-Konto mit ausreichenden Berechtigungen aus, oder löschen Sie diese Option und geben Sie stattdessen ein SQL-Konto mit ausreichenden Berechtigungen an.
Name der Datenbank. Name der zu migrierenden Datenbank.
Ziel. Der gewünschte Ordner zum Speichern der SQL-Datei mit dem Inhalt Ihrer on-premises WEM-Datenbank. Verwenden Sie die Schaltfläche Durchsuchen, um zu dem Ordner zu navigieren, in dem Sie die SQL-Datei speichern möchten.
Protokolle exportieren. Steuert, ob Protokolle exportiert werden. Die Protokolle enthalten Änderungen, die an Ihren WEM-Agenten vorgenommen wurden. Wenn diese Option aktiviert ist, enthält die zu exportierende Datenbankdatei die Protokolle. Um Ihre Migration zu beschleunigen, empfehlen wir, diese Option nicht zu aktivieren.
Statistiken exportieren. Steuert, ob Agenten- und Benutzerstatistiken exportiert werden Wenn diese Option aktiviert ist, enthält die zu exportierende Datenbankdatei die Statistiken. Standardmäßig ist diese Option deaktiviert. Um Ihre Migration zu beschleunigen, empfehlen wir, diese Option nicht zu aktivieren.
Hinweis:
Beim Speichern als Datei wird Ihre WEM-Datenbankdatei automatisch in “Ihre Datenbank name_upload.7z” umbenannt.
Klicken Sie auf Exportieren, um den Datenbank-Export zu starten, oder klicken Sie auf Abbrechen, um den Datenbank-Mig
Während des Exportvorgangs wird das Fenster Datenbank-Migrationsstatus angezeigt.
Nachdem der Exportvorgang abgeschlossen ist, klicken Sie auf Fertig stellen, um das Fenster zu schließen und zum Assistenten für die Datenbankmigrationzurückzukehren.
Hinweis:
Je nach Datenbankgröße kann der Exportvorgang einige Sekunden bis einige Minuten oder sogar einige Stunden dauern.
Wenn Sie das Fenster Datenbankmigrationsstatus schließen, während der Datenbank-Export ausgeführt wird, kehren Sie zum Assistenten für die Datenbankmigrationzurück. Die Schaltfläche Exportieren ist jedoch deaktiviert, da der Datenbank-Export im Hintergrund fortgesetzt wird. Um den Exportvorgang vollständig zu beenden, klicken Sie auf Abbrechen.
Wenn beim Export Fehler auftreten, überprüfen Sie die Debug-Protokolldatei des Citrix WEM Migrationstools im Ordner des Migrationstools, der die Citrix WEM Migration Tool.exeenthält.
Schritt 3: Laden Sie die SQL-Datei in Ihre WEM-Dienstdatenbank hoch
Wichtig:
Schließen Sie die Workspace Environment Management Service Management-Dienstseite nicht, bevor das Hochladen abgeschlossen ist. Andernfalls kann Ihre SQL-Datei nicht erfolgreich hochgeladen werden.
- Klicken Sie auf der Registerkarte WEM-Dienstprogramme auf Hochladen, um den Upload-Vorgang zu starten.
- Klicken Sie auf der Seite “SQL-Datei hochladen” auf Datei auswählen und wählen Sie dann die hochzuladende SQL-Datei aus.
- Klicken Sie auf OK, um den Upload zu starten und zur Registerkarte WEM-Dienstprogramme zurückzukehren.
Nachdem Sie zur Registerkarte WEM-Dienstprogramme zurückgekehrt sind, wird unter Hochladendie Fortschrittsmeldung angezeigt, die im Verlauf des Uploads aktualisiert wird. Nachdem Ihre SQL-Datei erfolgreich hochgeladen wurde, startet der Migrationsprozess automatisch.
Hinweis:
Nachdem Ihre SQL-Datei erfolgreich hochgeladen wurde, müssen Sie 10 Minuten warten, bevor Sie erneut hochladen können.
Nach der Migration
Wenige Stunden später erhalten Sie eine Benachrichtigung, die Ihnen das Ergebnis der Migration mitteilt. Siehe Benachrichtigungen in der oberen rechten Ecke der Citrix Cloud-Benutzeroberfläche. Führen Sie nach erfolgreichem Abschluss der Migration auf der Registerkarte Verwalten die folgenden Schritte aus, um die aus Ihrer on-premises WEM-Datenbank migrierten Daten anzuzeigen.
Schritt 1: Laden Sie die migrierten Daten in die WEM-Servicekonsole
-
Fahren Sie unter Verwalten > Legacy-Konsolemit der Maus über das Hamburger-Menü.
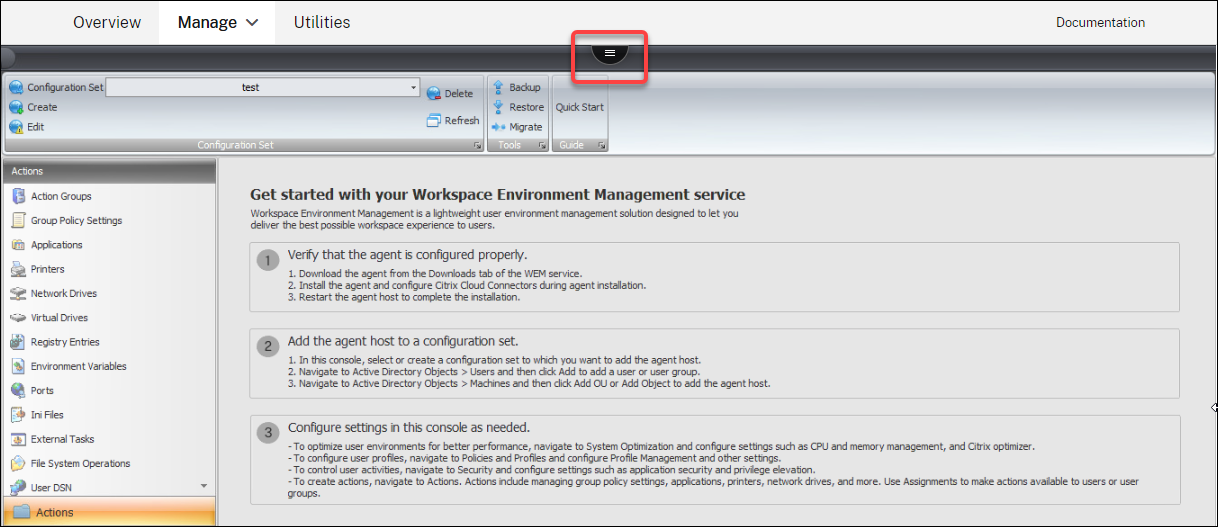
-
Klicken Sie auf das Citrix Workspace-Symbol.
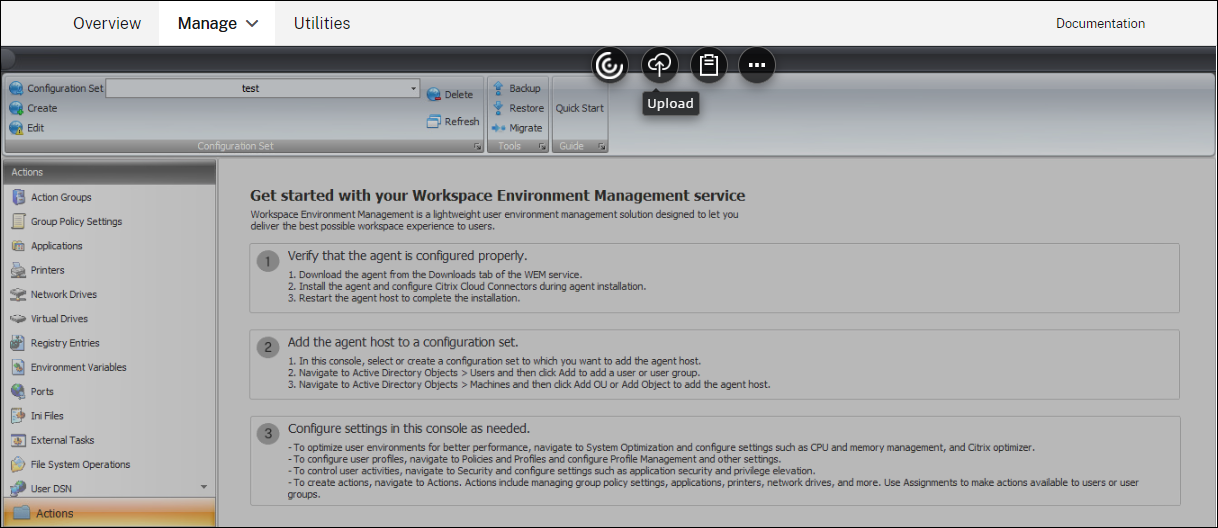
- Klicken Sie auf das Ellipsensymbol, um weitere Optionen zu erweitern.
- Klicken Sie auf Abmelden, um die Verbindung zum WEM Service zu
- Aktualisieren Sie das Browserfenster, um die Verbindung zum WEM-Dienst wiederherzustellen und die Daten anzuzeigen, die von der lokalen WEM-Datenbank migriert wurden.
Schritt 2: In den Service Agent-Modus wechseln
Verwenden Sie die Agenten-Switch-Funktion, um vom lokalen in den Service-Agent-Modus zu wechseln. Informationen zum Agent-Switch finden Sie unter Agent-Switch.
Wichtig:
Die Agent-Switch-Funktion ist in Workspace Environment Management 1909 und höher verfügbar. Bei früheren Versionen müssen Sie den Agenten neu installieren oder auf Version 1909 oder höher aktualisieren, bevor Sie den Agent-Switch verwenden.
Alternativ können Sie den Agenten von der Registerkarte Dienstprogramme des Dienstes herunterladen und den Agenten dann manuell neu installieren.