Erweiterte Einstellungen
Verwenden Sie diese Einstellungen, um zu steuern, wie und wann der Workspace Environment Management (WEM)-Agent Aktionen verarbeitet.
Agent-Einstellungen
Auf dieser Seite können Sie das Verhalten des WEM-Agenten konfigurieren.
Agent-Optionen
Konfigurieren Sie die Einstellungen für den Agenten.
Startverhalten des Agenten:
- Agent bei Anmeldung starten. Steuert, ob der Agent bei der Anmeldung ausgeführt wird.
- Agent bei Wiederverbindung starten. Steuert, ob der Agent ausgeführt wird, wenn ein Benutzer erneut eine Verbindung zu einer Maschine herstellt, auf der der Agent ausgeführt wird.
- Startagent für Administratoren. Steuert, ob der Agent ausgeführt wird, wenn ein Benutzer Administrator ist.
- Desktop-Kompatibilitätsmodus aktivieren. Stellt sicher, dass der Agent mit den Desktops kompatibel ist, auf denen er ausgeführt wird. Diese Einstellung ist erforderlich, damit der Agent gestartet wird, wenn sich der Benutzer an einer Sitzung anmeldet.
- Führen Sie den CMD-Agenten nur in veröffentlichten Anwendungen aus.. Wenn diese Option aktiviert ist, wird der Agent im CMD-Modus statt im UI-Modus in veröffentlichten Anwendungen gestartet. Im CMD-Modus wird anstelle des Begrüßungsbildschirms eine Eingabeaufforderung angezeigt. Weitere Informationen zum CMD- und UI-Modus finden Sie unter Agent im CMD- und UI-Modus.
Ausschlüsse vom Agentenstart:
- Agenten für angegebene Gruppen nicht starten. Wenn diese Option aktiviert ist, wird der Citrix WEM Agent Host für keinen Benutzer gestartet, der zu den angegebenen Benutzergruppen gehört.
- Agent nur für angegebene Gruppen starten. Wenn aktiviert, wird der Citrix WEM Agent-Host nur für Benutzer gestartet, die zu den angegebenen Benutzergruppen gehören.
Agentenprotokolle:
- Agentenprotokollierung aktivieren. Wenn aktiviert, gibt der Agent die Agenten-Protokolldatei aus.
- Debug-Modus. Steuert, ob die ausführliche Protokollierung für den Agenten aktiviert werden soll.
Über:
- Umgebungseinstellungen aktualisieren. Wenn diese Option aktiviert ist, löst der Agent eine Aktualisierung der Benutzerumgebungseinstellungen aus, wenn eine Agentaktualisierung durchgeführt wird. Informationen zu Umgebungseinstellungen finden Sie unter Umgebungseinstellungen.
- Systemeinstellungen aktualisieren. Wenn diese Option aktiviert ist, löst der Agent eine Aktualisierung des Windows-Designs und des Desktophintergrunds aus, wenn eine Agentaktualisierung durchgeführt wird.
- Aktualisieren, wenn sich die Umgebungseinstellungen ändern. Wenn diese Option aktiviert ist, löst der Agent eine Windows-Aktualisierung auf Endpunkten aus, wenn sich eine Umgebungseinstellung ändert.
- Desktop aktualisieren. Wenn diese Option aktiviert ist, löst der Agent eine Aktualisierung der Desktopeinstellungen aus, wenn eine Agentaktualisierung durchgeführt wird. Informationen zu Desktop-Einstellungen finden Sie unter Desktop.
- Erscheinungsbild aktualisieren. Wenn diese Option aktiviert ist, wird der Agent-Begrüßungsbildschirm für veröffentlichte Anwendungen ausgeblendet, in denen der Agent ausgeführt wird.
Automatische Aktualisierung (nur UI-Agent):
- Automatische Aktualisierung aktivieren. Wenn aktiviert, wird der Citrix WEM Agent-Host automatisch aktualisiert. Standardmäßig beträgt die Aktualisierungsverzögerung 30 Minuten.
Offline-Modus:
- Offline-Modus aktivieren. Wenn deaktiviert, greift der Agent nicht auf seinen Cache zurück, wenn die Verbindung zum WEM-Dienst fehlschlägt.
- Cache auch online verwenden. Wenn diese Option aktiviert ist, liest der Agent seine Einstellungen und Aktionen immer aus seinem Cache (der immer dann erstellt wird, wenn der Agent Service Zyklen durchläuft).
-
Cache verwenden, um die Verarbeitung von Aktionen zu beschleunigen. Wenn diese Option aktiviert ist, verarbeitet der Agent Aktionen, indem er relevante Einstellungen aus dem lokalen Cache des Agents anstelle von den Infrastrukturdiensten abruft. Dadurch wird die Verarbeitung von Aktionen beschleunigt. Standardmäßig ist diese Option aktiviert. Deaktivieren Sie diese Option, wenn Sie zum vorherigen Verhalten zurückkehren möchten.
Wichtig:
- Der lokale Cache des Agenten wird regelmäßig mit dem WEM-Dienst synchronisiert. Daher dauert es einige Zeit, bis Änderungen an den Aktionseinstellungen wirksam werden. Dies hängt von dem Wert ab, den Sie für die Option Verzögerung der Agent-Cache-Aktualisierung angegeben haben (in der Kachel Erweiterte Einstellungen > Agent-Einstellungen > Agent-Dienstoptionen ).
- Um Verzögerungen zu reduzieren, geben Sie einen niedrigeren Wert an. Damit die Änderungen sofort wirksam werden, navigieren Sie zu Überwachung > Verwaltung > Agenten > Statistik , wählen Sie den Zielagenten und dann Agent > Cache aktualisieren in Mehraus.
- Wir empfehlen, diese Einstellung nicht zu deaktivieren. Andernfalls haben Benutzer möglicherweise eine verschlechterte Benutzererfahrung in Szenarien mit schlechter Netzwerkkonnektivität. Wenn diese Option deaktiviert ist, werden Aktionen, die Sie über die Verwaltungskonsole konfiguriert haben, möglicherweise nicht auf die Agenthosts in Szenarien angewendet, in denen ein hohes Datenvolumen für den WEM Service besteht.
Agenten-Serviceoptionen
Konfigurieren Sie die Einstellungen für den Agent-Host-Dienst.
Aktualisierungsverzögerung des Agent-Cache (min). Diese Einstellung steuert, wie lange der Citrix WEM Agent Host Service darauf wartet, seinen Cache zu aktualisieren. Die Aktualisierung hält den Cache mit der WEM Service-Datenbank synchron. Die Standardeinstellung ist 30 Minuten. Beachten Sie bei Verwendung dieser Option Folgendes:
- Das Mindestintervall, in dem der Cache mit der WEM Service-Datenbank synchronisiert wird, beträgt 15 Minuten. Geben Sie eine ganze Zahl ein, die mindestens 15 Minuten beträgt.
- Das tatsächliche Synchronisierungsintervall kann variieren. Basierend auf dem angegebenen Wert berechnet der WEM Agent ein Intervall, in dem jedes Mal ein Zufallswert als tatsächliches Synchronisierungsintervall ausgewählt wird, wenn die Verzögerung der Aktualisierung des Agent-Cache abgelaufen ist. Beispielsweise legen Sie den Wert auf 30 Minuten fest. Der Agent wählt einen Zufallswert aus diesem Intervall aus: [(30-30/2), (30 + 30/2)].
Aktualisierungsverzögerung der SQL-Einstellungen (min). Diese Einstellung steuert, wie lange der Citrix WEM Agent Host Service darauf wartet, seine SQL-Verbindungseinstellungen zu aktualisieren. Der Standardwert ist 15 Minuten. Geben Sie eine ganze Zahl ein, die mindestens 15 Minuten beträgt.
Zusätzliche Startverzögerung des Agenten (ms). Diese Einstellung steuert, wie lange der Citrix WEM Agenthostdienst darauf wartet, die ausführbare Datei des Agenthosts zu starten. Die Standardeinstellung ist 0.
Tipp
In Szenarien, in denen der Agenthost zuerst die erforderliche Arbeit abschließen soll, können Sie angeben, wie lange der Startprogramm für die Agentanwendung (VUEMAppCmd.exe) wartet. VUEMAppCmd.exe stellt sicher, dass der Agenthost die Verarbeitung einer Umgebung beendet, bevor mit Citrix DaaS (ehemals Citrix Virtual Apps and Desktops Service) und Citrix Virtual Apps and Desktops veröffentlichte Anwendungen gestartet werden. Um die Wartezeit anzugeben, konfigurieren Sie die zusätzliche VUEMAppCmd-Einstellung zur Synchronisierungsverzögerung, die in der Gruppenrichtlinie für Agenthostkonfiguration verfügbar ist. Weitere Informationen finden Sie unter Installieren und Konfigurieren des Agent.
Aktivieren Sie den Debug-Modus. Steuert, ob die ausführliche Protokollierung für alle Agenten aktiviert werden soll, die eine Verbindung zum Konfigurationssatz herstellen.
ie4uinit-Prüfung umgehen. Standardmäßig wartet der Citrix WEM Agent Host Service auf die Ausführung von ie4uinit, bevor er die ausführbare Datei des Agent-Hosts startet. Diese Einstellung zwingt den Citrix WEM Agent Host-Dienst, nicht auf ie4uinit zu warten.
Agent-Upgrade
Plant automatische Upgrades für alle Agenten, die an diesen Konfigurationssatz gebunden sind.
Die Aktualisierung eines Agenten erfolgt jetzt im Rahmen der neuen Funktion App Package Delivery . Um Agent-Upgrades zu konfigurieren und zu planen, gehen Sie zu App-Paketübermittlung > Übermittlungsaufgaben und erstellen Sie eine Übermittlungsaufgabe WEM-Agent-Upgrade . Zuvor konfigurierte Einstellungen werden automatisch in Lieferaufgaben umgewandelt.
Sonstiges
Konfigurieren Sie Einstellungen wie Benachrichtigungen, anfängliche Umgebungsbereinigung und Wake on LAN.
Benachrichtigungen:
- Benachrichtigungen für Änderungen des Verbindungsstatus aktivieren. Wenn diese Option aktiviert ist, zeigt der Agent Benachrichtigungsmeldungen auf dem Agenthost an, wenn die Verbindung zum Infrastrukturdienst verloren geht oder wiederhergestellt wird. Citrix empfiehlt, diese Option für Netzwerkverbindungen mit schlechter Qualität nicht zu aktivieren. Andernfalls werden möglicherweise häufig Benachrichtigungen zum Verbindungsstatus auf dem Endpunkt (Agenthost) angezeigt.
Zusätzliche Funktionen:
-
Erste Bereinigung der Umgebung. Wenn diese Option aktiviert ist, bereinigt der Agent die Benutzerumgebung während der ersten Anmeldung. Im Einzelnen werden die folgenden Elemente gelöscht:
- Netzwerkdrucker für Benutzer.
- Wenn Sie automatisch erstellte Drucker beibehalten auf der Registerkarte Bereinigungsaktionen aktiviert ist, löscht der Agent automatisch erstellte Drucker nicht.
- Wenn Spezifische Drucker beibehalten auf der Registerkarte Cleanup Actions aktiviert ist, löscht der Agent keinen der in der Liste angegebenen Drucker.
- Alle Netzlaufwerke außer dem Netzwerklaufwerk, das das Heimlaufwerk ist.
- Alle Tastaturkürzel für Nicht-System-Desktops, Startmenü, Schnellstart und Start-Button-Kontextmenüs.
- Alle Taskleisten- und Startmenü-Verknüpfungen wurden angeheftet.
- Netzwerkdrucker für Benutzer.
-
Erste Bereinigung der Desktop-Benutzeroberfläche. Wenn aktiviert, bereinigt der Agent den Sitzungsdesktop während der ersten Anmeldung. Im Einzelnen werden die folgenden Elemente gelöscht:
- Alle Tastaturkürzel für Nicht-System-Desktops, Startmenü, Schnellstart und Start-Button-Kontextmenüs.
- Alle Taskleisten- und Startmenü-Verknüpfungen wurden angeheftet.
-
Aktivieren Sie die domänenübergreifende Suche für Benutzergruppen. Wenn aktiviert, fragt der Agent Benutzergruppen in allen Active Directory-Domänen ab. Die domänenübergreifende Suche kann zeitintensiv sein. Wählen Sie diese Option nur bei Bedarf aus.
-
Agent aktivieren, um zwischengespeicherte Domänensuchergebnisse zu verwenden. Wenn diese Option aktiviert ist, verwendet der Agent den Cache für Domänenabfrageergebnisse, um die Leistung und Ausfallsicherheit zu verbessern. Die Ergebnisse der Domänenabfrage werden bis zu sieben Tage lang zwischengespeichert.
-
Überprüfen Sie die Existenz der Anwendung. Wenn diese Option aktiviert ist, erstellt der Agent keine Verknüpfung, es sei denn, er bestätigt, dass die Anwendung auf dem Computer existiert, bei dem sich der Benutzer anmeldet.
-
Umgebungsvariablen für Anwendungen erweitern. Steuert, ob Umgebungsvariablen im Zielpfad und Arbeitsordner der Anwendung erweitert werden sollen, bevor sie verarbeitet werden.
-
WEM-Dienst-Timeout (ms). Der Zeitüberschreitungswert, nach dem der Agent in seinen eigenen Cache wechselt, wenn er keine Verbindung zum Infrastrukturdienst herstellen kann. Der Standardwert ist 15000 Millisekunden.
-
Maximaler Parallelitätsgrad des Agenten. Die maximale Anzahl von Threads, die der Agent verwenden kann. Der Standardwert ist 0 (so viele Threads, wie der Prozessor physisch zulässt). 1 ist Single-Threaded, 2 ist Dual-Threaded und so weiter. Normalerweise muss dieser Wert nicht geändert werden.
-
Timeout der Verzeichnisdienste (ms). Der Zeitüberschreitungswert für Verzeichnisdienste auf der Agenthostmaschine, nach dem der Agent seinen eigenen internen Cache von Benutzergruppenzuordnungen verwendet. Der Standardwert ist 15000 Millisekunden.
-
Timeout der Netzwerkressourcen (ms). Der Timeout-Wert für die Auflösung von Netzwerkressourcen (Netzlaufwerke oder im Netzwerk befindliche Datei-/Ordnerressourcen), nach dessen Ablauf der Agent die Aktion als fehlgeschlagen betrachtet. Der Standardwert beträgt 500 Millisekunden.
Aufwachen im LAN:
Verwenden Sie diese Registerkarte, um Agenthosts remote zu aktivieren. WEM wählt automatisch Agents aus, die sich im selben Subnetz befinden wie die Zielagents und verwendet diese Agents als Wake-on-LAN-Messenger. Diese Funktion erfordert Hardware, die mit Wake-on-LAN kompatibel ist. Um diese Funktion zu verwenden, stellen Sie sicher, dass die Zielcomputer die Hardwareanforderungen erfüllen und die entsprechenden BIOS-Einstellungen konfiguriert sind.
Wake on LAN für Agenten aktivieren. Steuert, ob Einstellungen unter Windows-Betriebssystemen so konfiguriert werden, dass Wake-on-LAN für die Agenthosts aktiviert werden. Wenn diese Option aktiviert ist, konfigurieren die Agents die folgenden Systemeinstellungen:
- Deaktivieren Sie energieeffizientes Ethernet für den Netzwerkadapter
- Aktivieren Sie Wake on Magic Packet für den Netzwerkadapter
- Aktivieren Sie Erlauben Sie diesem Gerät, den Computer für den Netzwerkadapter zu wecken
- Aktivieren Nur zulassen, dass ein Zauberpaket den Computer für den Netzwerkadapter weckt
- Deaktivieren Schnellstart aktivieren
Nachdem Sie diese Option aktiviert haben, navigieren Sie zu Überwachung > Verwaltung > Agenten > Statistik, wählen Sie einen oder mehrere Agenten aus der Liste aus und wählen Sie dann Energieverwaltung > Aufwecken in Mehr , um die ausgewählten Agenten aufzuwecken.
Aktionseinstellungen
Auf dieser Seite können Sie Einstellungen für die Aktionsverarbeitung und Bereinigung konfigurieren.
Aktionsverarbeitung
Steuern Sie, wie und wann der Agent Aktionen verarbeitet und ob nicht zugewiesene Aktionen von Desktops gelöscht werden.
Aktionsverarbeitung bei Anmeldung und Aktualisierung. Die folgenden Einstellungen steuern, welche Aktionen der Agent verarbeitet, wenn sich Benutzer anmelden und wenn der Agent aktualisiert wird.
- Anwendungen bei Anmeldung und Aktualisierung verarbeiten
- Drucker bei Anmeldung und Aktualisierung verarbeiten
- Virtuelle Laufwerke bei Anmeldung und Aktualisierung verarbeiten
- Registrierungen bei Anmeldung und Aktualisierung verarbeiten
- Umgebungsvariablen bei der Anmeldung und Aktualisierung verarbeiten
- Ports bei Anmeldung und Aktualisierung verarbeiten
- INI-Dateien bei Anmeldung und Aktualisierung verarbeiten
- Verarbeiten Sie externe Aufgaben bei der Anmeldung und Aktualisierung
- Verarbeiten von Dateisystemvorgängen bei Anmeldung und Aktualisierung
- Benutzer-DSNs bei Anmeldung und Aktualisierung verarbeiten
- Verarbeiten Sie FTAs bei der Anmeldung und Aktualisierung
Andere Einstellungen:
- Warten Sie auf die Richtlinie und die Verarbeitung der JSON-Datei bei der Anmeldung. Verwenden Sie diese Option, wenn Benutzer die Anmeldung abschließen sollen, bis alle Einstellungen (GPOs und JSON-Objekte) verarbeitet sind.
Aktionsverarbeitung bei Wiederverbindung. Die folgenden Einstellungen steuern, welche Aktionen der Agent verarbeitet, wenn Benutzer sich erneut mit dem Agent-Computer verbinden.
- Anträge bei Wiederanschluss bearbeiten
- Drucker bei Wiederverbindung verarbeiten
- Netzlaufwerke bei erneuter Verbindung verarbeiten
- Virtuelle Laufwerke bei erneuter Verbindung verarbeiten
- Prozessregister bei Wiederverbindung
- Umgebungsvariablen bei erneuter Verbindung verarbeiten
- Ports bei erneuter Verbindung verarbeiten
- INI-Dateien bei erneuter Verbindung verarbeiten
- Bearbeiten Sie externe Aufgaben bei Wiederverbindung
- Dateisystemvorgänge bei erneuter Verbindung verarbeiten
- Benutzer-DSNs bei erneuter Verbindung verarbeiten
- Freihandelsabkommen bei Wiederanschluss verarbeiten
Aktionen löschen, wenn nicht zugewiesen. Wenn diese Einstellungen aktiviert sind, löscht der Agent bei der nächsten Aktualisierung alle nicht zugewiesenen Aktionen.
- Löschen Sie Anwendungen von Desktops, wenn sie nicht zugewiesen sind
- Drucker von Desktops löschen, wenn sie nicht zugewiesen sind
- Löschen Sie Netzwerklaufwerke von Desktops, wenn sie nicht zugewiesen sind
- Löschen Sie virtuelle Laufwerke von Desktops, wenn sie nicht zugewiesen sind
- Löschen von Registrierungen von Desktops, wenn sie nicht zugewiesen sind
- Umgebungsvariablen von Desktops löschen, wenn sie nicht zugewiesen sind
- Löschen Sie Ports von Desktops, wenn sie nicht zugewiesen sind
- Dateisystemvorgänge von Desktops löschen, wenn sie nicht zugewiesen sind
- Löschen Sie Benutzer-DSNs von Desktops, wenn sie nicht zugewiesen sind
- Löschen Sie FTAs von Desktops, wenn sie nicht zugewiesen sind
Aktionsverarbeitung erzwingen. Wenn diese Einstellungen aktiviert sind, aktualisiert der Agent diese Aktionen immer, auch wenn keine Änderungen vorgenommen wurden.
- Bearbeitung von Anträgen durchsetzen
- Verarbeitung von Druckern erzwingen
- Verarbeitung von Netzlaufwerken erzwingen
- Verarbeitung virtueller Laufwerke erzwingen
- Erzwingen der Verarbeitung von Umgebungsvariablen
- Erzwingen der Verarbeitung von Ports
Filterverarbeitung erzwingen. Wenn diese Optionen aktiviert sind, wird der Agent gezwungen, die Filter bei jeder Aktualisierung erneut zu verarbeiten.
- Erzwingen der Verarbeitung von Filtern für Anwendungen
- Erzwingen der Verarbeitung von Filtern für Drucker
- Erzwingen der Verarbeitung von Filtern für Netzlaufwerke
- Erzwingen der Verarbeitung von Filtern für virtuelle Laufwerke
- Erzwingen der Verarbeitung von Filtern für Register
- Erzwingen der Verarbeitung von Filtern für Umgebungsvariablen
- Erzwingen der Verarbeitung von Filtern für Ports
- Erzwingen der Verarbeitung von Filtern für Dateisystemvorgänge
- Erzwingen der Verarbeitung von Filtern für Benutzer-DSNs
- Erzwingen Sie die Verarbeitung von Filtern für Freihandelsabkommen
Asynchrone Verarbeitung:
- Drucker asynchron verarbeiten. Wenn diese Option aktiviert ist, verarbeitet der Agent Drucker asynchron, ohne auf den Abschluss der Verarbeitung anderer Aktionen zu warten.
- Netzwerklaufwerke asynchron verarbeiten. Wenn diese Option aktiviert ist, verarbeitet der Agent Netzwerklaufwerke asynchron, ohne auf den Abschluss der Verarbeitung anderer Aktionen zu warten.
Aktionsbereinigung
Die auf dieser Kachel vorhandenen Optionen steuern, ob der Agent beim Start die Verknüpfungen oder andere Elemente (Netzwerklaufwerke und Drucker) löscht. Wenn Sie einem Benutzer oder einer Benutzergruppe Aktionen zuweisen, können Sie möglicherweise auch die Erstellung der Verknüpfungen oder Elemente steuern. Beispielsweise können Sie angeben, wo die Anwendungsverknüpfung erstellt werden soll, wenn Sie Zuweisungen für eine Anwendungverwalten. Workspace Environment Management verarbeitet diese Optionen nach einer bestimmten Priorität:
- Die für die zugewiesenen Aktionen konfigurierten Optionen finden Sie in Zuweisungen verwalten.
- Die auf der Kachel Aktionsbereinigung vorhandenen Optionen.
Angenommen, Sie haben die Option Desktopverknüpfung erstellen für die zugewiesene Anwendung in Zuweisung verwaltenaktiviert und die Anwendungsverknüpfung wurde bereits auf dem Desktop erstellt. Die Verknüpfung befindet sich beim Start des Agenten noch immer auf dem Desktop, obwohl Sie die Option Desktopverknüpfungen beim Start löschen auf der Kachel Aktion bereinigen aktiviert haben.
Anwendungsverknüpfung. Die folgenden Einstellungen steuern, welche Verknüpfungen beim Start gelöscht werden.
- Desktopverknüpfungen beim Start löschen.
- Löschen Sie beim Start an die Taskleiste angeheftete Verknüpfungen.
- Löschen Sie die Schnellstartverknüpfungen beim Start.
- Löschen Sie die Startmenüverknüpfungen beim Start.
- Löschen Sie beim Start an das Startmenü angeheftete Verknüpfungen.
Netzwerkdrucker:
- Netzwerkdrucker beim Start löschen. Wenn aktiviert, löscht der Agent beim Start alle Netzwerkdrucker.
Netzlaufwerk:
- Netzlaufwerke beim Start löschen. Wenn aktiviert, löscht der Agent beim Start alle Netzlaufwerke.
UI-Personalisierung für Agent
Auf dieser Seite können Sie das Erscheinungsbild des Agenten (im UI-Modus) in der Benutzerumgebung personalisieren und anpassen, wie Benutzer mit ihm interagieren.
Aussehen und Interaktion
Passen Sie das Erscheinungsbild und die Interaktionen des UI-Agenten an.
Begrüßungsbildschirm und Design:
- Benutzerdefiniertes Logo. Wenn der Agent gestartet oder aktualisiert wird, wird Benutzern standardmäßig ein Begrüßungsbildschirm mit dem Citrix Workspace Environment Management-Logo angezeigt. Sie können ein Bild angeben, auf das von der Benutzerumgebung aus zugegriffen werden kann, um das Logo zu ersetzen.
- Kreisfarbewird geladen. Ändert die Farbe des Ladekreises, damit er zu Ihrem benutzerdefinierten Logo passt.
- Textbeschriftungsfarbe. Ändert die Farbe des Ladetextes, damit er zu Ihrem benutzerdefinierten Logo passt.
- UI-Agent-Thema. Wählen Sie ein Darstellungsdesign für Dialoge aus, die vom UI-Agenten geöffnet werden.
- Begrüßungsbildschirm des Agenten ausblenden. Wenn diese Option aktiviert ist, wird der Begrüßungsbildschirm ausgeblendet, wenn der Agent geladen oder aktualisiert wird. Diese Einstellung wird nicht wirksam, wenn der Agent das erste Mal aktualisiert wird.
- Begrüßungsbildschirm des Agenten bei erneuter Verbindung ausblenden. Wenn aktiviert, wird der Begrüßungsbildschirm ausgeblendet, wenn Benutzer sich erneut mit dem Agentcomputer verbinden.
- Agent-Begrüßungsbildschirm für veröffentlichte Anwendungen ausblenden. Wenn diese Option aktiviert ist, können Administratoren den Agent nicht beenden.
- Agentensymbol für veröffentlichte Anwendungen ausblenden. Wenn diese Option aktiviert ist, wird in veröffentlichten Anwendungen das Agentsymbol nicht angezeigt.
Benutzerinteraktion:
- Nur Administratoren können den Agentenschließen. Wenn diese Option aktiviert ist, können nur Administratoren den Agent beenden. Daher ist die Exit-Option im Agent-Menü auf Endpoints für Nicht-Administratoren deaktiviert.
- Verhindert, dass Administratoren den Agentenschließen. Wenn diese Option aktiviert ist, zeigt diese Option keine Benachrichtigung in der Benutzerumgebung an, wenn ein Administrator eine Agentaktualisierung über die Verwaltungskonsole erzwingt.
- Administratives Aktualisierungsfeedback deaktivieren. Wenn diese Option ausgewählt ist, wird in der Benutzerumgebung keine Benachrichtigung angezeigt, wenn ein Administrator den Agenten über die Verwaltungskonsole aktualisiert.
-
Benutzern das Zurücksetzen von Aktionen erlauben. Steuert, ob die Option Aktionen zurücksetzen im Agentmenü angezeigt wird. Standardmäßig ist die Option deaktiviert. Mit der Option Aktionen zurücksetzen können aktuelle Benutzer angeben, welche Aktionen in ihrer Umgebung zurückgesetzt werden sollen. Nachdem ein Benutzer Aktionen zurücksetzen ausgewählt hat, wird das Dialogfeld Aktionen zurücksetzen angezeigt. Im Dialogfeld kann der Benutzer granulare Kontrolle darüber haben, was zurückgesetzt werden soll. Der Benutzer kann die entsprechenden Aktionen auswählen und dann auf Zurücksetzenklicken. Dadurch werden die entsprechenden aktionsbezogenen Registrierungseinträge gelöscht.
Hinweis:
Die folgenden zwei Optionen sind immer im Agentmenü verfügbar: Aktualisieren und Info. Die Option Aktualisieren löst eine sofortige Aktualisierung der WEM Agent-Einstellungen aus. Dadurch werden die in der Verwaltungskonsole konfigurierten Einstellungen sofort wirksam. Die Option Info öffnet ein Dialogfeld mit Versionsdetails zum verwendeten Agent.
- Benutzern das Verwalten von Anwendungen erlauben. Wenn diese Option aktiviert ist, steht die Option Anwendungen verwalten im Agentmenü Benutzern auf Endpoints zur Verfügung. Benutzer können auf die Option klicken, um das Dialogfeld Anwendungen verwalten zu öffnen und die folgenden Optionen zu konfigurieren. Standardmäßig ist die Option aktiviert.
- Benutzern erlauben, Drucker zu verwalten. Wenn diese Option aktiviert ist, steht die Option Drucker verwalten im Agentmenü Benutzern auf Endpoints zur Verfügung. Benutzer können auf die Option klicken, um das Dialogfeld Drucker verwalten zu öffnen, um einen Standarddrucker zu konfigurieren und Druckeinstellungen zu ändern. Standardmäßig ist die Option aktiviert.
- „Meine Anwendungen“ im Agentenmenü anzeigen. Wenn aktiviert, wird die Option Meine Anwendungen im Agentenmenü angezeigt. Wenn angezeigt, können Benutzer ihnen zugewiesene Anwendungen anzeigen.
Helpdesk-Optionen
Geben Sie Hilfe- und Support-Links an und konfigurieren Sie Optionen für die Bildschirmaufnahme.
Hilfe und Support
- Hilfe-Link. Geben Sie einen Weblink ein, unter dem Benutzer um Hilfe bitten können. Wenn angegeben, wird den Benutzern die Hilfeoption im Agentenmenü angezeigt. Durch Anklicken wird die Website geöffnet.
- Support-Link. Geben Sie einen Weblink ein, über den Benutzer auf Supportinformationen zugreifen können. Wenn angegeben, wird den Benutzern die Support-Option im Agentenmenü angezeigt. Durch Anklicken wird die Website geöffnet.
Bildschirmaufnahme
Bildschirmaufnahme aktivieren. Steuert, ob die Capture-Option im Agentmenü angezeigt wird. Benutzer können die Option verwenden, um ein Bildschirmaufnahme-Tool zu öffnen. Das Tool bietet die folgenden Optionen:
- Neue Aufnahme. Erfasst einen Screenshot von Fehlern in der Benutzerumgebung.
- Speichern. Speichert den Screenshot.
- An Support senden. Sendet den Screenshot an Support-Mitarbeiter.
Option „An Support senden“ anzeigen. Steuert, ob die Option An Support senden im Screen Capture-Tool angezeigt wird. Wenn diese Option aktiviert ist, können Benutzer die Option verwenden, um Screenshots und Protokolldateien direkt an die angegebene Support-E-Mail-Adresse im angegebenen Format zu senden. Für diese Einstellung ist ein funktionierender, konfigurierter E-Mail-Client erforderlich.
Support-E-Mail-Adresse. Geben Sie eine E-Mail-Adresse ein.
E-Mail-Vorlage. Geben Sie eine E-Mail-Inhaltsvorlage an, die das Bildschirmaufnahmetool zum Senden von Support-E-Mails verwendet. Dieses Feld darf nicht leer sein.
Hinweis:
Eine Liste der Hash-Tags, die Sie in der E-Mail-Vorlage verwenden können, finden Sie unter Dynamische Token. Benutzer haben nur dann die Möglichkeit, einen Kommentar einzugeben, wenn das Symbol
##UserScreenCaptureComment## Hashtagist in der E-Mail-Vorlage enthalten.
Benutzerdefinierter Betreff. Geben Sie eine E-Mail-Betreffvorlage an, die das Bildschirmaufnahmetool zum Senden von Support-E-Mails verwendet.
Verwenden Sie SMTP zum Senden von E-Mails. Testet die SMTP-Einstellungen wie oben angegeben, um zu überprüfen, ob sie korrekt sind.
Energie sparen
Geben Sie an, wann der Agent-Computer heruntergefahren oder angehalten werden soll.
- Herunterfahren zur angegebenen Zeit. Wenn aktiviert, fährt der Agent die Maschine, auf der er läuft, zum angegebenen Zeitpunkt automatisch herunter. Die Zeit basiert auf der Zeitzone des Agents.
- Herunterfahren bei Leerlauf. Wenn diese Option aktiviert ist, fährt der Agent die Maschine, auf der er ausgeführt wird, automatisch herunter, nachdem die Maschine für die angegebene Zeitspanne im Leerlauf war (keine Benutzereingabe).
- Anhalten statt Herunterfahren. Wenn diese Option aktiviert ist, setzt der Agent die Maschine stattdessen dort an, wo sie zum angegebenen Zeitpunkt ausgeführt wird, oder nachdem die Maschine für die angegebene Zeit im Leerlauf war.
Überwachungseinstellungen
Diese Seite enthält die folgenden Einstellungen:
- Ergebnisse der Aktionsverarbeitung. Ermöglicht Ihnen, Ergebnisse der Aktionsverarbeitung zu sammeln und einen Bericht anzuzeigen. Wählen Sie die Aktionen aus, für die Sie Ergebnisse sammeln möchten.
Hinweis:
- Die Ergebnisse werden alle 4 Stunden hochgeladen. Um Ergebnisse von den Agenten sofort hochzuladen, verwenden Sie die Option Statistiken vom Agenten abrufen unter Überwachung > Verwaltung > Agenten.
- Gruppenrichtlinieneinstellungen
- JSON-Dateien
Diese Seite enthält die folgenden erkenntnisbezogenen Einstellungen:
-
Einblicke in Optimierung und Nutzung. Ermöglicht Ihnen, Einblicke in das Anwendungsverhalten zu gewinnen. Verwenden Sie die folgende Option, um zu steuern, ob der Agent Daten für Erkenntnisse sammelt und hochlädt.
- Aktivieren Sie die Datenerfassung und den Datenupload zur Optimierung und für Einblicke in die Nutzung
Nachdem Sie die Option aktiviert haben, kann es einige Stunden dauern, bis die Datenaktualisierung abgeschlossen ist.
-
Einblicke in Profilcontainer. Ermöglicht Ihnen Einblicke in Profilcontainer für Profilverwaltung und FSLogix. Verwenden Sie die folgende Option, um zu steuern, ob der Agent große Dateien in Profilcontainern scannt.
-
Aktivieren Sie das Scannen großer Dateien
Wenn aktiviert, führen Sie einen Scan großer Dateien in Profilcontainern aus, wenn die Containernutzung den angegebenen Schwellenwert überschreitet. Das Scannen ist auf einmal alle 24 Stunden begrenzt. Sie können anhand ihrer Größe angeben, welche Dateien als große Dateien behandelt werden.
-
-
Integritätscheck der Profilverwaltung. Hiermit können Sie den Umfang der Einstellungen angeben, die in den Integritätsprüfberichten der Profilverwaltung abgedeckt werden sollen. Integritätschecks werden alle 24 Stunden oder auf Anfrage ausgeführt. Wählen Sie die Profilverwaltungseinstellungen aus, die in den Berichten abgedeckt werden sollen.
Hinweis:
- Um Integritätschecks bei Bedarf auszuführen, verwenden Sie die Option Integritätscheck der Profilverwaltung ausführen unter Überwachung > Verwaltung > Agenten.
- Von Ihnen vorgenommene Änderungen werden nur in neuen Berichten berücksichtigt und wirken sich nicht auf vorhandene Berichte aus. Für jeden Agenten wird nur der neueste Bericht gespeichert.
-
Sicherheitsprotokolle. Ermöglicht Ihnen, Protokolle zur Ausführung von Sicherheitsregeln zu sammeln und einen Bericht zu erstellen. Wählen Sie die Sicherheitsaspekte aus, die Sie in den Bericht aufnehmen möchten.
- Der Sicherheitsaspekt Rechteerhöhung steuert die Protokollsammlung für die Ereignisse, EXE-Rechteerhöhung, MSI-Rechteerhöhungund Selbsterhöhung.
- Wenn Sie den Sicherheitsaspekt Prozesshierarchiesteuerung auswählen, ist die Option Blockierte Aktivitäten standardmäßig ausgewählt, aber die Option Erlaubte Aktivitäten kann bearbeitet werden.
- Wenn Sie den Sicherheitsaspekt Anwendungssicherheitsprotokoll auswählen, ist die Option Blockierte Aktivitäten standardmäßig aktiviert, während die Optionen Überwachte Aktivitätenund Zugelassene Aktivitäten bearbeitet werden können.
Weitere Einzelheiten finden Sie unter Berichte.
- Ergebnisse der Anwendungsbereitstellung. Ermöglicht Ihnen, die Ergebnisse der Anwendungsbereitstellung zu erfassen und einen Bericht zu erstellen. Wenn Sie das Kontrollkästchen Ergebnisse der Anwendungsbereitstellungsaufgabe aktivieren, sammelt der Agent den Bericht und lädt ihn auf den WEM-Server hoch. Weitere Einzelheiten finden Sie unter Berichte.
Hinweis:
- Die Ergebnisse werden alle 4 Stunden hochgeladen. Um Ergebnisse von den Agenten sofort hochzuladen, verwenden Sie die Option Statistiken vom Agenten abrufen unter Überwachung > Verwaltung > Agenten
Dateifreigaben
Auf dieser Seite können Sie SMB-Freigaben hinzufügen, mit denen WEM eine Verbindung herstellen kann. Sie können dann Freigaben für die gewünschten Funktionen konfigurieren, sodass diese Funktionen die Freigaben nach Bedarf verwenden können. Durch die Verwendung von SMB-Freigaben wird der Datenverkehr in Netzwerken verringert und die zum Herunterladen von Dateien auf Agent-Rechner benötigte Zeit verkürzt.
Die folgende Grafik gibt einen Überblick über die Funktionsweise von Dateifreigaben.
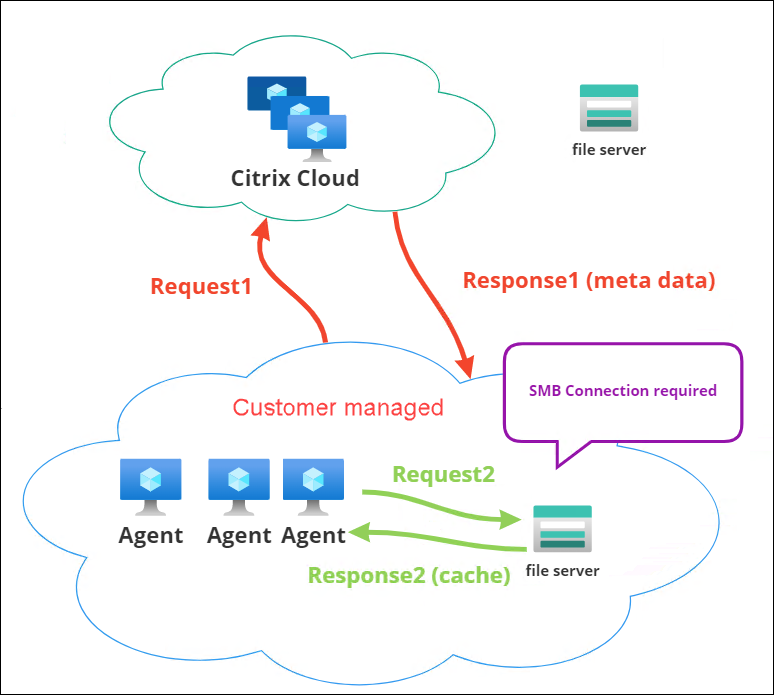
Ein Dateidownload beginnt mit einer bestimmten Agent-Maschine. Dieser erste Download erfolgt über Citrix Cloud. Nachdem der Download abgeschlossen ist, lädt der Agent die Datei in die Dateifreigabe hoch, damit andere Agenten sie verwenden können. Daher erfolgen spätere Downloads direkt über die Dateifreigabe und nicht über Citrix Cloud.
Wenn eine Dateifreigabe konfiguriert ist und ein Dateidownload erforderlich ist, überprüft der Agent zunächst, ob die Datei in der Dateifreigabe verfügbar ist. Sofern verfügbar, erfolgt der Download über die Dateifreigabe. Falls nicht verfügbar, stellt der Agent für den ersten Download eine Verbindung mit Citrix Cloud her und lädt die heruntergeladene Datei anschließend in die Dateifreigabe hoch.
SMB-Freigabe hinzufügen
Geben Sie eine SMB-Freigabe und die Anmeldeinformationen eines Administrators mit der Berechtigung zum Zugriff auf diese Freigabe ein. Führen Sie hierzu die folgenden Schritte aus:
-
Klicken Sie auf der Seite Dateifreigaben auf SMB-Freigabe hinzufügen.
-
Geben Sie im Assistenten „SMB-Freigabe hinzufügen“ die folgenden Informationen ein:
-
SMB-Freigabe. Geben Sie den Pfad in der Form
\\ServerName\ShareNameein, wobeiServerNameder FQDN oder die IP-Adresse des Servers ist, auf dem die SMB-Freigabe gehostet wird, undShareNameder Name der SMB-Freigabe ist. -
Benutzername. Geben Sie den Namen im Format
Domäne\Benutzernameein. - Kennwort. Geben Sie das Kennwort ein, das für den Zugriff auf die SMB-Freigabe verwendet werden soll.
-
SMB-Freigabe. Geben Sie den Pfad in der Form
-
Klicken Sie auf Fertig , um zu speichern und zu beenden.
Auswählen von SMB-Freigaben für die zu verwendenden Funktionen
Wählen Sie eine SMB-Freigabe aus der Liste aus. Die Standardeinstellung ist Keine. Beachten Sie beim Auswählen von Freigaben für Features Folgendes:
- Die Anmeldeinformationen müssen über vollständige Lese-/Schreibberechtigung für die Freigaben verfügen.
- Um eine Verbindung zu den Freigaben herzustellen, muss der Agent unter dem lokalen Systemkonto ausgeführt werden.
- Wenn die Funktionen konfiguriert sind, verwenden sie die Freigaben nach Bedarf. Die Verbindungen zu den Freigaben sind nicht dauerhaft und werden nur bei Bedarf hergestellt.
- Wenn auf die Freigaben nicht zugegriffen werden kann, greifen die Agenten auf das Herunterladen von Dateien über Citrix Cloud zurück.
Sie können die SMB-Freigaben für die Funktion App-Paketübermittlung auch ändern oder entfernen.
Wählen Sie SMB-Freigaben für die zu verwendenden relevanten Dienste aus
Wählen Sie eine oder mehrere SMB-Freigaben aus der Liste aus. Wenn diese Option ausgewählt ist, können Dienste (z. B. Citrix Profile Management Service), die unter dem lokalen Systemkonto in Ihrer Bereitstellung ausgeführt werden, die Freigaben nach Bedarf verwenden – die Verbindungen zu den Freigaben sind dauerhaft. Mithilfe dieser Funktion können diese Dienste über die Verbindungen auf die Freigaben zugreifen.
SMB-Konfigurationsbeispiel
Beispiele zum Konfigurieren von SMB-Freigaben:
- Siehe Konfigurieren Sie SMB-Freigaben für den Citrix Profile Management-Dienst, umzu verwenden.