Dieser Artikel wurde maschinell übersetzt. (Haftungsausschluss)
Aggregieren Sie zugewiesene Anwendungen an einem Ort
Als Administrator möchten Sie möglicherweise alle Anwendungen, die Sie Ihrem Benutzer zugewiesen haben, an einem Ort zusammenfassen, um sie schnell und bequem starten zu können. Außerdem ziehen es Ihre Benutzer möglicherweise vor, ihre mit einem Lesezeichen versehenen Websites direkt zu öffnen, anstatt zusätzliche Schritte zu unternehmen. Öffnen Sie zuerst den Browser und greifen Sie dann auf die Websites zu.
Workspace Environment Management (WEM) bietet ein Tool zum Starten von Anwendungen, mit dem Benutzer zugewiesene Anwendungen an einem Ort starten und Websites mit Lesezeichen direkt über einen Browser öffnen können (sofern zugewiesen). Weitere Informationen über das Tool finden Sie unter Application Launcher.
Ein allgemeiner Arbeitsablauf zur Verwendung des Tools sieht wie folgt aus:
-
Weisen Sie als Administrator Anwendungen über die Verwaltungskonsole Zielbenutzern oder Benutzergruppen zu.
-
Benutzer melden sich am Agent-Computer an, um Anwendungen mit dem Tool zu starten.
Voraussetzungen
Bevor Sie das Tool verwenden, sollten Sie Folgendes beachten:
-
Stellen Sie sicher, dass die zugewiesenen Anwendungen auf der Agentmaschine vorhanden sind. Nur Anwendungen, die auf der Agentmaschine vorhanden sind, werden im Anwendungsstartfenster angezeigt.
-
Diese Funktion unterstützt nur Google Chrome und Microsoft Edge. Stellen Sie sicher, dass Google Chrome oder Microsoft Edge auf dem Agent-Computer vorhanden ist, damit die Browser-Lesezeichen-Funktion funktioniert.
Empfehlung
Das Tool kann unabhängig als Teil von WEM ausgeführt werden. Für eine optimale Benutzererfahrung empfehlen wir Ihnen, Folgendes zu tun:
-
Veröffentlichen Sie das Tool als virtuelle Citrix-App. Bei Verwendung als veröffentlichte App in Citrix Workspace startet das Tool zugewiesene Anwendungen schneller und erleichtert Benutzern das Öffnen von mit Lesezeichen versehenen Websites. Bei anderer Verwendung funktioniert die Browser-Lesezeichen-Funktion nicht.
-
Verwenden Sie das Tool mit der Citrix Profile Management. Mit Application Launcher können Benutzer zugewiesene Anwendungen als Favoriten markieren. Bei Verwendung mit der Profile Managementkönnen die Favoriten und Browser-Lesezeichen der Benutzer unabhängig davon, auf welchem Computer sie sich anmelden, roamen.
Anwendungen zuweisen (als Administrator)
Die folgenden Informationen ergänzen die Hinweise unter Action Assignment. Um Anwendungen zuzuweisen, befolgen Sie die allgemeinen Anweisungen in diesem Artikel.
In diesem Beispiel werden die folgenden Anwendungen zugewiesen:
-
Chrome
-
Edge
-
Notepad++
-
notepad
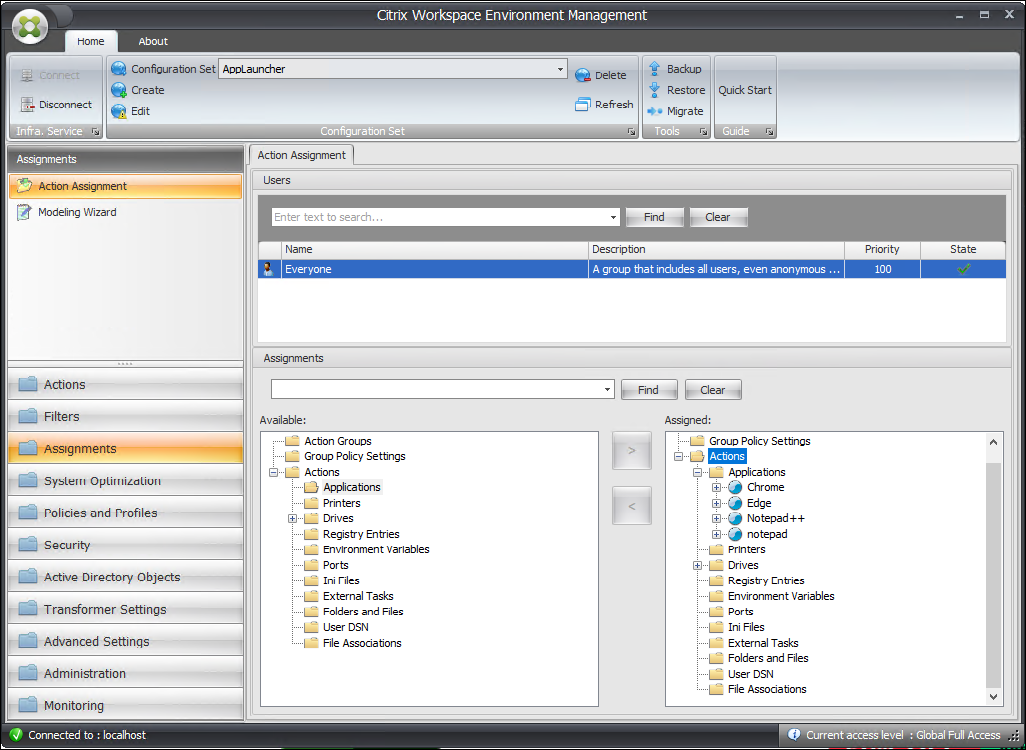
Starten Sie Anwendungen mit dem Tool (als Benutzer)
Nachdem sich Benutzer bei ihren Agentmaschinen angemeldet haben, können sie das Application Launcher-Tool starten und dann folgende Schritte ausführen:
-
Zugewiesene Anwendungen öffnen
-
Lieblingsanwendungen
-
Management-Tools starten
-
Auf mit Lesezeichen versehene Websites
-
Von der aktuellen Sitzung abmelden
Weitere Informationen finden Sie unter Application Launcher.
Die folgenden Informationen ergänzen den Artikel Application Launcher. Befolgen Sie die allgemeinen Anweisungen in diesem Artikel und beachten Sie die folgenden Details.
Benutzer können Websites mit Lesezeichen direkt öffnen. Die Browser-Lesezeichen-Funktion bietet eine schnellere und bequemere Möglichkeit, mit Lesezeichen versehene Websites zu öffnen.
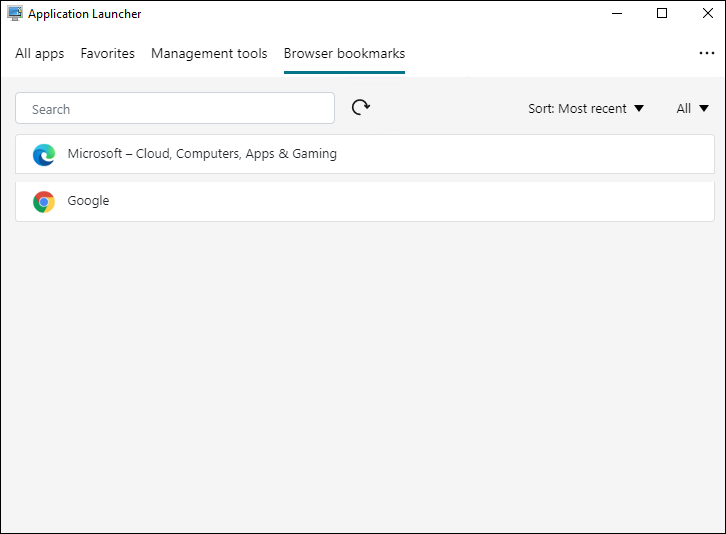
Um Lesezeichen hinzuzufügen, öffnen Benutzer den zugewiesenen Browser mit dem Application Launcher, greifen auf Websites zu und setzen dann ein Lesezeichen für sie. Die mit einem Lesezeichen versehenen Websites werden dann in Browser-Lesezeichenangezeigt.
Um Lesezeichen zu löschen oder zu ändern, führen Benutzer die folgenden Schritte aus:
-
Öffnen Sie den Browser oder klicken Sie auf eine Website mit einem Lesezeichen, um den Browser zu öffnen.
-
Löschen oder ändern Sie Lesezeichen nach Bedarf.
Um sich von der aktuellen Sitzung abzumelden, klicken Benutzer auf das Ellipsensymbol in der oberen rechten Ecke und wählen Abmelden aus.
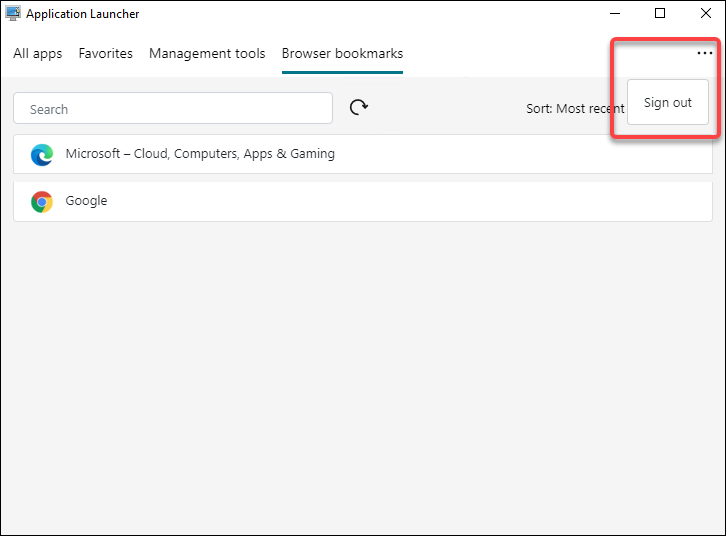
Im Gegensatz zum Schließen des Fensters stellt die Abmeldung sicher, dass die Anwendungssitzung beendet wird.