Dieser Artikel wurde maschinell übersetzt. (Haftungsausschluss)
Dateien hochladen
Hinweis:
Dieser Artikel bezieht sich auf das Hochladen von Dateien bei Verwendung der Legacy-Konsole.
Sie können Upload verwenden, um Dateien hochzuladen, die Sie importieren oder zur Workspace Environment Management Administration Console hinzufügen möchten. Die Option Hochladen ist im Menü auf der Registerkarte Verwalten des WEM-Dienstes verfügbar.
Diese Funktion ist in Szenarien nützlich, in denen Sie:
-
Verwenden Sie den Wiederherstellungsassistenten, um Ihre WEM-Einstellungen im WEM-Dienst wiederherzustellen. Zu diesen Einstellungen gehören:
- Sicherheitseinstellungen
- AD-Objekte
- Konfiguration-Satz
Weitere Informationen finden Sie unter Ribbon.
-
Verwenden Sie den Migrate-Assistenten, um ein Zip-Backup Ihrer Gruppenrichtlinienobjekte (GPOs) auf den WEM-Dienst zu migrieren. Weitere Informationen finden Sie unter Ribbon.
-
Importieren Sie Ihre Registrierungsdateien. Weitere Informationen finden Sie unter Registry-Einträge.
-
Fügen Sie benutzerdefinierte Symbole für Ihre Anwendungen hinzu. Weitere Informationen finden Sie unter Anwendungen.
Die hochgeladenen Dateien werden im Standardordner (DefaultUploadFolder) in Citrix Cloud gespeichert.
Um eine Datei hochzuladen, führen Sie die folgenden Schritte aus:
-
Fahren Sie unter Verwalten > Legacy Consolemit der Maus über das Hamburger-Menü und klicken Sie dann auf das Symbol der Citrix Workspace-App.
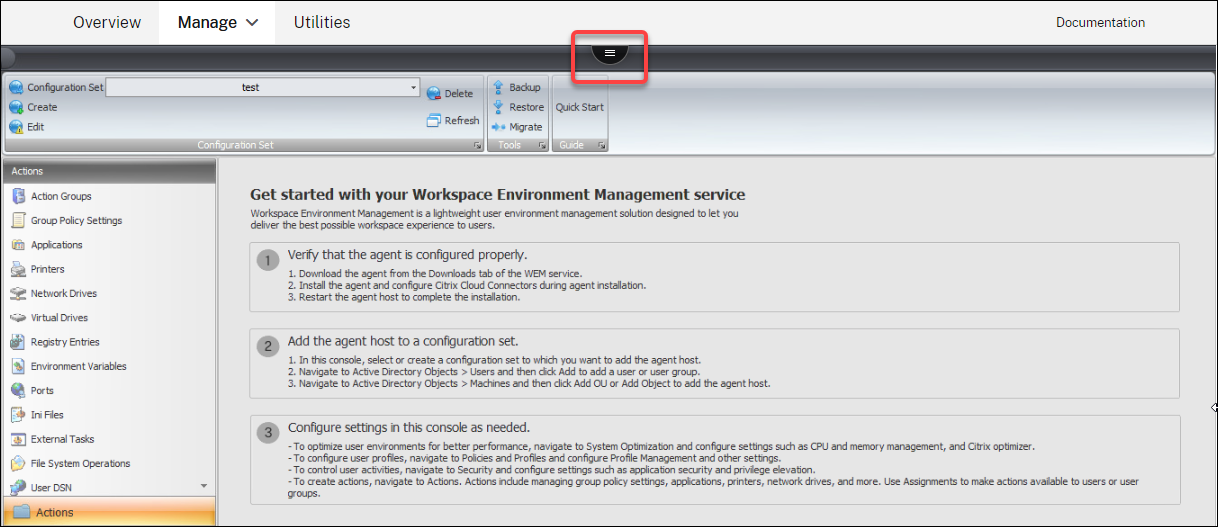
-
Klicken Sie auf Hochladen, um die Datei in den Standardordner von Citrix Cloud hochzuladen.
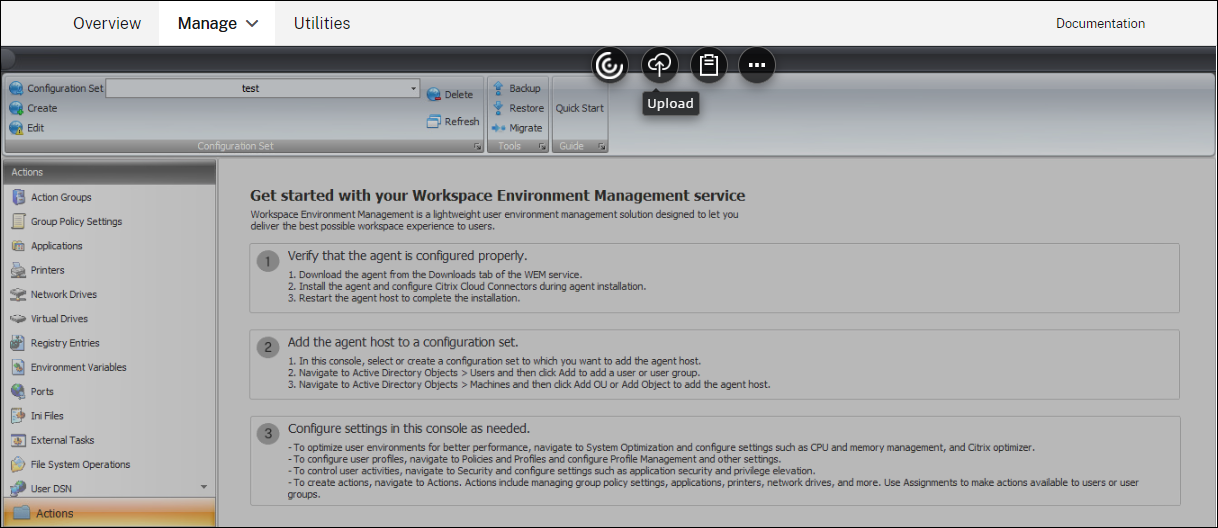
Beachten Sie die folgenden Einschränkungen, wenn Sie diese Funktion zum Hochladen Ihrer Dateien verwenden:
- Limit für die Dateianzahl Diese Funktion unterstützt das gleichzeitige Hochladen mehrerer Dateien. Standardmäßig unterstützt es das Speichern von bis zu 10 Dateien für jedes Konto. Hochgeladene Dateien werden nach dem ersten Mal gelöscht, zuerst gelöscht.
- Begrenzung der Dateigröße. Standardmäßig können Sie nur Dateien hochladen, deren Größe kleiner als 5 MB ist.
- Dateisynchronisierungsinterval. Standardmäßig synchronisiert diese Funktion hochgeladene Dateien alle 30 Minuten mit dem Azure-Speicher.
Wenn Sie die Standardeinstellungen ändern möchten, wenden Sie sich an den technischen Support von Citrix.
Wenn Sie versuchen, die hochgeladenen Dateien nach einem Upgrade zum ersten Mal zur Verwaltungskonsole hinzuzufügen oder wiederherzustellen, stellen Sie möglicherweise fest, dass sie nicht zur Verwendung verfügbar sind. Das Problem kann auch bei der ersten Verwendung der Konsole auftreten. Mögliche Ursachen:
- Diese Dateien wurden noch nicht aus dem Azure-Speicher heruntergeladen. Das Herunterladen auf die Verwaltungskonsole kann einige Zeit in Anspruch nehmen. Beenden Sie die Verwaltungskonsole und versuchen Sie es später erneut.
- Beim Herunterladen dieser Dateien kann ein Fehler auftreten. Wenn das Problem weiter besteht, wenden Sie sich an den technischen Support von Citrix.