RealTime Optimization Pack 故障排除
有关 Citrix Virtual Apps and Desktops 上 Microsoft Skype for Business 的技术支持的详细信息,请参阅 Citrix 知识中心文章 https://support.citrix.com/article/CTX132979。
警告:
注册表编辑不当会导致严重问题,可能需要重新安装操作系统。Citrix 无法保证因注册表编辑器使用不当导致出现的问题能够得以解决。使用注册表编辑器需自担风险。在编辑注册表之前,请务必进行备份。
将 RealTime Optimization Pack 虚拟频道添加到虚拟频道允许列表
如果使用虚拟通道允许列表功能,请将 RealTime Optimization Pack 虚拟通道添加到允许列表中。否则,Optimization Pack 无法优化 Skype for Business。
如果要将虚拟通道添加到允许列表,则需要以下项目:
- 虚拟通道名称: CTXRMEP
- Skype for Business 可执行文件路径: C:\Program Files\Microsoft Office\root\Office16\lync.exe
注意:
可执行文件路径基于您的 Skype for Business 版本,或者您使用的是否为自定义安装路径。请务必检查环境中的正确路径。
有关将虚拟通道添加到允许列表的详细信息,请参阅虚拟通道允许列表策略设置。
验证您的安装和收集故障排除信息
打开关于页面并确认属性:
- 连接类型
- RealTime Connector 和 RealTime Media Engine 版本
- Skype for Business 版本
- 操作系统
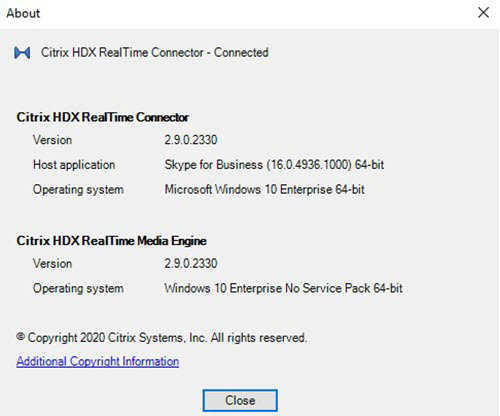
打开导航区域中的 Optimization Pack 图标并确认连接属性。以下屏幕截图显示了可能的连接值。
已连接 - 存在通过虚拟通道建立的 RealTime Connector 连接,并且远程 RealTime Media Engine 的版本与 mediaEngine.Net 的版本匹配。
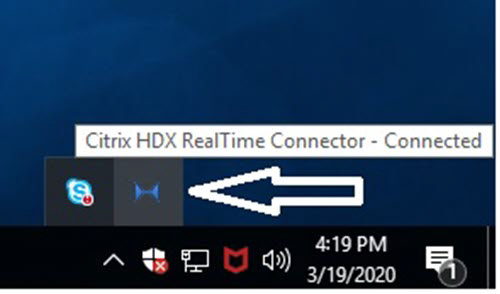
正在连接 - MediaEngine.Net 正在尝试建立 RealTime Connector 连接。
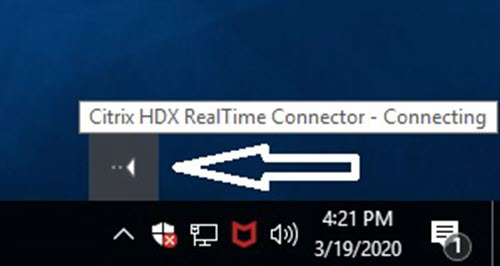
回退或未优化模式 - RealTime Connector 连接到本地 RealTime Media Engine 进程。
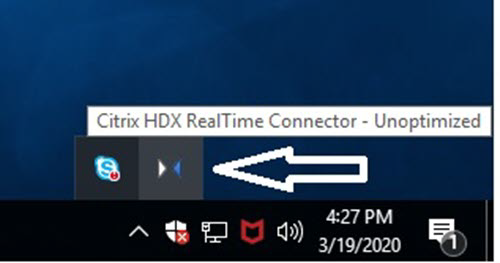
“禁用回退”设置为仅限音频 - “禁用回退”设置为仅限音频时,图标将显示此弹出窗口。有关控制回退模式的详细信息,请参阅回退模式信息。
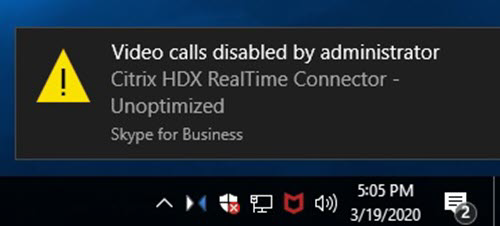
版本不匹配 - 与“已连接”相同,但版本不完全匹配(主版本号或次版本号不同)。
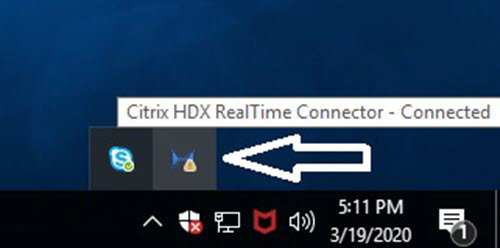
未连接 - 某个注册表设置(策略)阻止 MediaEngine.Net 在本地运行 RealTime Media Engine。
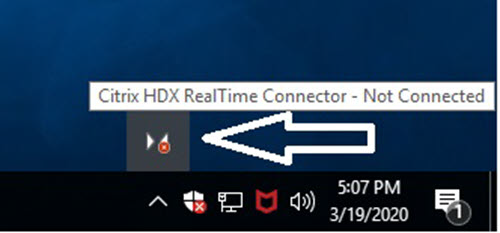
可以通过右键单击 Optimization 图标并从菜单中进行选择来验证您的安装和收集故障排除信息。
- 关于 - 指定 RealTime Connector 和 RealTime Media Engine 的版本
- 设置 - 包含自动调整麦克风音量(自动增益控制 (Automatic Gain Control, AGC)和启用回声消除复选框,这两个复选框默认处于选中状态。仅当用户在使用其中一个功能时遇到问题的情况下禁用这些选项。
- 呼叫统计信息 - 通话期间,可以通过选择呼叫统计信息查看与网络运行状况有关的信息。此时将显示“网络运行状况”窗口,如下例所示。要将这些值写入默认名称为 call_statistics_<date>.txt 的文本文件中,请选择保存统计信息。注意:“呼叫统计信息”窗口打开时会禁用其他菜单项。
- 收集日志 - 选择收集日志时显示另存为对话框,此时您可以保存日志文件。我们提供一个名为 RTOP Analyzer 的日志解析器工具。该工具显示以下信息:
- 呼叫详细信息,如呼叫方、被呼叫方、呼叫持续时间等。
- 有关呼叫和遇到的任何问题的详细说明。
- 端点之间的会话描述协议 (Session Description Protocol, SDP) 有效负载流。
- 呼叫统计信息。
- 呼叫期间显示的任何错误或警告。
- 会话描述协议 (SDP) 消息。
- 在通知区域中选择“收集日志”图标时:
- RealTime Optimization Pack 将在日志收集过程中包含 AudioTranscoder 文件夹。此信息可帮助分析音频和声音相关问题。
- RealTime Optimization Pack 将捕获当前的 UCCAPI 和 UCCAPI .bak 日志文件。
有关 RTOP Analyzer 工具的信息,请参阅 Citrix 知识中心文章 https://support.citrix.com/article/CTX214237。
- 帮助 - 将您定向至 Skype for Business 帮助。
呼叫统计信息 - 显示音频和视频统计信息,包括联播视频信息。
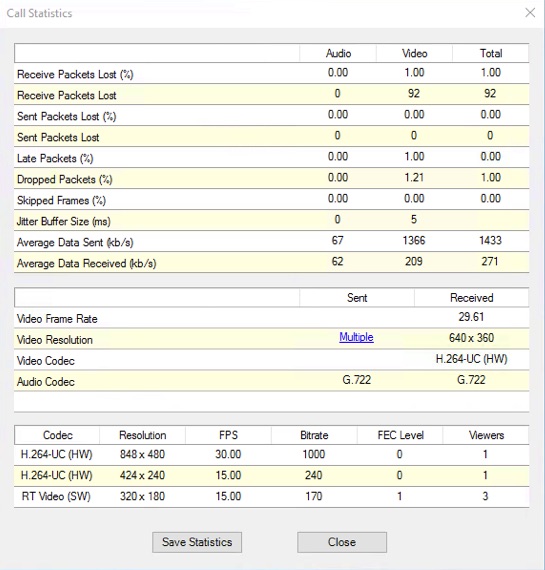
解决性能差的问题
如果 Optimization Pack 的性能和稳定性非常差,一个可能的原因是与防病毒或安全应用程序的交互。可通过正确配置防病毒或安全应用程序解决此问题。
正确的配置包括以下软件排除项:
- Optimization Pack 进程
- Optimization Pack 的日志文件位置
- Skype for Business 客户端的日志文件位置
- 在实时设置中禁用网络目录扫描(扫描网络共享和映射的网络驱动器中的文件和文件夹)
有关声音问题的信息,请参阅声音问题和通话建立速度缓慢。
保存 Dell Wyse 终端的故障日志
在 Dell Wyse 终端上,当用户处于“用户”模式时,将不保存应用程序故障的日志文件。要保存故障日志,用户必须处于“管理员”模式。可在 MS-RAMDRIVE 中(默认情况下为 Wyse 终端上的驱动器 Z)找到故障日志。
解决视频质量不佳问题
以下问题之一通常会导致视频质量不佳:
- 用户设备功能适用且有足够的带宽可用时,RealTime Media Engine 可以提供高清 (HD) 视频通话。有些设备只能提供低分辨率视频,除非使用提供 H.264 硬件编码的网络摄像机。
- CPU 性能不足通常会导致视频质量不佳。请通过右键单击 Optimization Pack 图标并选择呼叫统计信息来查看您的 CPU 性能。
- 过时的 Windows 7 硬件和软件可能会导致视频呈现过程中显示错误消息。请确保您的硬件和软件已安装最新更新。
- Logitech RightLight 技术可能会导致出现视频问题,因为该技术会降低摄像头产生的帧速率。编辑 Logitech 摄像头设置以确保“RightLight”复选框处于未选中状态,以便摄像头每秒钟能够捕获更多帧。
- 无线网络连接可能会导致视频质量不佳。为了确保能够可靠地传输视频数据包,如果有线连接可用,请禁用无线适配器并连接到有线网络。
提高视频质量的其他选项包括:
- 提高照明亮度。
- 在传输图像的房间中营造一处较暗的背景。
- 调整传输时使用的摄像头的防闪设置。
有关影响 Skype for Business 视频质量的因素的详细信息,请参阅 Citrix 知识库文章 https://support.citrix.com/article/CTX222553。
解决运行 Windows 的便携式计算机上通话质量不佳或通话连接失败问题
Intel 处理器采用 SpeedStep 技术,可以降低计算机依靠电池运行时处理器的时钟速度。由于桌面视频应用程序需要标准处理器速度才能运行,因此,SpeedStep 可能会导致画面质量和音频质量不佳以及通话连接失败。
将 Windows 的“电源使用方案”设置为“便携/袖珍式”时将启用 SpeedStep。要解决通话连接不佳的问题,请将“电源使用方案”设置为“家用/办公桌”或“一直开着”。此外,还建议将便携式计算机连接到常规电源以提高通话质量。
确定防火墙是否阻止了 RealTime Connector
如果个人防火墙阻止网络初始化的时间过长,RealTime Connector 可能无法初始化。下次运行程序时,如果用户已解除阻止应用程序,此情况将自行解决。
阻止防火墙时,将显示如下错误消息:
- RealTime Connector is waiting for the connection from the RealTime Media Engine.
- Failed to maintain RealTime Connector on this device. Communication to the RealTime Media Engine was disrupted. Contact your system administrator.(RealTime Connector 正在等待来自 RealTime Media Engine 的连接。无法在此设备上维护 RealTime Connector。与 RealTime Media Engine 的通信已中断。请与系统管理员联系)。
在这些情况下,请在 Windows 防火墙中创建一个例外。
解决使用无线网络连接时的视频质量问题
如果使用无线网络连接时遇到视频质量问题,请尝试移近无线接入点。如果这样无法解决问题,请尝试使用有线网络连接。使用有线网络连接时,禁用无线网络适配器可避免传输问题。
解决安装问题
一般来说,软件最常见的安装问题与安装所需的系统文件损坏有关。这些错误很少出现,但很难进行故障排除。
RealTime Media Engine 安装程序需要 Microsoft .NET 4.0。如果计算机中缺少此程序,通过安装此程序可解决问题。如果已安装此程序,请在 .NET 上运行修复安装。
在某些 Windows 计算机上,当运行嵌入式自定义操作 VB 脚本时,客户会在安装软件时遇到错误。向用户显示或安装日志中捕获到的常见错误为 2738 和 1720。如果防病毒程序将 vbscript.dll 类 ID 置于 HKEY_CURRENT_USER 注册表配置单元下,而非 HKEY_LOCAL_MACHINE 下,某些客户会遇到这些错误。HKEY_LOCAL_MACHINE 配置单元是适当的提升运行级别所需的。
运行以下注册表查询可确定当前用户或/和整个系统是否已安装 vbscript.dll 类 ID:
% reg query HKEY_CURRENT_USER\SOFTWARE\Classes\CLSID{B54F3741-5B07-11CF-A4B0-00AA004A55E8}% reg query HKEY_LOCAL_MACHINE\SOFTWARE\Classes\CLSID{B54F3741-5B07-11CF-A4B0-00AA004A55E8}
仅 HKEY_LOCAL_MACHINE 显示类 ID。如果位于 HKEY_CURRENT_USER 下,请按照以下步骤进行操作。如果类 ID 位于 HKEY_LOCAL_MACHINE(而非 HKEY_CURRENT_USER)之下,请从步骤 2 开始操作。
-
运行防病毒清理实用程序:
- 如果终端已安装防病毒程序且供应商具有清理实用程序,请运行清理实用程序。
- 重新运行 RealTime Media Engine 安装程序 MSI。
- 如果问题仍然存在,请转至下一步。
-
注册 vbscript.dll:
vbscript.dll 文件或对其类 ID 的注册表引用会取消注册或损坏。请按照以下步骤进行注册或修复。
- 以管理员身份运行 CMD.exe:单击“开始”,键入 cmd,右键单击 cmd,然后选择以管理员身份运行。
- 在命令窗口中键入:
- 对于 32 位版本的 Windows:cd %windir%\system32
- 对于 64 位版本的 Windows:cd %windir%\syswow64
- 在命令窗口中键入:regsvr32 vbscript.dll
- 重新运行 RealTime Media Engine 安装程序 MSI。
- 如果问题仍然存在,请转至下一步。
-
删除 vbscript.dll 类 ID:
-
在注册表编辑器中,找到并删除注册表项
HKEY_Current_User\SOFTWARE\Classes\CLSID{ B54F3741-5B07-11CF-A4B0-00AA004A55E8}。 -
选择开始 > 控制面板,导航到“用户帐户控制设置”,然后将滑块移动至从不通知。
完成故障排除之后,可根据需要还原此更改。
-
重新运行 RealTime Media Engine 安装程序 MSI。
-
如果问题仍然存在,请转至下一步。
-
-
通过使用系统文件检查器修复损坏的系统文件:
- 以管理员身份运行 CMD.exe:选择“开始”,键入 cmd,右键单击 cmd,然后选择以管理员身份运行。
- 在命令窗口中键入:sfc /scannow
- 重新运行 RealTime Media Engine 安装程序 MSI。
- 如果问题仍然存在,请转至下一步。
-
将损坏的注册表项还原至初始状态:
-
重新启动 Windows 终端,在重新启动期间,插入操作系统安装 DVD 进行启动。
操作系统安装 DVD 必须与此终端上安装的 Windows Service Pack 匹配。
-
按照安装步骤操作,选择用于修复操作系统的选项。
-
重新运行 RealTime Media Engine 安装程序 MSI。
-
通知区域图标显示未优化的回退操作
回退模式下未优化的会话 - RealTime Connector 无法连接到 RealTime Media Engine,音频和视频处理在服务器上进行。通知区域图标指示存在未优化的回退会话时,请尝试以下故障排除提示:
- 如果未在客户端设备上安装 RealTime Media Engine,请进行安装。
- 用户设备上安装的 RealTime Media Engine 的版本高于 RealTime Connector 的版本。重新安装正确版本的 RealTime Media Engine,或者升级您的 RealTime Connector。可以使用版本为 2.x 的 RealTime Connector 和 RealTime Media Engine 的组合。RealTime Connector 的版本必须与 RealTime Media Engine 的版本相同或更高。
- RealTime Media Engine 可能无法启动。要获取日志,请单击 RealTime Optimization Pack 图标并选择日志。如果无法确定问题的起因,请联系 Citrix 技术支持。
通知区域图标不显示
在端点和服务器上都安装了 Optimization Pack 并启动 Skype for Business 后,Optimization Pack 图标显示在通知区域中。如果没有,请确保 Skype for Business 版本是公共更新 (PU) 15.0.4779.1001 或更高版本。
通知气泡不显示
如果通知气泡不显示,请确保未禁用这些气泡。可以启用或禁用通知气泡。有关详细信息,请参阅通知气泡。
声音问题和通话建立速度缓慢
如果通话需要很长时间才能建立,或者建立的通话存在声音问题,请检查您的防病毒软件,并确保将 lync.exe 排除在扫描范围之外。例如:
- 有呼叫时,响铃音播放不正确且存在以不规则的时间间隔出现的中断。
- 双音多频 (Dual Tone Multiple Frequencies, DTMF) 播放不正常,导致难以判断键入的数字。
- 不连续响铃和回铃音。
Windows Defender
Windows Defender 可能会导致出现声音问题。我们建议您主动对所有 Windows 8.1 和 Windows 10 VDA 执行以下操作:
- 选择开始并键入 Defender。
- 选择“Windows Defender 设置”选项。
- 向下滚动至“排除项”,然后选择添加排除项。
- 选择排除 .exe、.com 或 .scr 进程。
- 导航到 Skype for Business 的安装位置 (C:\Program Files\Microsoft Office\Office15)。
- 选择 Lync.exe 并选择排除此文件。
Skype for Business 无法识别网络摄像机
如果未优化的 Skype for Business 无法识别用户的网络摄像机,请在 VDA 上编辑系统注册表并添加 DevicePath:
HKEY_CLASSES_ROOT\CLSID\\{860BB310-5D01-11d0-BD3B-00A0C911CE86}\Instance\Citrix HDX Web Camera(32 位设备)
HKEY_CLASSES_ROOT\Wow6432Node\CLSID{860BB310-5D01-11d0-BD3B-00A0C911CE86}\Instance\Citrix HDX Web Camera(64 位设备)
名称:DevicePath
类型:REG_SZ
值:Citrix Client
客户端设备无法访问边缘服务器时,优化的调用将失败
使用 RealTime Optimization Pack 进行远程连接要求部署边缘服务器并且可以从远程端点访问这些服务器。
边缘回退检测允许您在端点无法访问边缘服务器时在回退模式下使用 RealTime Optimization Pack。边缘连接性检查将在 RealTime Media Engine 启动时执行。如果边缘服务器已配置且无法从远程端点访问,RealTime Media Engine 将进入回退模式。设置以下注册表项:
HKEY_CURRENT_USER\SOFTWARE\Citrix\HDXRTConnector
名称:EdgeFallbackEnabled
类型:DWORD(32 位)
值:1
名称:DisableFallback
类型:DWORD(32 位)
值:0
将注册表设置为启用边缘回退检测后,在回退模式下,关于屏幕将显示无法访问边缘服务器。