安装、卸载和更新
可以通过从 Citrix Web 站点(网址为下载)下载文件来安装 Citrix Workspace 应用程序。
验证 Citrix Workspace 应用程序的版本
请执行以下步骤以验证系统中安装的 Citrix Workspace 应用程序的当前版本:
- 打开一个终端窗口。
-
运行以下命令:
对于 Debian 软件包:
dpkg --list | grep -i icaclient或
cat /opt/Citrix/ICAClient/pkginf/Ver.core.linuxx64对于 Red Hat 软件包:
rpm -qa | grep -i icaclient或
cat /opt/Citrix/ICAClient/pkginf/Ver.core.linuxx64对于 Tarball 软件包:
cat /opt/Citrix/ICAClient/pkginf/Ver.core.linuxx64
手动安装
从 Citrix 下载页面下载以下软件包。
Debian 软件包
根据您的操作系统体系结构安装 Icaclient 软件包。
要使用通用 USB 重定向,请根据您的操作系统体系结构安装其中一个 ctxusb 软件包。您可以从 Citrix 下载页面的 USB Support Packages(USB 支持包)部分下载 ctxusb 包。
注意:
为避免兼容性问题,请确保安装相同版本的
Icaclient和ctxusb软件包。
| 软件包名称 | 内容 |
|---|---|
| Debian 软件包(Ubuntu、Debian、Linux Mint 等) | |
icaclient_<version>_amd64.deb |
自助服务支持,64 位 x86_64 |
icaclient_<version>_arm64.deb |
自助服务支持,ARM 64 |
ctxusb_<version>_amd64.deb |
USB 软件包,64 位 x86_64 |
ctxusb_<version>_arm64.deb |
USB 软件包,ARM 64 |
使用 Debian 软件包进行安装
必备条件:
验证您是否已安装所有必需的系统要求,如系统要求部分中所述。
从 Ubuntu 上的 Debian 软件包安装 Citrix Workspace 应用程序时,请在 Ubuntu Software Center 中打开这些软件包。
在以下说明中,请将 packagename 替换为您要尝试安装的软件包的名称。
此过程对 Ubuntu、Debian 或 Mint 使用命令行和本机软件包管理器。您还可以通过双击文件浏览器中已下载的 .deb 软件包来安装该软件包。此操作通常会启动一个软件包管理器,用于下载任何缺失的必备软件。如果没有可用的软件包管理器,Citrix 建议您使用 gdebi(命令行工具)。
注意:
在 Ubuntu 20.04.5 或更高版本中,当您双击
.deb软件包文件时,Snap Store 安装程序将打开。此安装程序不支持用户提示。因此,必须在终端中使用命令行或者使用gnome-software、gdebi和synaptics等其他软件安装程序安装 Citrix Workspace 应用程序。
要使用命令行安装软件包,请执行以下操作:
- 以特权 (root) 用户身份登录。
- 打开一个终端窗口。
-
使用以下命令之一运行安装:
-
apt- 使用以下命令安装具有依赖关系的 Citrix Workspace 应用程序:sudo apt install -f ./icaclient_<version>._amd64.deb要安装 USB 软件包,请运行以下命令:
sudo apt install -f ./ctxusb_<version>._amd64.deb -
dpkg -i- 使用以下命令安装 Citrix Workspace 应用程序:sudo dpkg -i icaclient_<version>_amd64.deb sudo apt-get -f install要安装 USB 软件包,请运行以下命令:
sudo dpkg -i ctxusb_<version>_amd64.deb sudo apt-get -f install -
gdebi- 使用以下命令安装 Citrix Workspace 应用程序:gdebi icaclient_<version>_amd64.deb要安装 USB 软件包,请运行以下命令:
gdebi ctxusb_<version>_amd64.deb
注意:
ctxusb软件包为可选项,用于支持通用 USB 重定向功能 -
-
自版本 2101 起,会出现以下交互式提示,要求您安装 App Protection:
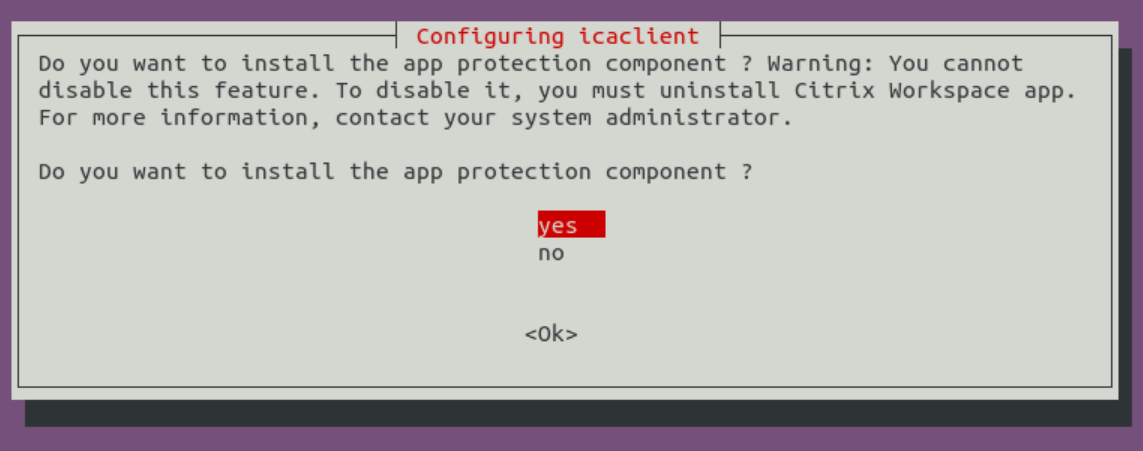
- 选择是继续安装 App Protection 组件。
在 Debian 软件包上无提示安装 App Protection 组件
自版本 2102 起,Debian 版 Citrix Workspace 应用程序支持 App Protection 功能。
要无提示安装 App Protection 组件,请在安装 Citrix Workspace 应用程序之前从终端运行以下命令:
export DEBIAN_FRONTEND="noninteractive"
sudo debconf-set-selections <<< "icaclient app_protection/install_app_protection select yes"
sudo debconf-show icaclient
sudo apt install -f ./icaclient_<version>._amd64.deb`
Red Hat 软件包
根据您的操作系统体系结构安装 ICAClient 软件包。
要使用通用 USB 重定向,请根据您的操作系统体系结构安装其中一个 ctxusb 软件包。
注意:
为避免兼容性问题,请确保安装相同版本的
Icaclient和ctxusb软件包。
| 软件包名称 | 内容 |
|---|---|
| Redhat 软件包(Redhat、SUSE、Fedora 等) | |
ICAClient-rhel-<version>.x86_64.rpm |
自助服务支持,基于 Red Hat(包括 Linux VDA),64 位x86_64 |
ICAClient-suse-<version>.x86_64.rpm |
自助服务支持,基于 SUSE,64 位 x86_64 |
ctxusb-<version>.x86_64.rpm |
USB 软件包,64 位 x86_64 |
注意:
SuSE 11 SP3 Full Package (Self-Service Support)RPM 软件包已弃用。
使用 RPM 软件包进行安装
如果要在 SUSE 上从 RPM 软件包安装 Citrix Workspace 应用程序,请使用 YaST 或 Zypper 实用程序。RPM 实用程序将安装 .rpm 软件包。如果缺少必需的依赖项,则将出现错误。
提示:
RPM 软件包管理器不安装任何缺失的必备软件。
- 对于使用 SUSE 的客户,请在 OpenSUSE 上的命令行中使用
zypper install <file name>下载并安装该软件。- 对于使用 Red Hat 的客户,请在 Fedora/Red Hat 上使用
yum localinstall <filename>下载并安装该软件。
从 RPM 软件包安装
必备条件:
验证您是否已安装所有必需的系统要求,如系统要求部分中所述。
-
设置 EPEL 存储库。
注意:
对于 RHEL 和 CentOS,请先安装 EPEL 存储库, 然后才能成功安装 Linux VDA。有关如何安装 EPEL 的信息,请参阅说明。
- 以特权 (root) 用户身份登录。
- 打开一个终端窗口。
-
通过在
中键入 Zypper 运行以下三个软件包的安装。 注意:
-
ctxusb是可选软件包。请安装该软件包以支持通用 USB 重定向。 -
ctxappprotection是可选软件包。仅当您想安装 App Protection 组件时才安装该软件包。
对于 SUSE 安装:
-
zypper in ICAClient-suse-<version>.x86_64.rpm -
zypper in ctxusb-<version>.x86_64.rpm -
zypper in ctxappprotection-<version>.x86_64.rpm
对于 Red Hat 安装:
-
yum localinstall ICAClient-rhel-<version>.x86_64.rpm -
yum localinstall ctxusb-<version>.x86_64.rpm -
yum localinstall ctxappprotection-<version>.x86_64.rpm
-
安装缺失的软件包
在基于 Red Hat 的发行版(RHEL、CentOS、Fedora 等)中,如果出现以下错误消息,请添加一个 EPEL 存储库(详细信息可在 https://docs.fedoraproject.org/en-US/epel/ 中找到):
“… requires libwebkitgtk-1.0.so.0”
Tarball 软件包
根据您的操作系统体系结构安装下面的其中一个软件包。
| 软件包名称 | 内容 |
|---|---|
| Tarballs(适用于任何发行版本的脚本安装) | |
linuxx64-<version>.tar.gz |
64 位 Intel |
linuxarm64-<version>.tar.gz |
ARM 64 |
注意:
如果要自定义安装位置,请从 tarball 软件包安装 Citrix Workspace 应用程序。如果您想自动安装任何必需的软件包,请从 Debian 软件包或 RPM 软件包中安装 Citrix Workspace 应用程序。
请勿在相同的计算机上使用两种不同的安装方法。如果执行此操作,您可能会看到错误消息和不希望出现的行为。
使用 tarball 软件包进行安装
注意:
tarball 软件包不执行依赖项检查,也不安装依赖项。您必须单独解决所有系统依赖项。
- 打开一个终端窗口。
- 将
.tar.gz文件的内容提取到一个空目录中。例如,键入:tar xvfz packagename.tar.gz。 - 键入
./setupwfc并按 Enter 键运行安装程序。 - 接受默认值
1(安装 Citrix Workspace 应用程序),然后按 Enter 键。 -
键入所需安装目录的路径和名称,然后按 Enter 键。或者,按 Enter 键在默认位置安装 Citrix Workspace 应用程序。
特权(根)用户的默认安装目录为
/opt/Citrix/ICAClient。非特权用户的默认安装目录为
$HOME/ICAClient/platform。platform 是系统针对安装的操作系统生成的标识符,例如,$HOME/ICAClient/linuxx86表示 Linux/x86 平台)。注意:
如果指定了非默认位置,请在
$HOME/.profile或$HOME/.bash\_profile的 $ICAROOT 中设置该位置。 - 系统提示继续操作时,键入
y并按 Enter 键。 - 可以选择是否将 Citrix Workspace 应用程序集成到您的桌面环境中。安装过程将创建一个菜单选项,用户可以从中启动 Citrix Workspace 应用程序。请在提示符下键入
y以启用集成。 -
如果之前已安装
GStreamer,则可以选择是否将GStreamer与 Citrix Workspace 应用程序集成,以及是否支持 HDX MediaStream 多媒体加速。要将 Citrix Workspace 应用程序与GStreamer集成,请在提示符下键入y。注意:
在某些平台上,从 tarball 软件包安装客户端会导致系统在提示您与
KDE和GNOME集成后变得无响应。首次初始化 gstreamer-0.10 时会出现此问题。如果遇到此问题,请终止安装进程(使用 ctrl+c 键)并运行命令gst-inspect-0.10 -- gst-disable-registry-fork --version。运行该命令后,可以在不遇到问题的情况下重新运行 tarball 软件包。 -
如果以特权 (root) 用户身份登录,请选择为 Citrix Virtual Apps and Desktops 或 Citrix DaaS(以前称为 Citrix Virtual Apps and Desktops 服务)的已发布 VDI 应用程序安装 USB 支持。在提示符下键入
y可安装 USB 支持。注意:
如果不是以特权用户 (root) 身份登录,则将显示以下警告消息:
“USB support can’t be installed by non-root users. Run the installer as root to access this install option.(USB 支持无法由非 root 用户安装。请以 root 用户身份运行安装程序,以访问此安装选项。)
- 安装完成后,主安装菜单将再次显示。要退出安装程序,请键入
3并按 Enter 键。
卸载
必须将环境变量 ICAROOT 设置为客户端的安装目录。非特权用户的默认安装目录为 $HOME/ICAClient/platform。platform 变量是系统针对安装的操作系统生成的标识符,例如,$HOME/ICAClient/linuxx86 表示 Linux/x86 平台。特权用户安装默认安装到 /opt/Citrix/ICAClient。
备注:
- 要卸载 Citrix Workspace 应用程序,必须以与执行安装的用户相同的用户身份登录。
- 卸载 Citrix Workspace 应用程序时,可能不会自动删除
$HOME/.local/share/webkitgtk中的过期缓存文件。解决方法是手动删除这些缓存文件。
在 tarball 软件上卸载 Citrix Workspace 应用程序
- 键入
$ICAROOT/setupwfc并按 Enter 键运行安装程序。 - 要删除客户端,请键入
2并按 Enter 键。
在 Debian/Ubuntu 操作系统中卸载 Citrix Workspace 应用程序
- 打开一个终端窗口。
-
使用以下命令之一运行安装:
sudo apt remove icaclient -ysudo apt autoremove -y或者,
sudo apt remove icaclient -ysudo apt purge icaclient -y
注意:
您也可以使用操作系统的标准工具删除 Debian 软件包。
在 Fedora/RHEL/CentOS 操作系统中卸载 Citrix Workspace 应用程序
- 打开一个终端窗口。
- 使用以下命令运行安装:
yum remove icaclient -y
注意:
您也可以使用操作系统的标准工具删除 RPM 包。
验证 Citrix Workspace 应用程序的卸载是否成功。有关详细信息,请参阅验证 Citrix Workspace 应用程序的版本部分。
更新
在更新 Citrix Workspace 应用程序之前,请验证系统中安装的 Citrix Workspace 应用程序的当前版本。有关详细信息,请参阅验证 Citrix Workspace 应用程序的版本部分。
要更新到更新版本的 Citrix Workspace 应用程序,请从 Citrix 下载下载并安装最新的 Citrix Workspace 应用程序。对于安装过程,您可以按照以下安装部分中提到的步骤进行操作:
如果您的系统中安装了 Citrix Workspace 应用程序,系统会检测现有应用程序,并更新到较新的版本。但是,对于 Tarball 软件包,请注意以下场景:您在一个文件夹中安装了较早版本的应用程序,在另一个文件夹中安装了较新版本的应用程序。在这种情况下,您的系统中可能存在两个版本的应用程序。
Citrix Workspace 屏幕叠加显示在首次启动应用程序时、更新时以及卸载并重新安装应用程序时。单击明白了以继续使用 Citrix Workspace 应用程序,或者单击了解更多以了解更多详细信息。