Install, Uninstall, and Update
You can install the Citrix Workspace app by downloading the file from the Citrix website at Downloads.
Verify the version of the Citrix Workspace app
Perform the following steps to verify the current version of the Citrix Workspace app installed on your system:
- Open a terminal window.
-
Run the following command:
For Debian packages:
dpkg --list | grep -i icaclientOR
cat /opt/Citrix/ICAClient/pkginf/Ver.core.linuxx64For Red Hat packages:
rpm -qa | grep -i icaclientOR
cat /opt/Citrix/ICAClient/pkginf/Ver.core.linuxx64For Tarball packages:
cat /opt/Citrix/ICAClient/pkginf/Ver.core.linuxx64
Manual install
Download the following packages from the Citrix Downloads page.
Debian packages
Install the Icaclient package based on your OS architecture.
To use generic USB redirection, install one of the ctxusb packages based on your OS architecture. You can download the ctxusbpackage from the USB Support Packages section of Citrix Downloads page.
Note:
To avoid the compatibility issue, ensure that you install the same version of
Icaclientandctxusbpackages.
| Package name | Contents |
|---|---|
| Debian packages (Ubuntu, Debian, Linux Mint etc.) | |
icaclient_<version>_amd64.deb |
Self-service support, 64-bit x86_64 |
icaclient_<version>_arm64.deb |
Self-service support, ARM 64 |
ctxusb_<version>_amd64.deb |
USB package, 64-bit x86_64 |
ctxusb_<version>_arm64.deb |
USB package, ARM 64 |
Install using a Debian package
Prerequisites:
Verify that you’ve installed all the required system requirements, as mentioned at the System requirements section.
When installing Citrix Workspace app from the Debian package on Ubuntu, open the packages in the Ubuntu Software Center.
In the following instructions, replace packagename with the name of the package that you’re trying to install.
This procedure uses a command line and the native package manager for Ubuntu, Debian, or Mint. You can also install the package by double-clicking the downloaded .deb package in a file browser. This action typically starts a package manager that downloads any missing required software. If no package manager is available, Citrix recommends you to use the gdebi, a command-line tool.
Note:
On Ubuntu 20.04.5 or later, when you double-click the
.debpackage file, the Snap Store installer opens. This installer doesn’t support user prompts. So, you must install the Citrix Workspace app using the command line in a terminal or using other software installers likegnome-software,gdebi, andsynaptics.
To install the package using the command line:
- Log on as a privileged (root) user.
- Open a terminal window.
-
Run the installation using one of the following commands:
-
apt– Use the following command to install the Citrix Workspace app with dependency:sudo apt install -f ./icaclient_<version>._amd64.debTo install the USB package, run the following command:
sudo apt install -f ./ctxusb_<version>._amd64.deb -
dpkg -i– Use the following command to install the Citrix Workspace app:sudo dpkg -i icaclient_<version>_amd64.deb sudo apt-get -f installTo install the USB package, run the following command:
sudo dpkg -i ctxusb_<version>_amd64.deb sudo apt-get -f install -
gdebi– Use the following command to install the Citrix Workspace app:gdebi icaclient_<version>_amd64.debTo install the USB package, run the following command:
gdebi ctxusb_<version>_amd64.deb
Note:
The
ctxusbpackage is optional to support the generic USB redirection feature -
-
Starting with version 2101, the following interactive prompt appears asking you to install App Protection:
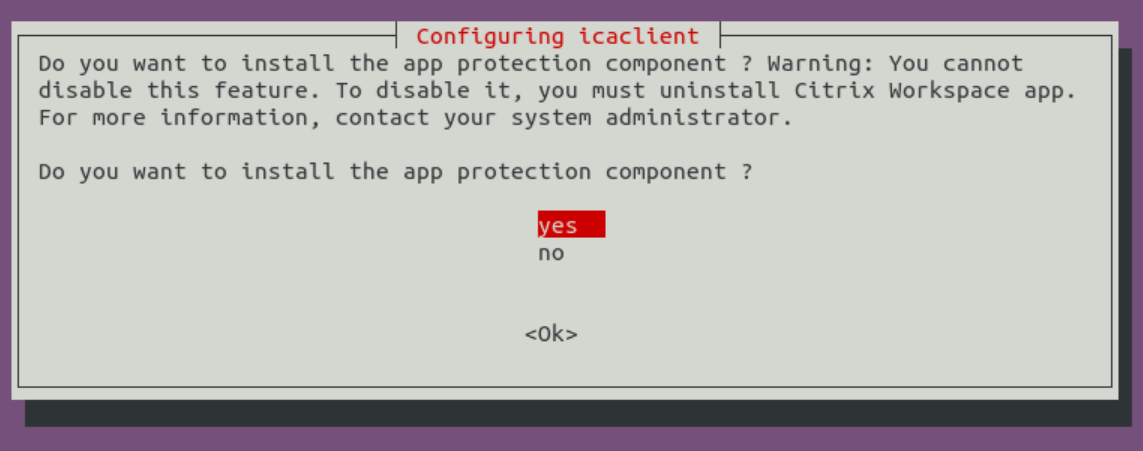
-
Select Yes to continue with the installation with the App Protection component.
Silent installation of the App Protection component on Debian packages
Starting with version 2102, App Protection is supported on the Debian version of Citrix Workspace app.
For silent installation of the App Protection component, run the following command from the terminal before installing Citrix Workspace app:
export DEBIAN_FRONTEND="noninteractive"sudo debconf-set-selections <<< "icaclient app_protection/install_app_protection select yes"sudo debconf-show icaclientsudo apt install -f ./icaclient_<version>._amd64.deb` -
Starting with version 2503, the following interactive prompt appears asking you to install deviceTRUST:
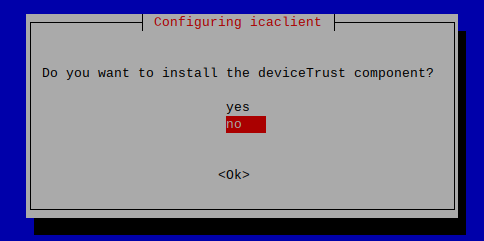
Select Yes, and then click Ok to proceed with the installation of the deviceTRUST component.
Note:
For more information on deviceTRUST, see Seamless Integration of deviceTRUST.
Red Hat packages
Install the ICAClient package based on your OS architecture.
To use generic USB redirection, install one of the ctxusb packages based on your OS architecture.
Note:
To avoid the compatibility issue, ensure that you install the same version of
Icaclientandctxusbpackages.
| Package name | Contents |
|---|---|
| Redhat packages (Redhat, SUSE, Fedora etc.) | |
ICAClient-rhel-<version>.x86_64.rpm |
Self-service support, Red Hat (including Linux VDA) based, 64-bit x86_64 |
ICAClient-suse-<version>.x86_64.rpm |
Self-service support, SUSE based, 64-bit x86_64 |
ctxusb-<version>.x86_64.rpm |
USB package, 64-bit x86_64 |
Note:
The
SuSE 11 SP3 Full Package (Self-Service Support)RPM package is deprecated.
Install using an RPM package
If you’re installing Citrix Workspace app from the RPM package on SUSE, use the YaST or Zypper utility. The RPM utility installs the .rpm package. An error occurs if the required dependencies are missing.
Tip:
RPM Package Manager does not install any missing required software.
- For customers using SUSE, download and install the software using
zypper install <file name>at a command line on OpenSUSE.- For customers using Red Hat, download and install the software using
yum localinstall <filename>on Fedora/Red Hat.
To install from the RPM package
Prerequisites:
Verify that you’ve installed all the required system requirements, as mentioned at the System requirements section.
-
Set up the EPEL repository.
Note:
For RHEL and CentOS, install the EPEL repository before you can install the Linux VDA successfully. For information on how to install EPEL, see the instructions.
- Log on as a privileged (root) user.
- Open a terminal window.
-
Run the installation for the following three packages by typing Zypper in
. Note:
-
ctxusbis an optional package. Install the package to support Generic USB Redirection. -
ctxappprotectionis an optional package. Install the package only if you want to install the App Protection component.
For SUSE installations:
-
zypper in ICAClient-suse-<version>.x86_64.rpm -
zypper in ctxusb-<version>.x86_64.rpm -
zypper in ctxappprotection-<version>.x86_64.rpm
For Red Hat installations:
-
yum localinstall ICAClient-rhel-<version>.x86_64.rpm -
yum localinstall ctxusb-<version>.x86_64.rpm -
yum localinstall ctxappprotection-<version>.x86_64.rpm
-
To install a missing package
On a Red Hat based distribution (RHEL, CentOS, Fedora, and so on), add an EPEL repository (details can be found at https://docs.fedoraproject.org/en-US/epel/), if the following error message appears:
“… requires libwebkitgtk-1.0.so.0”
Tarball packages
Install one of the following packages based on your OS architecture.
| Package name | Contents |
|---|---|
| Tarballs (Script install for any distribution) | |
linuxx64-<version>.tar.gz |
64-bit Intel |
linuxarm64-<version>.tar.gz |
ARM 64 |
Note:
If you want to customize the installation location, install Citrix Workspace app from the tarball package. If you want to install any required packages automatically, install Citrix Workspace app from the Debian package or the RPM package.
Do not use two different installation methods on the same machine. If you do, you might see error messages and unwanted behavior.
Install using a tarball package
Note:
The tarball package does not do dependency checks or install dependencies. All system dependencies must be resolved separately.
- Open a terminal window.
- Extract the contents of the
.tar.gzfile into an empty directory. For example, type:tar xvfz packagename.tar.gz. - Type
./setupwfcand then press Enter to run the setup program. - Accept the default of
1(to install Citrix Workspace app) and press Enter. -
Type the path and name of the required installation directory and then press Enter. Or, press Enter to install Citrix Workspace app in the default location.
The default directory for privileged (root) user installations is
/opt/Citrix/ICAClient.The default directory for non-privileged user installations is
$HOME/ICAClient/platform. Platform is a system-generated identifier for the installed operating system, for example,$HOME/ICAClient/linuxx86for the Linux/x86 platform).Note:
If you specify a non-default location, set it in $ICAROOT in
$HOME/.profileor$HOME/.bash\_profile. - When prompted to continue, type
yand then press Enter. - You can choose whether to integrate Citrix Workspace app into your desktop environment. The installation creates a menu option from which users can start Citrix Workspace app. Type
yat the prompt to enable the integration. -
If you have previously installed
GStreamer, you can choose whether to integrateGStreamerwith Citrix Workspace app, and support HDX MediaStream Multimedia Acceleration. To integrate Citrix Workspace app withGStreamer, typeyat the prompt.Note:
On some platforms, installing the client from a tarball package can cause the system to become unresponsive after prompting you to integrate with
KDEandGNOME. This issue occurs with the first-time initialization of gstreamer-0.10. If you encounter this issue, terminate the installation process (using the keys ctrl+c) and run the commandgst-inspect-0.10 -- gst-disable-registry-fork --version. After running the command, you can rerun the tarball package without experiencing the issue. -
If you log on as a privileged user (root), choose to install USB support for Citrix Virtual Apps and Desktops or Citrix DaaS (formerly Citrix Virtual Apps and Desktops service) published VDI applications. Type
yat the prompt to install USB support.Note:
If you aren’t logged on as a privileged user (root), the following warning appears:
“USB support can’t be installed by non-root users. Run the installer as root to access this install option.”
- When the installation completes, the main installation menu appears again. To exit setup, type
3and then press Enter.
Uninstall
The environment variable ICAROOT must be set to the installation directory of the client. The default directory for non-privileged user installations is $HOME/ICAClient/platform. The platform variable is a system-generated identifier for the installed operating system, for example, $HOME/ICAClient/linuxx86 for the Linux/x86 platform. Privileged user installation defaults to /opt/Citrix/ICAClient.
Notes:
- To uninstall Citrix Workspace app, you must be logged in as the same user who does the installation.
- When you uninstall the Citrix Workspace app, out of date cache files at
$HOME/.local/share/webkitgtkmight not be removed automatically. As a workaround, manually remove the cache files.
To uninstall Citrix Workspace app on the tarball package
- Run the setup by typing
$ICAROOT/setupwfcand press Enter. - To remove the client, type
2and press Enter.
To uninstall Citrix Workspace app on Debian/Ubuntu Operating systems
- Open a terminal window.
-
Run the installation using one of the following commands:
sudo apt remove icaclient -ysudo apt autoremove -yOR,
sudo apt remove icaclient -ysudo apt purge icaclient -y
Note:
You can also remove the Debian package using your operating system’s standard tools.
To uninstall Citrix Workspace app on Fedora/RHEL/CentOS Operating systems
- Open a terminal window.
- Run the installation using the following command:
yum remove icaclient -y
Note:
You can also remove the RPM package using your operating system’s standard tools.
Verify whether the uninstallation of the Citrix Workspace app is successful. For more information see, Verify the version of the Citrix Workspace app section.
Update
Before updating Citrix Workspace app, verify the current version of the Citrix Workspace app installed in your system. For more information see, Verify the version of the Citrix Workspace app section.
To update to a newer version of the Citrix Workspace app, download and install the latest Citrix Workspace app from Citrix Downloads. For the installation procedure, you can follow the steps mentioned at the following installation section:
If you have the Citrix Workspace app installed in your system, the system detects the existing app, and updates to a newer version. However, for Tarball packages, consider a scenario where you’ve installed the earlier version of the app in one folder and you’ve installed the newer version of the app in a different folder. In this scenario, both versions of the app might exist in your system.
The Citrix Workspace screen overlay appears on the first launch of the app, when you update, and when you uninstall and reinstall the app. Click Got it to continue using Citrix Workspace app, or click Learn more for more details.
Upgrade App Protection:
When App Protection is installed, upgrade is not supported. For more information, see Upgrade.