这篇文章已经过机器翻译.放弃
基础结构监视入门
注意:
以下两个步骤仅对 Provisioning Service 和 StoreFront 组件监控有效。
步骤 1:安装 Citrix Infrastructure Monitor
执行以下步骤以在目标组件上完成安装,以建立连接以安全地收集数据。
步骤 1.1:确定目标组件
确定需要监控的目标组件,例如 Provisioning Service 或 StoreFront 服务器。
步骤 1.2 下载 Citrix Infrastructure Monitor
您可以下载 CitrixInfraMonitor.msi 从 Citrix 下载 目标服务器上标识的页面 解题步骤 1.1.
步骤 1.3:运行 Citrix Infrastructure Monitor
运行 CitrixInfraMonitor.msi 按照安装向导中的说明在目标组件上安装安装程序。
注意:
具有管理权限的用户可以在目标组件上安装和配置 Citrix Infrastructure Monitor。
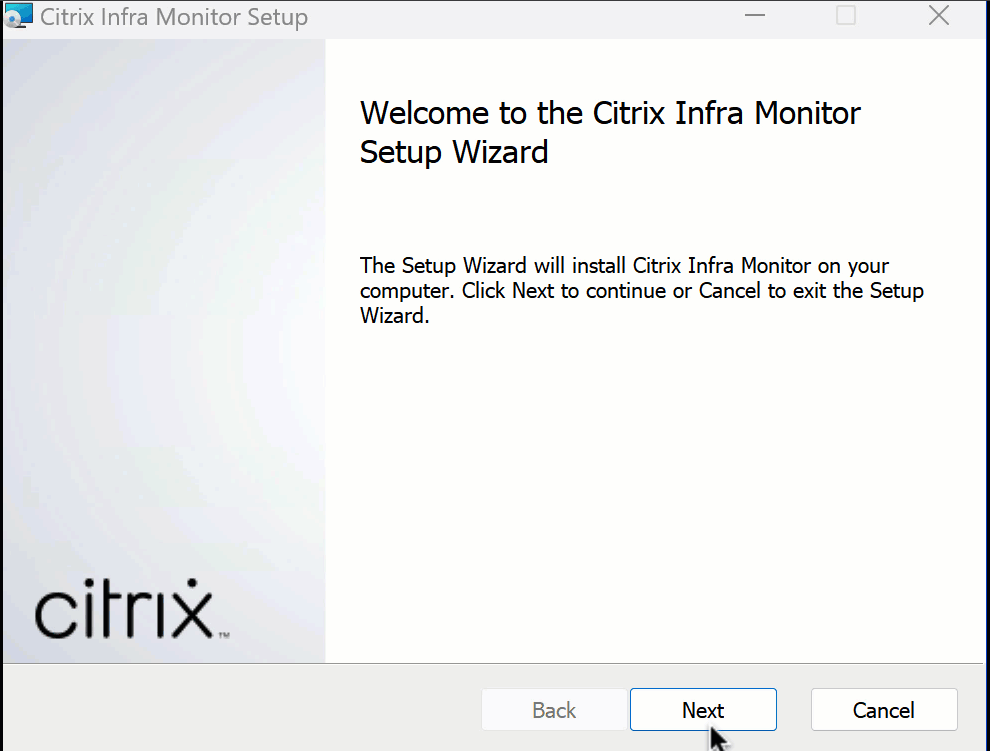
安装成功后,您可以在 服务业 部分:
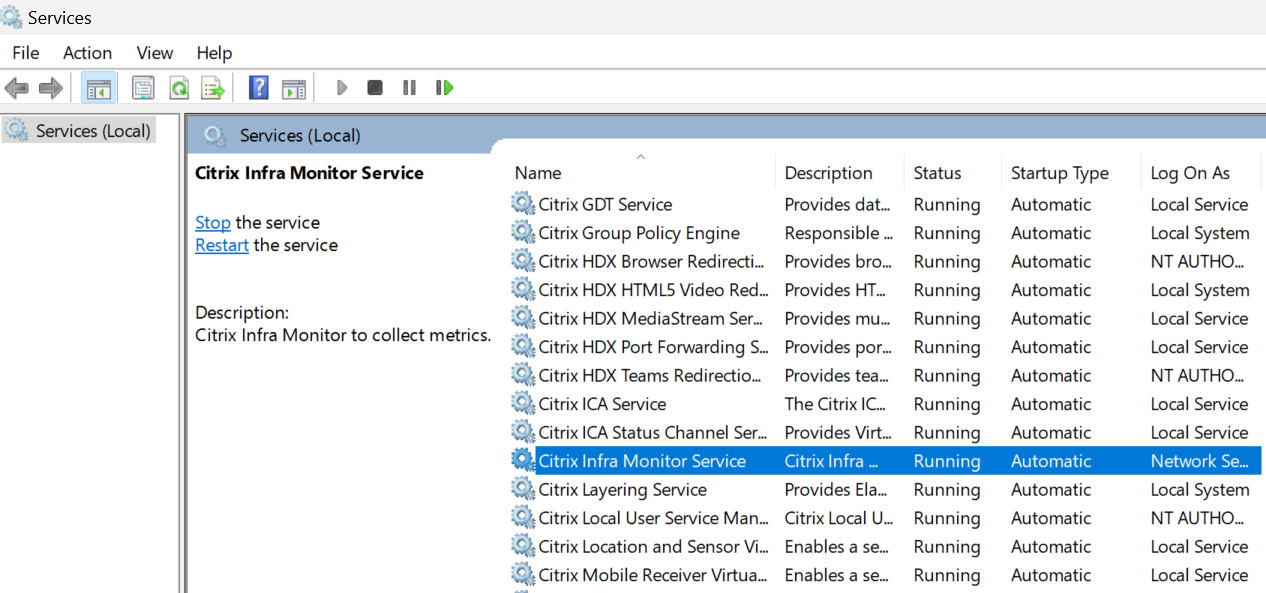
步骤 1.4:获取注册令牌
获取 RegistrationToken.txt 文件位于 C:\ProgramData\Citrix\InfraMonitor\RegistrationToken.txt 在安装了 Citrix Infrastructure Monitor 的系统中,并使其准备好使用 步骤 2:注册 Citrix Infrastructure Monitor.
端口要求
成功安装 CitrixInfraMonitor.msi时,安装程序会为 9595 端口创建一个例外。 如果您使用的是任何第三方防火墙,则可能需要手动允许此端口的 TCP 通信才能使用 Citrix 基础架构监控服务。
下表提供了有关 Provisioning Service 和 StoreFront 计算机的入站端口要求的详细信息:
| 源 | 目标 | 类型 | 港口 | 协议 | 目的 | | —- | ————————————- | —— | —- | ———— | ———————————————— | | 云连接器 | Provisioning Service 或 StoreFront 计算机 | TCP 协议 | 9595 | HTTP 或 HTTPS | 调用 以从 Provisioning Service 或 StoreFront 计算机收集指标。 |
注意:
Provisioning Service 和 StoreFront 计算机不会对基础设施监控服务进行任何出站调用。
步骤 2:注册 Citrix Infrastructure Monitor
您可以通过以下方式注册 Citrix Infrastructure Monitor:
使用 Monitor UI
通过执行以下步骤,在 Monitor UI 上完成注册。
步骤 2.1:导航到 “连接 Citrix 组件” 页面
点击 设置 > 连接 Citrix 组件 > 管理.
或,
点击 基础设施 > 管理.
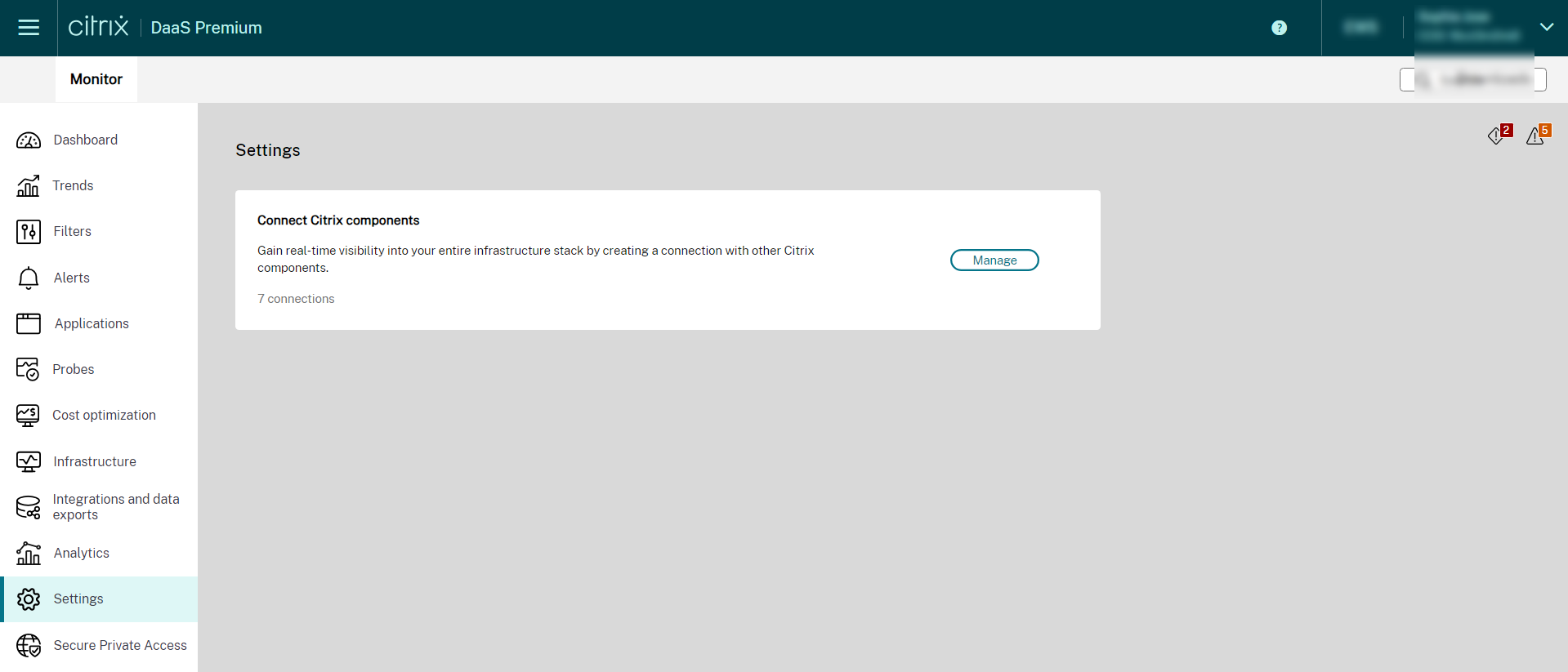
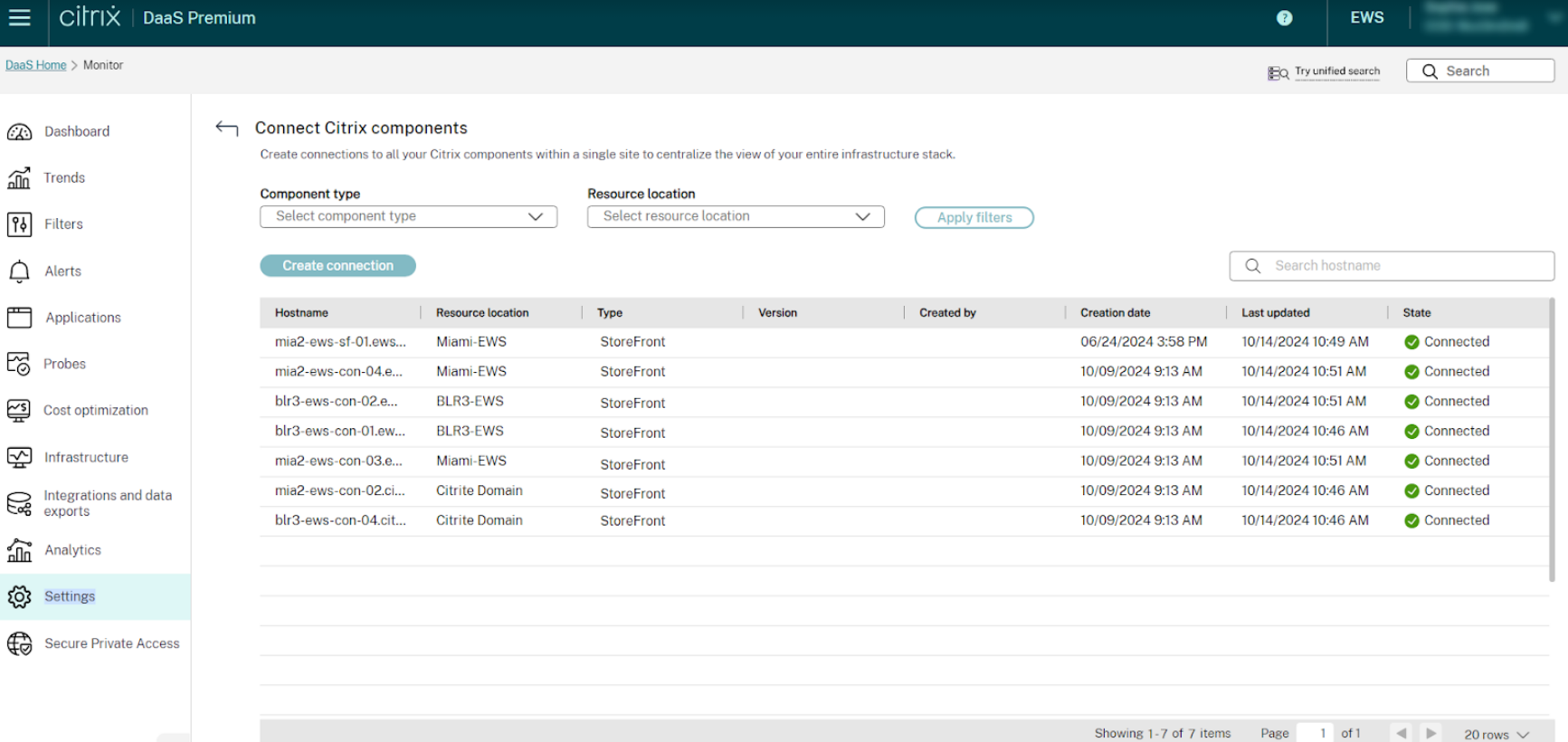
步骤 2.2:输入组件详细信息
在 连接 Citrix 组件 屏幕上,单击 创建连接. 这 创建连接 窗口出现。
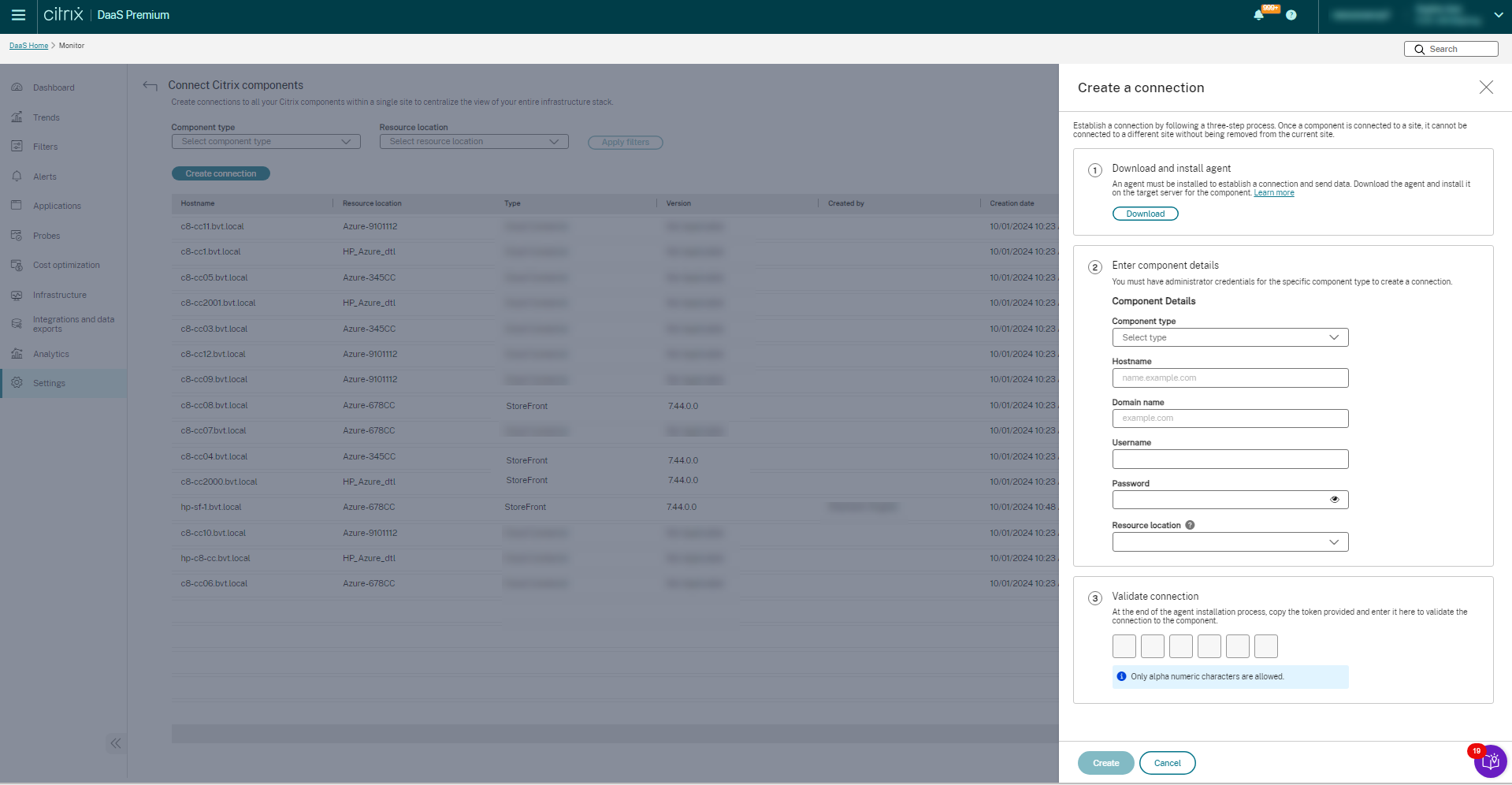
确保 citrixinframonitor.msi 下载并安装在目标上。 有关更多信息,请参阅 第 1 步 在本文档中。 按照屏幕上的说明进行操作,并填充建立安全连接所需的组件详细信息。
- 选择一个 组件类型 从下拉列表中。 这可以是 Provisioning Service 或 StoreFront。
- 输入 主机名.
- 输入 域名.
- 输入 用户名 的 Provisioning Service 或 StoreFront 计算机。
- 输入 密码 的 Provisioning Service 或 StoreFront 计算机。
- 选择 资源位置.
步骤 2.3:授权连接
从 RegistrationToken.txt 文件位于 C:\ProgramData\Citrix\InfraMonitor\RegistrationToken.txt 在安装了 Citrix Infrastructure Monitor 的系统中。
在 Director UI 中输入获取的令牌详细信息。 这将授权站点和组件之间的连接。
令牌文本存在于 RegistrationToken.txt 重新启动 Citrix Infrastructure Monitor 服务时,将重新生成文件。 注册成功后,令牌文件将从计算机中删除。 如果出于任何原因需要重新创建新的令牌文件,请重新启动 Citrix Infrastructure Monitor 服务。 出于安全原因,在使用无效令牌尝试注册三次失败后,将删除令牌文件。
步骤 2.4:创建连接
填充详细信息后,单击 创造. 创建的连接位于 连接 Citrix 组件 页。
使用远程 PowerShell SDK
注意:
PoshSDK 的最低要求版本为 7.42.26154.48609 或更高版本。
-
确保满足 先决条件 都满足了。
-
运行以下 PowerShell 命令以注册 Citrix Infrastructure Monitor:
Add-MonitorDirectorAgent -Fqdn <FQDN of component> -Component <component> -AdminAddress localhost:19097 -ResourceLocationId <resourceLocationID> -Domain <domain> -Username <username> -Password <password> -Token <token>
注意:
用户名和密码是可选参数。 但是,如果您不提供这些参数,某些指标将不可用。
上述命令的参数如下所示:
| 参数 | 说明 |
| ——————– | —————————————————————————————————————————————— |
| Fqdn | Provisioning Service 或 StoreFront 服务器的 FQDN。 |
| Component | 您要载入的组件。 例如:Provisioning Service 或 SF。 Provisioning Service 代表 Citrix Provisioning,SF 代表 StoreFront。 |
| ResourceLocationId | 网站的资源位置 ID。 要检索此值,请选择 **身份证** 按钮位于 Resource Location name (资源位置名称) **资源位置** 页面上的 Citrix Cloud 中。 |
| Domain | 所有组件都属于该域。 |
| Username | 管理员用户的用户名。 |
| Password | 管理员用户的密码。 |
| Token | 从 RegistrationToken.txt 文件位于 C:\ProgramData\Citrix\InfraMonitor\RegistrationToken.txt 在安装了 Citrix Infrastructure Monitor 的系统中。 |
注意:
出现在
RegistrationToken.txt重新启动 Citrix Infrastructure Monitor 服务时,将重新生成文件。 注册成功后,令牌文件将从计算机中删除。 如果需要重新注册,请重新启动 Citrix Infrastructure Monitor 服务。出于安全原因,在使用无效令牌尝试注册三次失败后,将删除令牌文件。
成功注册 Provisioning Service 或 StoreFront 计算机后,计算机名称详细信息将显示在 监控 > 基础设施 标签。
用于注册 Citrix Infrastructure Monitor 的示例命令如下:

[可选]为 Citrix Infrastructure Monitor 配置 HTTPS 的步骤
注意:
Citrix Infrastructure Monitor 服务也可以在 HTTP 模式下运行,在这种情况下,不需要以下配置。 但是,我们建议您在 https 模式下使用。 仅当需要为 Citrix Infrastructure Monitor 配置 https 时,才执行以下步骤.
步骤 1:将证书上载到计算机
-
获取安装了 Citrix Infrastructure Monitor 的计算机的 PFX 证书。 有关生成 PFX 文件的详细信息,请参阅如何创建 PFX 文件。
注意:
也可以使用受密码保护的 PFX 文件。
-
将证书上载到计算机上的任意位置。
步骤 2:将证书导入到计算机证书中
- 点击 开始 > 跑 > 类型
MMC 公司,然后单击 还行. 此时将出现控制台 1- [控制台根目录] 窗口。 -
在文件菜单中,单击添加/删除管理单元。 此时将出现添加或删除管理单元窗口。
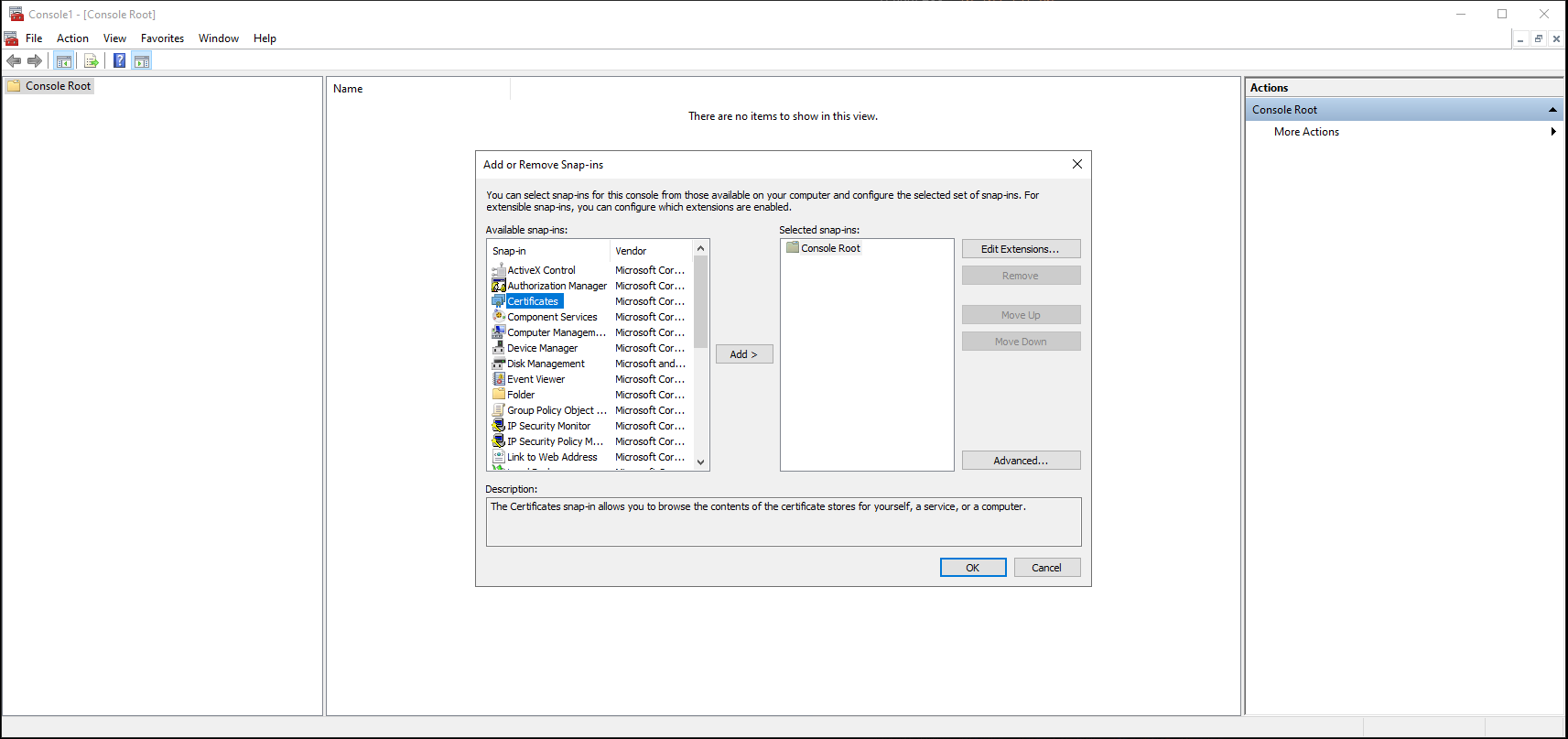
-
在管理单元下,双击证书。 此时将出现“证书”管理单元窗口。
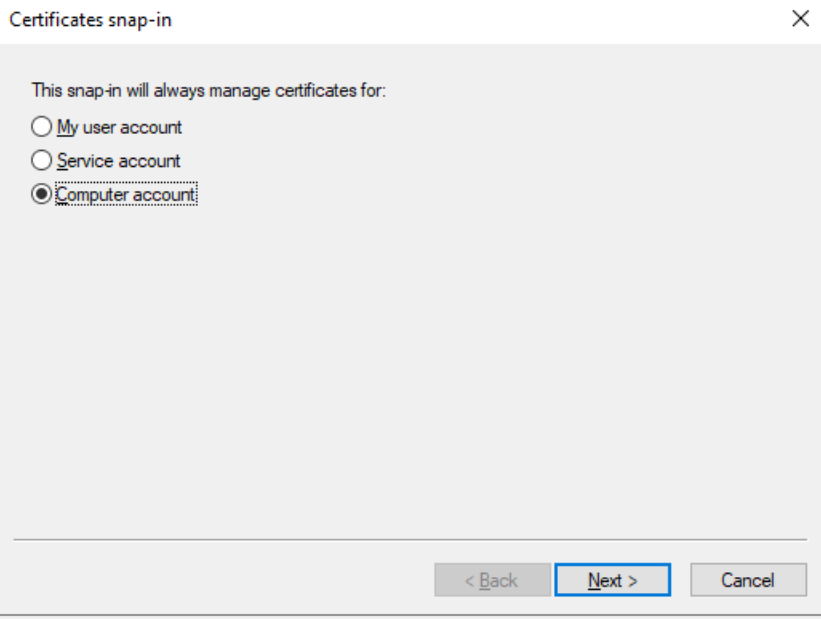
-
选择计算机帐户,然后单击下一步。 此时将出现选择计算机窗口。
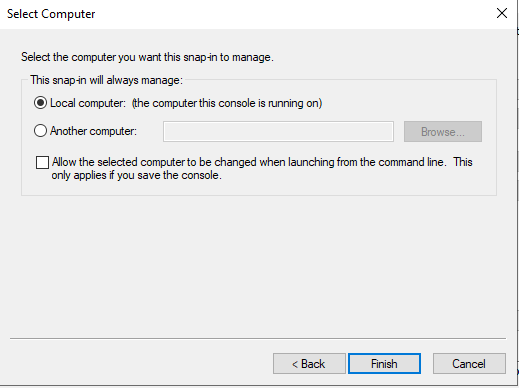
- 选择本地计算机。
- 单击完成。 证书(本地计算机)部分显示在新控制台的选定管理单元列表中。
- 单击 “ 确定”。
-
扩大 证书,右键单击 个人 > 所有任务 > 进口. 此时将出现欢迎使用证书导入向导。
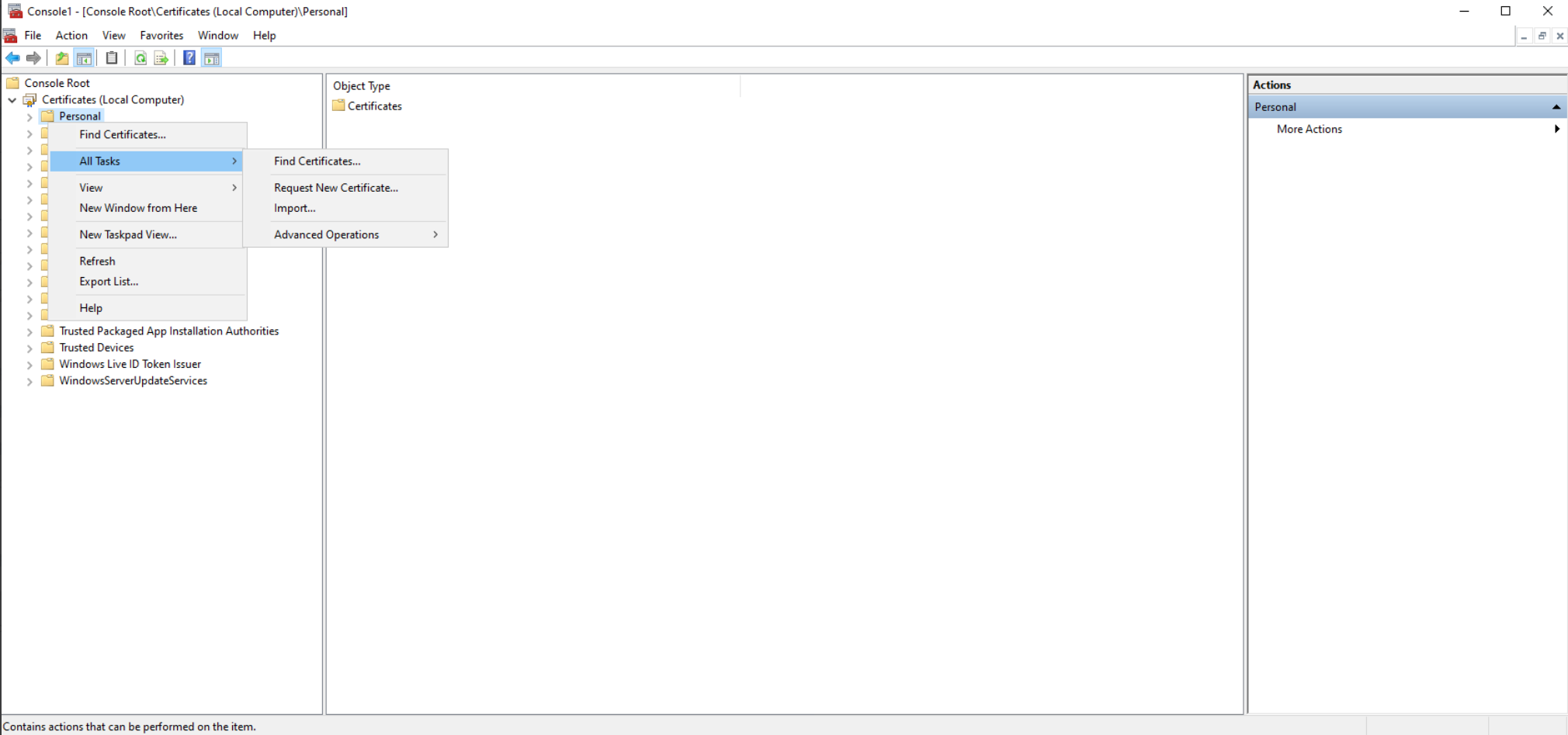
-
选择 下一个 > 浏览文件. 导航到上载 PFX 文件的位置,将文件类型更改为所有文件,然后选择相应的 PFX 证书。
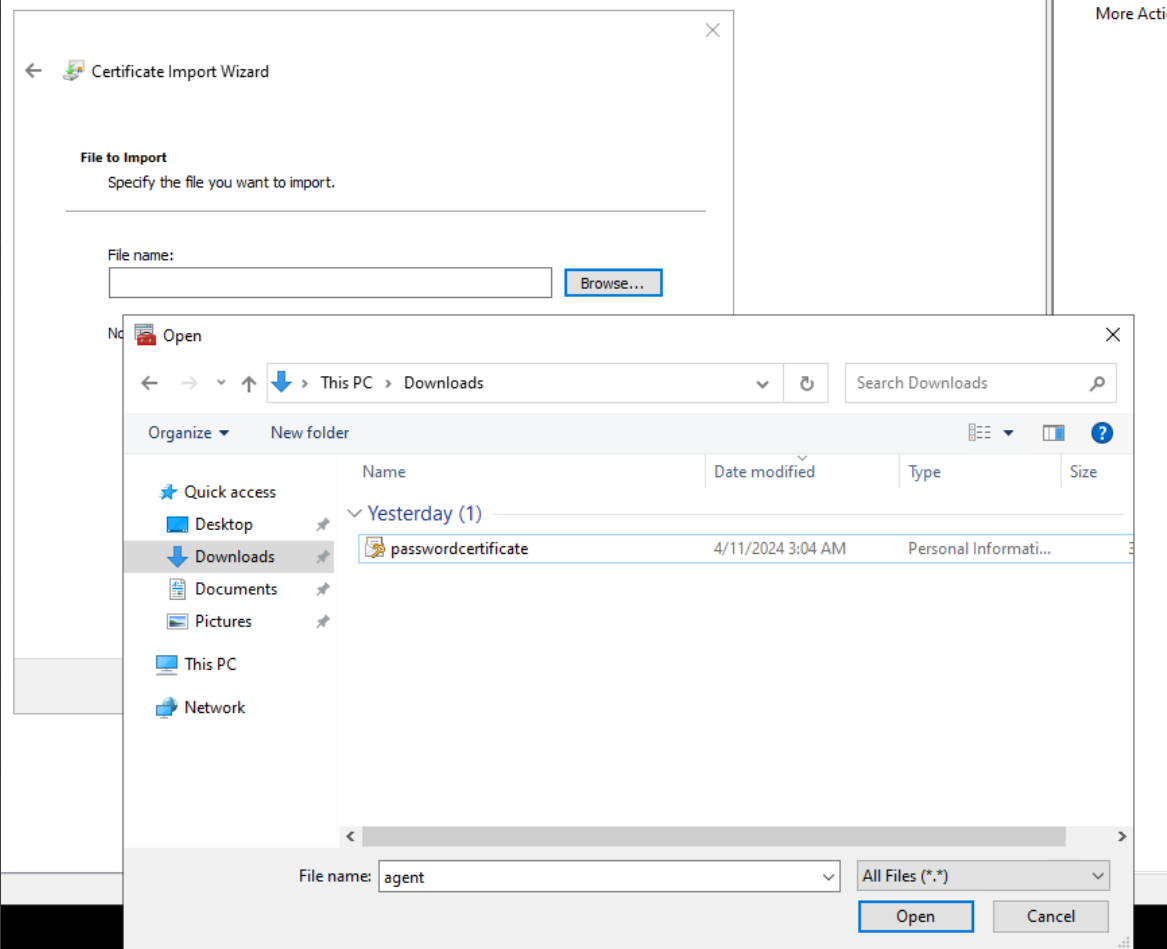
- 输入 PFX 密码。 如果没有密码,可以将其留空。
- 在“等效 CLI 命令”中,查看命令并单击“下一步”。
-
对于证书存储,请确保选中 Place all certificates in the following store(将所有证书放置在以下存储中)选项,并选择 Certificate store(证书存储)为 Personal(个人)。
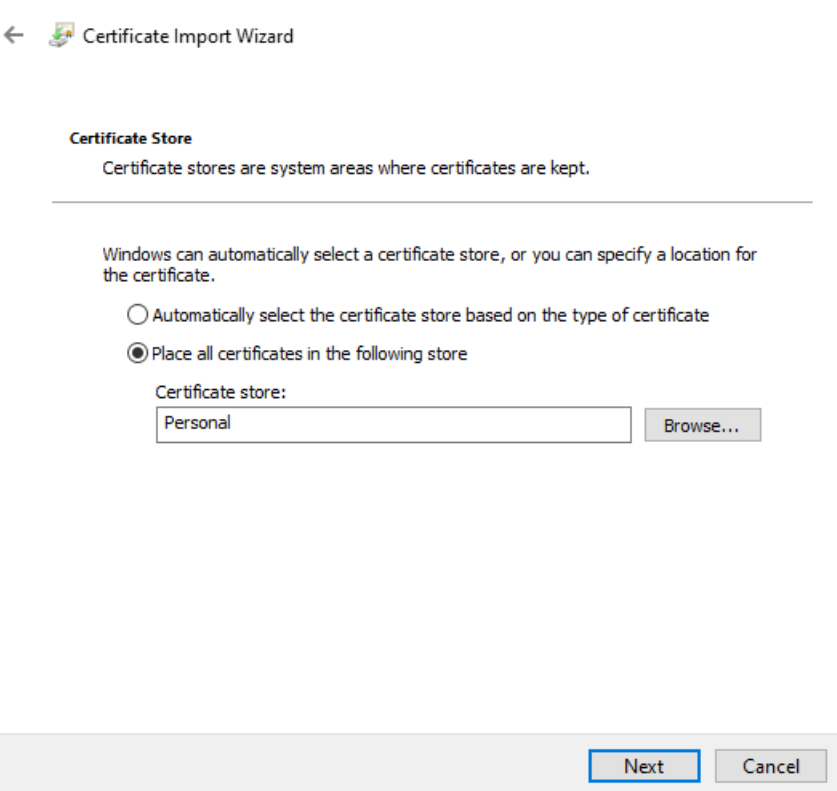
- 在“等效 CLI 命令”中,查看命令并单击“下一步”。
- 查看详细信息,然后单击完成。
- 等待确认。 此时将出现导入成功消息。
- 导航到 证书 > 个人 并确保证书存在。
- 从计算机中删除 PFX 证书文件。
步骤 3:提供对证书的读取权限
- 右键单击导入的证书 > 所有任务 > 管理私钥.
- 在打开的对话框中,选择添加,然后搜索网络服务。 单击 “ 确定”。
- 在组或用户名下选择网络服务。
- 在 Permissions for NETWORK SERVICE(网络服务权限)下允许读取权限。
- 单击 “ 确定”。
步骤 4:获取指纹
- 双击导入的证书。
- 在打开的对话框中,导航到详细信息选项卡并滚动到底部。
-
单击指纹。
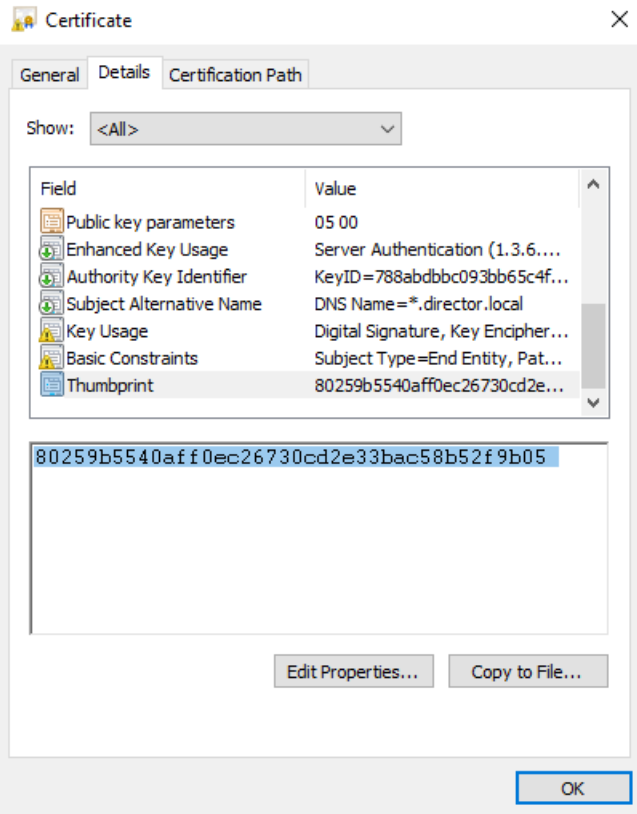
- 复制该值并为下一步做好准备。
步骤 5:设置环境变量
- 打开“控制面板”。
- 搜索环境并选择 Edit the system environment variables(编辑系统环境变量)。
-
在 System Variables (for all users)(系统变量(适用于所有用户))下,单击新建。
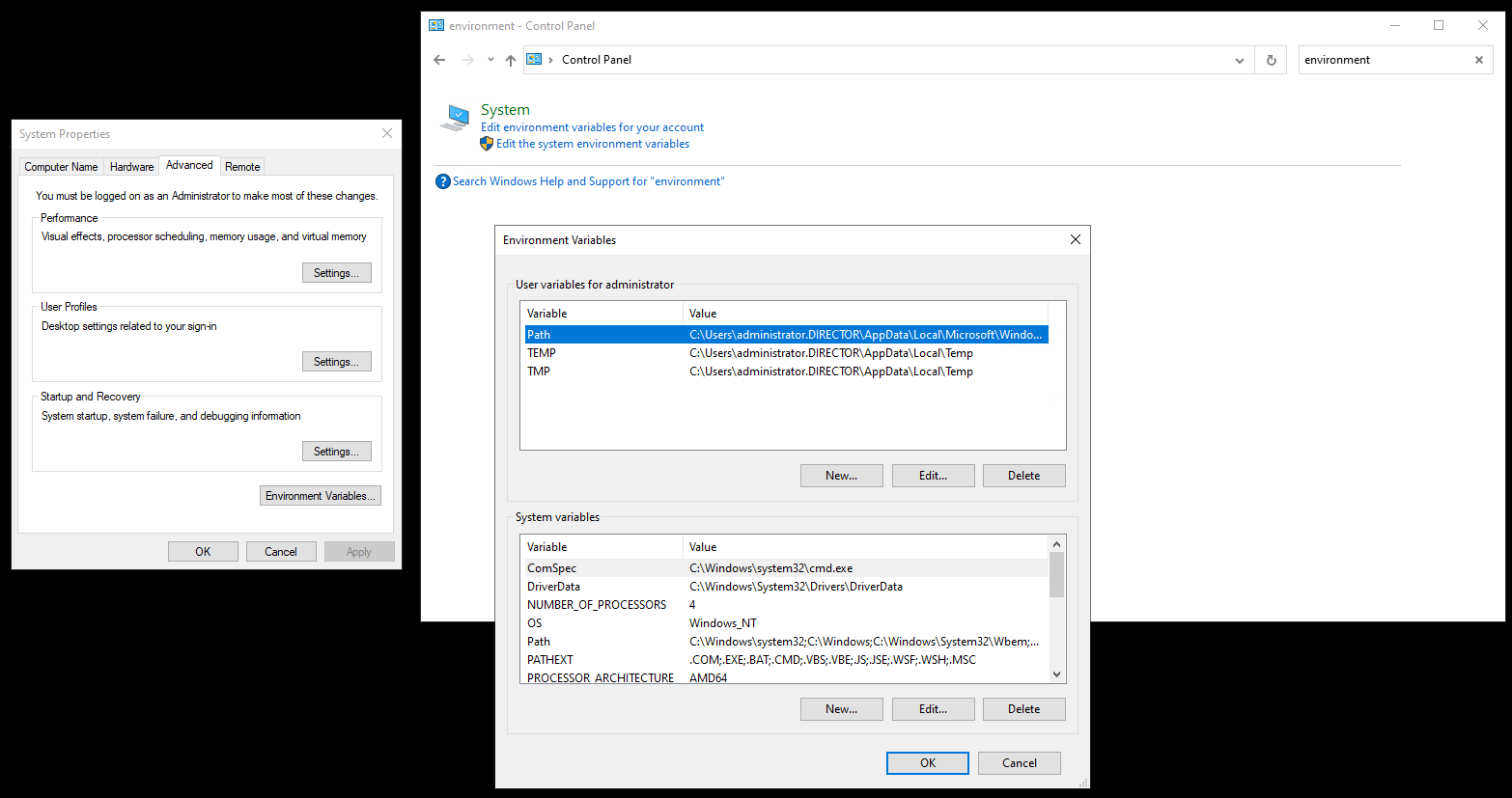
- 将变量名称指定为 DIRECTOR_AGENT_HTTPS_CERTIFICATE_THUMBPRINT。
- 在变量值下指定上一步中的指纹。
- 单击 “ 确定”。
步骤 6:重新启动 CitrixInfraMonitorService
-
打开 PowerShell 并运行以下命令:
Restart-Service CitrixInfraMonitorService -
通过捕获 CitrixInfraMonitorService 模块并查找日志行 Start to listen on HTTPS…(开始侦听 HTTPS…),确保启用 HTTPS。
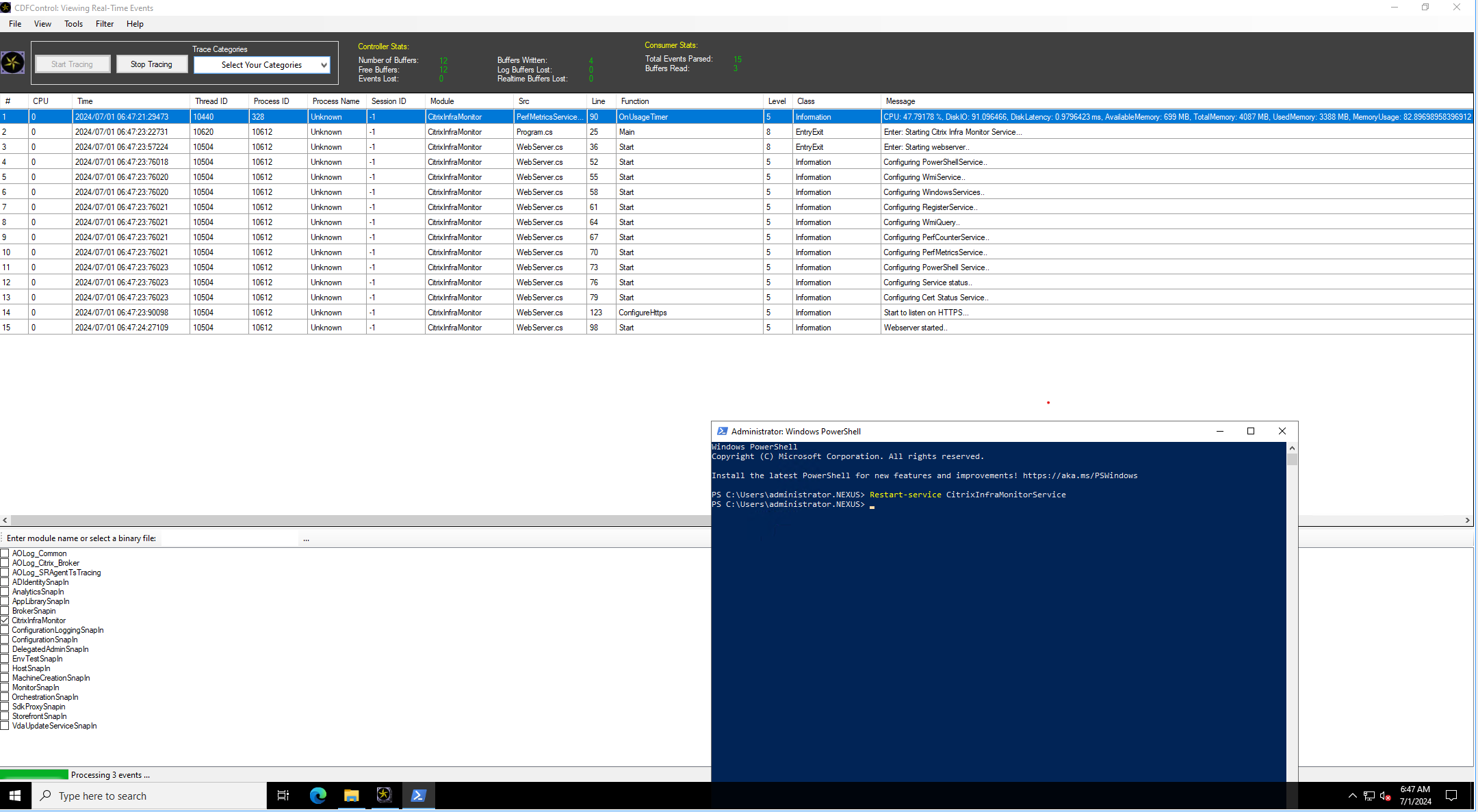
步骤 7:在 Monitor 配置中启用 HTTPS
您可以使用远程 PowerShell SDK 在 Monitor 服务中启用 HTTPS。
注意:
PoshSDK 的最低要求版本为 7.44.26401.2361 或更高版本。
-
确保满足 先决条件 都满足了。
-
运行以下 PowerShell 命令,在 Monitor 配置中启用 HTTPS。
Set-DirectorAgentHttps -AdminAddress localhost:19097 -EnableHttps $true
注意:
要验证现有设置值,请运行
Get-DirectorAgentHttps -AdminAddress localhost:19097命令。如果您需要在 Monitor 配置中禁用 HTTPS,请运行
Set-DirectorAgentHttps -AdminAddress localhost:19097 -EnableHttps $false命令。